Объединяем разделы жёсткого диска
Если на одном из локальных дисков не хватает пространства, то его можно увеличить за счёт других томов, сделав их объединение. Процедура объединения раздело жёсткого диска не несёт угрозы для пользовательской информации, так как вы можете выбирать, удалить файлы или нет.
Про объединение разделов
Есть два основных вариант сделать эту процедуру:
- Воспользоваться встроенными системными функциями. Это может быть удобно, так как не нужно устанавливать никакого дополнительного софта. Однако вы можете столкнуться с серьёзными ограничениями по функционалу.
- Воспользоваться программами от сторонних разработчиков. В данном случае вы можете получить доступ к расширенному функционалу (зависит от программы), но есть необходимость устанавливать сторонний софт.
Рекомендуется использовать второй вариант, так как во время объединения ваши данные не пострадают, в то время как стандартная утилита Windows скорее всего произведёт форматирование диска. Если сохранение информации на локальном диске вам непринципиально, либо никакой информации там нет, то можно смело использовать стандартную утилиту по работе с дисками.
Вариант 1: AOMEI Partition Assistant Standard
Это удобная программа-ассистент, которая распространяется бесплатно и имеет полноценную русскую версию. Она позволит сделать объединение томов или их разделов без потери пользовательской и системной информации. Вся информация, которая могла бы подвергнуться удалению перемещается на один из локальных дисков (по умолчанию на тот, где установлена система).
Инструкция по работе с программой выглядит следующим образом:
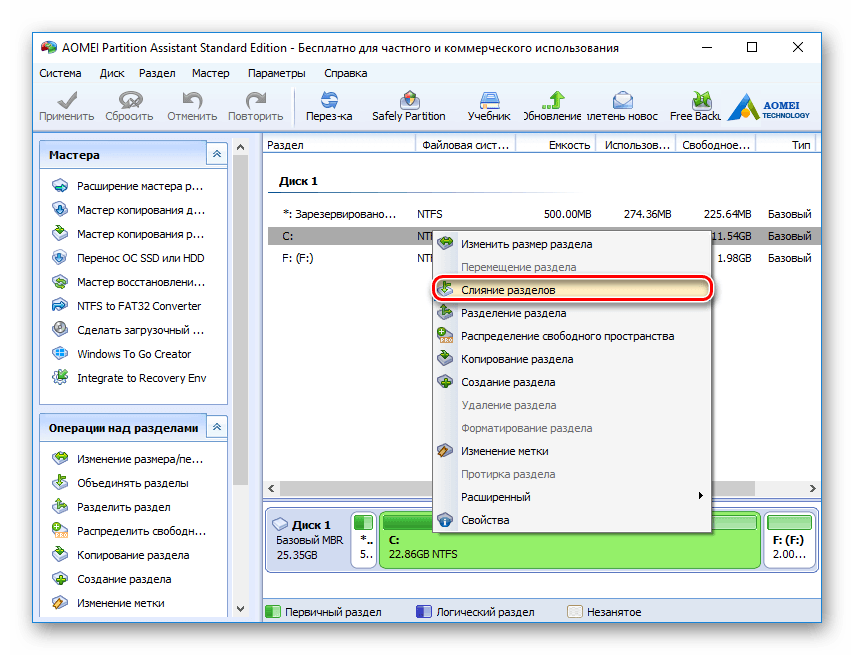
По завершению процедуры объединения система перезагрузится. Старые данные, которые хранились на диске-доноре можно будет найти в папке «X-drive» . Вместо X у вас будет буква диска-донора.
Вариант 2: Minitool Partition Wizard
Программа имеет похожий функционал с той, что была рассмотрена выше. Однако в интерфейсе есть некоторые отличия, плюс, отсутствует русская версия. К счастью, интерфейс остаётся понятным для рядового пользователя, имеющего базовые представления об английском языке.
Инструкция к программе выглядит следующим образом:
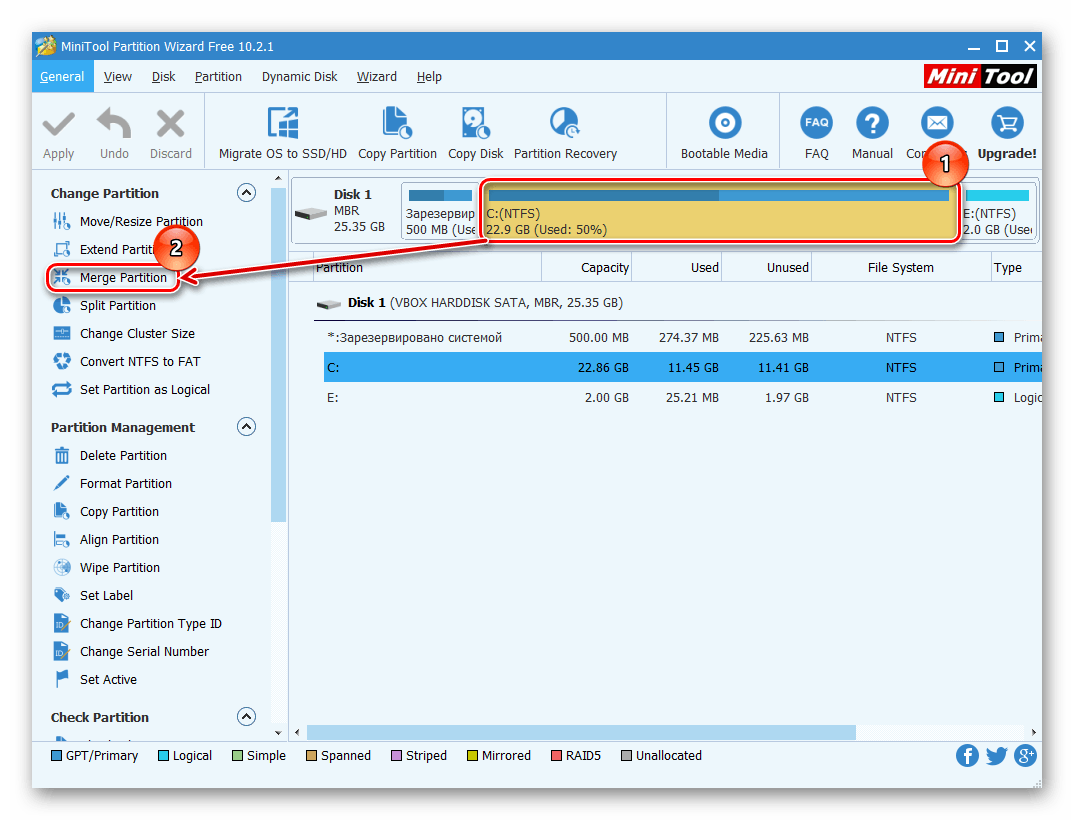
Вариант 3: Acronis Disk Director
Это знаменитая многофункциональная программа, которая позволят объединять разделы жёстких дисков, даже если у тех разные файловые системы. Однако за удобный интерфейс и широкие возможности придётся заплатить, так как ПО распространяется на платной основе. Есть демонстрационный период, открывающий на время все возможности программы бесплатно.
Объединение разделов жёсткого диска в Acronis происходит таким образом:
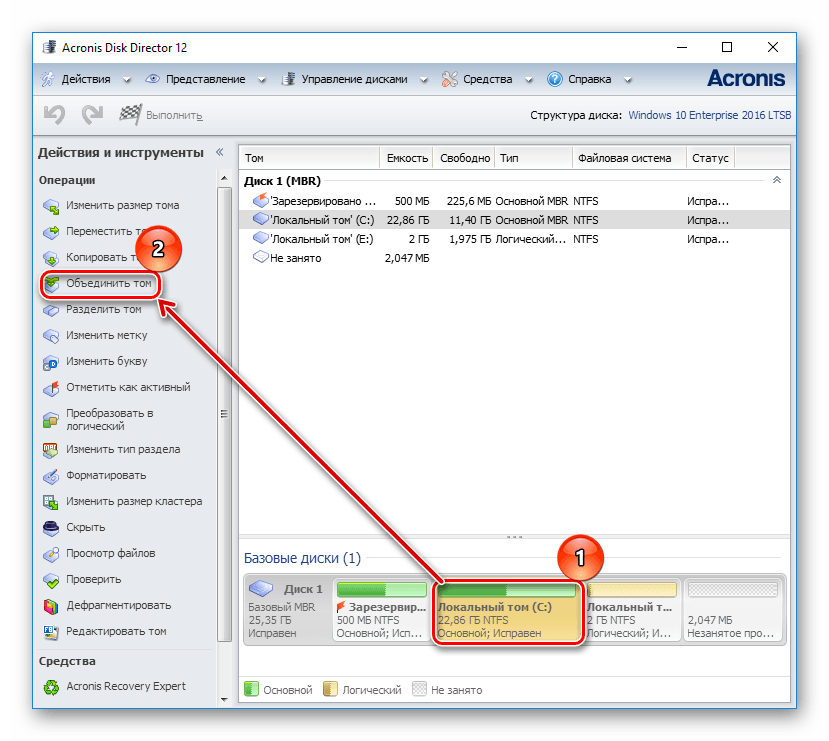
Вариант 4: Функционал Windows
Операционная система тоже имеет в своём функционале ПО, которое способно производить базовые операции с дисками – «Управление дисками». С её помощью вы можете объединить тома между собой, но при этом информация на них будет удалена без возможности восстановления. Также имеют место быть случаи, когда объединение дисков таким способом невозможно, тогда придётся прибегнуть к одним из вариантов, описанных выше.
Если вы решили использовать стандартную утилиту Windows, то инструкция выглядит следующим образом:
- Откройте строку «Выполнить»
, воспользовавшись клавишами Win+R
. В эту строку нужно написать команду:
Для выполнения нажмите Enter , либо «Ок» .
- В нижней части окна выберите тот дисковый раздел, который хотели бы объединить с другим. Кликните по нему правой кнопкой мыши и нажмите «Удалить том» .
- Подтвердите действие, нажав на «Да» . После этого вся информация на диске-доноре будет удалена (и сам диск тоже). Освободившееся пространство будет отмечено, как «Не распределённое» . Оно будет отмечено только в окне утилиты. Из «Проводника» это пространство исчезнет.
- Теперь нужно распределить освободившееся пространство. Например, прибавить его к другому диску. Для этого кликните по диску, который хотите расширить правой кнопкой мыши. Откроется контекстное меню, где нужно выбрать «Расширить том» .
- Всплывёт окно «Мастера расширения тома» . Ознакомьтесь с возможностями «Мастера» и нажмите «Далее» .
- На этом шаге нужно задать количество объёма, которое вы хотели бы добавить к основному диску. Для этого используйте поле под названием «Выберите размер выделяемого пространства(мб)» . Здесь нужно вносить объём в мегабайтах. Один гигабайт – 1024 мегабайт. Но можно не заморачиваться и вписать весь доступный объём (смотреть «Максимально доступное дисковое пространство» ). Когда закончите нажмите «Далее» .
- Откроется окно с подтверждением, где нужно нажать на «Готово» .
- Произойдёт объединение разделов, но, чтобы они вступили в силу, рекомендуется перезагрузить компьютер.
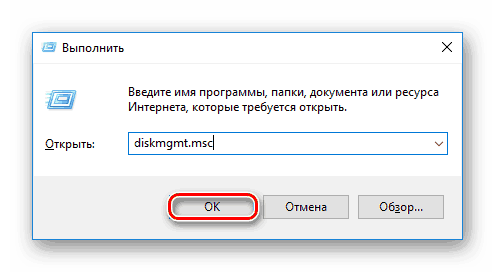
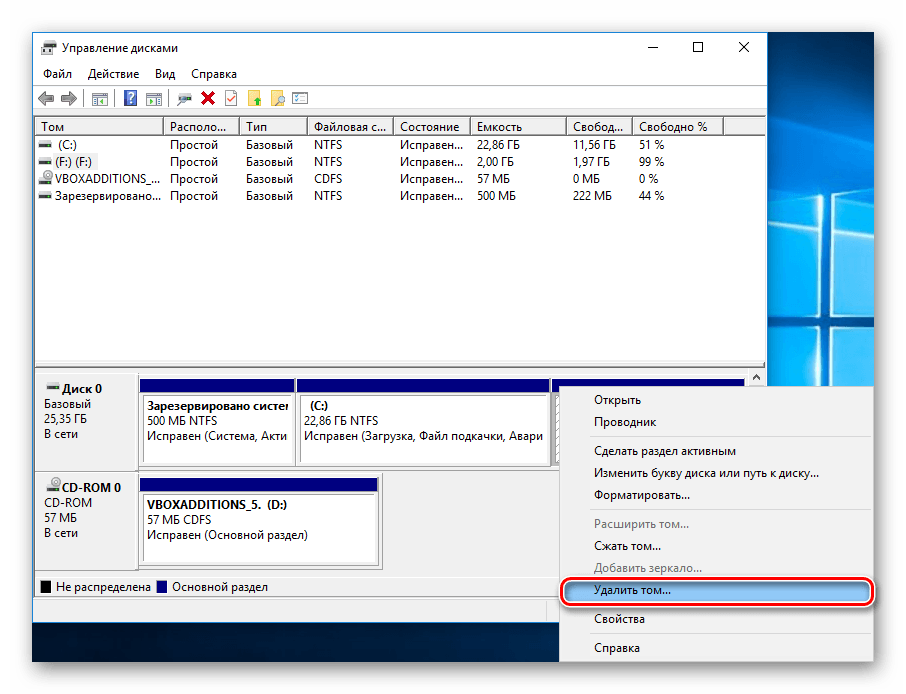
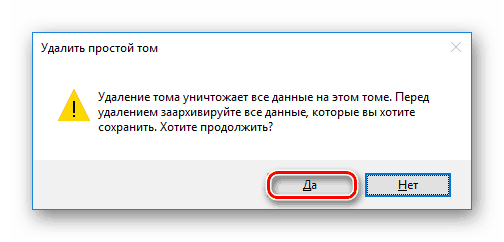
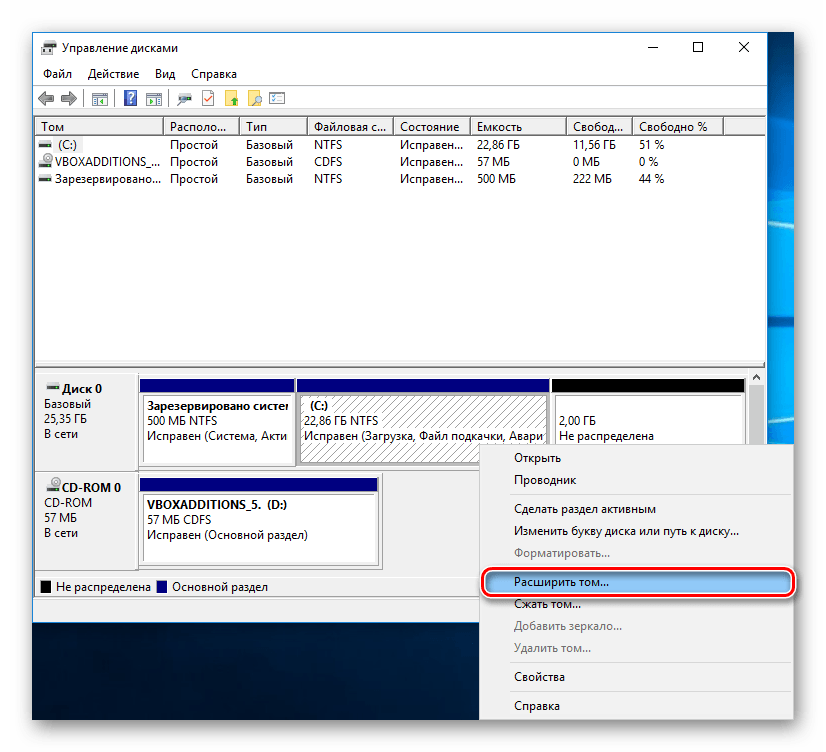
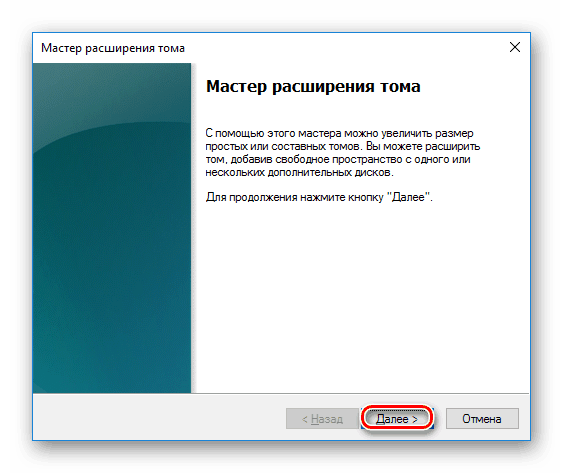
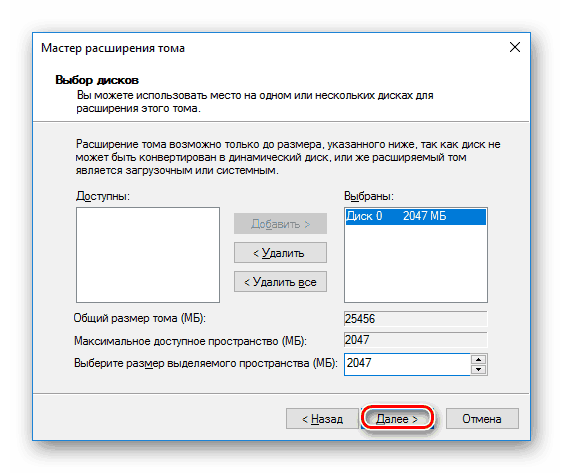
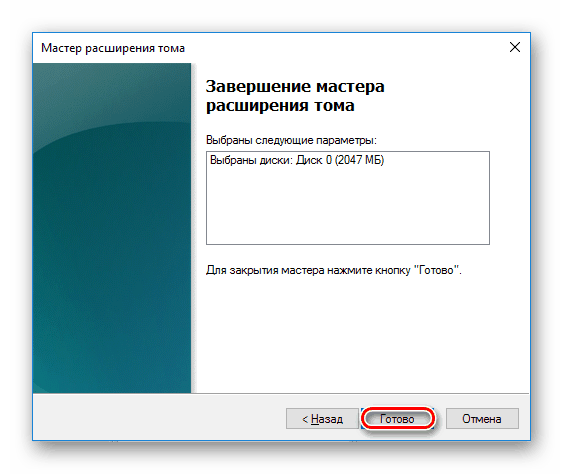
Для объединения разделов жёсткого диска вы можете воспользоваться любым из предложенных вариантов. Если вы используете сторонние программы, то всё равно сделайте резервное копирование важных данных, так как сбои в работе не исключены.






