Восстанавливаем битые пиксели
На рабочем столе начало появляться свободное место), радиационный фон заметно снизился и все вздохнули с облегчением. Однако, у жидкокристаллических мониторов кроме огромных положительных сторон (диагонали 21″ и больше, абсолютно плоский экран, возможность широкоформатного исполнения) могут быть и «отрицательные» точки, называемые битые пиксели . Что это такое и как можно попробовать восстановить эти точки расскажу ниже.
В современном жидкокристаллическом мониторе изображение строится из точек называемых пикселями. Само слово «пиксель» пошло от сокращения — pix element или piсture cell.
Количество пикселей определяется разрешением монитора. Например:
1920 x 1080 = 2 073 600 пикселей
Каждый пиксель состоит из 3 субпикселей: красного (R ed), зеленого (G reen) и синего (B lue). Отсюда сокращение R G B.
Для задания определенного цвета пикселю, необходимо указать величины яркости 3-х субпикселей. Каждое значение указывается 2-мя цифрами в 16-ричном формате (00 минимальная яркость, FF — максимальная яркость). Например: черный цвет — 00 00 00, белый — FF FF FF, красный — FF 00 00 и т.д.
Существует два вида «битых пикселей: «мертвые» — которые восстановить шансов мало (горят постоянно белым или имеет черный цвет) и «застрявшие» — которые горят каким-то определенным цветом. Вот эти имеет смысл восстанавливать.
Прежде чем «лечить» битые пиксели необходимо определить где именно они находятся. Для этого подойдет программа AIDA64 или любая другая с тестом для мониторов. Качаем, устанавливаем. Нам подойдет и «триальная» версия.
Так же отлично подойдет программа рассмотренная ниже.
Покажем на примере AIDA64
Запускаем и раскрываем меню «Сервис». Выбираем пункт «Диагностика монитора»
Откроется окно следующего вида
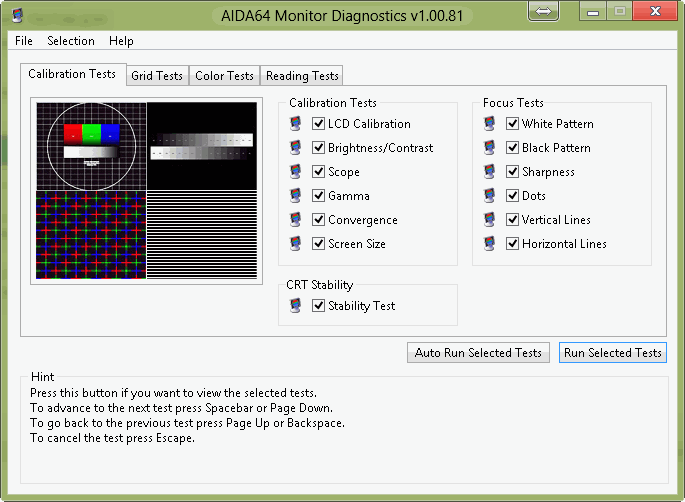
Если вы знаете какие тесты вам необходимы оставляете птички только на них, если не знаете, оставляете все как есть и запускаете тест нажав кнопку «Run Selected Tests». Далее пробелом меняете изображения на экране и высматриваете эти самые битые пиксели.
Особенно хорошо они заметны при просматривании картинки полностью залитого экрана определенным цветом. (Мой бывший начальник использовал для поиска битых пикселей увеличительное стекло)
Почему иногда не удается сдать монитор по гарантии?.
Все мониторы делятся на классы.
- 1 — в котором нет битых пикселей и при возникновении осуществляется гарантийная замена
- 2 — допускает определенное количество (до 7) битых пикселей (зависит от диагонали монитора)
- 3 — до 70
Наиболее распространенным является 2-ой класс. Данная характеристика должна указываться в спецификации к монитору. Если не указано — монитор 1 — го класса.
Поэтому, если у вас количество битых пикселей не превышает допустимое в своем классе, вероятность замены продукта очень низкая.
С расположением определились, пробуем восстанавливать.
Bad Crystal — восстановление и профилактика битого пикселя
Начнем с программных способов восстановления. Они безопасны, т.е. не должны усугубить ситуацию.
Все программные методы используют быструю смену цветов в «больной» области. Вероятность возврата битых пикселей в работоспособное состояние, более 50%.
Bad Crystal — программа платная. В демо версии есть достаточно хороший инструмент. Им мы и воспользуемся.
Скачиваем, устанавливаем и запускаем программу. Нажимаем на стрелочку обведенную в красный прямоугольник
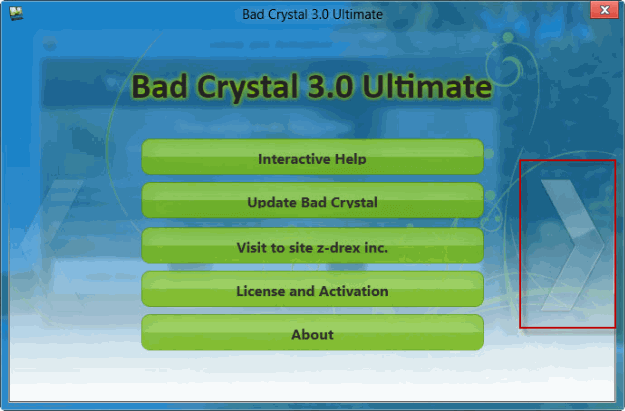
В открывшемся окошке с Активацией нажимаем «Continue» (Продолжить)
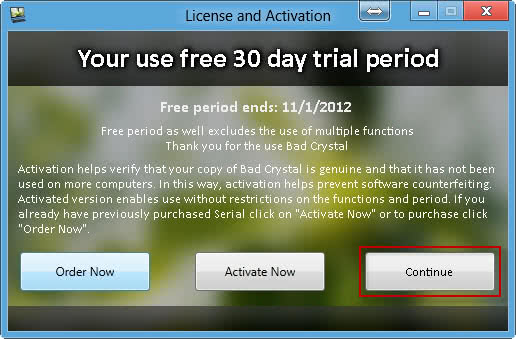
Если вы хотите восстановить битые пиксели на экране телефона, телевизора или игровой приставки, нажимаете эту же стрелочку еще и выбираем свой продукт. Мы же остановимся на мониторе для компьютера . Нажимаем «Fix Now»
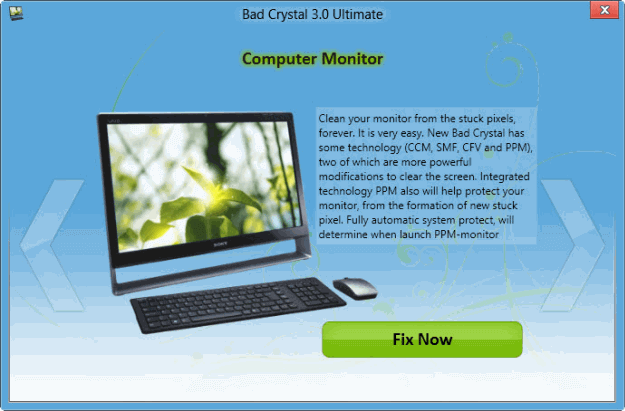
В триальной версии программы имеется возможность использовать только режим CCM с эффективностью более 55%. В активированной версии доступны более эффективные режимы SMF и CFV с вероятностью восстановления до 80%. Режим PPM — это режим профилактики. Необходимо запускать пару раз в месяц в случае успешного восстановления битого пикселя к жизни.
Выбираем режим CCM и жмем «Launch»
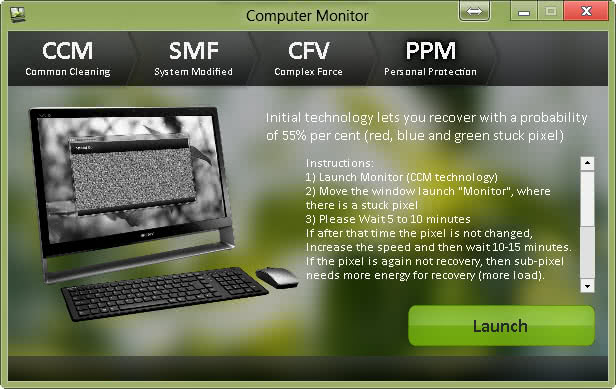
Открывшееся окно наводим на битый пиксель и ждем 10 минут. Проверяем. Если ничего не поменялось, увеличиваем скорость (нажимаем Speed Up) и оставляем на «больном» месте на 20 минут.
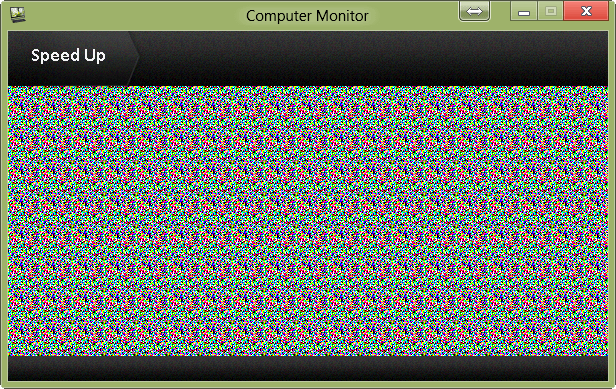
Проверяем. Увеличиваем скорость до максимума и оставляем на 30 минут. Если не помогает оставляет на ночь. Если и это не помогает переходим к физическим методам.
Если битый пиксель ожил , то разработчик программы рекомендует проводить профилактику (режим PPM) 2 раза в месяц.
Выбираем режим PPM. В открывшемся окошке нажимаем «Manual Mode» и сворачиваем все окна
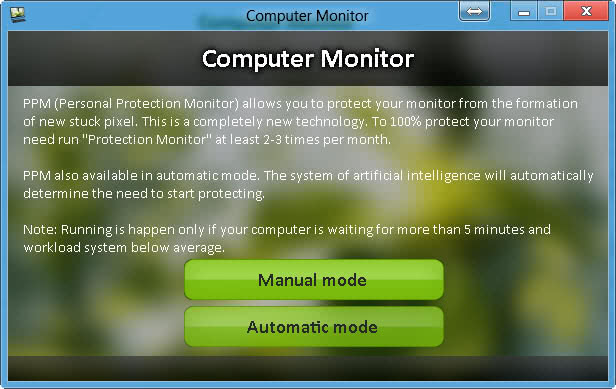
Экран «массируется» различными цветами. Ждете завершения и закрываете программу. Если программа не закрывается используем диспетчер задач и снимаем выделенные задачи
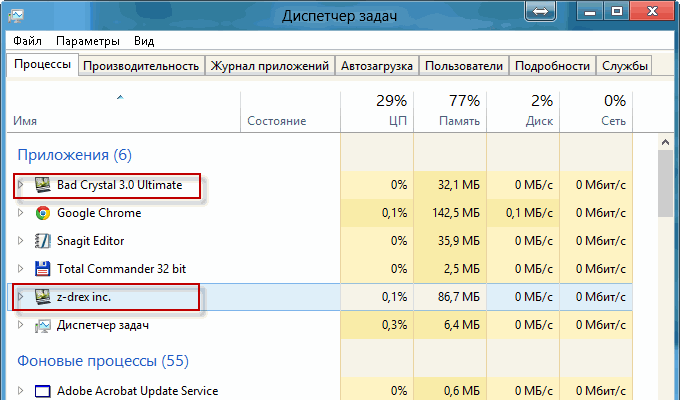
Для профилактики так же можно использовать следующее видео на котором записан «массаж».
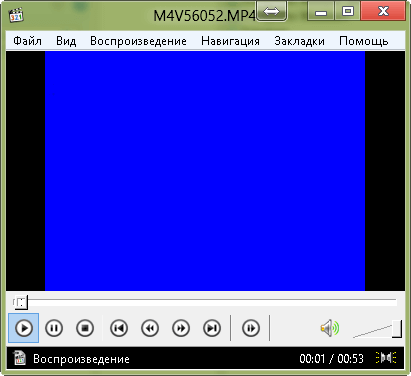
Необходимо скачать, распаковать, запустить и навести на вылеченное место.
- Prof.zip (227 КБ)
UDPixel — бесплатная утилита для восстановления битых пикселей
Данный программный продукт является бесплатным и позволяет практически комфортно работать за компьютером при выполнении восстановления.
Скачиваем, устанавливаем и запускаем
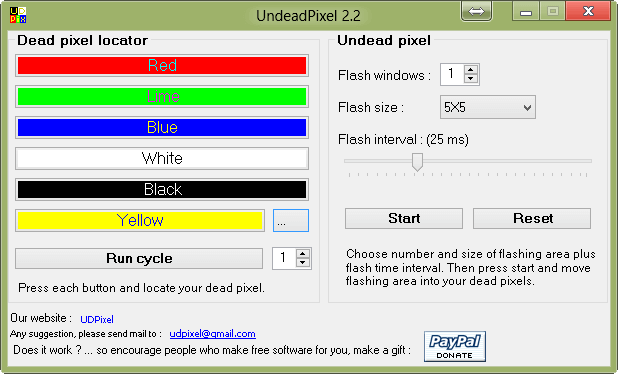
В поле Flash Windows возможно выбрать количество «горчичников» равно количеству битых пикселей . Для примера возьмем 5 и нажимаем Start.
В левой верхней части экрана появятся 5 мигающих точек
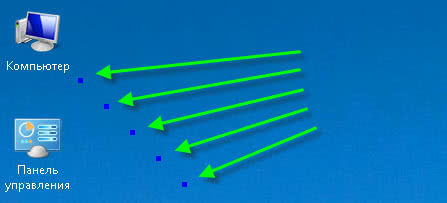
Каждую точку необходимо переместить под битый пиксель на 10 мин. Если не поможет о ставить на 20, 30 и более.
Прелесть в том, что можно выбрать размер «горчичника» 1 X 1 пиксель или 5 X 5 пикселей. Благодаря этому вы можете не отвлекать от работы при лечении монитора . Если конечно вас это не раздражает.
Для того что бы прекратить лечение необходимо нажать «Reset»
UDPixel позволяет также удобно тестировать монитор нажав на соответствующие цвета в главном окне программы. Более того имеется возможность выбрать любой цвет нажав на … справа от желтого цвета
Функция запустить в цикле «Run cycle» с указанием количества циклов поможет проводить профилактику монитора 2 раза в месяц.
Если программные средства не помогают, необходимо переходить к физическим или «ручным» способам.
Восстанавливаем битый пиксель «ручным» способом
Программные методы полностью безопасны в отличие от «физических».
Берем ушную палочку или карандаш с теркой на обратном конце или любой другой тупой мягкий предмет.
Находим наш «застрявший» пиксель и устанавливаем инструмент на него.
Делаем легкое надавливание до появления первых «разводов» и отпускаем
Проверяем. Если не помогло добавляем «ньютонов» и повторяем.
Затем переходим к круговым движениям. Радиус делаем как можно меньше. Необходимо выполнять движения в обе стороны.
Если не помогает. Делаем легкое надавливание на битый пиксель и передвигаем инструмент вверх на несколько пикселей. Это же делаем во все 4 стороны, затем обратно, к центру (битому пикселю)
Если не помогает, то берем не остро заточенный карандаш и через салфетку тканевую (что бы не поцарапать поверхность), повторяем все упражнения.
Если и это не дало результатов, то необходимо совместить программный и «физический» способы.
Вывод
В данной статье мы с вами познакомились с уже редко встречающимся дефектом — битые пиксели . Разобрались почему бывает сложно сдать монитор по гарантии.
Познакомились с программными (Bad Crystal и UDPixel) и «ручными» методами лечения.
В Украине действует закон «о защите прав потребителя» (что то подобное должно быть в России и других странах) на основании которого вы можете вернуть товар в течении 14 дней. Естественно если последний сохранил товарный вид.
Следовательно основным и самым надежным средством борьбы с битыми пикселями, является проверка монитора непосредственно после покупки и возврат при необходимости.
Так как битые пиксели нередко возникают при работе монитора имеет смысл брать товар с витрины, где он проработал некоторое время.






