Ddns net вход. Как привязать динамический IP к доменному имени
Когда Вам нужно получить доступ к своему домашнему или рабочему компьютеру через Интернет, воспользуйтесь бесплатным сервисом No-IP.
У современного человека, как правило, есть несколько компьютеров, с которыми он постоянно имеет дело. Как минимум, это домашний и рабочий ПК. И иногда случается так, что на одном из них мы забываем какие-то очень нужные файлы...
Для себя я взял за правило использовать FTP -сервер для хранения важных данных. Однако, его наличие, обычно, связано с необходимостью иметь зарегистрированный домен и хостинг, что не всем по карману. К счастью, Вы можете установить FTP-сервер на любой компьютер , но тогда перед Вами может встать вопрос доступа к нему из Интернета.
Принцип работы DDNS
Раньше, когда выход в Сеть был привилегией немногих, провайдеры, чаще всего, выдавали абонентам так называемые статические IP-адреса . Они были всегда "привязаны" к конкретному компьютеру и позволяли при необходимости осуществлять доступ к ПК из Интернета (именно с этих пор пошла популярная угроза "вычислить по IP ").
Сегодня провайдеры выкупают определённый диапазон адресов и случайным образом выдают их пользователям. Сейчас Ваш IP у Вас, через пять минут может оказаться у какого-нибудь Пети или Васи, а ещё через десять у Маши или Даши:) Такое явление называется динамический IP и оно исключает возможность прямого доступа к Вашему ПК, поскольку внешний адрес шлюза может принадлежать кому угодно из сети Вашего провайдера.

Казалось бы, при таком раскладе получить доступ к Вашему компьютеру через Интернет никак не получится. Однако, для преодоления этого неудобства ещё в конце 90-х появились сервисы динамических DNS (DDNS), которые при помощи программы-клиента создавали для компьютера собственный уникальный идентификатор в обход IP-адресации и этот идентификатор связывали с определённым доменным именем.
Свои домены DDNS регистрирует на большинстве всемирных DNS-серверов, которые поддерживают адресацию в Интернете. Таким образом, если мы вводим уникальный адрес, выданный DDNS-сервисом, запрос идёт сразу к глобальному DNS, затем переадресовывается сервису, а тот, в свою очередь, выдаёт по запросу фактически не Ваш IP, а собственный идентификатор, связанный с Вашим ПК. Соответственно, мы получаем удалённый доступ к локальному серверу, установленному на Вашем компьютере:

Сервисов DDNS существует довольно много, однако, только некоторые из них имеют поддержку со стороны разработчиков аппаратуры для доступа в Интернет (модемы, роутеры и т.п.). Одним из таковых, который, к тому же, имеет бесплатные функции, относится No-IP .
Регистрация на No-IP
Сервис No-IP существует с 1999 года и был одним из первых, кто начал предоставлять услуги DDNS во всемирной Сети. На сегодняшний день компания предоставляет также ряд смежных услуг (регистрация доменных имён, продажа SSL-сертификатов, почтовые рассылки и т.п.), однако, динамический DNS остаётся её основным направлением. Причём, в отличие от других авторитетных DDNS-сервисов (как, например, DynDNS), No-IP сохранила, хоть и несколько ограниченный, но бесплатный тарифный план.
Прежде чем регистрироваться на No-IP, Вам нужно убедиться, поддерживает ли Ваш роутер или модем функции динамического DNS. Сделать это можно, введя в Интернете соответствующий запрос с моделью Вашего устройства, или же войдя в его настройки через WEB-интерфейс (обычно по адресу 192.168.0.1 или 192.168.1.1). Как правило, в меню настроек можно обнаружить разделы с названиями "Динамический DNS", "DDNS", "Dynamic DNS" или "DynDNS". Если такой раздел есть, войдите в него и убедитесь в наличии поддержки сервиса No-IP:

Если сервис имеется в списке доступных DDNS Вашего устройства, считайте, что Вам повезло и Вы можете успешно использовать No-IP. Для этого нужно пройти несложную процедуру регистрации, заполнив специальную форму :

Несмотря на то, что форма на английском, думаю, особых проблем с её заполнением не возникнет. В первых трёх полях нам нужно последовательно указать свой E-Mail (на него придёт письмо со ссылкой на подтверждение регистрации), пароль для доступа к аккаунту и желаемое доменное имя с выбором одной из доступных доменных зон (мне понравилась ddns.net). Если сейчас Вы ещё не решили по поводу будущего домена, можете третье поле не заполнять, а вместо этого отметить галочкой пункт "Create my hostname later" ниже.
Далее будет сравнительная табличка бесплатного и платного аккаунта, которая нам особо не нужна, а под ней чекбокс, подтверждающий наше согласие с условиями использования сервиса, который нужно отметить (Terms of Service and Privacy Policy). После всех этих нехитрых действий жмём внизу правую кнопку "Free Sign Up" (НЕ ЗЕЛЁНУЮ!), получаем на указанную почту письмо со ссылкой и активируем свой аккаунт переходом по ней.
Настройки аккаунта
Перед Вами откроется основной раздел панели управления сервисом - "Dashboard" :

Отсюда Вы можете быстро получить данные о Ваших текущих использованных ресурсах, ссылки на программы и инструменты для тестирования подключения. К последним мы ещё вернёмся, а первым делом нас в виде уведомления попросят задать в настройках имя пользователя и секретный вопрос для доступа к No-IP. Кликаем по уведомлению или переходим через левое меню в раздел "Account" - "Account Info" :

Добавляем логин не короче 6 символов и в выпадающем списке ниже выбираем свой вариант секретного вопроса. Я остановился на первом - "What is your fathers middle name?", то есть, фактически - "Отчество Вашего отца". Вписываем в поле рядом ответ на выбранный вопрос и в самом низу жмём кнопку "Save" . Заполнять данные о себе в блоке "Personal Info" вовсе не обязательно!
В принципе, для начала настроек вполне достаточно. Заглядывать в панель управления в будущем нам придётся как минимум раз в месяц, чтобы вручную заново активировать наш домен, привязанный к нашему ПК. О необходимости этого Вам придёт письмо на почту, но можно, не дожидаясь его, зайти в раздел "My Services" - "Renewal Management" и нажать там кнопку "Renew" , чтобы продлить регистрацию на 30 дней:

Установка клиента
Чтобы No-IP мог исправно ассоциировать Ваш компьютер с зарегистрированным Вами доменным именем, Вам нужно установить специальную программу-клиент. Поэтому последним нашим действием в панели управления будет посещение раздела меню "Dynamic DNS" - "Dynamic Update Client " :

Здесь выбираем версию клиента, соответственно Вашей операционной системе и жмём кнопку "Download DUC". Можете также посмотреть видеоролик по работе с клиентом, но, думаю, это особо не нужно, поскольку устанавливать и управлять им довольно просто. В установленном виде клиент занимает чуть более полумегабайта места на диске и практически не потребляет ресурсов Вашего ПК. При первом запуске нам потребуется ввести логин и пароль от нашего аккаунта, после чего перед нами появится окно программы:

В идеале нам не потребуется ничего настраивать, если все три раздела основного окна будут иметь отметки в виде зелёных галочек. Непонятки могут возникнуть, если на Вашем компьютере стоит несколько сетевых карт. В этом случае нужно явно указать, с какой из них должен работать DUC. Для этого идём в меню "File" - "Preferences" и в открывшемся окне выбираем из выпадающего списка "Network Adapter" нужную "сетевуху":

Кроме того, после такой смены адаптера при возникновении дальнейших неполадок нужно ещё отменить автоматическое удалённое определение сетевого адреса, установив переключатель в группе "IP Detection Method" в положение "Use the IP of my local network adapter".
На этом настройки клиента можно заканчивать и переходить к установке локального сервера, к которому Вы будете получать доступ через Интернет, а также открытию доступа к Вашему ПК через DDNS в панели управления своего сетевого устройства.
Настройка No-IP на модеме TP-LINK TD-W8961ND
Недавно я писал об очень понравившемся мне локальном чате MyChat . Его я установил на работе и успешно использую уже несколько недель. Однако, изначально меня заинтересовал вопрос о том, можно ли подключиться к серверу чата не только из локальной сети, но и из Интернета.
На официальном сайте по этому поводу есть две статьи. Одна из них описывала способ подключения к серверу со статическим внешним IP, но мне такой вариант сразу не подошёл, поскольку выделенного адреса у нас не было. Во второй статье ситуация была ближе к моей. Там как раз описывался способ привязки к серверу чата доменного имени No-IP.
Однако, в самом начале статьи была оговорка, касающаяся проверки видимости компьютера по внешнему IP через сервис пингования Network Tools . Мол, если сервис после попытки пинга выдаёт сообщение "Timed out" , то не стоит даже пытаться настроить видимость сервера через Интернет. К сожалению, у меня возник как раз такой случай. Но я всё же попытался "пошаманить" с настройками нашего модема и у меня всё получилось! Сейчас расскажу как...
На работе у меня вся локальная сеть выходит в Интернет через новенький модем TP-LINK TD-W8961ND. На его примере мы и рассмотрим всё, что я делал. Естественно, первым шагом был поиск функции DDNS , которая обнаружилась в разделе "Advanced Settings" . Здесь я активировал Dynamic DNS, выбрал в качестве провайдера NoIP.com, ввёл доменное имя, логин, пароль и сохранил всё это дело:

Но, увы, ничего не произошло... Вначале я грешил на встроенный файрвол модема, который мог бы блокировать доступ к нему из Интернета, но он был выключен. Как оказалось, проблема была в настройках NAT (сокр англ. "Network Address Translation" - "преобразование сетевых адресов"). Поскольку, в локальной сети несколько компьютеров выходят в Интернет через единый шлюз модема, он просто "не знает", с каким из ПК связывать доменное имя No-IP! Нужно ему "помочь".
Для этого нам потребуется прямо указать в настройках NAT IP-адрес компьютера, на котором стоит сервер, а также порты, через которые он передаёт данные. В MyChat это всё можно посмотреть в админке сервера. Заходим в неё, переходим в раздел "Информация о сервере" и здесь в группе "Сервисы" видим искомые IP-адреса и порты, которые нужно открыть на стороне модема:

Теперь идём в настройки модема: "Advanced" - "Advanced Setup" - "NAT" - "Virtual Server" . Здесь нам доступно до 12 правил для проброса портов. В выпадающем списке по порядку выбираем порядковые номера правил и прописываем в них открываемые порты для нужного IP-адреса:

Мне для успешного осуществления доступа к серверу чата из Интернета оказалось достаточно всего 4-х правил, после чего по доменному имени No-IP стала открываться стартовая страничка MyChat! Для подключения же через программу-клиент вместо локального IP сервера, достаточно указать ссылку на всё тот же домен No-IP.
Настройка No-IP на роутере TP-LINK TL-WR740N
Вдохновившись успехом на работе, я решил зарегистрировать ещё один аккаунт No-IP и "подвесить" на него доступ к файлам на своём домашнем ноутбуке. Дома у меня Интернет раздаётся по локалке местного провайдера и в качестве точки доступа стоит довольно распространённый недорогой Wi-Fi-роутер TP-LINK TL-WR740N. В нём тоже имеется поддержка службы динамических DNS и среди провайдеров присутствует No-IP (см. скриншот в разделе "Регистрация на No-IP ").
Собственно, я успешно заполнил форму подключения No-IP в настройках роутера и в качестве сервера выбрал одно из простейших решений - HFS . Эта программа позволяет быстро и практически без какой-либо настройки создать HTTP-сервер для доступа к файлам и папкам на локальном компьютере. К тому же, в ней изначально есть поддержка сервисов DDNS, среди которых имеется и No-IP!
Чтобы подключить No-IP к HFS нужно перевести программу в режим эксперта ("Expert Mode" ), нажав на клавиатуре клавишу F5. Затем перейти в "Menu" , найти там раздел "Dynamic DNS Updater" и выбрать "No-IP wizard" . Запустится мастер настройки подключения к No-IP, где Вы пошагово введёте данные от своего аккаунта и укажете домен:

Однако, после добавления информации о моём No-IP-аккаунте сервер всё ещё не был доступен, хотя, в параметрах роутера тестовое подключение сигналило об успешной связи с сервисом. Помня о пробросе портов на работе, я решил поискать подобные настройки на домашнем маршрутизаторе и обнаружил подобное в разделе "Переадресация" - "Виртуальные серверы" :

Стандартный порт 80, который используется протоколом HTTP, упорно не желал устанавливаться для прописываемого IP (писало, что он занят). Поэтому в настройках HFS и здесь я прописал альтернативный порт - 8080. После этого, а также после перезапуска программы, сервер, наконец-то, заработал и стал доступен через Интернет!
Однако, мне стало интересно, что же всё-таки занимало 80-й порт и блокировало доступ к нему. Пришлось перерыть все настройки роутера, но в итоге удача мне всё же улыбнулась. Как выяснилось, в разделе "Безопасность" был подраздел "Удалённое управление" и в нём как раз по умолчанию был "забит" 80-й порт! Стоило мне изменить его на альтернативный и перезагрузить маршрутизатор, как доступ к порту освободился. Правда, перенастраивать я уже ничего не стал:)

Выводы
Сервис No-IP может стать настоящим спасением для тех, кто хочет бесплатно заиметь удалённый доступ к своему компьютеру или части его функций. Фактически, Вы можете через Интернет связаться с локальным хостом своего ПК (127.0.0.1), на котором может "крутиться" практически любой сервер!
Хотите, как я, организуйте чат или личное "облако" для хранения файлов. Хотите, разверните полноценный веб-сайт (No-IP позволяет "привязать" к аккаунту реальный домен), превратив свой компьютер в веб-сервер (например, при помощи DENWER). А можете даже создать собственный игровой сервер. Словом, с No-IP Вам станет доступно любое серверное ПО и Вы сможете дать ему доступ в Интернет без каких-либо финансовых затрат!
Пробуйте, экспериментируйте и делитесь своим опытом в комментариях под статьёй!
P.S. Разрешается свободно копировать и цитировать данную статью при условии указания открытой активной ссылки на источник и сохранения авторства Руслана Тертышного.
- Сервис ddns поможет вам в том случае когда у вас нет внешнего постоянного ip. С помощью этого сервиса вы можете связать свой компьютер+ddns+Еще какой сервис, это может быть видео камера или видео регистратор. Можно подключить ваш сервер без внешнего ip, с вашим компьютером или подключить домен и сделать http server. Домен можно получить в настройках вашего акк., no-ip . В этом видео представлена настройка получения домена и настройка программы на самом компьютере. Если сделать все как в видео то связь с вашим компьютером будет через этот домен. Можно прописать настройки в роутере без установки программы на пк, вписывается домен + логин + пароль от no-ip. Собственно все как вы настраивали и указывали данные авторизации, эти же данные и потребуются для настройки устройства, с которым надо держать связь без постоянного IP.
- 1. Войдя на сайт noip, нажмите одну из зеленых кнопок “Sign Up”, позволяющих перейти к процедуре регистрации.
- 2. Заполните поля «Имя пользователя», «E-mail» и «Пароль». Обратите внимание на то, что при вводе пароля справа автоматически происходит оценка его надежности. Для безопасности вашего аккаунта, добейтесь максимального уровня надежности «Strongest».
- 3. Установите галочку «Create my hostname later» («Создать мое имя хоста позже»). Если не хотите, чтобы на ваш e-mail приходила рассылка, то уберите галочку «Send me newsletters & special offers» («Отправлять мне новостную рассылку и специальные предложения»). Тут же вы можете сравнить возможности платного и бесплатного аккаунтов («Enhanced» и «Free»), и выбрать любой из них по желанию. В нашем примере бесплатный акк., выбираем кнопочку «Sign Up».
- 4. После завершения регистрации, нажмите в правом верхнем углу «Sign In». На открывшейся странице заполните поля своими регистрационными данными, и нажмите на кнопку «Sign In» .
- 5. Попав в личный кабинет, воспользуйтесь кнопкой «Add a Host» для того, чтобы добавить новое имя хоста для компьютерного устройства с которым хотите держать связь, если вы не добавляли его при регистрации как на видео.
- 6. В открывшемся диалоге добавления хоста, выберите тип («Host Type») – «Port 80 Redirect» («Пере направление 80-го порта»). Далее заполните поле «Hostname» («Имя хоста») произвольным сочетанием букв A-Z и цифр 0-9, и выберите любое доменное имя из выпадающего списка «No-IP Free Domains» («Бесплатные домены No-IP»). Поле «IP Address» («IP адрес») автоматически заполняется тем адресом, с которого вы зашли на сайт. В поле «Port» («Порт») введите произвольное значение для HTTP порта, отличное от 80. Такое же значение данного порта потребуется настроить на маршрутизаторе(роутере), другом устройстве которое хотите настроить на подключение к сервису.
- 7. Внизу страницы нажмите кнопку «Add Host» («Добавить хост») для завершения процедуры создания нового хоста.
- 8. Вам будет выдано оповещение об успешном создании хоста, а сам он появится в списке хостов, отсортированных по домену. Никаких дополнительных настроек на сайте вам делать не требуется. Если HTTP порт в настройках вашего маршрутизатора уже был переназначен, то вы можете проверить соединение, подключившись по IP адресу, указанному в средней колонке. Соединение должно работать успешно.
- Таким вот не хитрым способом вы сможете найти свой роутер или компьютер в интернете не имея постоянного внешнего IP. На видео показано как настроить именно компьютер или ноутбук установив программу. Ниже я покажу как настроить роутер для подключения к сервису no-ip и постоянного мониторинга им если смениться IP адрес внешний. Пример ниже с применением роутера TP-LinK AC-750, собственно все роутеры практически одинаковы название меню, картинка ниже:
- 1. выбираете пункт меню "Dynamic DDNS" Динамический DDNS.
- 2. Выбираете из выпадающего списка сервис no-ip.
- 3. Вписываете логин как указывали на сервисе no-ip.
- 4. Вписываете пароль тоже который указывали на сервисе no-ip.
- 5. Указываете доменное имя которое выбрали на сервисе no-ip.
- 6. Нажимаете кнопку сохранить настройки.
- 7. на некоторых роутерах в том числе и на этой модели можно проверить соединение, правильно вы указали данные.
- Собственно все просто если вы смотрели видео и отнеслись внимательно к описанию, вопросов быть не должно. Этот сервис заменит платный внешний IP адрес, в место него ваше устройство не важно что это можно будет найти по доменному имени.
Описание регистрации на сервисе NO-IP
Когда вы подключаетесь к вашему интернет-провайдеру, провайдер выдаёт вам IP-адрес. В зависимости от схемы подключения, этот IP-адрес может выдаваться модему, роутеру или непосредственно компьютеру.
IP-адрес, выдаваемый интернет-провайдером может быть как статическим, который не меняется при переподключении, так и динамическим — когда каждый раз при переподключении выдаётся другой IP.
Для чего нужен динамический DNS
Динамический DNS (Dynamic DNS) служит для привязки конкретного доменного имени к статическому IP-адресу и обновления привязки в режиме реального времени. Благодаря сервису динамического DNS вы можете получать доступ к вашему оборудованию по выбранному доменному имени, например, dmitriy-comp1233.no-ip.biz . При этом, вам не нужно узнавать, какой IP-адрес удалённое устройство имеет в данный момент. Кстати, устройством может компьютер, смартфон, роутер, модем и прочее оборудование. Чаще всего, динамический DNS используется на роутере.
Если у вас устройство D-Link, вы можете воспользоваться бесплатным сервисом динамического DNS, зарегистрировавшись на сайте http://dlinkddns.com. Также, есть такой сервис как no-ip .
Привязка динамического IP-адреса к доменному имени с помощью сервиса No-IP
Регистрация в сервисе
Зайдите на сайт no-ip.biz и нажмите на кнопку Sign Up Now :
Укажите логин(1), email(2), пароль(3,4), имя хоста (5)и выберите доменную зону(6):

после этого нажмите Free Sign Up :

Проверьте почтовый ящик, указанный при регистрации. Пройдите по ссылке в письме, чтобы активировать аккаунт в сервисе No-IP:


Заполните информацию о себе:
- Фамилия
- Секретный вопрос
- Ответ на секретный вопрос
и нажмите Update Info (5):

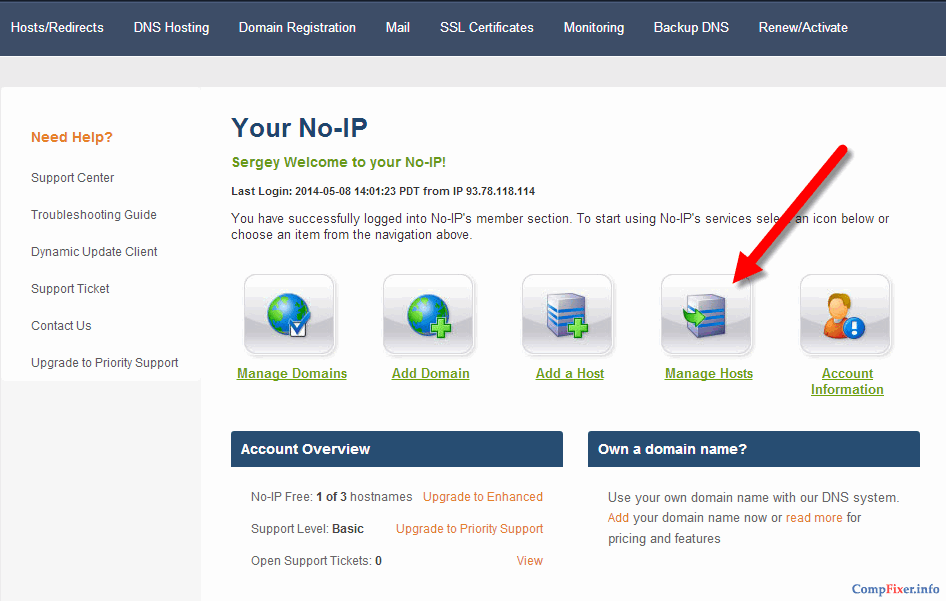
Проверьте, что добавленное вами имя хоста отображается в списке.
Настройка сервиса No-IP на роутере
Этот вариант подойдёт вам, если у вас есть свой роутер.
Здесь всё просто.
1 Найдите вкладку Dynamic DNS.
2 В списке провайдеров динамического DNS выберите сервис No-IP.
3 Введите логин, который указывали при регистрации на сайте No-IP.
4 Введите пароль.
5 Укажите имя хоста (имя домена), которое вы зарегистрировали на сайте No-IP.
6 Установите галку Enable DDNS.
7 Нажмите Login.
8 Нажмите Save или Сохранить для применения настроек на роутере:

Настройка сервиса No-IP на компьютере
Этот вариант подойдёт, если ваш компьютер подключён к провайдеру напрямую, т.е. у вас нет собственного роутера.

Нажмите Download Now :

Запустите скачанный файл:

В окне предупреждения системы безопасности нажмите Запустить :

Нажмите I agree :

и Install:

После завершения установки нажмите Finish:

Введите логин (1), пароль (2) и нажмите Sign In (3) для авторизации в программе-клиенте.

Должно появиться такое окно.

Теперь ваш IP сопоставлен с выбранным именем хоста и соответствующим доменным именем.
No-IP - это лучшее приложение в своем классе, которое также способно работать с динамическими IP-адресами. По сути, не важно, какое Вы используете подключение к интернету и какой у Вас адрес, а также из какой он подсети. С помощью этой программы пользователи с легкостью смогут посещать сервер установленный на Вашем компьютере т.к. вместо четырех наборов цифр Вас можно будет найти по легко запоминаемому доменному имени.
Получите имя для своего компьютера, которое очень легко запомнить.
Как правило, IP-адреса, которые присваиваются компьютеру, очень трудно запомнить. Вы же в своем браузере не набираете адрес "66.218.71.113" для того, чтобы попасть на страничку одной из самых популярных поисковых систем, которая доступна для просмотра по адресу yahoo.com? С помощью этой программы у Вашего компьютера будет имя, а не только числовой адрес. С использованием этого ПО Вы сможете на своем компьютере иметь сервера, которые будут такими же доступными, как и крупнейшие сайты в интернете.
Сделайте свое расположение постоянным
Если при каждом подключении к интернету Вашему компьютеру присваивается динамический IР-адрес, то установив эту программу, Вы сможете решить эту проблему. Но это еще не все, вне зависимости даже от того где, когда, к какому провайдеру и с помощью какого типа соединения (Dial-up, DSL, скоростное кабельное соединение или беспроводное соединение) Вы подключаетесь у Вас постоянно будет один и тот же адрес в виде выбранного Вами имени.
Возможность сократить свои любимые URL-адреса
Если Вы захотите, Вы сможете сократить и упростить ссылки к своим любимым интернет страницам. Например, ссылку "www.someisp.com/subscribers/j/s/~jsmith" можно бесплатно превратить в более простой вариант типа "jsmith.hopto.org".
Ключевые особенности и функции
- возможность автоматической настройки сети, которая делает процесс установки намного быстрее;
- простота в использовании. Клиент все скачивает из хостов, которые связаны с Вашей учетной записью. Просто проверить те, которые хотите обновить;
- возможность использовать зашифрованные данные. При обновлении запросы шифруются для обеспечения целостности данных;
- может работать как NT сервис. У Вас нет необходимости при перезагрузке компьютера каждый раз запускать клиент.
Специальные требования
- процессор: 266 MHz или лучше;
- оперативная память: 64 MB;
- свободное место на жестком диске: 5 MB;
- подключение к интернету.
Примечание: программа No-IP бесплатна только для личного использования. Если Вы рассчитываете на высокую посещаемость или на коммерческое использование, то ознакомьтесь с программами No-IP Enhanced или No-IP Plus.
Начало статьи:
Предисловие
Так как зачастую провайдеры выдают серый IP адрес, то до нашего с Вами файлового HTTP сервера из глобальной сети интернет, соответственно, доступа просто не будет. Но есть замечательные бесплатные сервисы, которые помогут сделать наш серый IP адрес постоянным (белым). В данном случае, мы рассмотрим, на мой взгляд, самый простой и надежный способ реализации нашей задумки, через сервис NO-IP.
Регистрация на сайте NO-IP и создание хоста
Набрав в браузере в строке адреса noip.com попадаем на главную страницу.
Примечание. Я использую Яндекс Браузер на основе Chromium с настройками по умолчанию и у меня эта кнопка есть. Если же она у Вас отсутствует, попробуйте покопаться в настройках браузера и выставить предлагать перевод страницы и слов, а может еще что то что связано с автоматическим переводом...

Перемещаемся в самый вверх и нажимаем «Регистрация».

В появившемся окне нам необходимо придумать и заполнить наше уникальное не повторяющееся имя (как Вас будут представлять на сайте NO-IP), ввести Ваш Email, ввести пароль и подтвердить его. Имя Вашего будущего хоста можно не вводить, мы его введем позже.

После заполнения полей необходимо поставить галочку в окне «Создать свой хоста позже». Извиняюсь за корявый перевод гугла, но как видим, данную фразу перевели нам так.
Примечание. То ли мой браузер Опера как то работает не так, то ли еще что, но галочка в окне «Создать свой хоста позже» у меня не отобразилась после клика мышкой. Как бы то ни было, мы ее там поставили.

После ввода регистрационных данных и имени хоста внизу страницы нажимаем кнопку «Бесплатная регистрация».

Открываем свой почтовый ящик и для подтверждения регистрации кликаем по соответствующей ссылке.
![]()
После этого появится окно с извещением об успешной активации аккаунта на NO-IP.

Регистрацию на сервере NO-IP мы прошли. Настало время создать наш хост. Заходим на главную страницу NO-IP и нажимаем «Войти в систему».

В появившемся окне заводим свой логин и пароль, а затем нажимаем кнопку «Войти в систему».

Итак, нажимаем кнопку «Добавить хост».

Впишем уникальное имя хоста (придумать имя хоста Вам необходимо самим, и что бы хост был еще никем не занят) и его окончание. На примере я выбрал имя хоста failovi-server и его окончание no-ip.org . И в будущем мой адрес будет такой http://failovi-server.no-ip.org .
Примечание . Окончание хоста необходимо выбрать любое, какое Вам понравится из бесплатных хостов, ниже, после выражение «No-IP Free Domains». Так как выше - все хосты платные.

После заполнения полей нажимаем кнопку «Add Host» (Создать хост).

Поздравляю, Вы создали свой хост.

Половина дела сделана. Осталось настроить Ваш «Подопытный» роутер.
Настройка роутера для сервиса NO-IP
Примечание. Так как у меня соединяется с интернетом основной роутер TP-Link TL-WDR4300, то настройки DDNS я сделаю на нем (как на рисунке ниже). Но, принципиально не важно, где Вы настроите сервис DDNS на основном роутере или на «Подопытном» - все будет работать. А можете вообще настроить и на основном и на «Подопытном» роутерах на разные зарегистрированные доменные имена. Если же Вы настраиваете свой единственный роутер на прошивке OpenWRT, то для Вас описание настройки роутера на сервис DDNS будет сразу после этого рисунка...

Для настройки динамического DNS на прошивке OpenWRT необходимо установить следующий пакет
luci-app-ddns
После обновления страницы появится вкладка «Сервисы», а в ней вкладка «Динамический DNS». Заполним необходимые поля, введя наши регистрационные данные.
Примечание. С основным роутером у меня связь по Lan, потому, я и указал его в настройках. Если Вы устанавливаете соединение по Wan, то Вам необходимо указать интерфейс события Wan .

После заполнения полей сохраняем настройки нажав «Сохранить и применить».
Проверка доступа к файловому серверу из сети интернет
Итак, доступ к нашему файловому серверу по сети Lan мы проверили в предыдущей статье, проверим его работоспособность и через сеть интернет. Введем в браузере наш зарегистрированный на NO-IP адрес и укажем порт http://failovi-server.no-ip.org:2221/ - эта ссылка работала на момент написания данной статьи, сейчас по ней нет смысла юзать...
Как видим - все работает.

И песни поют...

На этом настройка сервиса NO-IP закончена.






