Screen Draw — рисование на экране в браузере (дополнение Mozilla)
Нередко случается, что нам срочно нужно сделать какие-либо пометки прямо в экране браузера, например, записывая обучающее видео или создавая скриншот (снимок) экрана.
Более того, такой замечательный и полезный инструмент как «Экранный карандаш / экранная кисть» (по мнению автора сайт) может пригодиться и в повседневной практике, например:
1. Чтобы мгновенно выплеснуть накопившиеся художественные таланты и запечатлеть их в новом PNG или JPG файле-картинке.
2. Чтобы быстро набросать смешную или забавную карикатуру без скачивания картинки и запуска Фотошопа.
3. Чтобы в режиме онлайн дополнить изображение на экране монитора какой-либо фразой или надписью, а также многие-многие другие «ЧТОБЫ…».
Такими вот самобытными художествами можно делиться с друзьями, публиковать в социальных сетях и т.д. А с помощью инструмента Screen Draw (рисование на экране) несложно наделать целую гору самых забавных рисунков и карикатур в режиме онлайн, а после сохранить это дело, чтобы посмеяться с друзьями или коллегами по работе.
В общем, мало ли кому и зачем потребовалось или захотелось рисовать на экране своего браузера. В любом случае мешать мы не станем, а только поможем реализовать это прямо ЗДЕСЬ и прямо СЕЙЧАС.
Рисование на экране: начальные требования
1. У вас установлен и открыт браузер Мозилла Фаерфокс (Mozilla Firefox).
2. У вас есть клавиатура и мышка.
3. У вас есть непреклонное желание порисовать прямо в окне браузера.
Если все эти пункты соответствуют действительности, то можем приступать к пошаговой инструкции!
Рисуем на экране в браузере Firefox: пошаговая инструкция
2. После того, как пройдет загрузка дополнения (через пару секунд), его придется установить. В открывшемся диалоговом окне жмем «Установить сейчас».
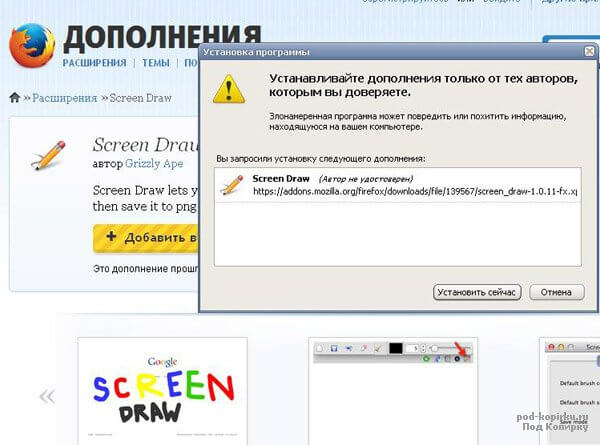
3. После непродолжительной молниеносной установки нам предложат перезапустить браузер, с чем стоит согласиться. Перезапускаем браузер путем нажатия на специальную всплывающую кнопку или делаем это вручную (закрываем Мозиллу и открываем снова), но ФаерФокс должен быть перезапущен. А уже после этого наши изменения вступят в силу.
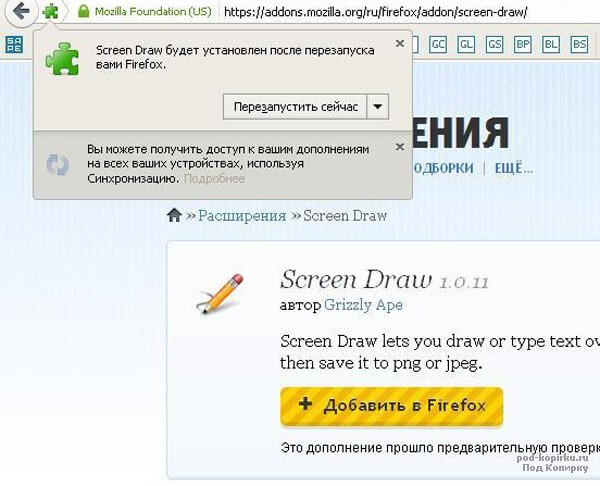
4. Для того, чтобы запустить «Экранную кисть, экранный карандаш, экранный текстовый редактор … (называйте это как вам угодно)», необходимо открыть панель дополнений, которая находится по адресу:
«ВИД» — «ПАНЕЛИ ИНСТРУМЕНТОВ» — «ПАНЕЛЬ ДОПОЛНЕНИЙ»
Для быстрого запуска можно использовать комбинацию клавиш «Ctrl+\»

5. В открывшейся панели дополнений видим наш экранный карандаш — логотип программы Screen Draw — рисование на экране в браузере. Кликаем по нему и разбираемся с функционалом.
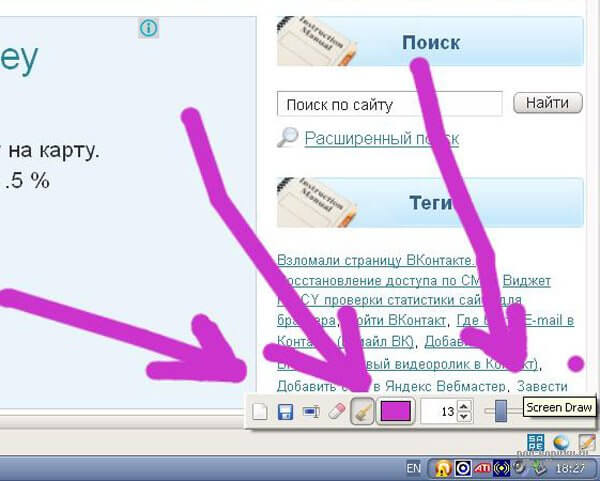
6. Как видно, здесь можно:
— менять размеры кисти (цифровая панель);
— менять цвет кисти (кликаем по цветовому полю) ();
— вводить текст (рус или анл. разных цветов и размеров — специальная кнопка);
— сохранять результаты в картинках (дискета);
— обнулять окно (чистый лист);
— стирать свои рисунки (ластик).






