Совет 1: Как перевести изображение из растрового в векторное
Инструкция
Процесс перевода изображения из растра в вектор называется трассировкой. Трассировку можно выполнить в специально предназначенной для этого программе Adobe Illustrator. «Иллюстратор», как и Photoshop является платной программой. После установки этой программы на ваш компьютер, запустите ее. Откройте изображение, нажав в главном меню «Файл» (File) и выбрав пункт «Открыть» (Open).
Используйте автоматическую трассировку, если ваш рисунок имеет небольшую цветовую палитру и четкие контуры. Выделите изображение: кликните по нему два раза или просто перейдите в пункт «Объект» (Object). В верхней панели появится кнопка «Быстрая трассировка» (Live Trace), а рядом с ней вы увидите маленький черный треугольник. Кликнув по нему, вы откроете меню, где будут представлены варианты трассировки, доступные для вашего изображения.
Кликните по пункту «Настройки трассировки» (Tracing Options), если хотите проконтролировать полученный результат. Щелкните кнопкой мыши по настройке «Шаблон» (Preset). В зависимости от того, что вы хотите конвертировать: черно-белую или цветную фотографию, картинку, логотип или что-то другое, выберите подходящий пункт.
Если вы хотите трассировать эмблему, выберите шаблон Color 6. В случае, когда результат вас не удовлетворил, сделайте шаг назад и попробуйте использовать шаблон Color 16 - он подходит для более сложных иллюстраций. Для фотографий, где детали неважны, используйте пункт Photo Low Fidelity, в противном случае Photo High Fidelity. Шаблон Hand Drawn Sketch стоит применить, если конвертируемое изображение - выполненный карандашом рисунок (набросок или эскиз).
В окне настроек конвертации обратите внимание на поля «Режим» (Mode), «Порог» (Threshold) и «Минимальная область» (Minimum area). Первый параметр определяет тип трассировки: цветной, серый или черно-белый. Второй детализирует изображения (чем выше число, тем больше эффект), данный параметр подходит только для рисунков ч/б. От третьего пункта зависит область, которая будет обрабатываться: если какая-то область пикселей будет меньше, чем указанная, программа превратит ее в шум и отбросит.
Практически все изображения в электронном виде находятся в растровом формате, т.е. разбитые на отдельные пиксели. Качество такой картинки будет зависеть от количества пикселей на единицу длины. Векторные изображения – это картинка, состоящая из отдельных элементов.
Вам понадобится
- - навыки работы в программе Adobe Photoshop.
Инструкция
Запустите программу Adobe Photoshop, с помощью команды «Файл» – «Открыть» добавьте в программу нужное изображение, которое нужно изменить из растра в вектор . Либо просто перетащите его в окно приложения. Выберите инструмент «Волшебная палочка» на палитре инструментов, выделите белый фон вокруг изображения, щелкните правой кнопкой мыши и выберите опцию «Инвертировать выделение».
Выберите инструмент «Лассо» или «Магнитное лассо». Щелкните правой кнопкой мыши по выделению и выберите опцию Make Work Path, для того чтобы выполнить перевод изображения из растра в вектор . В открывшемся окне установите по вкусу степень сглаживания. На экране появится палитра Path.
Выделите с помощью инструмента Path Selection Tool контур объекта, далее выберите меню Layer, выберите опцию New Fill Layer и щелкните по команде Color . Таким образом, вы создали слой заливки, ему сразу была присвоена векторная маска в виде контура изображения.
Усложните рисунок, для этого возьмите инструмент «Карандаш», выделите маску слоя заливки. Установите в настройках карандаша опцию Subtract и дорисуйте элементы картинки. Выполните сохранение полученного векторного изображения.
Добавьте изображение в программу Adobe Photoshop для перевода картинки из растра в вектор. Щелкните дважды по слою фона, чтобы сделать из него рабочий слой. Создайте дубликат слоя. Выберите инструмент «Пипетка», щелкните по самому темному цвету изображения. Далее возьмите инструмент «Перо» и добавьте с его помощью точки привязки на изображении.
В группе инструментов «Перо» выберите инструмент конвертирования точек, выберите второй слой и обведите по контуру изображение. Сделайте копию слоя и аналогично отрисуйте контур изображения другим цветом , доминирующим в картинке. Аналогично отрисуйте детали изображения, каждый на новом слое. Сохраните полученный результат.
Векторная графика - способ представления объектов с помощью геометрических примитивов - точек, прямых, многоугольников. В растровой графике, напротив, используются матрицы фиксированного размера, состоящие из точек (пикселов). Для преобразования изображения в векторный формат используются программные преобразователи.
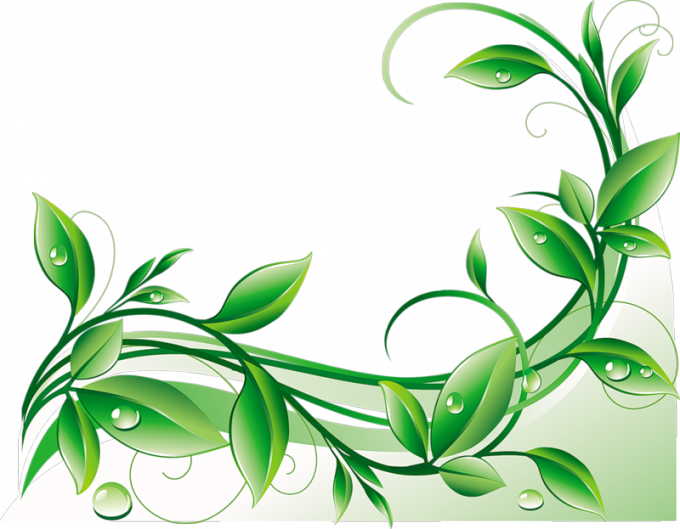
Вам понадобится
- Adobe Illustrator
Инструкция
Обратите внимание
во многих редакторах векторной графики есть функция для перевода растра в вектор. просто запусти какой-нибудь coreldraw или inkscape, импортируй туда растровую картинку и запусти преобразование.
Полезный совет
Как из растрового изображения сделать векторное, Adobe Illustrator, трассировка. Обычно трассировку применяют в отношении изображений только с однотонными цветами и с предельно четкими контурами, так как наличие градиентных или просто сложных цветов приводит к формированию очень большого числа векторных контуров.
Источники:
- как сделать из растогово изображение в векторное
Совет 4: Как перевести картинки из одного формата в другой
В настоящее время существует довольно много различных форматов изображений, но что делать, если изображение у вас в одном формате, а для какой-то конкретной цели нужен другой формат?

Инструкция
Изменить формат изображения можно различными способами. Это можно сделать как, с помощью программ, так и через онлайн сервисы. Онлайн сервисы, как правило, не поддерживают слишком много форматов, но и не требуют установки программы. К тому же, они бесплатны. Сторонние же программы имеют больше возможностей, но не всегда бесплатны и часто требуют установки на компьютер. Что выбрать – каждый решает для себя сам.
Самой популярной и распространенной программой является графический редактор Photoshop. Откройте свою фотографию (Файл - Открыть) и сохраните ее же (Файл – Сохранить как…), выбрав тот тип файла, который вам нужен. Если появится меню с предложением установить качество сохраняемого изображения, выбирайте в зависимости от ваших требований.
Сделать то же самое можно и в программе ACDSee. Для этого откройте в ней свою фотографию и выберите в верхнем меню Изменить – Конвертировать формат файла. Далее выбирайте новый формат, жмите «Далее» и сохраняйте на диск измененное изображение.
Из онлайновых сервисов можно порекомендовать простой и удобный FanStudio, расположенный по адресу http://www.fanstudio.ru/index.html . Внизу под надписью «Загрузить фото» нажимайте «Обзор» и выбирайте фотографию. Затем нажимайте рядом «Сохранить или получить ссылку». Выбирайте «Сохранить на диск» и новый формат фотографии . Этот редактор предлагает довольно большой выбор форматов, в котором можно сохранить файл.
Еще один сервис расположен по адресу http://pixer.us/ . Нажимайте кнопку «Обзор», выбирайте фотографию и кликайте на «Upload & Edit». Далее нажимайте на кнопку «Save» и выбирайте из четырех возможных форматов: JPG, GIF, PNG и BMP. Затем сохраняйте фотографию на диск.
Обратите внимание
При работе в онлайн редакторах учитывайте, что старые версии браузеров могут некорректно отображать страницы.
Источники:
- как перевести фото jpeg
Просмотр веб-страниц не всегда бывает удобным с учетом того, что html-файлы поддерживают не всякие портативные устройства. Проблема решается путем перевода файла в изображение.
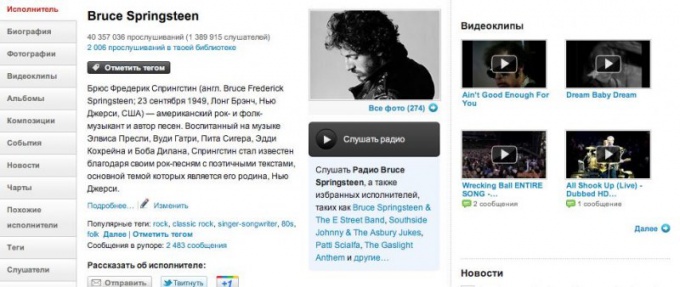
Вам понадобится
- - браузер Mozilla Firefox;
- - подключение к интернету.
Инструкция
Скачайте и установите на ваш компьютер обозреватель Mozilla Firefox, если у вас не было его раньше. Запустите его и в верхнем меню перейдите на панель настройки плагинов для вашего браузера, щелкнув по дополнениям. Перейдите к поисковой строке в данном меню и введите FireShot. Когда система найдет плагин с нужным названием, остановите поиск, внимательно прочитайте описание к устанавливаемому расширению, выполните инсталляцию и перезагрузите браузер.






