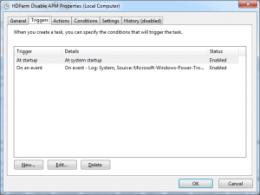Инструкция по эксплуатации телефона айфон 7 копия. Первичная настройка нового iPhone
Итак, вы стали счастливым обладателем смартфона или таблета от компании Apple. Вы так много слышали о том, насколько чудесен девайс, но в действительности мало себе представляете как использовать ваш новенький iPhone/iPad и вообще с чего начать. В таком случае предлагаем вам наш вариант инструкции по использованию iPhone/iPad для неопытных пользователей.
Нужен ли чехлы для iPhone/iPad
Зайдем издалека и попробуем ответить на один из достаточно спорных вопросов, волнующих новоиспеченных владельцев яблочного мобильного устройства, а именно – нужен ли чехол для iPhone или iPad?Чехлы для iPhone
Чехлы, защитные пленки, бампера – все это, как правило, необходимо для выполнения двух важных функций – защитной и эстетической. Если вы не славитесь чрезвычайной ловкостью, ведете активный образ жизни или просто не выносите вида свежих царапин, сколов от падения, то чехлы – ваш выбор. Некоторые предпочитаю минималистичному дизайну Apple, в котором выполнен iPhone, что-то поярче и это тоже является неплохим аргументом одеть свой гаджет в более привлекательный для вас «наряд».
Однако есть среди пользователей и своеобразные эстеты, считающие, что никакие чехлы и угрозы приобретения многочисленных царапин не сравнятся с ощущениями от использования девайса в его натуральном виде. В таком случае, если вы не гонитесь за новинками и не планируете менять смартфон каждый год, перепродавая старый, от использования чехла можно отказаться.
Чехлы для iPad
Ко всему вышесказанному о защитных аксессуарах для iPhone, можно добавить еще один аспект, особенно актуальных для владельцев iPad – дополнительные функции. Например, чехол для iPad – это еще и удобная подставка, существенно упрощающая жизнь владельцам девайса. Смотреть фильмы, общаться по FaceTime или Skype, играть, читать книгу и многое другое выполнять на коленях,вытянутых руках или положив устройство на стол неудобно. Чехлы-подставки помимо того, что удерживают девайс в вертикальном положении, позволяют задать нужный угол наклона.
Если вы загорелись идей приобретения чехла для iPhone или iPad, не обязательно приобретать аксессуар у Apple. В настоящем на рынке представлен огромный выбор самых разнообразных защитных чехлов на любой вкус. С обзорами некоторых из них можно ознакомиться в одном из разделов нашего сайта –
Вставить SIM-карту достаточно просто. Отыщите в коробке вашего устройства специальную скрепку или воспользуйтесь обычной, канцелярской и, как показано на изображении ниже, воткните скрепку в небольшое отверстие на боковой панели девайса. При нажатие должен выскочить лоток с SIM-картой.

Итак, SIM-карта внутри, идем дальше: жмем кнопку Power, находящуюся у iPhone 6 и iPhone 6 Plus сбоку, а у всех предыдущих моделей и iPad – в верху. Далее просто следуем инструкции ассистента настройки: указываем язык, страну, подключаемся к сети Wi-Fi, включаем службу геолокации или пропускаем этот этап. Затем программа «Ассистент настройки» спросит, как вы желаете настроить ваше устройство:
- как новое;
- восстановить из копии iCloud;
- восстановить из копии iTunes.
Как создать Apple ID
Создать Apple ID можно заранее или сразу при настройке iPhone/iPad. При выборе варианта «Настроить как новый iPhone», вам сразу же будет предложено выбрать между «Войти с Apple ID» или «Создать Apple ID бесплатно». Первый вариант для тех, кто уже успел создать свой Apple ID на странице «Мой Apple ID» , а второй, соответственно, для тех, кто готов получить идентификатор сейчас.
К слову, в виду не так давно из облачного хранилища данных пользователей iPhone и iPad, обращаем ваше внимание на дополнительные настройки iCloud. «Почта», «Контакты», «Календари», «Напоминания», «Заметки», «Фото» и так далее – внимательно прочтите весь список приложений, информация из которых будет сохраняться в облаке и отключите синхронизацию у тех, данные из которых вы не хотите транслировать в iCloud.
В случае если вас интересует перенос не только номеров телефона с SIM-карты, но и других контактов, таких как e-mail, skype, адреса и прочей информации, при этом ранее все данные хранились на телефоне под управлением Android, то воспользуйтесь этой инструкцией – .
Вы приобрели точную тайваньскую копию IPHONE7 (китайфон) или IPHONE 6s, какие секреты и сюрпризы вас ожидают при настройке китайского айфона и как с ними жить дальше…. Есть ли инструкция?….
Вставляем сим-карту и включаем телефон. После загрузки телефона вы можете пользоваться всеми внешними атрибутами айфона, например сразу после загрузки на экране появится красивая «Золотая рыбка» (у 7го айфона рыбка не стоит по умолчанию на заставке, ее нужно выбрать в настройках) при продолжительном нажатии на любую точку экрана она начнёт поворачиваться и играть хвостиком, как в оригинальных аппаратах. Это свойство экрана предназначено для съёмки и просмотра 3D фотографий из соответствующих приложений. Сенсорная кнопка возврата на главный экран порадует умением распознавать отпечаток пальца, и, если безопасность содержимого телефона имеет для вас важное значение, настройте её..
Далее переходим в персональные настройки (в систему Android)…. Все китайфоны корректно русифицированы и, если вы хотя бы раз покупали новый телефон, с разделом ПЕРСОНАЛЬНЫХ настроек проблем у вас не возникнет. Заставка, мелодия звонка, способы оповещения и т.д., достаточно стандартные и интуитивно понятны. Небольшие трудности начинают возникать, при попытке загрузить любимые приложения и сервисы, которых в телефоне нет изначально. На главный экран выведен значок AppStors, но по факту это фэйк через который вы попадёте в специфическое место где будет главенствовать иероглифография, и вам там поживиться будет нечем, если вы не китаец. В меню настроек найдите раздел ПРИЛОЖЕНИЯ, откройте и просмотрите их все. Возможно, там уже есть то, что вам нужно. Если нет, то найдите традиционный значок Google Play Market и активируйте приложение. Следуя подсказкам, введите данные вашего аккаунта Google и всё заработает в обычном режиме. Пожалуй, это единственное неудобство настроек, с которыми вам придётся столкнуться.
Что касается настроек интернета, сразу после первого включения телефона с активной сим картой, оператор сотовой связи вышлет настройки интернета и точек доступа, которые установятся автоматически в систему и будут корректно работать. Для настроек WI-FI, аккуратно и правильно введите пароль.
Если с какой-либо функцией всё же возникнет сложность, вы всегда можете связаться с вашим оператором сотовой связи или по электронной почте с консультантами нашего магазина и получить квалифицированный ответ по настройке и улучшению работы аппарата. Не забудьте указать проблему и ваш
Следует обязательно провести его настройку. Не выполнив ее, пользователь не сможет применять возможности телефона. Многие заблуждаются и думают, что только сотрудники сервисных центров Apple знают, как правильно настроить Айфон. Но можно сэкономить на их услугах. Ознакомившись с нашей инструкцией, каждый самостоятельно без особых навыков сделает активацию и настройку устройства.
Подборка и установка sim-карты
Перед тем, как осуществить настройку iPhone 7, необходимо правильно установить в него sim-карту. В смартфонах используется nano «симка», которая отличается от обычной меньшим размером. Это связано с тем, что внутри устройства мало места и компания-производитель экономит его на разных модулях. Не стал исключением и слот для «симки».
Чтобы установить nano sim-карту в Айфон, необходимо нажать на отверстие возле лотка при помощи специальной идущей в комплекте с гаджетом iСкрепки. Также можно применить обычную канцелярскую скрепку. После нажатия лоток немного выдвинется и его следует полностью вытащить. Далее нужно установить карту в лоток лицевой стороной к верху, засунуть лоток обратно и полностью задвинуть в слот. Затем следует ввести PIN-код. Если нет прошивки под определенный оператор мобильной связи, телефон автоматически определит оператора. Если устройство не может определить сеть, необходимо перейти в «Настройки» и выбрать пункт «Оператор».
Первые этапы настройки
Настройка iPhone 7 начинается с таких несложных действий:
- включение - подразумевает нажатие и удержание в течение нескольких секунд кнопки включения до появления приветствия на экране;
- зажатие на 3-5 секунд, а затем поочередный выбор языка, страны либо региона;
- подключение к интернету - используется активная сеть Wi-Fi или мобильный интернет.
 Далее потребуется выбрать включить либо отключить службы геолокации. Их активация позволит отслеживать местоположение iPhone 7 (что особенно важно при утере или краже гаджета), применять карты и навигационные приложения, получать прогноз погоды, и др. Включение и отключение служб геолокации можно проводить в любое время. Нужно зайти в Настройки, выбрать пункт Приватность, а затем Службы геолокации.
Далее потребуется выбрать включить либо отключить службы геолокации. Их активация позволит отслеживать местоположение iPhone 7 (что особенно важно при утере или краже гаджета), применять карты и навигационные приложения, получать прогноз погоды, и др. Включение и отключение служб геолокации можно проводить в любое время. Нужно зайти в Настройки, выбрать пункт Приватность, а затем Службы геолокации.
Функция «Службы геолокации» может быть включена/отключена полностью или для отдельных приложений телефона. Отключение позволит продлить работу аккумулятора.
На следующем этапе требуется настроить Touch ID и установить пароль. Touch ID - функция, позволяющая при помощи отпечатка пальца разблокировать телефон. Пароль защищает гаджет от пользования посторонними людьми и защиты персональных данных. Для его изменения нужно выбрать пункт «Параметры пароля».
Затем необходимо выбрать способ конфигурации: «Новое устройство», «Восстановление из iCloud» или «Восстановление с помощью iTunes». Во втором и третьем случае можно восстановить данные и учетные записи с сервисов, которыми человек пользовался на предыдущем смартфоне. В среднем процесс восстановления занимает от 30 до 60 минут.
Следующий этап предполагает настройку учетной записи, позволяющей выполнять вход в разные службы и сервисы Apple. Можно войти под уже имеющимся зарегистрированным Apple ID (именем пользователя), создать новую учетную запись либо вовсе пропустить этот этап.
 При наличии учетной записи следует войти в нее, написав логин и пароль, которые впоследствии не надо будет указывать при входе в сервисы Apple. Учетная запись позволяет скачивать приложения и музыку в App Store, синхронизировать несколько гаджетов, бесплатно выполнять между ними видеозвонки, проводить общение в чатах и др. Для ее получения необходимо выбрать «Создать Aplle ID бесплатно». Далее потребуется указать дату рождения, имя, фамилию, нажать «Далее».
При наличии учетной записи следует войти в нее, написав логин и пароль, которые впоследствии не надо будет указывать при входе в сервисы Apple. Учетная запись позволяет скачивать приложения и музыку в App Store, синхронизировать несколько гаджетов, бесплатно выполнять между ними видеозвонки, проводить общение в чатах и др. Для ее получения необходимо выбрать «Создать Aplle ID бесплатно». Далее потребуется указать дату рождения, имя, фамилию, нажать «Далее».
Нужно учесть, что создателю учетной записи должно быть не менее 18 лет, иначе в регистрации будет отказано.
После введения персональных данных необходимо указать существующий адрес электронной почты либо бесплатно получить его в iCloud. Он будет логином Apple ID. Далее следует придумать пароль, выбрать контрольный вопрос, записать ответ на него, а также вписать резервный е-mail. Далее система предложит подписаться на обновления и новости от Apple или отказаться от этого путем передвижения бегунка. На заключительном этапе настройки Aplle ID следует принять Условия использования. Этот этап пропустить невозможно, потому нужно обязательно нажать «Принимаю». На этом создание Apple ID завершено.
Последние этапы настройки
 После создания учетной записи желающие настроить новый Айфон 7 имеют возможность подключить облачное хранилище информации iCloud, в котором будут сохраняться резервные копии с устройств с операционной системой iOs, фотографии, контакты, приложения.
После создания учетной записи желающие настроить новый Айфон 7 имеют возможность подключить облачное хранилище информации iCloud, в котором будут сохраняться резервные копии с устройств с операционной системой iOs, фотографии, контакты, приложения.
Перейдя в раздел «Диагностика», человек должен определиться, нужно ли, чтобы система мобильного устройства ежедневно отправляла компании-производителю отчет о техническом и функциональном состоянии. Согласие на отправку означает, что в офис создателей гаджета будет регулярно приходить информация о работе аппаратной и программной составляющей, а также ошибках и сбоях в ней.
В ходе настройки телефона можно выбрать вариант отображения данных на экране: «увеличено» или «стандартно». Первый вариант предназначен для людей, имеющих проблемы со зрением.
Все эти этапы не обязательны, от их прохождения можно отказаться, но они помогают лучше оптимизировать настраиваемый смартфон и использовать его возможности по максимуму.
Полезные дополнительные настройки
Включение приложения Siri
Для применения программы необходимо подключение к интернету. Нужно поочередно выбрать такие пункты: Настройки⇒Общие⇒Siri. Далее переставить ползунок в положение «ВКЛ». При необходимости есть возможность выбрать язык для голосовых команд.
 После этого приложение можно включать путем нажатия и удержания кнопки Home. На экране гаджета появляется изображение микрофона, а также текст «Чем я могу быть полезна?». Достаточно озвучить команду или задать вопрос.
После этого приложение можно включать путем нажатия и удержания кнопки Home. На экране гаджета появляется изображение микрофона, а также текст «Чем я могу быть полезна?». Достаточно озвучить команду или задать вопрос.
Можно установить функцию автозапуска Siri. Для этого требуется включить опцию Raise to Speak. Приложение будет автоматически запускаться при поднесении Айфона к уху.
Установка приложения
Установить любую программу можно непосредственно с телефона либо подключившись к компьютеру. В первом случае на iPhone должен работать интернет. Нужно зайти в онлайн-магазин App Store, выбрать приложение и скачать его. После загрузки можно запускать программу. Второй способ установки подразумевает подключение мобильного устройства к ноутбуку или персональному компьютеру с установленным iTunes. После того, как компьютер «обнаружит» телефон, необходимо выбрать в iTunes магазин App Store, найти там нужное приложение и загрузить его.
Настройка интернета
Если оператор сотовой связи предоставляет услугу пользования мобильным интернетом, ничего настраивать не потребуется. Следует зайти в «Настройки» и выбрать необходимую сеть.
Чтобы получиться к Wi-Fi, нужно включить его через быстрое меню или «Настройки». Если человек находится в зоне, где он ранее подключался к доступной в ней сети, телефон автоматически выполнит подключение к интернету. В другом случае следует самостоятельно выбрать сеть из списка доступных. Если она имеет пароль, то для подключения необходимо предварительно узнать его.
Не обязательно доверять настройку параметров телефона продавцам магазинов техники Apple. Перечисленные в статье советы позволяют понять, как настроить iPhone самостоятельно. С помощью их есть возможность установить nano sim-карту, задать язык и страну, подключиться к интернету, выбрать способ конфигурации, создать Apple ID, и др.
Современный смартфон отличается от первого мобильного телефона как автомат от рогатки. Продуты Apple считаются одними из лучших по уровню использования передовых технологических решений. По этой причине знать, как настроить iPhone, должен каждый его владелец, если он не собирается использовать его как обычную «звонилку» на уровне Nokia 3310.
Основой всей «яблочной» экосистемы является уникальный идентификатор Эпл Айди. Его пользователь создает при первом включении, когда настраивает новый Айфон с нуля. Для этого требуется наличие действующей учетной записи электронной почты. Настроив контрольные вопросы и указав дату рождения, вы получаете Apple ID который используется в дальнейшем для доступа ко всем сервисам Apple, требующим авторизации.
В дальнейшем эти данные можно использовать для восстановления смартфона после сброса настроек или для активации нового iPhone с переносом данных. Если в iOS 10 и младше все это приходилось делать вручную, то в 11 версии операционной системы Apple внедрила функцию быстрого старта.
Перенос данных со старого устройства выполняется автоматически после того, как вы вводите пароль учетки. Все действия выполняются на русском языке, который выбирается на начальном этапе, когда вы указываете страну текущего пребывания.
iCloud, App Store и iTunes Store
После того как был настроен Apple ID, каждый пользователь получает на постоянной основе 5 Гб в облачном хранилище iCloud и возможность совершать покупки или загружать бесплатные приложения из магазина App Store. На старых моделях, к которым относятся iPhone 4 и 5, каждое такой действие потребует ввода пароля.
Начиная с 5S пользователь может подтвердить свое решение, использовав отпечаток пальца. Сканер встроен непосредственно в кнопку «Домой» и установлен на всех iPhone 6, 7 и 8. В Айфон Х дактилоскопический датчик заменил фронтальный сенсор, выполняющий 3D сканирование лица пользователя.
Кроме магазина приложений, Эппл Айди открывает пользователю доступ к Айтюнс Сторе, в котором собрана богатая коллекция музыки и фильмов.
Приобретенный контент автоматически синхронизируется между всеми устройствами, использующими один аккаунт.
Настройка учетной записи
Если по каким-то причинам iPhone не был правильно активирован при запуске, это недоразумение можно исправить на уже работающем устройстве. К примеру, человек может не иметь электронной почты, следовательно, завести учетку сразу не получится. Описанные ниже шаги помогут добавить ее на iPhone в любое время.
- Открываем настройки и проматываем вниз, чтобы найти отмеченный пункт.
- Переходим в раздел добавления новых учетных записей.
- Нам нужная верхняя строка с надписью Айклауд, обведенная рамкой. Остальные в списке предназначены для настройки электронной почты.
- Здесь нам доступно несколько возможностей. В отмеченные цифрой «1» поля можно внести данные существующей учетки. Пункт, обозначенный двойкой, предназначается для создания нового Apple ID. Стрелка от цифры «3» указывает на раздел, позволяющий восстановить ранее созданный аккаунт, если вы забыли пароль.
Таким образом, воспользовавшись подходящим по ситуации пунктом, мы получаем доступ к Аппстор и остальным облачным сервисам.
Меню телефона
Разумеется, каким бы технологичным не был смартфон, основную его функцию пока никто не отменял. Ниже рассмотренного пункта располагается целый блок, который позволяет настроить поведение iPhone при голосовых звонках, активировать видеосвязь и встроенный в iOS мессенджер.
Пошагово рассмотрим все три отмеченные рамкой параметра.
Телефон
Управление голосовыми звонками собрано в одном месте. Ниже видимых на скриншоте расположатся пункты меню, вшитого в SIM-карту. Сервисы у каждого сотового оператора разные и мало кто ими пользуется. Если вдруг они понадобятся, вы будете знать, где их найти.
- На основной вкладке вверху указывается номер абонента. Внизу стрелкой отмечен переключатель, позволяющий автоматически подставлять префиксы при наборе номера. Для России это соответственно будет +7. Рассмотрим три верхних пункта меню «Вызовы», которые можно считать полезными.
- Здесь мы можем указать, в каких случаях входящий голосовой звонок будет идентифицироваться голосом. К примеру, если выбрать «Наушники», то при поступлении вызова музыка прервется и iPhone прочитает кто звонит, выбрав данные их телефонной книги.
- Некоторые программы, в данном случае картографический сервис 2ГИС, могут получать доступ к входящим звонкам для их идентификации. Если включить обозначенный стрелкой ползунок, звонок из компании или магазина, данные которых находятся в базе приложения, будет определен.На экране смартфона вместе с номером телефона появится логотип программы и идентификационные сведения. Взятое в рамку меню дает возможность внести любой надоедливый контакт в «черный список». Звонящий в таком случае будет постоянно получать сигнал занятости номера и пробиться сквозь блокировку ему не поможет даже автодозвон.
- Этот пункт пригодится тем, у кого есть несколько продуктов Apple. Включив взятый в рамку переключатель, активируем функцию «Непрерывность». При входящем звонке сработает переадресация на выбранные из расположенного ниже списка устройства. В данном случае можно ответить с iPad или Mac, не беря в руку телефон. Разумеется, все устройства должны работать с одинаковой учетной записью и находиться в одной сети ВайФай.
Сообщения
Мобильная операционная система Apple имеет встроенный мессенджер, называемый iMessage. Для его работы, так же, как и для остальных аналогичных программ, требуется подключение к беспроводной или сотовой сети передачи данных.
- Главное окно с настройками первым делом предлагает активировать Аймесседж. По умолчанию эта функция всегда выключена. Нужный переключатель показан на скриншоте стрелкой. При активации уходит платная смс на сервера Apple, после чего плата больше взиматься не будет.Передаются сообщения только между двумя iPhone. Отправить iMessage на Android невозможно. Отмеченный цифрой «1» параметр позволяет владельцу «яблочного» смартфона оставаться на связи даже без интернета, передавая обычные текстовые сообщения. Пункт, отмеченный двойкой, открывает еще одну опцию Непрерывности.
- Здесь, передвигая ползунки, можно выбрать, на какие устройства будут поступать смс помимо iPhone. Для этого опять же нужно подключение к одной сети Wi-Fi.
- Настроек у сообщений достаточно много, поэтому на главном экране опустимся еще ниже. Под цифрой «1» скрывается настройка адресов для iMessage. Двойкой обозначена опция, регулирующая срок хранения текстовых данных.
- Поскольку iMessage работает не только по номеру, но и по Apple ID, пользователь может определить, на какой адрес должны поступать уведомления. В первом пункте выбраны обе возможности, а во втором отмечено, что приоритетным для идентификации абонента будет использование телефонного номера.
- Опция хранения позволяет удалять старые смс по истечении месяца, года или хранить в памяти смартфона бессрочно. С этой настройкой надо быть осторожнее, если не хотите удалить что-то важное.
Еще ниже на основном окне аналогичная опция имеется для голосовых сообщений. Минимальный срок для них ограничен 2 минутами, а максимальный – одним годом.
Для своих пользователей Apple реализовала возможность общения по видео с использованием сети интернет. Настройки здесь практически идентичны рассмотренным для iMessage. Вверху окна мы видим ползунок, активирующий работу сервиса.
Звонок может быть выполнен как с помощью камеры, так и без нее. Во втором случае реализуется только голосовая связь без участия сотового оператора. В нижней части окна стрелкой указан еще один переключатель. На последних моделях iPhone он дает возможность делать фото абонента в процессе общения по видео.
По качеству связи FaceTime легко обходит Skype, но рабочим этот вариант связи будет только между устройствами Apple.
Клавиатура
Развитие интернета и мессенджеров привело к тому, что люди намного больше пишут, чем общаются голосом. Следовательно, оставить без внимания настройки клавиатуры невозможно.
- Откроем пустое сообщение iMessage. Аналогичную настройку можно выполнить и в любом другом мессенджере, но по умолчанию в новом iPhone они не установлены. На скриншоте рамками обведены области переключений режимов.В верхней присутствует логотип камеры. Нажав на нее, можно отправить собеседнику селфи. Рядом расположена иконка AppStore для сообщений. В нижней рамке нажатие на «123» переводит клавиатуру в режим отображения цифр и символов, а на «глобус» – позволяет переключать раскладки и использовать эмодзи.
- В магазине приложений можно установить анимированные смайлики или подключить интеграцию с установленными на смартфоне приложениями.
- Нажав на глобус, открываем меню выбора клавиатур и их настройки. Для этого нужно нажать указанный рамкой пункт. Стрелкой указаны режимы отображения. В данный момент клавиатура развернута на всю нижнюю часть экрана, но может быть смещена к его правому или левому краю для удобства набора текста одной рукой.
- Меню настроек содержит различие опции, облегчающие ввод символов и знаков пунктуации. По умолчанию устанавливается только русский язык в соответствии с указанным на начальном этапе регионе проживания.
- Используя отмеченный пункт, исправляем ситуацию. Добавить надо как минимум английскую раскладку и набор эмодзи, входящий в состав операционной системы.
Основные настройки
Большинство опций, направленных на тонкую настройку iPhone, сосредоточено в группе, ниже пункта «Основные». Пройдемся по этому блоку сверху вниз, чтобы рассмотреть главные параметры.
Экран
Указанный стрелкой переключатель активирует функцию адаптивной подсветки дисплея в соответствии с внешним освещением. Выше него расположен ползунок для ручного изменения яркости. С включенным True Tone запускается автояркость, которая раньше имела отдельный блок управления. Рамкой обведен ночной режим. В нем тональность дисплея меняется от холодных оттенков к теплым. Время переключения определяется системой по данным геолокации пользователя.
Обои на iPhone можно устанавливать отдельно на рабочий стол и экран блокировки. В операционной системе уже есть предустановленные, но при желании пользователь может установить свою заранее сохраненную картинку.
- С основного окна настроек открываем отмеченный рамкой пункт. Он тут один, поэтому запутаться невозможно.
- Выбор доступен в трех предустановленных категориях. Ниже размещаются папки с фото, находящиеся на самом смартфоне, фотопоток или медиатека iCloud.
- Закончив выбор, получаем следующее итоговое меню. Цифрами обозначены варианты установки.
Важным элементом персонализации является выбор звуковой схемы. Встретить людей, у которых установленная дефолтная мелодия звонка, можно на каждом шагу и временами это раздражает. В верхней части экрана рамкой отмечены пункты, отвечающие за вибрацию. Оптимальная схема выбирается переключением ползунков.
Стрелкой указан регулятор громкости для вызовов и системных предупреждений. Ниже него располагаются параметры предустановленной в операционной системе звуковой схемы. Для каждого пункта открывается отдельное меню выбора. Звук напоминаний о событиях выбирается только из предустановленных, а рингтон можно добавлять самостоятельно.
В этом пункте собраны настройки, связанные с персонализацией. Трансляцию радио можно включить в приложении «Музыка», а воспроизведение песен подгоняется под предпочтения пользователя типовыми схемами эквалайзера. Отдельно настраиваются также мелодии будильника, под которые вы будете просыпаться по утрам.
Активация Тач Айди или дактилоскопического датчика производится после ввода защитного кода iPhone, заданного пользователем. Обозначенный единицей блок настроек активирует функции, в которых будет принимать участие Touch ID. В большинстве случаев выбираются разблокировка и бесконтактная платежная система.
Остальные пункты при начальной настройке не столь важны. Заглянув в раздел «Аккумулятор», можно включить отображение процентов рядом с индикатором заряда. «Сири и поиск» управляет настройками голосового ассистента и интеграцию его с поиском. Общение с Siri на английском языке продуктивнее, чем на русском, поэтому в нашем регионе она остается интересной игрушкой, а не реальным помощником, как в Америке.
Передовые технологии и множество впечатляющих новых возможностей - вот что делает iPhone 7 лучшим iPhone, когда-либо созданным компанией Apple. В этом мы убедились, проходив с «семеркой» целую неделю. О всех впечатлениях - далее.
1. Экран «просыпается», когда берешь iPhone 7 в руки
С выходом iPhone 7 компания Apple также представила новейшую мобильную операционную систему iOS 10, которая обладает рядом особых функций, специально разработанных для нового смартфона. Наиболее полезной является функция «Поднятие для активации». Просто возьмите iPhone в руку, чтобы вывести его из режима сна. Вы сразу увидите все уведомления и сможете быстро разблокировать телефон.
2. Немного воды и море внимания
Полностью обновленная конструкция iPhone 7 делает устройство более устойчивым к воздействию воды. Поэтому, даже если вы уронили iPhone 7 в воду, не стоит паниковать. Новый iPhone оснащен специальной функцией оповещения, которая срабатывает при обнаружении влаги на телефоне. Если вы увидели предупреждение, выньте все из разъема Lightning и полностью отключите устройство, пока оно не станет сухим.

3. Быстрый доступ к фотокамере
Если вы увидели красивый кадр или вам просто понадобилось что-то быстро сфотографировать, больше не придется безудержно пытаться включить камеру на заблокированном iPhone 7. Благодаря новой iOS 10 вы можете мгновенно включить камеру, смахнув экран блокировки влево.
Несмотря на то, что нет необходимости разблокировать iPhone 7, чтобы воспользоваться приложением «Камера», волноваться, что кто-то может получить доступ к вашим данным, не нужно. До тех пор, пока iPhone не разблокирован, просматривать фотопленку или заходить в другие приложения на смартфоне нельзя.
4. Полностью переработанная кнопка «Домой»
Кнопка «Домой» на iPhone 7 - это инновационный сенсорный элемент управления с поразительной скоростью реакции и чувствительностью к нажатию. Новый привод Taptic Engine обеспечивает точный тактильный отклик, и вы даже можете настроить его под себя. Теперь заблокировать телефон с помощью Touch ID еще проще!
5. Более качественные фотографии с новой камерой на iPhone 7
iPhone всегда славился своей камерой, и новая модель телефона не стала исключением. 12-мегапиксельная камера в iPhone 7 и iPhone 7 Plus обладает передовыми функциями, такими как оптическая стабилизация изображения, система широкой цветопередачи, возможность фото- и видеосъемки в условиях низкой освещенности. Вспышка также претерпела некоторые изменения: четыре мощных светодиода светят на 50% ярче! Более того, вспышка автоматически подстраивается под цветовую температуру окружающей среды, и в результате получаются четкие, хорошо освещенные снимки. А благодаря оптической стабилизации и эффекту шумоподавления, делать качественные снимки на iPhone стало еще проще!
6. Ваши селфи станут еще лучше
У HD-камеры FaceTime увеличилось не только разрешение с 5 до 7 Мп, но и цветовой диапазон. Передняя камера также обладает автоматической стабилизацией изображения, а значит, селфи будут получаться еще четче и реалистичнее.

7. «Живые» Live Photos
Когда Apple только представила новую функцию Live Photos, было не до конца понятно, насколько это заинтересует пользователей. Однако теперь многие предпочитают разнообразить свою обычную фотопленку этими удивительными «живыми» снимками. И тут хорошие новости: во-первых, их можно редактировать, а во-вторых, Apple предоставила доступ к ним сторонним разработчикам, так что в скором времени стоит ожидать ряд новых приложений с поддержкой Live Photos.
8. Выделись в ленте Instagram
Instagram на полную катушку воспользовался всеми преимуществами нового iPhone 7. Если вы являетесь фанатом этой социальной сети, новые возможности вам понравятся. Камера iPhone 7 делает фотографии более яркими и естественными, поэтому в обновленной версии Instagram появились новые фильтры, которые стали еще лучше благодаря расширенному цветовому диапазону.
9. Наслаждайтесь улучшенной стереосистемой
На презентации iPhone 7 глава компании Тим Кук особенно отметил, как важна музыка для Apple, и представил новые впечатляющие разработки. Основным нововведением стал отказ Apple от традиционного разъема для наушников. Теперь в комплект iPhone 7 входят наушники ЕаrPods с разъёмом Lightning. Но если вы хотите пользоваться своими старыми наушниками, просто подключите их через адаптер с выходом 3,5 мм, который также входит в комплект. Еще одной инновацией стали стереодинамики, мощность которых вдвое больше, чем у iPhone 6s. Кроме того, увеличился динамический диапазон, что сделало звук гораздо качественнее. Если вы решите посмотреть фильм или послушать музыку без наушников, новый звук вас приятно удивит.

10. Получите максимальную пользу от AirPods
Объявив о том, что iPhone 7 будет без традиционного разъема для наушников, Apple анонсировала новые беспроводные AirPods. Эти наушники настраиваются в одно касание и подключаются автоматически: просто поднесите чехол для переноски AirPods к iPhone и откройте его. Наушники понимают, когда вы носите их. В тот момент, когда вы их снимаете, воспроизведение приостанавливается, а AirPods переходят в режим энергосбережения. В продаже AirPods появятся в октябре.