Nero 7: универсальный пакет для работы с мультимедиа
Введение
Уникальный пакет приложений Nero, который раньше использовался только для работы с CD и DVD, стал на версию старше. При этом он не только не утратил своих неоспоримых достоинств, таких как скорость, обилие возможностей и универсальность, но и расширился до "центра мультимедийной вселенной". Как сказано в описании, "создавай, редактируй и наслаждайся".
Начиная с 6-й версии, пакет неуклонно расширяется, и теперь в него входят, кроме приложений для работы с дисками, программы редактирования музыки и видео, их просмотра, а также несколько сервисных утилит.
Все действия, чаще всего производящиеся с помощью пакета, можно разделить на следующие:
- запись файлов;
- копирование и редактирование видео;
- работа со звуком (обработка и микширование);
- просмотр и структурирование мультимедийных файлов;
- обслуживание необходимого оборудования.
Nero 7: запись дисков
Если вы хотите записать файл, аудио или видео на CD или DVD, то сделать это можно с помощью Nero Burning ROM.
При запуске появляется диалог создания нового проекта, где вверху надо выбрать тип диска (CD или DVD), справа - тип (data, музыка, видео), а слева изменить нужные настройки диска (наличие мультисессии, файловая система, название) и параметры записи (скорость, применение финализации, защита от опустошения).
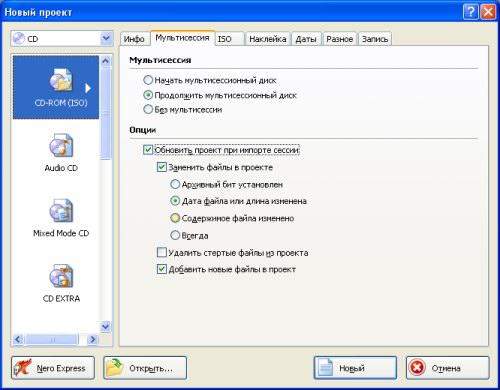
После нажатия кнопки "Новый" появятся знакомые панельки "Проводника", где простым перетаскиванием можно добавлять файлы в проект. Именно на этом шаге можно, например, стереть перезаписываемый диск или скопировать существующий целиком. Кроме того, для любителей высшего качества присутствует возможность поиска информации о файлах или музыкальных треках в специальных базах. Присутствует часто используемая возможность подключения антивирусного сканера, которую можно включить в меню "Файл" -> "Опции". После завершения добавления файлов следует выбрать кнопку "Запись" прямо на панели инструментов для её старта.
Когда широкие возможности не играют главной роли, можно воспользоваться облегчённой версией.
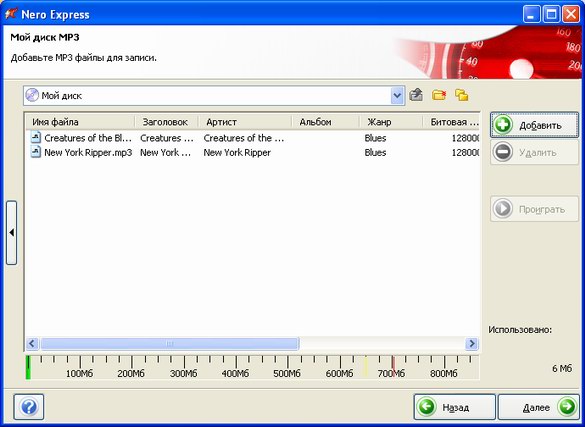
Nero Express совмещает функциональность полноценного приложения и удобство пошагового интерфейса. В целом, все главные аспекты использования остаются такими же.
Но даже такой пошаговый интерфейс может быть усовершенствован. При помощи Nero InCD с дисками можно будет работать, как с перезаписываемыми носителями, например с дискетами, то есть сохранять и удалять файлы стандартными средствами. После запуска в трее появится соответствующая иконка, позволяющая быстро работать с дисками.
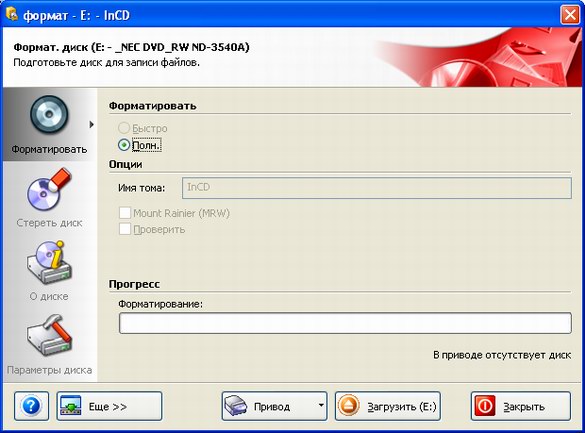
Иногда бывает нужна не просто запись, а резервное копирование важной информации. Тогда для замены рутинных действий можно воспользоваться Nero BackItUp. Здесь имеется возможность сохранения как всего диска, так и конкретного файла. Помимо этого, присутствуют мастера и планировщики.
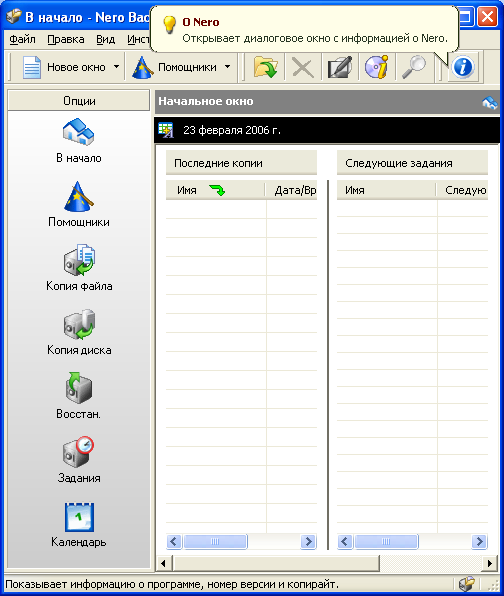
После записи обычно встает вопрос об идентификации каждой "болванки". Для пользователей, которые не хотят путаться в своих дисках, создан Nero Cover Designer, позволяющий несколькими простыми действиями создать обложку, напечатать лицевую сторону (только при наличии специального принтера), а в последних версиях и художественно расписать и рабочую часть с помощью технологии LightScribe
.
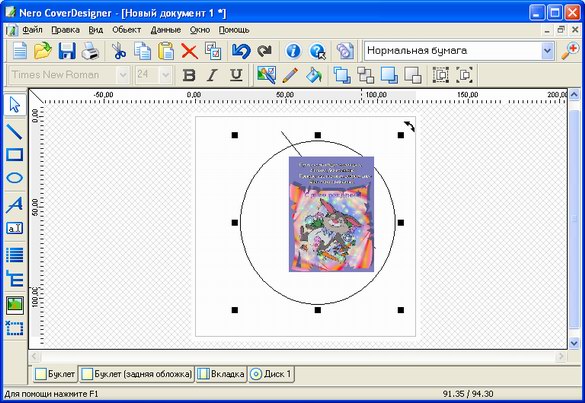
Напомним, что эта технология позволяет создавать рисунки прямо на рабочей поверхности диска, но требует специального совместимого привода. Для этого надо выбрать нужный тип, и в соответствии с ним будет создано несколько страниц, например вкладыши спереди и сзади, а также вид самого диска. Удобство заключается в том, что свойства можно менять группами - в меню "Объект" пять последних пунктов отвечают за это. В целом же, интерфейс мало отличается от Paint - выбираем, что хотим добавить (фигуру, текст или картинку), и вставляем в документ. В конце работу можно сохранить или сразу же распечатать. Если вы хотите воспользоваться возможностями своего LightScribe-привода, то в меню "Файл" нужно выбрать "Предварительный просмотр LightScribe" для проверки того, что будет создано, и "Печатать этикетку LightScribe" непосредственно для записи.
Nero 7: обработка и монтаж видео
Для создания собственных роликов или обработки уже существующих служит приложение Nero Vision.
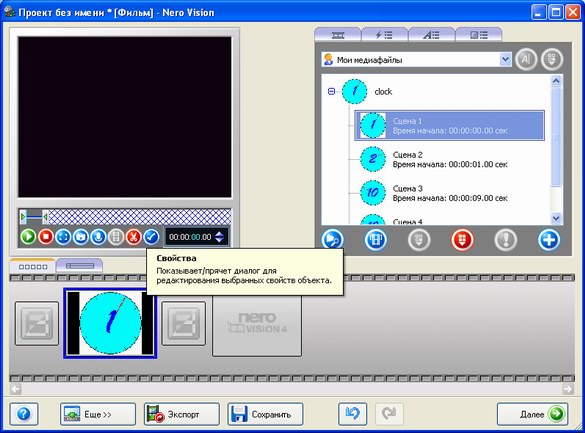
Если вы хотите смонтировать своё видео, то первым делом надо нажать кнопку "Создать фильм", которая открывает интерактивного Мастера, сопровождающего нас на всех стадиях. На первом шаге открывается управление содержимым, которое должно содержать всё, что вы планируете увидеть в дальнейшем. Для этого в верхней правой части - т.н. "Вид активов" - кнопкой "Поиск медиа" или с помощью готовых каталогов добавляем свои ролики. Далее расчленяем их при помощи соответствующей кнопки на сцены и добавляем нужное перетаскиванием в нижнюю, основную, часть окна. Здесь надо переключиться на вкладку "Timeline". Там в пяти строках в хронологическом порядке изображено всё, что будет входить в фильм. Кстати, все ваши сцены перетащились в строчку "Видеодорожка" этой таблицы. Остальные строки показывают текстовые и другие эффекты и две аудиодорожки. Для добавления текста надо воспользоваться одноименной вкладкой "Окна активов", предварительно щелчком выбрав нужное место в окне "Timeline". Откроется окно необходимых настроек, таких как цвет, длительность и, собственно, сам текст. Другая вкладка того же окна - "Показать перемещения" - добавляет зрелищности появлению сцен. Для этого выделяем нужный фрагмент и щёлкаем подходящий эффект. Можно добавить эффект и на саму видеодорожку - последняя оставшаяся вкладка окна активов делает именно это. В течение работы каждую получившуюся часть можно просматривать в третьей части окна - мини-медиаплейере. Для этого выделяем эффект или видеофрагмент и щёлкаем "Play".
Когда проект полностью готов, нажимаем "Далее". Снова будут отображены возможные варианты действий: вернуться к редактированию ("Продолжить правку"), сохранить как видеофайл ("Экспорт фильма"), записать на носитель и сохранить проект в доступном для дальнейшего редактирования виде.
В случае, когда вам нужно записать коллекцию из уже готовых фильмов, в исходном меню выберем "DVD-Video". Дальше следует добавить содержимое: захватить видео, скопировать из файла или с уже готового диска. Также есть пункты для создания нового медиа-содержимого и редактирования существующего. После того, как всё необходимое собрано, попадаем на шаг "Редактировать меню". Сначала выбираем тип ("Меню названий и разделов", "Только меню названий" и "Без создания меню"). Обозначаем свой выбор двойным щелчком и попадаем в "Свойства". Там происходит непосредственная настройка. После установки необходимых параметров нажимаем "Далее" и продолжаем работу. Кстати, существуют несколько уже приготовленных шаблонов, которые можно использовать, выбрав их в соответствующем меню. На следующем после меню шаге можно приступать к тестированию, изучая поведение диска при нажатии кнопок на виртуальном пульте. Когда все протестировано, можно приступать к прожигу. В появившемся при подведении указателя мыши меню можно изменить настройки записи. Но не обязательно сохранять сразу на CD\DVD диски, можно сначала сохранить, например, на HDD, для дальнейшего редактирования или последующей записи.
Nero 7: перекодирование фильмов на DVD
Часто бывает нужно просто скопировать существующий фильм на DVD - переписать на "болванку" либо сжать содержимое для записи на однослойный DVD или CD. Тогда на помощь приходит Nero Recode.
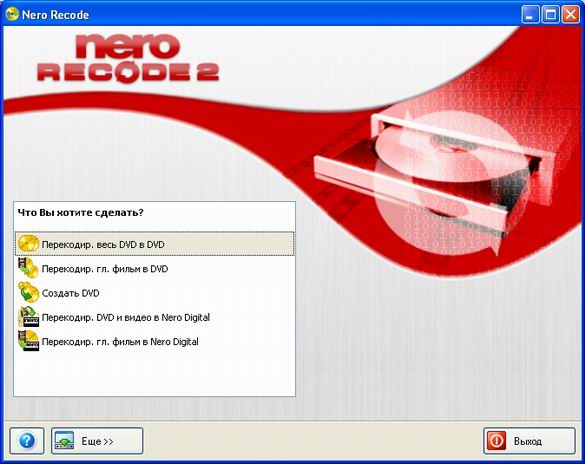
Здесь можно выбрать либо захват фильмов с DVD и их последующую запись с сохранением как качественного оригинального формата, так и с потерей качества при кодировании в MPEG4, либо создание нового DVD. Видно, что первый и второй, а также четвертый и пятый пункты очень похожи друг на друга - разница лишь в том, что при выборе пункта, начинающегося словами "Перекодировать главный фильм", программа автоматически выберет отрывки, содержащие сам фильм, а не заставку известной кинокомпании. Но во всех пяти пунктах второй шаг будет выбором тех заголовков, аудиодорожек, файлов и субтитров, которые будут содержаться в будущем DVD.
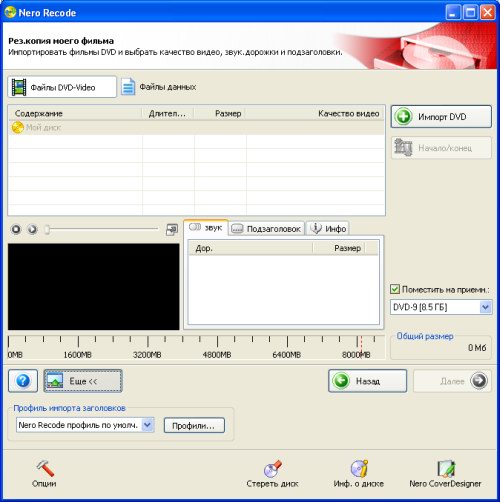
Третьим же шагом будет запись проекта на жёсткий диск или другой носитель. По завершении этих операций вам предложат список возможных дальнейших действий, среди которых есть переход к созданию нового проекта и открытие новых приложений.
Nero 7: обработка звука
Весь процесс создания собственного диска можно разделить на два этапа: захват исходных материалов и непосредственно творческая часть.
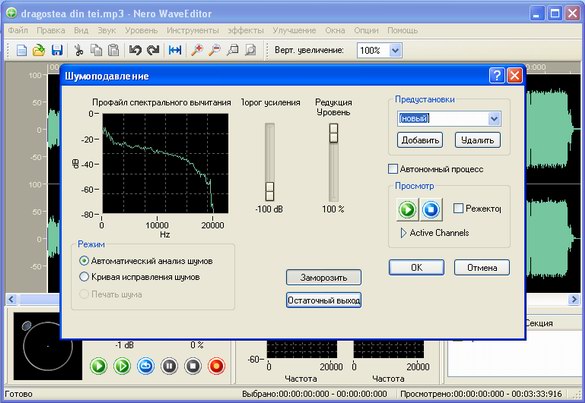
На первом этапе вам поможет Nero WaveEditor. Здесь собраны необходимые инструменты для полупрофессиональной обработки музыки. Для начала в меню "Файл" -> "Открыть" выбираем необходимый звуковой файл. Поддерживается огромное число звуковых форматов, так что с этим проблем возникнуть не должно. После этого в центре окна появляется кривая с таймером для более удобного ориентирования, а снизу - панель медиаплеера для проигрывания неоконченных "шедевров" и окно для просмотра и редактирования совершенных изменений. Далее в соответствующих меню надо будет выбрать нужный фильтр или инструмент, в появившемся окне изменить его настройки на необходимые и применить это, щёлкнув "OK". Стоит отдельно отметить, что почти все параметры меняются с помощью символических регуляторов или с помощью кривых на графиках, что довольно удобно. Например, для того чтобы удалить шумы, прямо на диаграмме выделяем участок, а потом в меню "Улучшение" выбираем "Удаление шумов". Можно выбрать профиль, например, для удаления щелчков с записей грампластинок. После совершения необходимых модификаций файл можно сохранить, кстати, в любой, а не только исходный, формат.
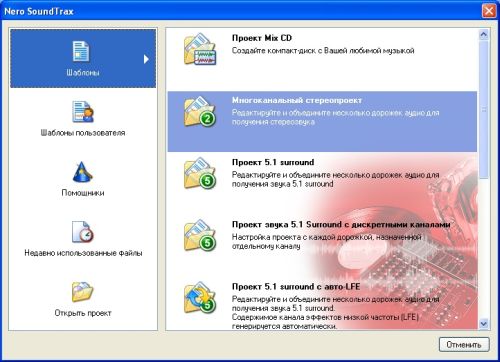
Когда все "исходники" собраны, можно приступать к созданию mix"ов и записи на диски и носители. Тут помогать будет Nero SoundTrax. При открытии программы появляется специфичный диалог создания нового проекта. Здесь есть основные 5 групп, среди которых: "Шаблоны" - возможные основные действия, в том числе те, которые были созданы самим пользователем; "Помощники" - Мастера для известной последовательности действий, например, для перевода музыки с аудиокассет на компьютер; а также "Проекты" и "Недавно использованные файлы" для получения доступа к незавершенным композициям. После выбора того или иного пункта, если это не Мастер, сразу появится соответствующее число звуковых временных дорожек.
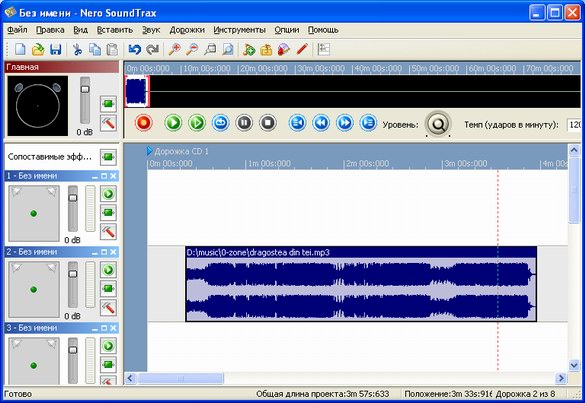
Справа у каждой будет показано, что находится на ней в данный момент, а слева - некоторые её настройки, такие как "Панорама", проигрывание, а также "Редактирование цепи эффектов". Добавлять новые треки можно через звуковые файлы, непосредственную запись или использование встроенной библиотеки звуков "SoundBox" - удобного инструмента для редактирования или создания тематических вставок. Менять порядок участков дорожки можно с помощью Drag&Drop. Щелчком правой кнопки можно вызвать меню, в котором можно будет добавить музыкальные файлы, перейти в свойства и параметры или выбрать параметры сведения для данного участка. Там доступны как возможность резкого, так и несколько вариантов постепенного перехода. Если же щелчок был произведен на месте трэка, можно будет выбрать "Редактироание аудиофайла в WaveEditor". По окончании можно сохранить проект, или перейти в другие приложения.
Nero 7: просмотр мультимедиа
Nero 7 позволяет превратить компьютер в настоящий медиа-центр. Именно на данные возможности делается ставка в новом пакете, поэтому они развиты необычайно хорошо.

Все основные функции каталогизации и просмотра собраны в Nero Home. Он - ваш главный советник и проводник в цифровом мире. Новое "лицо" всего пакета получилось премилым. В отличие от довольно строгого StartSmart, здесь присутствует и интерактивность, и наглядный интерфейс. В "орбитальном" меню предложены (кстати, на русском - как и во всех остальных приложениях) пункты "Музыка", "Коллекции", "Фотографии", "Видео и ТВ" и "Устройства". Все они выполняют схожие функции: при двойном щелчке открывается набор мест содержания соответствующего контента, а вы лишь выбираете нужное и тут же воспроизводите. Например, если зайти в фотографии, то будет доступен просмотр картинок из всех коллекций и папки "Мои документы".
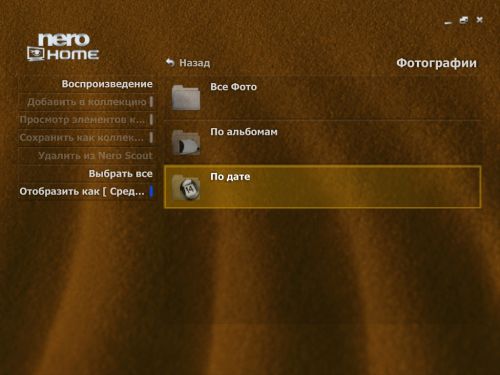
Также любую из них можно добавить в соответствующую группу или, наоборот, удалить. Помимо обычного обзора, можно сделать презентацию, состоящую из всех файлов данной группы.
Исключением из общего правила являются только "Коллекции", где происходит непосредственное управление вашими коллекциями, и "Устройства", позволяющие работать с файлами любых типов из любых мест вашего компьютера.
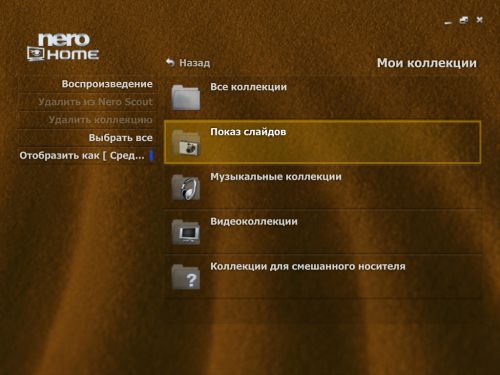
Но, как можно заметить, обилие возможностей достигается благодаря совмещению функциональности внешних программ, в том числе таких как Nero Scout и Nero ShowTime.
В случае конкретных типов файлов максимального комфорта помогут добиться специализированные приложения. Когда вы хотите насладиться качественным просмотром видео, таким "спецом" станет Nero ShowTime.

Его функциональность схожа с DVD-плеерами: он тоже воспроизводит фильмы, но, помимо того, ещё музыку и, при желании, картинки. Но основная цель остаётся неизменной - получение высокого качества, для чего существует масса разнообразных настроек, в том числе для полной регулировки как видео, так и звука. В частности, для первого можно настроить деинтерлистинг и вручную выставить баланс цвета, а для второго - количество колонок и соответствующие "улучшающие" технологии. Все это становится доступно при нажатии правой кнопкой -> "Конфигурация". Там же можно отрегулировать назначить конкретных пользователей программы для ограничения доступа к настройкам. Файл для проигрывания выбирается, как и в аналогичных программах, - щелчок по маленькой кнопке "Выбрать источник", а там - найти нужный диск\файл\папку. Управление воспроизведением - с помощью привычных "Play", "Stop", "Pause", и "горячих" клавиш.

У стандартных приложений просмотра и обработки фотографий в пакете Nero 7 есть свои конкуренты. Nero PhotoSnap отвечает за обработку снимков, причём упор делается именно на домашние фотографии. Для их изменения представлен целый ряд инструментов, и работу можно начинать сразу, без предварительной подготовки. Для начала нажимаем на кнопку "Открыть" и выбираем нужное изображение (там, кстати, на специальной вкладке можно использовать базы поиска Nero Scout), используем нужные фильтры, для подтверждения каждый раз нажимая "Применить". В случае необходимости отменяем изменения и сохраняем шедевр одноименными кнопками. Теперь об инструментах. Из нужных рядовому владельцу присутствуют "Устранение красных глаз", "Шум" и "Компенсатор артефактов JPEG". Кроме таких, довольно специализированных, есть и необходимые повсюду "Поворот", "Изменение размеров" и "Обрезание". Для всяких торжественных и высокохудожественных действий могут понадобиться "Искажение линзой", "Старение" и режим "Виньетка". И этот список далеко не полон: несмотря на кажущуюся простоту, фильтры доказали свою состоятельность не только как замена Paint, но и как по-домашнему простая альтернатива Photoshop. Кроме того, функциональность может быть расширена с помощью плагинов. Применять их следует в меню "Настройки" -> "Плагины". Все дополнения для данной программы делятся на 2 типа: несущие поддержку новых типов файлов и содержащие новые инструменты. Забавно, но и все исходные возможности - дело рук 4 включённых по умолчанию надстроек.
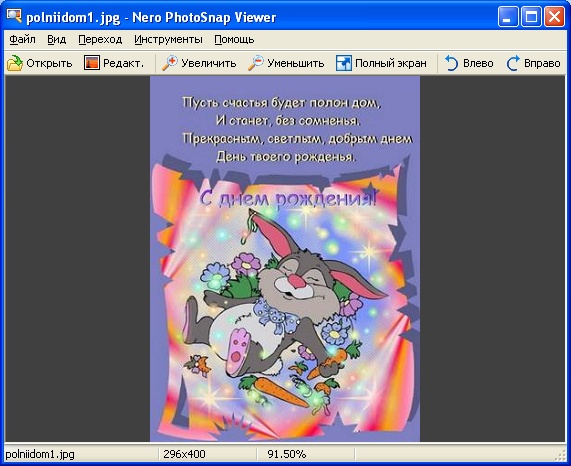
Когда нужно ограничиться лишь просмотром, за дело берется Nero PhotoSnap Viewer. Это тот же PhotoSnap без фильтров и с возможностью быстрого "пролистывания" изображений. Щелчок на кнопку "Редактировать" открывает уже рассмотренное приложение.
Важной частью работы с интерактивным материалом остается его упорядочивание. Когда вы хотите создать список всех своих фотографий на разных дисках, собрать плэй-лист из любимых песен, вам не обойтись без Nero Scout.
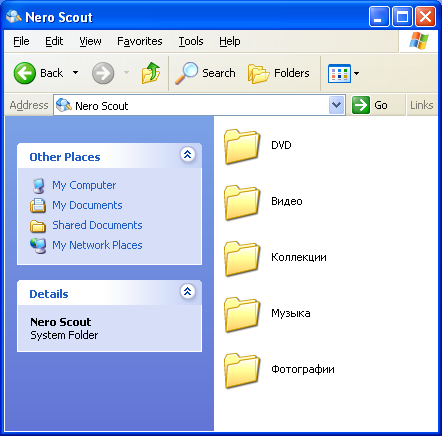
Эта программа - истинное лицо всех каталогов, ставших неотъемлемой частью большинства продуктов пакета. Она создает виртуальную системную папку, где удобно исследуется и редактируется список всех групп. Кроме того, в контекстном меню появляются специфические возможности, связанные с конфигурацией плэй-листов. Здесь их можно отредактировать и посмотреть их содержимое через внешние программы. С помощью виртуальных папок можно удобно отсортировать всю мультимедийную информацию, находящуюся на компьютере.
Часто встаёт вопрос обмена необходимыми файлами с друзьями и знакомыми. Многие используют для этого файлообменные сети, но для того чтобы, например, друг смог скачать у вас пару фильмов, это необязательно, - достаточно воспользоваться Nero MediaHome.
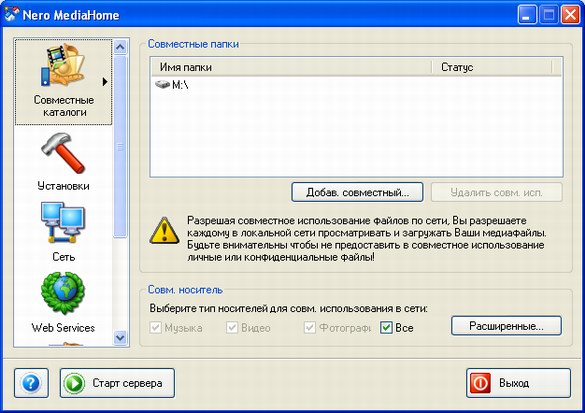
Вы сможете обмениваться своими картинками, фильмами и музыкой со всей локальной сетью и даже с Интернетом. Для этого необходимо запустить программу из меню "Пуск", указать в меню "Совместные каталоги", какие папки вы хотите сделать общедоступными, и нажать "Старт сервера". Кроме того, при работающем брандмауэре нужно либо отключить режим невидимости и разрешить доступ для MediaHome, либо разрешить полный доступ к локальной сети. Всё, теперь на вкладке "Статус" можно будет увидеть кто, что и откуда у вас скачивает. Кроме этого, существуют такие параметры, как "Установки автозапуска и трея". Если вы хотите, чтобы ваш сервер работал постоянно, следует поставить галочки у "Запускать MediaHome при включении" и "Запускать медиасервер при открытии". Для продвинутых пользователей имеется возможность специфической настройки сервера, в том числе порт и сетевое имя.
Nero 7: сервисные утилиты
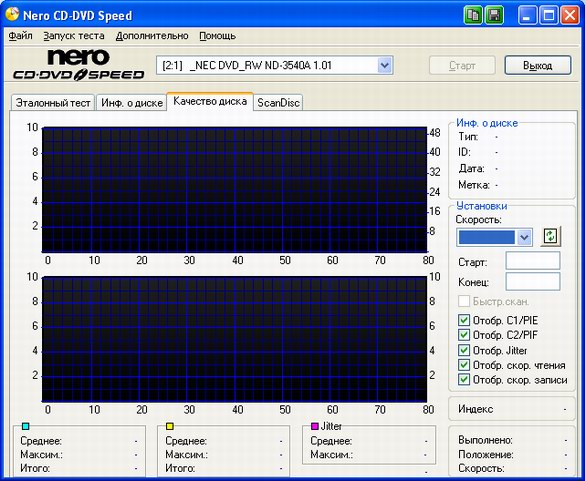
Вам интересно, чей привод работает быстрее: ваш или соседа? Вам нужно оценить качество записи на ту или иную "болванку"? А может, вы просто хотите узнать, не пришло ли время для апгрейда? Ответ на эти вопросы подскажет Nero CD-DVD Speed - незаменимый инструмент для проверки состояния как конкретного диска, так и привода. Показывает сразу несколько параметров, в том числе карты повреждённых секторов и максимальную и среднюю скорости чтения.

Многие знают, что сохранить жизнь своему "резаку" может помочь умеренное использование скоростных режимов. Кроме того, при этом понижается уровень шума, но, к сожалению, падает производительность. Nero DriveSpeed - средство для разумного сочетания скорости, продолжительности бесперебойной работы привода и шума.

Некоторые пользователи привыкли за неимением пустых дисков делать образы и использовать их прямо с винчестера. Nero ImageDrive - программа для создания виртуальных CD- и DVD-ROM. После запуска создаются виртуальные устройства, для которых можно указать файлы-образы. Конечно, защищённые от копирования программы и игры запустить из образа не получится.
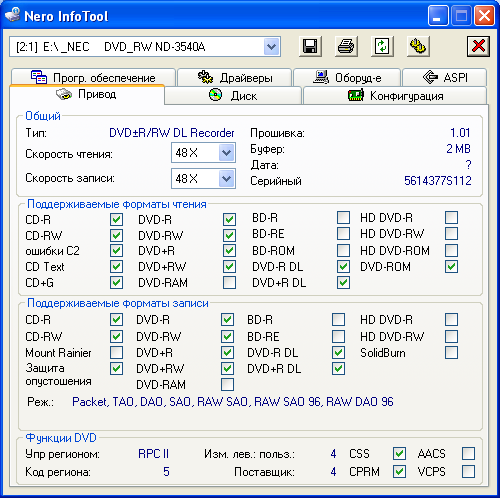
Часто, несмотря на уход и заботу, в работе привода начинают появляться сбои и непонятные звуки. Nero InfoTool сможет собрать подробнейшую информацию о диске, приводе, драйверах и компьютере в целом. Она же выдаст и версию прошивки привода.
Nero 7: заключение
Новая версия пакета Nero 7 от компании Nero AG продолжила движение в сторону создания комплексного набора программ для работы с мультимедийной информацией. Оболочка Nero Home позволит превратить ваш компьютер в медиа-центр, не прибегая к помощи специализированных операционных систем или других программных пакетов. Да и плеер Nero Showtime 2 радует широкой поддержкой форматов. Так что для начинающих пользователей пакет Nero 7 - вполне лакомый кусочек типа "всё в одном". Все свои функции, а это создание, сохранение и просмотр мультимедийной информации, пакет выполняет превосходно. Наконец, отметим поддержку русского языка.
С другой стороны, если вам эти функции не нужны, в глаза бросается некоторая назойливость Nero 7: установку по умолчанию делать не рекомендуется, поскольку пакет привяжет к себе многие форматы видео и аудио, а также файлы с фотографиями.
Редакция благодарит компанию CPS , единственного официального дистрибьютора Nero AG в России, за предоставленную программу.
Тестирование программы проводилось на платформе AMD. Редакция благодарит Российское представительство AMD за предоставленную платформу.






