Как отключить автоматическое обновление в Windows 10
Такая служба, как центр обновлений от Windows – это очень важная часть целой операционной системы. Благодаря центру все время ОС проверяется и при поступлении обновлённого программного обеспечения или новых версий драйверов сразу же обновляет систему. При появлении доступных обновлений служба предложит пользователю скачать их и установить. Современное ПО гарантирует компьютеру высокую скорость работы и полную безопасность пользования.
Как известно из всех предыдущих версий ОС Виндовс, с центром обновлений можно работать в таком формате, которого желает пользователь. Так, можно постоянно скачивать и устанавливать новые программы в автоматическом режиме также это делать можно и вручную, предварительно выбрав необходимые разделы. Существует возможность и полного отключения проверки доступных обновлений. Такой широкий выбор в меню позволяет юзеру самостоятельно решать, нужны ему эти обновления, или нет. Также это позволяло значительно облегчить нагрузку на соединение с интернетом, а это очень важно, особенно когда, сеть, итак не отличается скоростью загрузки.
При выходе 10 версии многие пользователи сразу же обновились, но тут их ждал сюрприз. Центр обновлений и многие другие службы в Windows 10 настроены по умолчанию, и человек не вправе что-либо менять в этом. Счастливые владельцы версии Pro ещё могли немного отложить обновление своего ПО, а вот для версии Home даже это было под запретом. Если говорить проще, то самый новый Windows скачивает и устанавливает обновления автоматически, даже не спрашивая владельца компьютера. На первый взгляд кажется, что это даже хорошо, но в реальности обновления могут приносить много хлопот. Из-за того, что программы ещё не до конца доработаны, частенько после их установки операционная система вообще отказывается работать.
На самом деле в Windows 10 есть несколько способов, которые помогут отключить обновления, или хотя бы перевести режим их загрузки в ручной. При этом способы работают как в профессиональной, так и в домашней версии ОС.
При использовании этого варианта можно на определённое время отложить скачивание нового ПО, а также исключать автоматические перезагрузки ПК. Стоит отметить, что этот способ работает только в версии Pro. Также через дополнительные настройки невозможно совсем отключить загрузку программ. Если нужно просто отложить этот процесс, то делаем все таким образом:
Выключение скачивания драйверов
В меню Windows 10 можно найти настройки, которые позволят выключить скачивание и установку драйверов. Это делается всего в 4 шага:
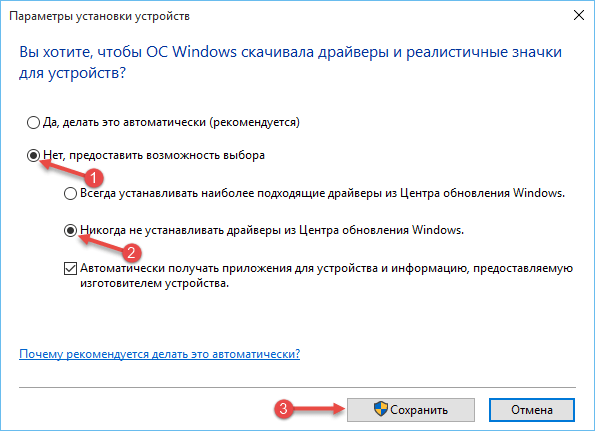
В итоге операционная система будет устанавливать драйвера только те, которые есть в памяти компьютера, а вот центр обновлений система будет трогать в случае, когда на компьютере необходимые файлы не были найдены.
Работа с утилитой Show or hide updates
Разработчики ОС позаботились о данной проблеме, и для Windows 10 разработали специальную программу, которая помогает отключить автообновление некоторых драйверов или системных новинок.
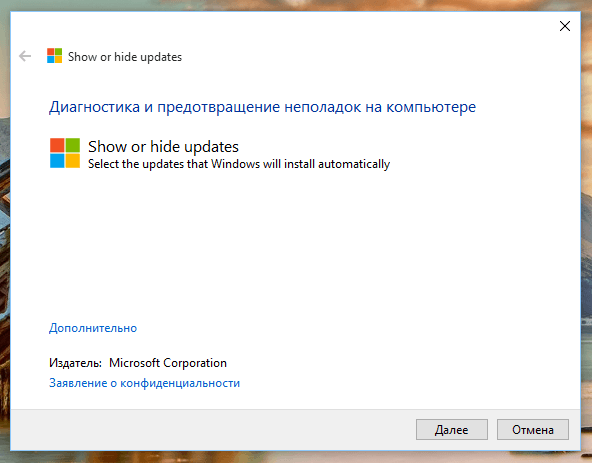
Если по истечении определённого времени спрятанные апгрейды нужно вернуть к работе, то на 3 пункте теперь выбирается строка Show hidden updates.
Установка лимита на Wi-Fi
Это очередной способ, который позволит избавиться от назойливости операционки и отключить автоматическую загрузку обновлений. Чтобы Windows 10 не страдал постоянными обновлениями нужно подключение к сети интернет перевести в лимитный режим:
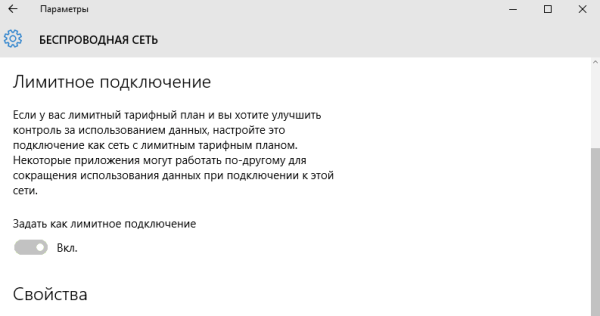
Всего два этих простых шага позволят отключить автоматическое скачивание новых версий программ. Способ действует на протяжении того времени, когда подключение к сети интернет значится как лимитное.
Работа с групповой политикой и реестром
Эти способы считаются более продвинутыми. Компания Майкрософт слегка ограничила отключение автоматических обновлений системы, но при помощи реестра или редактора ГП (групповых политик) это можно сделать.
Владельцы версии Home не смогут ничего поделать, а вот счастливые обладатели Windows 10 Pro смогут регулировать автоматические скачивание и установку по своему желанию. Так, можно настроить систему, чтобы она уведомляла о каждой загрузке, можно получать уведомления только об установке, а можно и сделать специальное расписание обновлений.
Правда есть одно но! Так как в новой версии центр обновлений и сам предстал в новом виде, то работа с реестром или настройки в центре ГП начинают действовать не сразу. При этом не поможет и перезагрузка ПК или пропись специальных команд, приложение Update будет работать, как и раньше. По-прежнему будет установлен автоматический режим.
На самом деле заставить операционную систему работать по новым конфигурациям достаточно просто. Это делается нажатием на строку «Проверка наличия обновлений». После этого действия операционная система сразу же примет новые конфигурации.
Работа с реестром
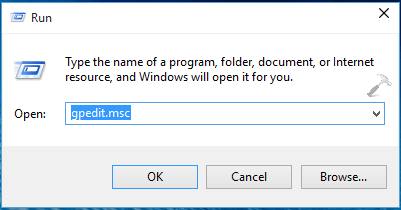
При выборе последней строчки пользователь сможет самостоятельно выбрать параметры работы центра Update. Первая строчка позволит регулярно получать уведомления о новых драйверах и программах.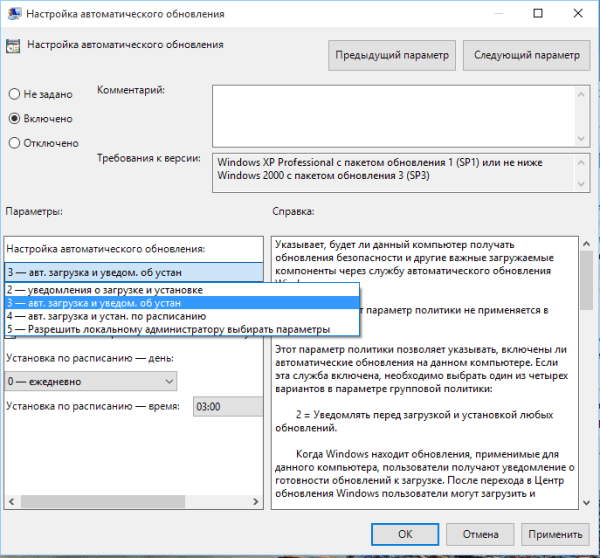
Полное выключение через редактор реестра
Этот метод проходит в 6 этапов:
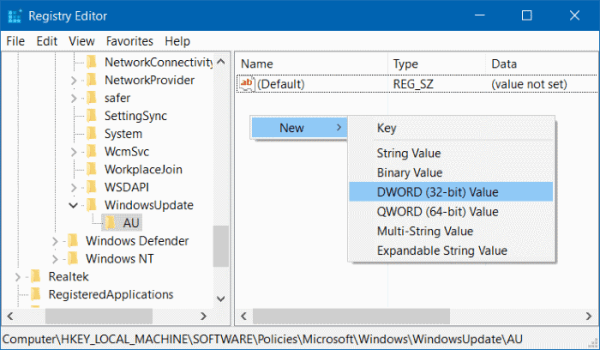
Использование Win Update Disabler
Если все предыдущие способы не помогли отключить автоматическое обновление, то можно воспользоваться специальной утилитой. Применение Win Update Disabler является самым простым способом решения проблемы.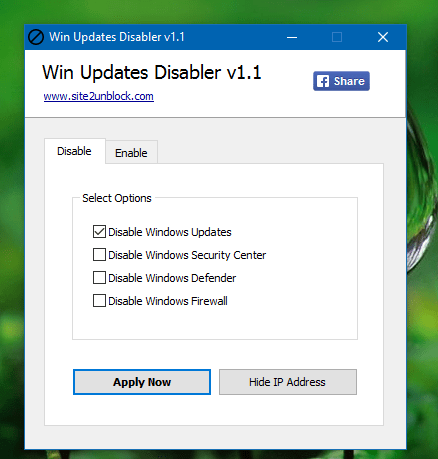
Программа мало весит и не требует особых знаний для работы. Кроме работы с обновлениями, эта программа станет полезной пользователям Windows 10 возможностью отключать брандмауэр, Defender и центр безопасности.
Вконтакте






