Отключение автономного режима в Internet Explorer
Автономный режим позволяет просматривать ранее посещённые веб-страницы без подключения к интернету. Но он мешает, например, нормальному общению в социальных сетях и просмотру видео онлайн. Есть несколько способов выйти из этого режима работы браузера.
Зачем нужен автономный режим
Несмотря на дешевизну и доступность интернета повсюду, его может не оказаться под рукой в нужный момент. С помощью автономного режима можно без подключения к сети просматривать недавно посещённые страницы, если вы ранее открывали их с этого компьютера.
В автономном режиме можно открыть далеко не все страницы - тут уж как повезёт.
Способы выключения автономного режима в Internet Explorer
Отключить автономный режим можно через настройки самого приложения и через реестр Windows.
Отключение автономного режима через браузер
Для разных версий Internet Explorer инструкции немного отличаются.
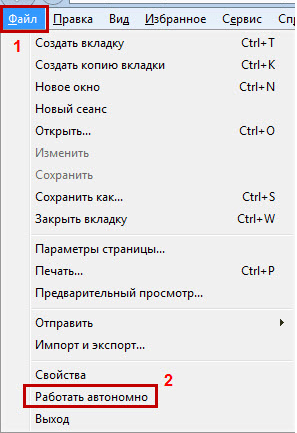 В IE 9 вызываете меню по F10, кликаете пункт «Файл», а затем и пункт «Работать автономно»
В IE 9 вызываете меню по F10, кликаете пункт «Файл», а затем и пункт «Работать автономно»Контекстное меню с командой «Работать автономно» можно вызвать и по Alt+F.
В 11-й версии Internet Explorer разработчики из Microsoft убрали возможность включать и отключать автономный режим. Тем не менее он может запуститься автоматически. Для отключения нужно просто сбросить настройки браузера.
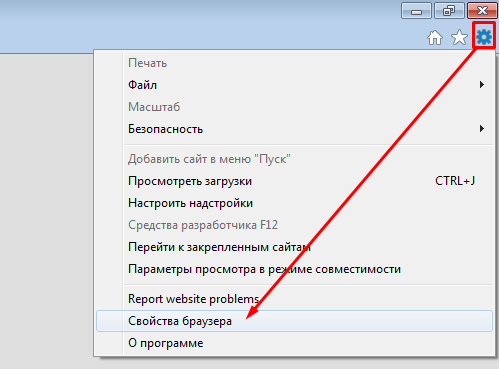 Клик по шестерёнке в правом верхнем углу раскроет выпадающее меню с пунктом «Свойства браузера»
Клик по шестерёнке в правом верхнем углу раскроет выпадающее меню с пунктом «Свойства браузера»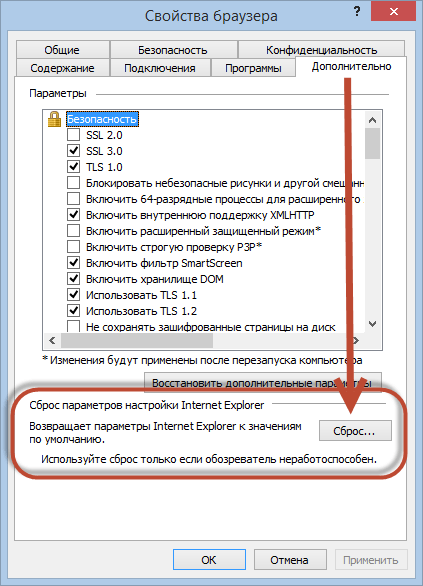 Кнопка «Сброс» вернёт настройки IE 11 к исходным, отключив тем самым и автономный режим
Кнопка «Сброс» вернёт настройки IE 11 к исходным, отключив тем самым и автономный режимПорядок этих действий не меняется уже много лет с момента выхода Internet Explorer 6 в составе Windows XP и применяется, если приложение перестало отображать страницы вызываемых сайтов при абсолютно работоспособном соединении.
Через реестр
Компания Microsoft разместила настройки своего «родного» браузера в определённой подпапке реестра, которую несложно найти. Ключ GlobalUserOffline говорит сам за себя - это и есть оффлайн-настройка Internet Explorer.
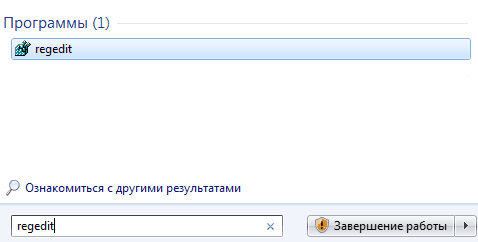 «Редактор реестра» – это хранилище настроек и параметров системы
«Редактор реестра» – это хранилище настроек и параметров системы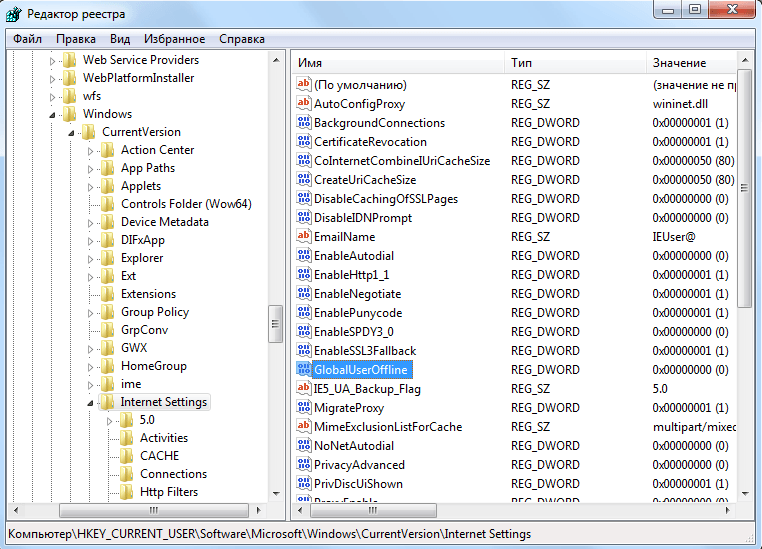 Дважды щёлкните по параметру, чтобы отредактировать его значение
Дважды щёлкните по параметру, чтобы отредактировать его значение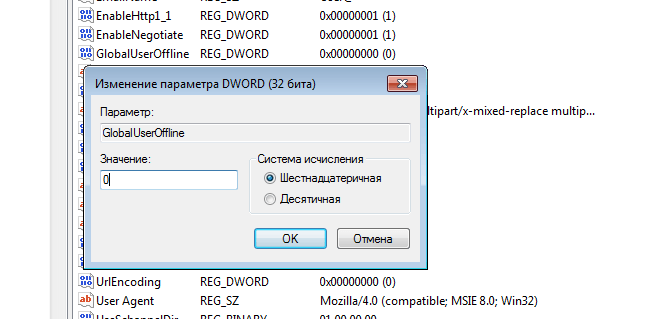 Для обнуления параметра GlobalUserOffline введите один нолик
Для обнуления параметра GlobalUserOffline введите один ноликRegedit - это сокращение от английского registry editor, что переводится как «редактор реестра».
Как управлять автономным режимом в Internet Explorer
Использование автономного веб-сёрфинга в приложении HandyCache
Программа HandyCache грамотно организует дисковый кэш, повышающий вероятность открыть веб-страницу в автономном режиме.
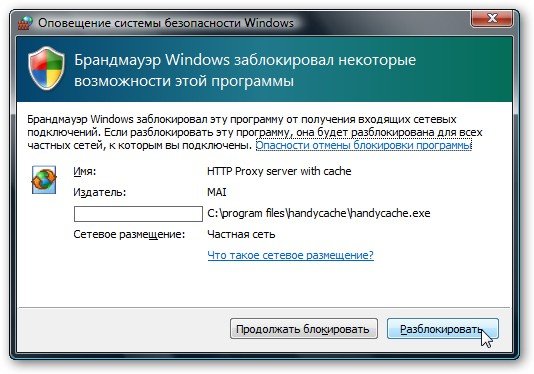 Не разрешайте «Брандмауэру Windows» блокировать HandyCache
Не разрешайте «Брандмауэру Windows» блокировать HandyCache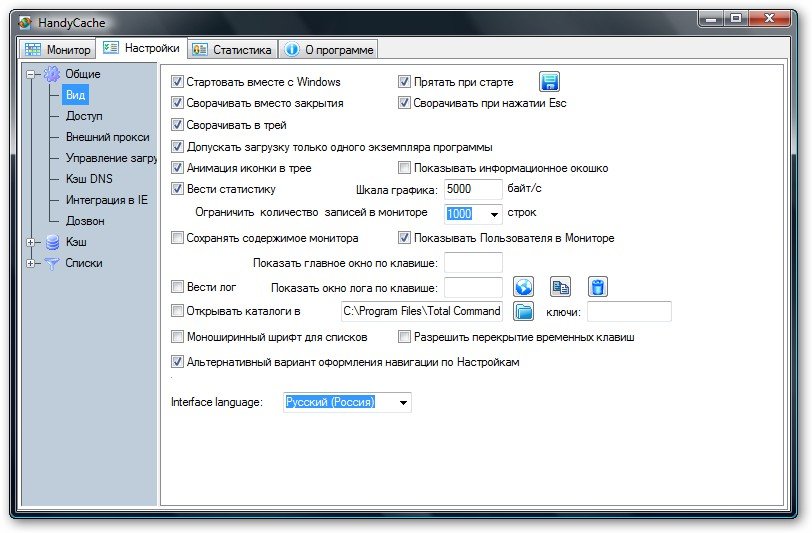 Настройте прилжение на свой вкус, но не забудьте проставить флажки из пункта 4 инструкции
Настройте прилжение на свой вкус, но не забудьте проставить флажки из пункта 4 инструкции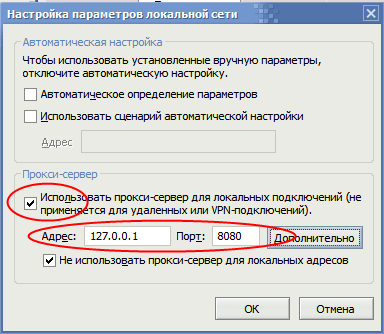 Раздел «Прокси-сервер» станет активным, если вы проставите отмеченный на скриншоте флаг
Раздел «Прокси-сервер» станет активным, если вы проставите отмеченный на скриншоте флагАвтономный режим включается и отключается прямо в настройках Internet Explorer либо через реестр Windows. Для отключения в IE 11 требуется сброс настроек браузера. Для автономного web-сефинга можно использовать утилитку HandyCache.






