Включение экранной клавиатуры на разных версиях Windows. Виртуальная клавиатура — как включить на компьютере Как найти виртуальную клавиатуру на ноутбуке
Сегодня нет, наверное, такого человека, который бы не пользовался интернетом, не заходил в социальные сети или бы не имел почтовый ящик, где хранится важная для него информация. Однако все логины и пароли, а также введение номеров карт банков, позволяющих оплатить тот или иной товар в интернет-магазинах, не является безопасным через обычную клавиатуру, которая подсоединяется к компьютеру через USB.
Для того чтобы защитить свои данные от программ-шпионов, через которые они поступают в руки злоумышленников, нужно использовать виртуальную клавиатуру.
Что такое виртуальная клавиатура?
Виртуальная клавиатура – это стандартный компонент операционных систем семейства Windows. Ее использование возможно не только при вводе конфиденциальной информации, она также станет удобным инструментом для людей с ограниченными возможностями и в тех случаях, когда по каким-то причинам отказала обычная клавиатура, а на компьютере необходимо срочно что-то сделать.
Основным назначением виртуальной клавиатуры является защита конфиденциальной информации от злоумышленников. Под надежной защитой оказываются пользователи, которые работают на компьютере на следующих веб-браузерами:
- Mozilla Firefox 15.x – 17.x;
- Internet Explorer 8 – 10;
- GoogleChrome 9.x – 12.x.
- ComfortOn-ScreenKeyboard 5040 (русификация интерфейса присутствует, объем – 3,63 Мб, ОС – Windows 2000 и выше);
- FlorenceVirtualKeyboard 0.5.0 (русификация интерфейса отсутствует, объем – 1,89 Мб, ОС – Linux);
- GreatisVirtualKeyboard 1.1 (русификация интерфейса имеется, объем – 560 Кбайт, ОС – Windows 98/ME/XP);
- JitbitVirtualKeyboard 2.22 (наличие русификации интерфейса, объем – 539 Кбайт, ОС – Windows 2000 и выше);
- KeymanDesktop 8.0.3 (русификация интерфейса отсутствует, объем – 7,65 Мб, ОС – Windows 2000 и выше);
- Klava 4.0 (русификация интерфейса отсутствует, объем – 22 Кбайт, ОС – Windows 2000 и выше);
- Mountfocus 3.2 (русификация интерфейса отсутствует, объем – 5,67 Мб, ОС – Windows 2000 и выше);
- VirtualKeyboard 32.1.56 (русификация интерфейса отсутствует, объем – 440 Кбайт, ОС – Windows 2000 и выше).
- найти и войти в раздел «Power Management Setup»;

- в появившемся окне найти раздел «Power On By PS2 KB/MS», присвоить ему значение «Disabled» и указать способ включения «Hot Key»;
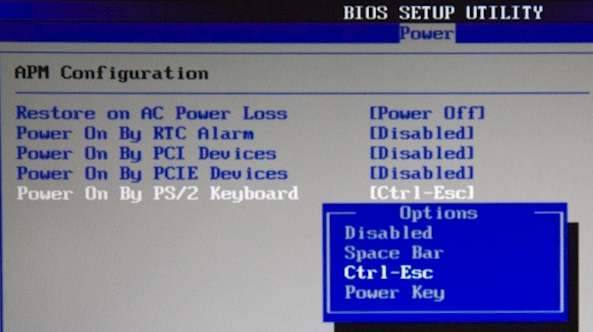
- открываем «Hot Key Power On Ctrl-F1» и выбираем один из предложенных компьютером вариантов комбинаций «горящих клавиш», при нажатии которых в дальнейшем и будет происходить включение компьютера;
- далее нужно нажать клавишу F10 для сохранения внесенных изменений;

- появиться окно «SAVE to CMOS and EXIT (Y/N)», где нужно будет ввести букву «Y» и нажать клавишу «Enter».
- программные;
- аппаратные.
В случае, когда ввод персональных данных происходит через виртуальную клавиатуру при взломе сайте, информация не будет находиться под защитой, так как она напрямую попадает к мошенникам.
Способы включения
Виртуальную клавиатуру можно открыть несколькими способами:

Как включить с клавиатуры виртуальную клавиатуру, знает практически каждый. Для этого необходимо одновременно нажать следующие клавиши: CTRL + Alt + Shift + P.
Включение виртуальной клавиатуры через окно веб-браузера происходит следующим образом: необходимо открыть окно браузера и нажать при помощи мыши в панели инструментов на кнопку. Включить виртуальную клавиатуру непосредственно через контекстное меню знака программы можно при помощи нажатия правой кнопки мыши на значок программы и в контекстном меню выбрать «Виртуальная клавиатура».

Виртуальную клавиатуру в Windows 7 можно запустить следующим образом:

Обзор виртуальных программ - клавиатур
Виртуальная клавиатура является стандартным компонентом операционных систем семейства Windows. Однако если вас по каким-то причинам она не устраивает, такую клавиатуру можно легко скачать в интернете. Из всех существующих на сегодняшний момент виртуальных клавиатур, наибольшую популярность имеют:
Как включить компьютер с помощью клавиатуры
Бывает такое, что системный блок от компьютера располагают в труднодоступном месте, например, пряча его от маленьких детей или просто освобождая таким образом пространство. И тогда многие задаются таким вопросом «как сделать включение через клавиатуру компьютера?».
Для того чтобы запускать компьютер без нажатия кнопки «Power», расположенной на переднем корпусе системного блока, необходимо сделать специальные настройки в BIOS, которые позволят включать ПК через клавиатуру.
Для этого необходимо при включении компьютера непрерывно нажимать клавишу Del. Если вдруг такой способ не помог вам войти в BIOS, то можно попробовать нажать кнопку Esc, F2 или F10. В результате на вашем экране монитора появиться интерфейс BIOS, по меню которого необходимо передвигаться при помощи «стрелочек» вверх/вниз, вправо/влево, а для редактирования или выбора параметров используется клавиша «Enter».
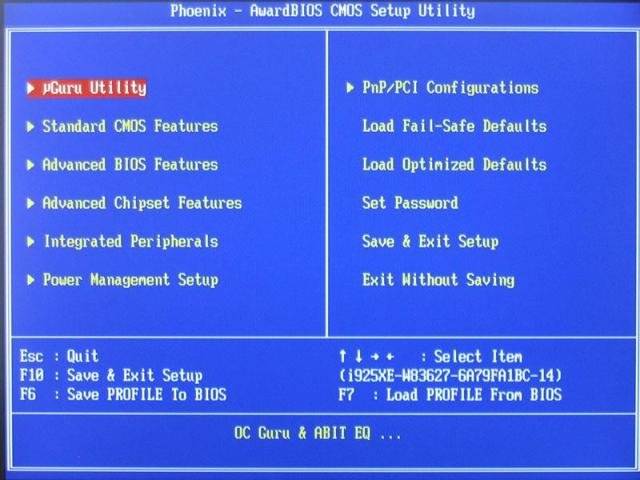
Итак, для того чтобы сделать настройки в BIOS, нужно:
После проделанных манипуляций компьютер должен перезагрузиться. Вот и все, теперь компьютер у вас будет включаться при помощи комбинации клавиш, которые вы выбрали в настройках BIOS. Для того чтобы выключить ПК при помощи клавиатуры необходимо:

Существует еще один вариант выключения ПК посредством клавиатуру: комбинация клавиш Alt + F4. Далее появиться окно, в котором нужно выбрать пункт «выключение» и нажать клавишу «Enter».
Ну а если у вас поломалась клавиатура и ПК выдает ошибку при включении, то наверняка у вас появиться вопрос «как включить компьютер без клавиатуры». Если у вас имеется возможность взять у кого-то на время клавиатуру, то вам необходимо зайти в BIOS, найти раздел «Set UP-ehalt» и вместо значения «on errors» поставить «no errors». Таким образом, включение ПК будет происходить без клавиатуры.

Клавиатура позволяет не только включать/выключать компьютер, а также вкл/выкл звук и регулировать его громкость.
Как включить звук на компьютере с помощью клавиатуры? Все очень просто. Для этого необходимо нажать клавишу F10 и при помощи клавиш F11 и F12 регулировать громкость.
Экранная клавиатура в операционных системах
Экранная клавиатура в операционных системах Windows 7 и Windows8 выглядят по-разному и ряд функций может быть доступен только в определенных ОС. Поэтому при скачивании и установки экранной клавиатуры необходимо обращать внимание на подпункт «поддерживаемая ОС».

Это необходимо не только для того, чтобы экранная клавиатура успешно установилась на ПК, но и также для того, чтобы «по полной» использовать ее функции.
Что делать – не работает клавиатура
Если не работает клавиатура, необходимо определить причину ее поломки. Причины, по которым может поломаться клавиатура, разделяются на два типа:
Если причина поломки является аппаратная часть клавиатуры, исправить сложившуюся ситуацию без определенных знаний и навыков самостоятельно будет весьма проблематично. Легче заменить старую клавиатуру на новую. Но для начала проверьте кабель, через который клавиатура подключается к ПК. Возможно, он отошел или повредился. Если кабель цел и не отходит, попробуйте перезапустить компьютер. Может быть, во время его работы произошел сбой. Если перезагрузка ПК прошла безрезультатно и клавиатура по-прежнему не работает, попробуйте запустить панель «Пуск» при помощи мыши и зайти в «Панель управления», а затем в «Оборудование и звук». Если имеются проблемы с клавиатурой, в системе она будет помечена желтым цветом и восклицательным знаком.
При помощи мыши выделите клавиатуру и нажмите «Удалить», а после закройте все вкладки.
Видео: что делать если не работает клавиатура на компьютере
Далее обратно откройте окно «Оборудование и звук», выберите пункт «Добавить устройство». После произведенного ОС поиска, клавиатура будет найдена и установлена. Если и после этих манипуляций клавиатура не работает, то вам потребуется ее заменить на новую или пользоваться виртуальной клавиатурой. В наши дни клавиатура и мышь мало ценятся, однако эти компоненты являются неотъемлемой частью полноценной работы ПК. Виртуальная или экранная клавиатура являются также важными элементами работы компьютера, ведь только они способны обезопасить ваши социальные сети от взлома и защитить ваши персональные данные банковских реквизитов или паспорта от злоумышленников.
Как включить виртуальную клавиатуру на windows 7, windows 8, windows 10? Над этим мало кто задумывается, пока ситуация не заставит действовать незамедлительно.
Разумеется, экранное приспособление не заменит реальную кнопочную клавиатуру в полном масштабе. Но это лучше чем ничего.
Воспользоваться экранной клавиатурой требуется во многих случаях. Порой случается, что перестает работать какая-то важная клавиша, например Enter. И необходимо решать проблему. Или элементарно клавиатура отслужила и ушла на покой, штекер или usb-порт пришли в негодность и т.д.
Сразу после того, как вы откроете экранную клавиатуру станет ясно, что она далеко не такая удобная, если сравнивать с физической.
Итак, недостатки! Самый главный минус — «медленная реакция», еще можно отметит тот факт, что пальцами работать не получится, только мышкой.
Пользоваться виртуальной клавиатурой можно, если пришла в негодность обычная, но лучше не затягивать и купить новую надежную клаву.
Если вы думаете, что виртуальную клавиатуру необходимо скачивать, то тут вы ошибаетесь, её без проблем можно можно найти в ОС windows 7, виндовс 8, виндовс 10, она встроена.
Способ №1. Как включить виртуальную клавиатуру на виндовс
Это самый длинный и в тоже время самый надежный вариант включить виртуальную клавиатуру. Почему так? Все банально просто. Два других метода требуют наличия работоспособной реальной клавиатуры.
Инструкция:
Пройдите по пути: Кнопка пуск —> Все программы —> Теперь крутим колесико мыши в низ —> находим папку стандартные и кликаем по ней —> Нажимаем на папку «специальные возможности» —> осталось левой кнопкой мыши выбрать экранную клавиатуру.
Способ №2. Как включить виртуальную клавиатуру двумя клавишами
Второй способ включить виртуальную клавиатуру достаточно простой, но потребуется наличие клавиатуры, должны работать, хотя бы две клавиши. Так как требуется зажать одновременно win+u.
На Windows 10 после зажатия win и u появится такое окно:

От вас требуется кликнуть по разделу «Клавиатура» и на пункте «Включение экранной клавиатуры» переключить штекер на Вкл.
Как видите — это самый быстрый способ, легче не придумаешь, но нужна рабочая клавиатура. Такой вариант подойдет для тех у кого клавиатура полностью не вышла из строя.
Способ №3. Как включить виртуальную клавиатуру
Если вы хотите знать, как включить виртуальную клавиатуру из любого состояния компьютера, то, пожалуйста, ознакомьтесь и с третьим способом включения.
Инструкция:
Зажимаем клавиши Win+R. Перед нами появляется окно для ввода команд. От вас требуется в пустом поле вставить два слова (без кавычек): «osk.exe». Далее жмем «ОК».

После нажатия «ОК» автоматически появляется экранная клавиатура.
Выглядит она вот таким вот образом (на OC Windows 10).
 Вот именно такими способами можно включить экранную клавиатуру. Надеюсь, вам была полезна данная информация.
Вот именно такими способами можно включить экранную клавиатуру. Надеюсь, вам была полезна данная информация.
Экранная клавиатура является очень полезным инструментом. Она сохранит возможность пользоваться компьютером или ноутбуком в случае выхода из строя кнопочной клавиатуры или отдельных ее клавиш. В данной статье вы узнаете как включить экранную клавиатуру на виндовс 7, 8, 10.
Как включить экранную клавиатуру на виндовс 7?
В Windows 7 экранная клавиатура включается следующим образом. Открываем меню «Пуск». В нижней строке поиска вводим «Экранная» без кавычек.
Включение экранной клавиатуры через поиск
После этого в списке результатов отобразиться заветная экранная клавиатура, кликнув на которую произойдет ее запуск.

Экранная клавиатура в Windows 7
Любо же вы можете открыть пуск и пройти по пути «Все программы ->Стандартные -> Специальные возможности -> Экранная клавиатура».

Экранная клавиатура в папке «Специальные возможности»
Как включить экранную клавиатуру на виндовс 10?
В виндовс 10 включение экранной клавиатуры осуществляется похожим образом.
Открываем меню «Пуск». В зависимости от версии Windows 10 у вас сразу откроется список приложений, либо же вам нужно будет нажать на «Все приложения».

Раскрытие списка всех программ в меню пуск Windows 10
В открывшемся списке всех приложений, отсортированном по алфавиту находим папку «Спец. возможности» и открываем ее. Здесь вы и найдете экранную клавиатуру.

Экранная клавиатура в Windows 10 в меню пуск
Также можно воспользоваться поиском. Набираем слово «Экранная» и запускаем клавиатуру.

Включение экранной клавиатуры в Windows 10 через поиск
При желании можно закрепить ее на панели задач, чтобы каждый раз не искать ее в пуске. Для этого жмем по значку экранной клавиатуры левой кнопкой мыши и выбираем «Закрепить на панели задач».

Создание ярлыка экранной клавиатуры в Windows 10 на панели задач
Виртуальная клавиатура или по «правильному»: «Экранная клавиатура» предназначена для ввода символов в поле запроса, например адресная строка окна, текстовый документ и т.п.
Редки те случаи, когда срочно нужно напечатать что-то, а клавиатура сломалась или её вовсе нет. В решении этой проблемы нам поможет виртуальная клавиатура.
Кстати, такая клавиатура необходимо не только потому, что нет основной «ручной» клавиатуры, она необходимо иногда и в целях безопасности (в сети Интернет существуют вредоносные программы «кейлоггеры», которые предназначены для отслеживания действий на компьютере и передачи этих данных третьему лицу).
: научиться находить и открывать программу "Экранная клавиатура" (виртуальная клавиатура ).
: установленная система Windows.
Варианты включения виртуальной клавиатуры
В этом уроке мы рассмотрим несколько вариантов включения встроенной клавиатуры на примере Windows 7, а Вы для себя сами сможете выбрать какой вариант более удобный или быстрый.
Пуск и быстрый поиск
Это самый быстрый из вариантов, кроме назначения комбинации клавиш (этот способ описан ниже, самый последний).
Чтобы быстро найти программу «Экранная клавиатура », заходим в «Пуск» и в строке быстрого поиска вводим слово «экранная»:
Рис. 1. Поиск экранной клавиатуры через «Пуск»
Спустя мгновение вверху мы увидим результаты поиска, там находим запись «Экранная клавиатура » и кликаем левой кнопкой мыши по ней:

Рис. 2. Запуск программы «Экранная клавиатура»
Пуск и поиск программы
Этот вариант наиболее точный и верный, но самый долгий. Для начала заходим в «Пуск» и кликаем левой кнопкой мыши по элементу «Все программы»:

Рис. 3. Кнопка «Все программы»
После этого нам откроется меню со всеми программами, проматываем список программ в самый низ (если он большой) и нажимаем на элемент «Стандартные» (иконка папки) левой кнопкой мыши:

Рис. 4. Нажимаем кнопку «Стандартные»
После этого нам откроется состав этой папки, в нём ищем папку с названием «Специальные возможности» и кликаем по ней левой кнопкой мыши:

Рис. 5. Нажимаем кнопку «Специальные возможности»
Эта папка также откроется и в этом списке находим программу «Экранная клавиатура » и кликаем по ней левой кнопкой мыши:

Рис. 6. Расположение программы «Экранная клавиатура»
После того, как мы нажали на иконку программы, нам откроется главное окно программы «Экранная клавиатура» или так называемая виртуальная клавиатура :

Рис. 7. Главное окно программы «Экранная клавиатура» в Windows 7
Для тех, кто часто пользуется виртуальной клавиатурой
Если Вам необходимо часто пользоваться виртуальной клавиатурой, то постоянно заходить через «Пуск» будет слишком затратно по времени и неудобно.
Чтобы быстро вызывать виртуальную клавиатуру, можно назначить так называемые «горячие клавиши», их комбинацию. Т.е. мы будем запускать виртуальную клавиатуру, нажимая всего несколько клавиш 1 раз.
Для того, чтобы назначить комбинацию клавиш для вызова экранной клавиатуры, нам необходимо зайти в свойства этой программы (или ярлыка).
Для настройки нажимаем кнопку «Пуск» и в строке быстрого поиска вводим слово «экранная»:
Рис. 8. Поиск экранной клавиатуры через «Пуск»
В самом верху, обычно это первая позиция, появится результат с именем «Экранная клавиатура ». Находим этот результат и кликаем по нему правой кнопкой мыши и выбираем «Свойства»:

Рис. 9. Кнопка «Свойства» программы
После этого нам откроется окно «Свойства: Экранная клавиатура». В нём нас сейчас интересует поле «Быстрый вызов»:

Рис. 10. Окно «Свойства» экранной клавиатуры
Если программе уже не назначены горячие клавиши, то в поле «Быстрый вызов» будет значение «Нет». Теперь самое интересное: нам необходимо придумать и запомнить/записать будущую комбинацию клавиш, нажимая которую мы хотим, чтобы открывалась наша виртуальная клавиатура. В системе зарезервированы многие комбинации клавиш, поэтому старайтесь проверять, свободна ли «Ваша комбинация».
Чтобы проверить, свободна ли комбинация клавиш самым простым способом, необходимо свернуть все открытые окна и находясь на рабочем столе нажать планируемую комбинацию. Если после нажатия комбинации клавиш ничего не происходит – значит, она свободна.
Для примера я буду использовать комбинацию клавиш на клавиатуре: «Ctrl + Alt + K ». Эта запись означает, что для вызова виртуальной клавиатуры мы будем нажимать эти 3 клавиши одновременно. «K» выбрана потому, что это первая буква в переводе на английский язык слова «клавиатура» («keyboard»).
Для того, чтобы назначить программе эту комбинацию клавиш, кликаем левой кнопкой мыши в поле «Быстрый вызов» и нажимаем необходимую комбинацию клавиш. После чего в этом поле должна автоматически появиться наша комбинация:

Рис. 11. Поле для ввода желаемой комбинации клавиш

Рис. 12. Сохранение требуемой комбинации клавиш
Находясь, допустим на рабочем столе, нажимаем зарезервированную комбинацию клавиш «Ctrl + Alt + K » и через некоторое время откроется наша виртуальная клавиатура:
Рис. 13. Экранная клавиатура Windows 7
Осталось только самое простое – выбрать из этих трёх вариантов наиболее удобный для себя и пользоваться виртуальной клавиатурой. Рекомендую для ознакомления и другие уроки на нашем сайте, выбирайте, что Вам интересно и наслаждайтесь.
Вместо обычной клавиатуры для печати и ввода данных можно использовать экранную клавиатуру. В этом уроке мы научимся включать виртуальную клавиатуру (экранную) в Windows 7.
Экранная клавиатура отображается на экране компьютера со всем стандартным набором клавиш. Отсутствует только дополнительный цифровой блок. Для того, чтобы включить виртуальную клавиатуру выполните следующие шаги.
Шаг 1. Группа «Стандартные»
Нажимаем кнопку Пуск . В появившемся меню раскрываем список Все программы . В этом списке находим группу Стандартные и разворачиваем ее:
Шаг 2. Специальные возможности
В группе Стандартные нужно найти папку Специальные возможности и открыть ее:

Шаг 3. Экранная клавиатура
Теперь в папке Специальные возможности находим компонент Экранная клавиатура и запускаем его:

Экранная клавиатура
Так выглядит экранная клавиатура в Windows 7.

Шаг 4. Цифровая клавиатура
По умолчанию в экранной клавиатуре отсутствует цифровой блок (цифровая клавиатура). Чтобы его включить, нужно нажать на самой клавиатуре кнопку Параметры . В появившемся окне настроек нужно поставить галочку напротив пункта Включить цифровую клавиатуру :

После этого у нас на клавиатуре появится цифровой блок (цифровая клавиатура):







