Все способы изменения стандартных иконок в Windows 8
Стандартные обозначения папок и файлов Windows кочуют из версии в версию и, возможно, кому-то они порядком надоели. Однако многие юзеры не подозревают, что эти иконки можно заменить на другие. Возможности системы в этом плане слишком ограничены, но, к счастью, о том, чтобы мы могли разнообразить оформление Windows 8 по своему вкусу, позаботились сторонние разработчики.
Разберемся, как и с помощью каких средств можно изменить стандартные значки Windows 8 на более привлекательные.
Меняем значки средствами Windows
Рассмотрим ситуацию, когда нужно изменить значок какой-либо одной папки или ярлыка, чтобы выделить его среди остальных. Предположим, у вас нет особых пожеланий к оригинальности и вас устроят стандартные иконки из набора Windows.
Меняем изображение папки
- Откройте контекстное меню папки, значок которой вы хотите изменить, и выберите “Свойства”.
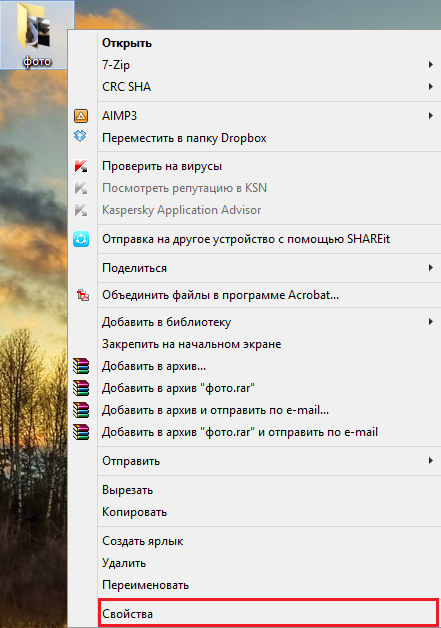
- Перейдите во вкладку “Настройка” и кликните кнопку “Сменить значок”.
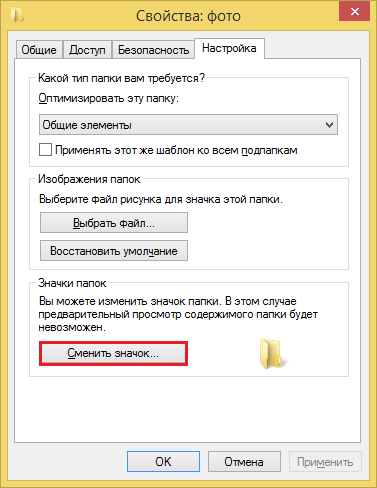
- По умолчанию откроется набор иконок из системной библиотеки Shell32. Выберите подходящее изображение и нажмите ОК. Если ни одна из картинок вас не устраивает, можете нажать “Обзор” и выбрать другой файл с иконками. Иконки содержат разные библиотеки и исполняемые файлы Windows, но чтобы найти что-то конкретное, нужно точно знать, где искать.
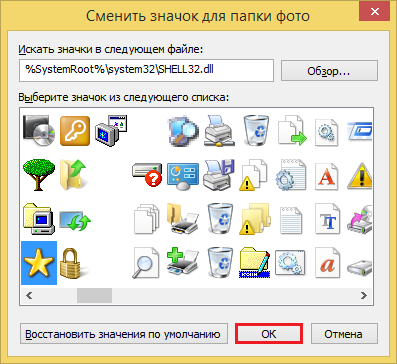
- Кликните мышью по пустой области рабочего стола и нажмите F5 – рабочий стол обновится и папка поменяет вид.
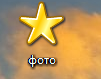
- Чтобы вернуть папке первоначальную иконку, снова откройте окно изменения значка и щелкните “Восстановить значения по умолчанию”.
Меняем стандартные значки рабочего стола
Стандартные значки рабочего стола в Windows 8 – это иконки “Этот компьютер”, “Корзина”, “Файлы пользователя” и “Сеть”.
- Для доступа к нужным настройкам откройте панель “Персонализация”. Чтобы туда попасть, вызовите контекстное меню рабочего стола нажмите в нем соответствующий пункт.
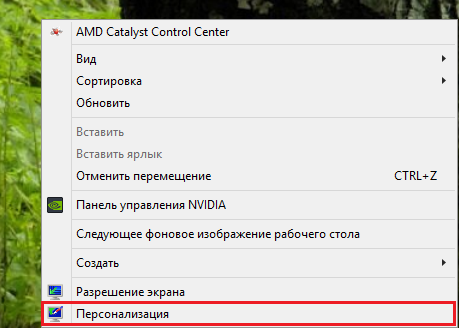
- Щелкните в панели перехода “Изменение значков рабочего стола”.
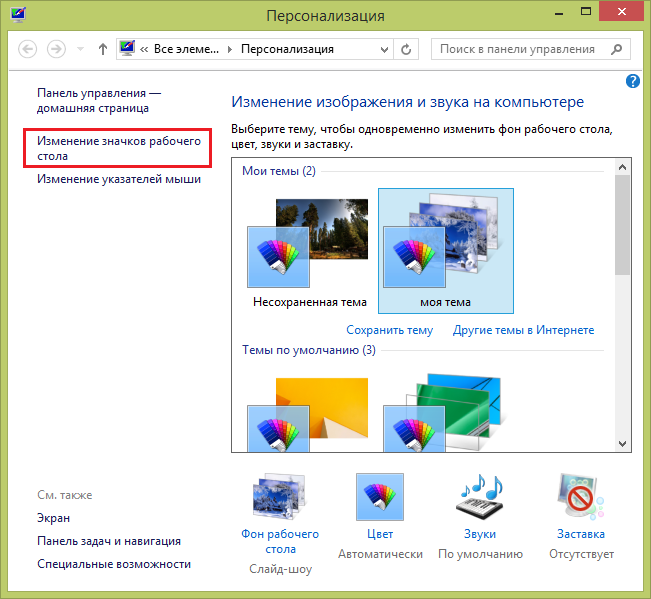
- В окне “Параметры значков” выделите то, что собираетесь менять, и кликните “Сменить значок”.
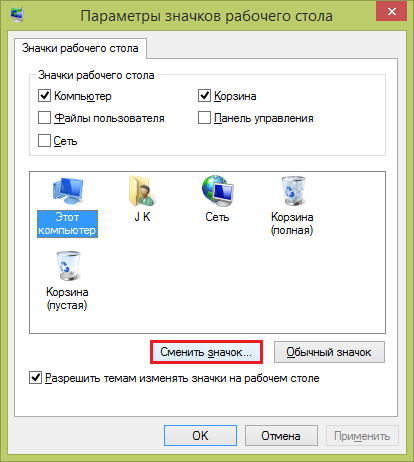
- По умолчанию будет открыт набор иконок из библиотеки imageres.dll. Выберите любое изображение и нажмите ОК. Значок поменяется.
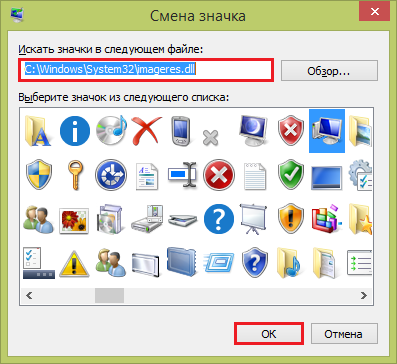
- Для возврата картинки по умолчанию в окошке “Параметры значков рабочего стола” кликните кнопку “Обычный значок”.
Меняем изображения ярлыков программ
Изображения ярлыка программы на рабочем столе создается на основе ресурсов самой программы. Значок обычно содержится в исполняемом файле или какой-либо библиотеке этого приложения.
- Чтобы сменить изображение ярлыка, откройте из контекстного меню его свойства, зайдите на вкладку “Ярлык” и кликните “Сменить значок”.
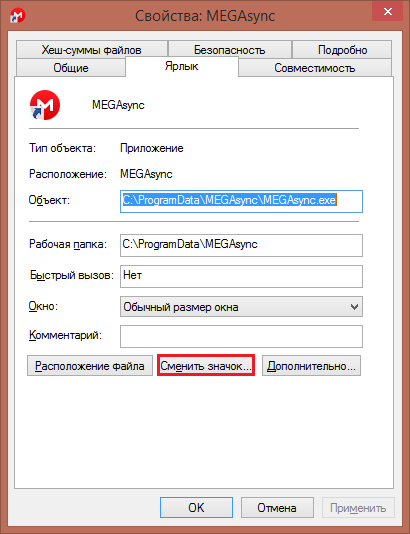
- Выберите один из предложенных вариантов или щелкните “Обзор” и укажите другой файл. В нашем примере значок приложения MEGAsync находится в исполняемом файле MEGAsync.exe.
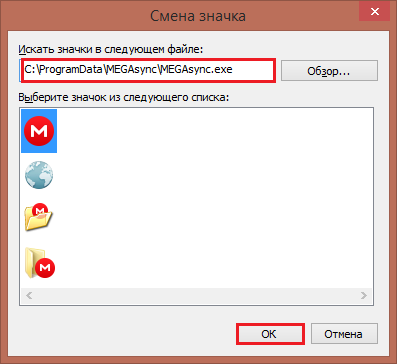
После выбора другого значка и нажатия ОК ярлык программы будет изменен.
Устанавливаем значки из других источников
На просторах Интернета можно отыскать массу средств для оформления Windows. Это и готовые темы, в комплект которых входят иконки папок и системных значков, и тематические наборы картинок в формате ico (одиночные значки), icl (группы значков разной величины) или png (обычные картинки с элементами прозрачности), и приложения для смены значков “одним кликом”.
Набор иконок
Чтобы установить в качестве иконки картинку в формате png, необходимо сначала конвертировать ее в ico. Для этого можно использовать простенькую программку AveIconifier2 .
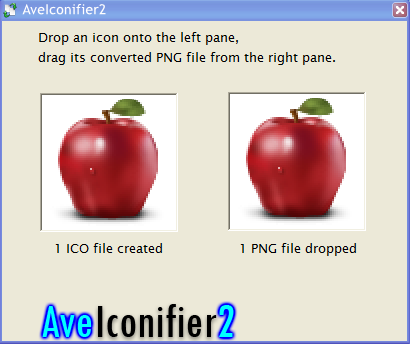
В правое окошко программы перетаскиваем файл png, из левого забираем ico и забрасываем в ту же папку. После этого меняем иконку папки тем же способом, что мы рассмотрели выше. В качестве источника указываем папку с набором иконок.
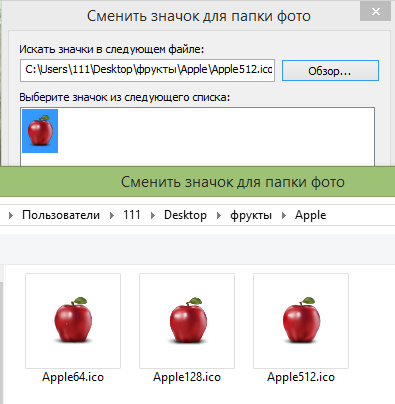
Вот, что в итоге получилось:
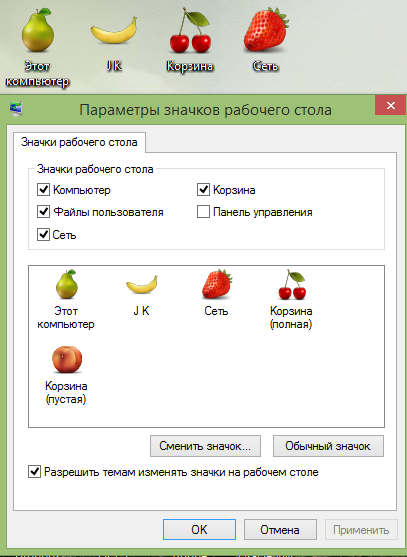
Приложения
Программы для смены иконок обладают бо
льшими возможностями. С их помощью можно оформлять не только папки и системные значки, но и файлы, иконки дисков в каталоге “Этот компьютер”, элементы панели управления и прочее.
IconTo
В качестве примера таких программ рассмотрим IconTo . В его комплект входит около 300 иконок в разных художественных стилях, но устанавливать можно не только их.
- Запустите IconTo от имени администратора.
- Щелкните пункт “Укажите папку/файл “. Давайте проверим, сможет ли программа изменить значки для целого типа файлов (возьмем, к примеру, текстовые).
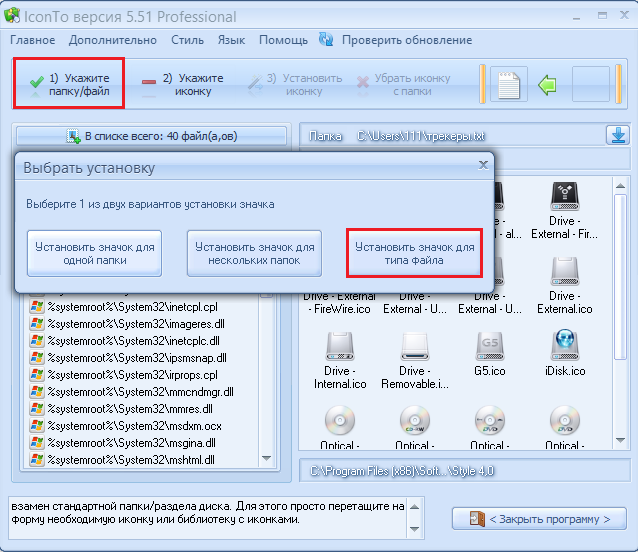
- Выберите значок. Программа дает возможность устанавливать иконки из файлов Windows 8, из собственного, довольно богатого комплекта или любые другие. Возьмем одну из картинок нашего фруктового набора.
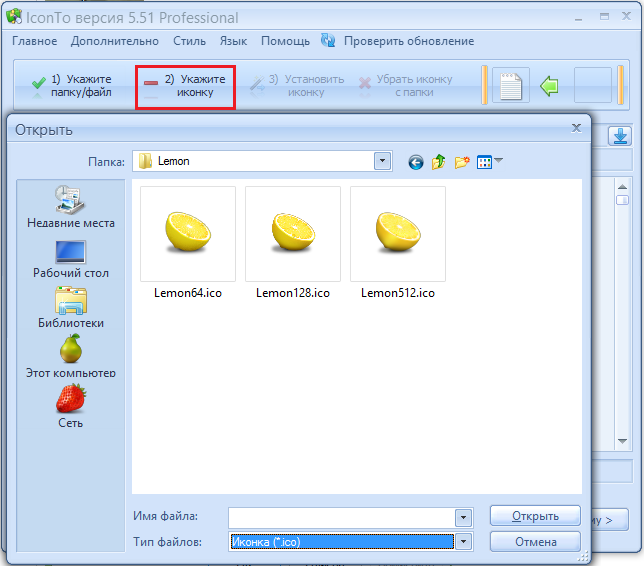
- После выбора подходящей картинки щелкнем “Установить иконку”.
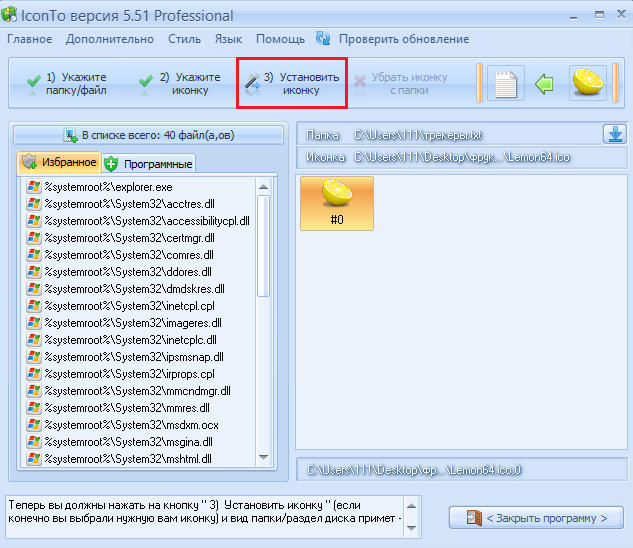
Вот, что у нас получилось: все текстовые файлы теперь выглядят очень аппетитно.
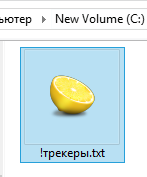
Чтобы вернуть их к стандартному виду, нужно щелкнуть “Убрать иконку с папки”.

Другие программы работают похожим образом. Их возможностей вполне хватит, чтобы полностью преобразить Windows, но с восстановлением к прежнему виду иногда возникают проблемы. Поэтому прежде чем запускать такое приложение, создайте точку восстановления на случай, если конечный результат вас не удовлетворит.






