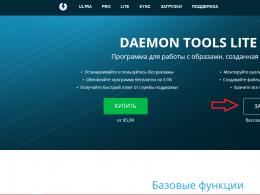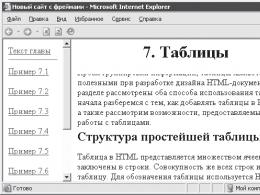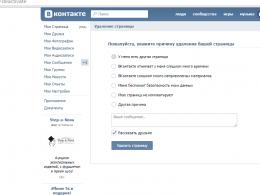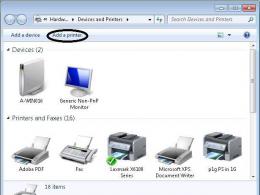Как восстановить поврежденный файл с помощью программы? Способы восстановления поврежденного файла Word Как восстановить поврежденный архив ворд.
Сделать цифровую фотографию, означает записать миллионы пикселей из которых состоит изображение. И хотя цифровая камера или современная карта памяти легко справляется с этими данными, файл получившейся фотографии может иметь довольно большой размер, который неудобно хранить, отправить по почте или запостить в социальных сетях.
В связи с этим, ещё в 1992 году компанией Joint Photographic Experts Group был разработан и представлен стандарт сжатия цифровых изображений, который предназначен для сжатия изображений до оптимального размера с сохранением качества фотографии. Но, при бесконечном множестве плюсов, одной из особенностей JPEG изображений есть то, что такие файлы подвержены повреждениям, в результате чего мы получаем «битую» или повреждённую фотографию.
Что такое сжатие изображения
JPEG формат использует комплекс алгоритмов, что отбрасывают данные которые имеют минимальное влияние на то как человеческое зрение видит фотографию. С его помощью убирается информация, которая повторяется в фото (например, большие объёмы одного цвета). Данные которые отклоняются – удаляются. В результате этого, мы получаем сжатые изображения, которые имеют оригинальный размер и хорошее качество фотографии.
Как происходит повреждение данных
Причиной повреждения данных могут быть устройства хранения информации. Это и наличие «битых» секторов в результате износа жесткого диска, и царапины на поверхности CD/DVD дисков, или даже повреждение карт памяти или USB-флешек. Причиной появления ошибок также могут послужить копирование файлов из компьютера на камеру (или карту памяти) и наоборот, или даже копирование файлов из папки в папку. Не забудем упомянуть и о вирусных или вредоносных программах, ошибках программного обеспечения или сбоях аппаратного обеспечения.
В результате сжатия файлов изображений, уже небольшое повреждение изображения может иметь губительное на него влияние. В тоже время несжатые изображения более стойки к незначительным повреждениям, которые не отпечатываются на общем виде изображения.
Восстановление JPEG файлов с помощью утилит
Восстановление повреждённого JPEG файла возможно до того момента, пока часть данных которая повреждена бесследно не исчезла из файла. Для утилит для восстановления повреждённых JPEG файлов , успех процесса восстановления в большой мере зависит от глубины повреждения изображения. Некоторые из них могут возобновить изображение из повреждением структуры до пятидесяти процентов.
Так, Hetman File Repair , восстанавливает повреждённые файлы цифровых изображений исправляя ошибки внутренней структуры изображения, открывает доступ к просмотру и редактированию повреждённых файлов.
Для этого просто запустите программу и дважды кликните на файле, который необходимо исправить. Выберите один из предложенных типов анализа и нажмите «Далее».

Если файл поддаётся исправлению, то он будет сохранён в указанную пользователем папку.

Воссоздание JPEG файла из исходного материала
Восстановление изображения имеет больше шансов на успех, чем исправление. Например, в случае повреждения сосканированного изображения, проще создать сканкопию заново, чем исправлять уже повреждённый файл. Некоторые камеры имеют функцию одновременного сохранения фотографии в нескольких форматах: например, JPEG и RAW. В таком случае, просто преобразуйте фотографию в формате RAW в JPEG.
Поэтому прежде чем паниковать и обращаться к сторонним утилитам для исправления изображения вспомните, возможно у вас где-то остался оригинал фотографии.
Приходилось ли вам когда-либо сталкиваться с ситуацией, когда.doc или.docx файл не получалось открыть по причине возникновения ошибки? Или полностью терять документ, над которым было проделано много тяжелой и кропотливой работы? Наверное, большинство пользователе ПК сталкивались с такой ситуацией, а если и нет, то всё равно статья на данную тему для них будет интересна, так как готовым нужно быть ко всему.
Итак, давайте рассмотрим несколько способов восстановления утерянного или повреждённого файла Microsoft Word.
Как восстановить текст из повреждённого документа Word
В случае повреждения документа, пользователь может столкнуться со следующей ошибкой:
Если вы проверили и убедились в наличии разрешения на доступ к документу и диску, уверены в то, что на диске достаточно места и памяти, то следующим шагом будет использование встроенной в Word функции восстановления с целью вернуть текст документа.
Для этого:
- Откройте Word и выберите закладку Файл / Открыть / Обзор

- Найдите файл, который необходимо открыть и выберите Восстановить текст из любого файла во всплывающем меню. Нажмите Открыть.

Иногда, несмотря на произведённый процесс восстановления файл может остаться повреждённым и даже в случае успешного восстановления и открытия файла. Форматирование будет утеряно.
Ещё один способ восстановления
Если указанный выше способ не работает, Microsoft предусмотрел другой путь восстановления файла Word. Для этого перейдите в закладку Файл / Открыть.

В открывшемся окне, выберите ваш документ.

Нажмите кнопку Открыть и выберите функцию «Открыть и Восстановить».

Если при открытии документа вы видите надпись , вам следует установить последнюю версию программы.
Восстановите резервную копию документа Word
В случае, если нет возможности даже найти файл, можно попробовать обнаружить созданную Microsoft Word резервную копию файла. Это можно сделать следующим образом.
Выберите Файл / Открыть / Обзор.

Перейдите в папку в которой находился утерянный файл. В окне выбора типов файлов выберите «Все файлы (*.*)». Обычно файл резервной копии называется «Резервная копия…» + название файла. Выберите и откройте такой файл.

Если таким способом обнаружить резервную копию файла не удалось, то введите в окошке поиска Windows - *.wbk (формат резервной копии файла - Word Backup files). Но в данном случае названия файлов резервных копий не обязательно будут совпадать с названием утерянного файла. Попробуйте поочерёдно открыть *.wbk файлы, пока не обнаружите необходимый.
Найдите и восстановите автосохранённую копию файла
Если создание резервных копий файлов документов Microsoft Word на вашем компьютере не настроено, попробуйте восстановить документ из файлов автосохранения.
Файлы автосохранения можно проверить в следующей папке:
- C:\Users\ Имя Пользователя \AppData\Roaming\Microsoft\Word

Название файла автокопии буде начинаться из «Автокопия…» и иметь формат *.asd. Просто кликните по автокопии файла и она откроется как документ Microsoft Word.
Программы для восстановления документов Microsoft Office
Если ни одна из предложенных функций не принесла желаемого результата, то попробовать восстановить утерянный файл любой из программ пакета Microsoft Office можно одной из многочисленных программ для восстановления удалённых документов .
Благо, выбор на сегодняшний день огромный. Единственный совет, выбирайте программу попроще и специализирующуюся на восстановлении именно файлов формата пакета Microsoft Office. Так как для восстановления файлов изображений и документов часто используются разные алгоритмы, а соответственно и качество восстановления может значительно отличаться.
Как пример можем рассмотреть Hetman Office Recovery . Уже из названия можно понять, что программа специализируется на восстановлении файлов формата Microsoft Office. Для восстановления вашего файла Word достаточно просто скачать и запустить программу, просканировать с её помощью диск, на котором был утерян документ.

В результате сканирования программа отобразит найденные документы с оригинальными названиями. Просмотреть их содержимое можно в окошке предварительного просмотра. Для восстановления нужного файла достаточно отметить его галочкой и нажать кнопку «Далее».
Отличного Вам дня!
Для восстановления документа Word, потребуется зайти в меню «Файл» и выбрать команду «Открыть». После этого должно открыться новое диалоговое окно, в нем потребуется найти и выбрать поврежденный файл. Затем следует нажать на кнопку «Открыть» и восстановить документ. Бывает так, что при открытии файла в нем содержится , в этом случае должно появиться диалоговое окно под названием «Преобразование файла». Здесь потребуется выбрать кодировку, в которой нужно восстановить файл. В отдельных случаях даже менять ничего не нужно, так как по умолчанию программа самостоятельно определит необходимую кодировку. Важно помнить, что в некоторых случаях документ остается нечитаемым, значит, ничего сделать нельзя. Если же в файле нет символов , то перед пользователем появится диалоговое окно «Показать исправления», в нем будет виден список сделанных исправлений. Можно перейти по этому списку и посмотреть, что там .
Способ восстановления поврежденного файла №2
Можно выбрать другой способ восстановления файла. Для этого потребуется зайти в меню «Файл» и выбрать команду «Открыть». После этих действий появится диалоговое окно, в нем нужно найти и выбрать поврежденный файл. Также внизу можно выбрать его тип, но если подходит тот, который стоит по умолчанию, то ничего изменять не нужно, от пользователя потребуется только нажать кнопку «Открыть». После этой операции документ будет восстановлен и открыт. Однако существует вероятность того, что он откроется не в том состоянии, в каком ожидалось, но, по крайней мере, текст будет .
Способ восстановления поврежденного файла №3
Если предыдущие 2 способа не дали результатов, то следует воспользоваться бесплатной программы Recuva, которую можно найти в сети. Она позволяет восстановить любые типы файлов. После ее установки следует запустить ее, в мастере выбрать поврежденный документ и нажать «Далее». В зависимости о того, где расположен файл, нужно выбрать его местонахождение. Когда это неизвестно, следует выбрать пункт «Точно неизвестно» и нажать «Далее». Программа выполнит поиск возможных документов и восстановит поврежденный файл.
Если данная программа не помогла, а восстановить документ крайне важно, следует установить платную программу Word Recovery Toolbox. Она помогает даже в сложных случаях и стоит недорого. По этой причине следует позаботиться о ее приобретении заблаговременно, особенно если такая проблема возникает довольно часто.
Источники:
- Как восстановить документ
Иногда пользователь персонального компьютера сталкивается с тем, что пакет программ Microsoft Office оказывается удален из-за вмешательства вируса или просто случайно. Также нередко теряются данные из несохраненных документов. Во всех этих случаях предусмотрена специальная процедура восстановления информации.
Инструкция
Восстановите утерянные документы, созданные вами с помощью пакета программ Microsoft Office. Например, создайте новый документ в Microsoft Word, затем кликните по вкладке «Файл» и перейдите в «Параметры». Кликните по пункту «Сохранение» и посмотрите, в какую папку программа сохраняет черновые версии документов. Если функция автосохранения активирована, вы скорее всего сможете восстановить утерянные документы. В противном случае активируйте , чтобы в дальнейшем избежать подобных проблем.
Выберите пункт «Открыть» в меню «Файл». Перейдите в папку, в которой находятся сохраненные черновые версии документов и выберите необходимую из них, ориентируясь по дате утери файла. Укажите опцию «Открыть и восстановить» в предложенных действиях, после чего программа откроет последнюю сохраненную версию документа. Также вы можете открыть папку с черновиками непосредственно из системы и самостоятельно открыть с помощью подходящей программы нужную версию.
Как восстановить поврежденный файл Word простыми способами: 5 признаков поврежденного файла + 3 элементарных способа + онлайн-сервис для восстановления файлов + обзор программы + 3 вспомогательных утилиты.
Очень часто многие пользователи компьютера задаются вопросом – как восстановить поврежденный файл Word ?
Например, вы печатали какой-нибудь доклад, как неожиданно произошел сбой компьютера, из-за которого документ с вашей работой оказался поврежденный или совсем утерян.
Большинство людей даже не пытаются найти решение проблемы и начинают работу заново. Но благодаря данной статье вы сможете узнать, как можно восстановить поврежденные или утерянные данные.
Что такое поврежденный файл?
Документ считается поврежденным, когда в нем нарушена внутренняя структура и подверглись изменению некоторые данные.
В основном, подобные повреждения проявляются в следующем виде:
- нарушена нумерация страниц;
- текст отображается нечитаемыми знаками;
- изменена структура и форматирование;
- зависание всего компьютера во время открытия файла;
- постоянное «выбивание» из Microsoft Word в процессе работы.
Также подобные проблемы могут возникнуть и по другим причинам – ваш файл не обязательно является поврежденным. Это может быть неправильная работа самого программного обеспечения, воздействие вируса на операционную систему и т.д.
Чтобы исключить подобные варианты, проверьте, как Microsoft взаимодействует с остальными файлами.
Повреждения могут быть нанесены вследствие нескольких причин. Чаще всего это связано с ошибкой работы программного обеспечения или заражением вирусом. Далее открыть файл привычным способом не представляется возможным.
Что делать, если вы попали в такую ситуацию и вам необходимо восстановить поврежденную информацию?
3 способа, как восстановить поврежденный файл Word
Первый способ – самый простой.
Бывает так, что после запуска необходимого документа на мониторе вы видите сообщение, которое свидетельствует об ошибке.

Как мы видим, в тексте сообщения система уже предлагает несколько стандартных вариантов для решения данной проблемы.
В данном случае, чтобы открыть необходимую информацию, воспользуемся самой программой Ворд.
Запустите текстовый редактор и зайдите в пункт меню «Открыть », далее нажмите «Обзор ».

В появившемся окне находите необходимый файл, который вы хотите открыть. После этого кликаете на нем один раз левой кнопкой мыши, чтобы название появилось в строке «Имя ».
Рядом с данным полем есть выпадающее меню, в котором нужно выбрать значение «Восстановление текста из любого файла ».
После совершения всех манипуляций нажимаете кнопку «Открыть ».

Такой способ поможет восстановить поврежденные данные.
Стоит отметить, что, если документ большого объема и создавался с использованием множества разных стилей форматирования, существует возможность потери части текста.
Второй способ – еще проще по восстановлению файла Word
Если первый метод не помог решить проблему, можно воспользоваться следующим способом. Для этого выполняем такие же действия, как и в первом случае, только выбирать в выпадающем меню ничего не нужно.Вместо этого нажимаем на стрелочку возле кнопки открыть и выбираем пункт «Открыть и восстановить ».

Третий способ восстановить поврежденную информацию.
По разным причинам данные на компьютере могут быть утеряны. Но не стоит паниковать, так как программа Word самостоятельно создает резервную копию. Всё, что вам нужно – просто найти её.
Для того чтобы найти необходимый файл, выполните следующие действия:
- Запустите Ворд.
- В разделе «Открыть » заходите в меню «Обзор ».
- В открывшимся окне необходимо выбрать пункт «Все файлы » и найти нужный документ.
Название искомого файла может быть изменено и выглядеть как: «
Резервная копия…

Если такой вариант не дал результатов, можно использовать другой путь.
В меню «Пуск » на рабочем столе находите строку поиска (её местоположение зависит от операционной системы) и вписываете туда расширение данного резервного файла – «.wbk».
Скорее всего, система предоставит несколько вариантов с таким расширением, среди которых будет тот, который необходим.

Эти варианты, как восстановить поврежденный документ, не сработали? Тогда нам стоит перейти к «тяжелой артиллерии» — использованию специальных программ.
№1. Как восстановить поврежденную информацию с online.officerecovery.com ?
Данный сервис уже давно зарекомендовал себя, как надежный инструмент для восстановления текстовых документов. Он очень прост в использовании и располагает понятным интерфейсом.Несомненным плюсом данного ресурса является отсутствие необходимости в какой-либо регистрации или требований в установке дополнительного программного обеспечения на ваш компьютер.
Достаточно просто зайти на сайт, указать путь к вашей текстовой работе и нажать на кнопку «».

№2. Восстановление данных с помощью «Easy Word Recovery»
Программа оснащена мощными инструментами для восстановления текстовых документов с расширением.doc и.docx. Утилита проста в использование и способна вернуть прежний вид текста, который имел более 70% повреждений.Easy Word Recovery совместима абсолютно со всеми версиями Ворда. После установки приложения на ваш компьютер, вы смело можете воспользоваться ее безграничными возможностями. В некоторых случаях существует возможность восстановления даже удаленной или утерянной информации.
Для того чтобы найти нужный вам документ, вы просто заходите во вкладку «Файл » и выбираете его из списка. Если все в порядке, то заново сохраняете его с помощью действия «Сохранить как …».
Чтобы скачать Easy Word Recovery посетите официальный сайт по ссылке: https://www.munsoft.ru/EasyWordRecovery

Обзор бесплатного программного обеспечения по восстановлению поврежденного файла Word
В интернете существует большое количество утилит, которые способны вернуть утраченную информацию.
Как восстановить поврежденный файл Word? Далее мы рассмотрим несколько утилит, способные дать ответ на данный вопрос.
№1. Word Repair Free.
Word Repair Free является одной из лучших в своем роде. Разработчики данного программного обеспечения создали сложный алгоритм, который помогает восстановить вашу текстовую работу всего в несколько кликов мыши.
Еще один важный момент состоит в том, что утилита не требует установки на компьютер.
Процесс восстановления информации проходит в несколько этапов:

Единственным минусом приложения является отсутствие русскоязычного интерфейса.
№2. Magic Word Recovery.
Утилита позволяет восстанавливать не только потерянную информацию MS Word и OpenOffice, но и вернуть текстовые документы с отформатированных или нерабочих жестких дисков.Типы поврежденных файлов, которые можно восстановить с использованием Magic Word Recovery:
- Те, что были удалены уже даже из корзины.
- Данные, которые находятся на плохо функционирующих или отформатированных носителях (жесткие диски, карты памяти, флешки, SSD диски).
- Удаленные при помощи комбинации клавиш Shift + Del.
Процесс восстановления не вызывает никаких трудностей даже у неопытных пользователей. Благодаря подсказкам встроенного помощника, работать с Magic Word Recovery весьма просто.
Достаточно выбрать носитель, на котором находится поврежденная информация и назначить метод восстановления. Далее утилита за несколько секунд производит сканирование и выдает список документов, которые требуют восстановления.
При нажатии на любой из файлов выдается предварительный просмотр:

№3. RS Word Recovery.
Данное программное обеспечение позволяет решать самые сложные проблемы с поврежденными текстовыми документами. Утилита способна восстановить не только файлы MS Word и OpenOffice, но также и PDF.
Особенностью приложения является фильтрация поврежденных файлов, т.е. после сканирования диска или носителя утилита выдаст список только той информации, которая подлежит восстановлению.

Процесс восстановления полностью автоматизирован. От вас потребуется только указать место сканирования, а все остальное приложение сделает само.
Утилита отлично взаимодействует с ОС Windows 8, 10. Кроме этого перед тем, как восстановить поврежденную информацию, у вас есть возможность воспользоваться функцией предварительного просмотра.

Обзор программы для восстановления документов Word
RS Word Recovery вы найдёте в этом ролике:
Таким образом, благодаря наличию всевозможных программ и онлайн-сервисов, потеря или случайное удаление документа не является такой страшной проблемой. Однако все эти способы не дают 100% гарантии возврата данных в целостности и сохранности.
Чтобы лишний раз не тратить свое время на то, как восстановить поврежденный файл Word, возьмите за привычку придерживаться нескольких правил при работе с документами:
- Не стоит отключать опцию «Автосохранение» в программе Ворд.
- Используйте проверенное программное обеспечение.
- Установите на компьютер антивирус.
Во время работы в текстовом редакторе старайтесь чаще сохранять свою работу в процессе написания.
Это обезопасит от таких непредвиденных ситуаций как: выключение электричества, неполадки с программой и т.д.
Не стоит говорить, что при использовании компьютеров можно встретить ситуации, когда какие-то документы вследствие их повреждения открыть бывает невозможно. То же самое касается и работы установленных программ, и даже всей операционной системы, когда выдается сообщение о том, что какой-то файл не может быть открыт.
Как восстановить поврежденный файл любого типа? Об этом многим пользователям остается только догадываться. Тем не менее, есть несколько достаточно простых методов, позволяющих произвести такие операции. Рассмотрим наиболее часто встречающиеся ситуации.
Что такое поврежденные файлы?
Прежде чем приступать к разрешению проблемы того, как восстановить поврежденный файл, уточним, что собой представляют собой такие объекты.
На самом деле они являются обычными файлами, в которых вследствие каких-то сбоев (программных или физических) нарушена внутренняя структура, из-за чего их использование становится невозможным.
Различают частичное и полное повреждение. В первом случае какая-то часть информации в файле сохраняется, во втором - подвергается кардинальному изменению.
Причины сбоев
Но что может стать причиной такого неприятного явления? Как правило, это нарушения в работе жестких дисков или аварийное закрытие приложений в ситуации, когда система или программа просто физически не справляются с обработкой больших объемов данных, внезапное отключение питания, воздействие вирусов и т. д.
Вирусы и последствия их вмешательства сейчас рассматриваться не будут. Но для остальных случаев, в частности, для системных файлов Windows, офисных документов или мультимедиа будет приведено несколько простых методов восстановления.
Как восстановить поврежденные файлы Windows?
Начнем с краеугольного камня - системных файлов, без целостности которых Windows будет работать с ошибками или не работать вообще.

Основным методом, позволяющим решить проблему того, как восстановить поврежденный файл (файлы) операционной системы, является использование универсального инструмента, который имеется в любой ОС. Это откат до предыдущего состояния, который можно вызвать из раздела архивации и восстановления или при загрузке поврежденной системы, когда откат до определенной точки стартует автоматически.

Также можно использовать загрузку с нажатием клавиши F8 (для Windows 10 этот процесс является несколько более сложным), где в меню старта выбирается последняя работоспособная конфигурация.
Если старт ОС в нормальном режиме невозможен, загрузку следует произвести либо в безопасном режиме, либо с установочного носителя, а затем использовать команду sfc /scannow, вводимую в командной строке, в загруженной системе, обязательно запущенной с правами администратора. В случае если старт производится со съемного носителя, команда будет выглядеть длиннее: sfc /scannow /offbootdir=C:\ /offwindir=D:\windows (C - раздел с установленной системой, но буква диска может быть и другой).

В некоторых случаях, когда система загружается, можно воспользоваться программой DLL Suite, которая догружает недостающие или поврежденные динамические библиотеки системы. Но для этого должно быть активным интернет-подключение.
Восстановление архивов
Нередко можно встретить и повреждение сжатых каталогов, называемых архивами, когда программы-архиваторы выдают сообщения о невозможности их открытия (чаще всего с ошибками CRC).

Как восстановить поврежденный файл такого типа? Для этого используются модули самих программ. Например, в запущенном приложении WinRAR с помощью кнопки обзора нужно найти искомый объект, выделить его и нажать кнопку исправления в верхней панели. Далее следует просто выбрать место сохранения исправленного файла, его формат и дождаться окончания процесса восстановления.
Как восстановить поврежденный файл Word или Excel с помощью MS Office
Еще одна неприятная проблема - повреждение офисных документов. Посмотрим, как восстановить поврежденный файл Excel или Word (хотя приводимая методика годится для всех документов Office).
Как правило, во всех приложениях по умолчанию включено автосохранение через определенные промежутки времени, поэтому при аварийном закрытии программы и повторном запуске будет предложено восстановить недавний документ.

В случае с другими файлами, следует сначала запустить нужное приложение и использовать открытие файла, выбрав поврежденный объект. Далее используется кнопка открытия с выбором открытия и восстановления.
Любая офисная программа восстанавливает поврежденные файлы достаточно быстро (все зависит от объема данных).
Сторонние утилиты для восстановления поврежденных офисных документов
Если восстановление с помощью офисных редакторов результата не дало, можно использовать утилиты вроде Word Repair Free, Easy Office Recovery или Office Fix.

Первая утилита является бесплатной, вторые две - условно-бесплатными. С их помощью можно сохранить только определенное количество файлов, зато в третьей программе есть возможность создания снимка экрана для последующего преобразования графического формата в текстовый или в формат электронной таблицы.
Приложения для мультимедиа
С мультимедиа далеко не все так просто. Однако при незначительных повреждениях и из такой ситуации можно найти выход.

Для видео в самом простом варианте используется пакет HD Video Repair Utility - бесплатная программа, восстанавливающая поврежденные файлы любого формата, выполненная в виде портативной версии, которая не нуждается в инсталляции. В ней сначала кнопкой Choose movie выбирается объект, а далее нажимается кнопка сканирования (Scan).
На первом этапе при сильном повреждении может быть выдана ошибка. Тогда используем кнопку Choose reference movie и, так сказать, подсовываем программе нормальный файл, после чего снова нажимаем кнопку сканирования. По окончании процесса в каталоге приложения появится директория с восстановленным файлом, который открывался изначально. Суть процесса состоит в том, что на основе анализа структуры нормальных файлов программа «учится» восстановлению поврежденных объектов.

Что касается графики, вопрос - как восстановить поврежденный файл такого типа - совершенно просто решается за счет применения утилиты RS File Repair, которая способна распознавать абсолютное большинство известных сегодня графических форматов. Использование ее достаточно просто за счет того, что в ней имеется встроенный «Мастер», благодаря которому с восстановлением сможет справиться даже неподготовленный пользователь или новичок.
Иногда при решении проблемы того, например, как восстановить поврежденные файлы на флешке (имеется ввиду именно графический формат), можно попытаться открыть объекты во встроенном в Windows приложении Paint, а затем просто сохранить их в другом месте, с заменой формата. Именно эта программа, как считается, особых требований к поврежденным файлам не выставляет и способна открывать даже то, что профессиональные редакторы не воспринимают.

Если говорить о звуковых файлах, здесь без помощи профессиональных и полупрофессиональных аудиоредакторов не обойтись, хотя и можно найти простенькие утилиты для анализа. В большинстве случаев простые программы эффекта не дают, а вот в плане восстановления аудио программы вроде Adobe Audition или Sound Forge дают непревзойденные результаты. Сам процесс выглядит достаточно сложным, поэтому особо на нем останавливаться смысла нет.
Заключение
Чтобы подвести черту, стоит сказать, что восстановление поврежденных файлов практически любого формата является не такой уж сложной задачей. Но мы рассмотрели только основные типы файлов, поскольку описать все в одной статье не получится. Выбранные же методики рассчитаны на пользователей, которые никогда не сталкивались с такими проблемами, и просты в применении.