Сканирование и исправление ошибок жесткого диска. Проверка жесткого диска или как проверить диск на ошибки
Даже самая «вылизанная» и максимально защищенная операционная система отнюдь не гарантирована от сбоев, воспринимаемых пользователем как ошибки. Особенно раздражают неизвестные и неожиданно возникающие ошибки иногда чреватые крайне неприятными последствиями.
Нетрудно представить эмоции человека, работающего над сложным документом, который теряется в результате системного сбоя windows. Чтобы избежать подобных проблем - лучше заранее к ним приготовиться. А для этого нужно быть в курсе того, как осуществляется проверка ОС виндовс 7 на наличие ошибок. Рассмотрим по отдельности два серьезных вопроса, имеющих отношение к заявленной теме:
- Проверка системных файлов и реестра windows.
- Контроль состояния жесткого диска компьютера.
Старожилы компьютерного мира хорошо помнят утилиты знаменитого на весь мир Питера Нортона – не только автора превосходных книг, но и создателя программ под маркой «Norton utilities». Первые версии этих программ работали еще до появления windows – в популярной на то время операционной системе MS DOS. Эти утилиты позволяли обнаружить наличие ошибок на винчестере и выявить наличие других проблем DOS. Нас же будут интересовать аналогичные инструменты для windows.
Файлы и реестр
Проверку файлов ОС можно выполнить двояко: либо с помощью штатных инструментов windows, либо с применением стороннего программного обеспечения. ОС имеет встроенные инструменты контроля файлов. Чтобы задействовать их возможности необходимо открыть окно командной строки и набрать в нем команду sfc с параметром /scannow, вот так:
В итоге будет произведено сканирование системных файлов на предмет обнаружения в них ошибок. Результат будет выведен тут же в окне командной строки.
 Полученную информацию можно проанализировать (хотя бы с помощью того же Интернета), что бывает полезно для определения степени изношенности ОС и оборудования. В процессе работы программа будет пытаться исправлять все обнаруженные нарушения в системных файлах на диске.
Полученную информацию можно проанализировать (хотя бы с помощью того же Интернета), что бывает полезно для определения степени изношенности ОС и оборудования. В процессе работы программа будет пытаться исправлять все обнаруженные нарушения в системных файлах на диске.
Дополнительный сервис, более высокое качество сканирования и надежность корректировок обеспечивает ПО сторонних производителей.
Например, тот же пакет «Norton Utilities» (NU) для windows. Хотя данное средство и является наиболее популярным и мощным программным пакетом для борьбы с неисправностями ОС и компьютера, – оно все же стоит немало денег. Особенно в своей «профессиональной» конфигурации. В наше время в Сети можно обнаружить немало бесплатных аналогов этого творения.
Реестр windows – то самое место, где помимо нужной ОС информации скапливается масса всякого хлама и мусора. Периодическая чистка реестра – наша прямая обязанность. С этой целью стоит установить и периодически запускать проверенную временем утилиту CCleaner (хотя NU также неплохо справляется с этой задачей). Поищите ее в сети и скачайте.
Жесткий диск
Появление ошибок в файловой структуре на жестком диске вызвано износом поверхности диска, сбоями в работе дисковых сервисов (драйверов) windows и ошибками позиционирования лазерной подсистемы винчестера. Проверить и вылечить жесткий диск можно способами, аналогичными предыдущим. Мы рассмотрим самый простой способ – запуск стандартной программы проверки ошибок диска, которая поставляется вместе с windows. Для этого:
- Откройте ярлык «Мой компьютер», выберите значок любого из разделов (например, «Локальный диск С»).
- Откройте контекстное меню правой кнопкой мыши.
- Выберите пункт «Свойства». Откроется окно с вкладками.
- Перейдите на вкладку «Сервис»
- Нажмите на кнопку «Выполнить проверку».
 Программа обследует раздел и устранит неисправности. Ту же операцию произведите с остальными разделами.
Программа обследует раздел и устранит неисправности. Ту же операцию произведите с остальными разделами.
windowsTune.ru
Проверяем диски на наличие ошибок в windows 7

Одним из важных факторов работоспособности системы является исправность такого базового компонента, как жесткие диски. Особенно важно, чтобы проблем не было с тем накопителем, на котором установлена система. В обратном случае возможны такие неполадки, как невозможность получить доступ к отдельным папкам или файлам, регулярный аварийный выход из системы, «синий экран смерти» (BSOD), вплоть до невозможности запустить компьютер вообще. Узнаем, как на Виндовс 7 можно проверить винчестер на ошибки.
Читайте также: Как проверить SSD диск на ошибки
Способы исследования HDD
Если у вас сложилась ситуация, что не получается даже зайти в систему, то для того, чтобы проверить, не виноваты ли в этом неполадки на винчестере для его исследования следует подключить диск к другому компьютеру или загрузить систему с помощью Live CD. Это также рекомендуется делать, если вы собираетесь проверить тот накопитель, где установлена система.
Способы проверки делятся на варианты с использованием исключительно внутренних инструментов Виндовс (утилита Check Disk) и на варианты с использованием стороннего программного обеспечения. При этом сами ошибки можно тоже подразделить на две группы:
- логические ошибки (повреждение файловой системы);
- физические (аппаратные) проблемы.
В первом случае многие программы для исследования винчестера могут не только найти ошибки, но и произвести их исправление. Во втором случае с помощью приложения полностью устранить проблему не получится, а только пометить битый сектор, как нечитаемый, чтобы туда больше не производилась запись. Полностью аппаратные неполадки с жестким диском можно устранить только путем его ремонта или замены.
Способ 1: CrystalDiskInfo
Начнем с разбора вариантов с применением сторонних программ. Одним из самых популярных способов проверки HDD на ошибки является применение известной утилиты CrystalDiskInfo, основное предназначение которой как раз и состоит в решении изучаемой задачи.


Если к компьютеру подключено сразу несколько физических HDD, то для переключения между ними в целях получения информации, щелкните в меню «Диск», а затем выберите нужный носитель из списка.

Преимущества данного способа с использованием CrystalDiskInfo заключаются в простоте и быстроте исследования. Но в то же время, с его помощью, к сожалению, не получится устранить проблемы в случае их выявления. Кроме того, нужно признать, что поиск проблем данным способом выполняется довольно поверхностный.
Урок: Как пользоваться CrystalDiskInfo
Способ 2: HDDlife Pro
Следующей программой, которая поможет оценить состояние накопителя, используемого под windows 7, является HDDlife Pro.


Для обновления данных нужно в основном окне HDDlife Pro щелкнуть «Файл» и далее выбрать «Проверить диски сейчас!».

Главный недостаток данного способа заключается в том, что полный функционал HDDlife Pro платный.
Способ 3: HDDScan
Следующей программой, с помощью которой можно проверить HDD, является бесплатная утилита HDDScan.
Скачать HDDScan


Способ 4: проверка утилитой Check Disk через свойства накопителя
Но проверить HDD на ошибки, а также исправить некоторые из них, можно и с помощью встроенной утилиты windows 7, которая называется Check Disk. Её можно запустить различными способами. Один из этих способов предусматривает запуск через окно свойств накопителя.

Способ 5: «Командная строка»
Утилиту Check Disk можно также запустить из «Командной строки».


Если пользователь желает не только произвести исследование, но также осуществить и автоматическое исправление найденных в процессе его ошибок, то в этом случае следует ввести такую команду:
Для активации нажимайте Enter.

Если требуется проверить накопитель на наличие не только логических, но и физических ошибок (повреждений), а также попытаться исправить поврежденные сектора, то в этом случае применяется команда следующего плана:

При проверке не всего винчестера, а конкретного логического накопителя требуется ввести его наименование. Например, для того, чтобы выполнить сканирование только раздела D, следует ввести такое выражение в «Командную строку»:

Соответственно, если нужно выполнить сканирование другого диска, то требуется ввести именно его наименование.
Атрибуты «/f» и «/r» являются основными при запуске команды chkdsk через «Командную строку», но существует ещё целый ряд дополнительных атрибутов:
- /x – производит отключение указанного накопителя для более подробной проверки (чаще всего применяется одновременно с атрибутом «/f»);
- /v – указывает на причину проблемы (возможность применять только в файловой системе NTFS);
- /c – пропуск сканирования в структурных папках (это снижает качество проверки, но увеличивает её скорость);
- /i – быстрая проверка без детализации;
- /b – повторная оценка поврежденных элементов после попытки их исправления (применяется исключительно вместе с атрибутом «/r»);
- /spotfix – точечное исправление ошибок (работает только с NTFS);
- /freeorphanedchains – вместо восстановления содержимого, очищает кластеры (работает только с файловыми системами FAT/FAT32/exFAT);
- /l:размер – указывает размер файла журнала в случае аварийного выхода (без указания размера остается текущая величина);
- /offlinescanandfix – офлайн сканирование с отключением указанного HDD;
- /scan – упреждающее сканирование;
- /perf – увеличения приоритета сканирования над другими процессами, запущенными в системе (применяется только вместе с атрибутом «/scan»);
- /? – вызов списка и функции атрибутов, отображаемые через окно «Командной строки».

Большинство указанных выше атрибутов можно использовать не только по отдельности, но и вместе. Например, введение следующей команды:
chkdsk C: /f /r /i
позволит произвести быструю проверку раздела C без детализации с исправлением логических ошибок и битых секторов.

Если вы пытаетесь выполнить проверку с исправлением того диска, на котором расположена система windows, то сразу выполнить данную процедуру у вас не получится. Это связано с тем, что данный процесс требует монопольного права, а функционирование ОС будет препятствовать выполнению этого условия. В таком случае, в «Командной строке» появляется сообщение о невозможности выполнить операцию немедленно, но предлагается это сделать при последующей перезагрузке операционной системы. Если вы согласны с этим предложением, то следует нажать на клавиатуре «Y», что символизирует «Yes» («Да»). Если же вы передумали проводить процедуру, то нажимайте «N», что символизирует «No» («Нет»). После введения команды жмите Enter.

Урок: Как активировать «Командную строку» в Виндовс 7
Способ 6: windows PowerShell
Ещё одним вариантом запуска процедуры сканирования носителя на ошибки является использование встроенного инструмента windows PowerShell.

Как видим, проверить жесткий диск на ошибки в windows 7 можно, как с помощью ряда сторонних программ, так и воспользовавшись встроенной утилитой Check Disk, запустив её различными способами. Проверка на ошибки предполагает не только сканирование носителей, но и возможность последующего исправления проблем. Правда, следует учесть, что подобные утилиты лучше не использовать слишком часто. Их можно применять при появлении одной из проблем, которые были описаны в начале статьи. В целях же профилактики программы для проверки накопителя рекомендуется запускать не чаще, чем 1 раз в полугодие.
Мы рады, что смогли помочь Вам в решении проблемы.
Опрос: помогла ли вам эта статья?
Да Нетlumpics.ru
Проверка ошибок на жестком диске. Проверка жесткого диска на ошибки, windows 7
Часто нестабильная работа компьютера связана с ошибками файловой системы HDD. Чтобы справиться с этой проблемой, необходима проверка ошибок на жестком диске. Помимо прочего, неплохо было бы знать о состоянии винчестера, если во время работы ПК он издает странные звуки, такие как щелчки или скрежет. Если информация о повреждении жесткого диска будет получена заранее, можно сохранить все пользовательские данные до выхода устройства из строя.
Victoria
Прежде всего понадобится специализированная программа. Одной из самых лучших и надежных считается Victoria. С её помощью на любой операционной системе может быть выполнена проверка жесткого диска на ошибки. windows 7 ли у вас установлена, XP или 8, "Виктория" будет стабильно работать под управлением каждой.
Приложение абсолютно бесплатное и может быть скачано с сайта разработчика. При этом оно распространяется в двух вариантах. Первый - стандартные бинарные пакеты для запуска в ОС. Второй - ISO-образ для запуска без необходимости загрузки операционной системы. Это удобно, когда windows отказывается работать из-за ошибок HDD.
Если HDD имеет объем около 700 Гб, не менее одного-двух часов займет проверка жесткого диска на ошибки. windows 7 выполнит эту процедуру встроенными средствами намного быстрее. Однако качество тестирования и количество данных, полученных при помощи "Виктории", будет несоизмеримо выше.
Тестирование
Сначала скачайте приложение. Оно поставляется в архиве. Извлеките его в любой пустой каталог и дважды щелкните по исполняемому файлу. Если работы производятся в ОС windows 7 или 8, необходимо кликнуть по exe-файлу правой кнопкой мыши, а затем выбрать в контекстном меню надпись "запустить с правами администратора".

Проверка жесткого диска на ошибки должна начинаться с нескольких подготовительных шагов. После запуска программы перейдите на вкладку "Standart". В правой её части можно будет видеть все накопители, находящиеся в компьютере. Выберите тот HDD, который следует протестировать. Затем кликните по кнопке "Passport". Если не случится никаких неприятностей, в нижней части окна отобразится имя и модель жесткого диска.

После этого следует перейти на вкладку с названием "SMART" и нажать на надпись "GetSMART". Если статус рядом с кнопкой изменится, значит, все сделано верно. Обычно в этой области отображается слово "GOOD", однако может появиться и "BAD". И в первом, и во втором случае данные датчиков считаны верно.
Возможные ошибки
Бывает, что контроллер HDD работает в режиме AHCI. В этом случае считать атрибуты SMART никак не получится, потому не может быть выполнена проверка жесткого диска на ошибки. Программа отправит в лог сообщение "Error reading SMART". Также рядом с кнопкой, которая отвечает за считывание данных с датчиков, высветится «Non ATA», а сама область под текстом подсветится красным светом.
Чтобы позволить "Виктории" работать с жестким диском, необходимо изменить настройки BIOS. Чтобы зайти в них, следует несколько раз нажать на кнопку "DEL" в то время, когда на экране появляются самые первые сообщения при загрузке компьютера. Способ запуска утилиты настроек BIOS может отличаться для разных моделей материнских плат. Если клавиша "DEL" не приводит к положительному результату, стоит ознакомиться с информацией, которую легко найти на сайте разработчика.
После входа в BIOS перейдите по пути Config (может быть Advanced) - Serial ATA - Controller Mode, а затем измените параметр на Compatibility. Запомните, что после завершения проверки жесткого диска настройки следует вернуть к исходному состоянию.
Продолжение проверки
После правильного считывания информации SMART следует перейти на вкладку "Test" и нажать по надписи "Start". После этого начнется проверка ошибок на жестком диске. В основной области программы прямоугольники, которые ранее были однотонными, станут окрашиваться в разные цвета. Справа же будет написано общее количество секторов, рассортированных по времени доступа.

Основное внимание стоит уделить цифрам возле синих и красных меток. Ими отмечаются мертвые или битые сектора. То есть те, доступ к которым невозможен, либо для их чтения требуется очень много времени. Тем самым при обращении к ним компьютер будто зависает.
Восстановление
Чтобы попытаться восстановить сбойные сектора, проверка ошибок на жестком диске должна быть запущена еще раз, но теперь установить переключатель, находящийся снизу справа, следует в положение "remap". Программа будет отмечать "бэды" как нерабочие, занося их адреса в специальную область на HDD.
Будьте бдительны! Если на жестком диске начали появляться плохие сектора, вероятнее всего, после восстановления накопитель продолжит "сыпаться". Желательно заменить его или хотя бы сделать резервную копию всех важных данных, скопировав их за пределы HDD.
Встроенные средства
Встроенными в ОС средствами также может быть выполнена проверка жесткого диска на ошибки. windows 8 позволяет запустить ее в несколько кликов.

- Сначала откройте проводник, щелкнув по иконке "Мой компьютер".
- Затем кликните правой кнопкой мыши по любому разделу и выберите пункт "Свойства".
- Перейдите на вкладку с названием "Сервис", а в ней нажмите по надписи "Выполнить проверку".


Проверка жесткого диска на ошибки через командную строку
Командная строка - мощное средство, которое используется многими системными администраторами во время решения различных проблем системы. Главное ее достоинство - запуск тестирования даже тогда, когда графическая оболочка отказывается запускаться. При этом стоит задействовать "безопасный режим с поддержкой командной строки", нажав клавишу F8 во время загрузки windows, но еще до того, как на экране отобразится логотип.

Если же стандартный режим работает нормально, для запуска проверки выполните следующие действия:
- Нажмите сочетание "windows+R" на клавиатуре компьютера.
- В строке ввода открывшегося окна наберите "cmd.exe" и щелкните по кнопке "ОК".
- На экране появится командная строка. Для запуска проверки напишите в нее "chkdskX: /f /r". Вместо буквы "X" нажмите ту, которая используется в операционной системе для обозначения раздела, требующего тестирования.
- После ввода ОС может сослаться не невозможность выполнения процедуры без обязательной перезагрузки ПК. При появлении сообщения просто нажмите на клавишу "Y" и перезапустите компьютер. После этого проверка ошибок на жестком диске начнется автоматически.
Помните: выполняя проверку HDD, следует дождаться ее полного окончания. Выключение этого процесса нужно выполнять только средствами, встроенными в программу. Если же остановить процедуру никак нельзя, не пытайтесь прервать её, выключив компьютер или нажав на "RESET". Эти действия могут привести к дополнительным ошибкам и порче данных на винчестере. Самое опасное - невозможность восстановления информации после некорректного завершения работы.
fb.ru
Как проверить windows на ошибки
Если ваш компьютер часто зависает, не запускает некоторые программы или аварийно завершает работу, есть смысл проверить операционную систему на ошибки. Они порой бывают настолько серьезны, что решить проблему можно лишь переустановив систему.
Для профилактики серьезных повреждений системы время от времени проверяйте диски на ошибки. Для этого используйте сервис проверки ошибок. Зайдите в «Мой компьютер», выберите один из дисков, вызовите меню «Свойства», кликнув по диску правой кнопкой мыши. В этом меню выберите раздел «Сервис», далее «Проверка диска на наличие ошибок».

Хорошо помогает предотвращать появление серьезных ошибок системы дефрагментация диска. Делать это рекомендовано не реже, чем раз в полгода. Зайдите в меню «Пуск». Выберите «Все программы» - «Стандартные» - «Служебные». В этом разделе запустите дефрагментацию нужного вам диска.

Если вы заметили, что определенная ошибка появляется регулярно, вы можете попробовать отыскать ее причину и описание в ОС. Для этого зайдите в «Пуск», выберите «Панель управления» - «Система и безопасность» - «Администрирование» - «Просмотр событий». Далее внимательно осмотрите пункты «Приложение» и «Система». Ошибки будут отмечены красным крестиком в кружке. Кликнув по ошибке, вы прочитаете сообщение о ее причине. Решить проблему вы можете, зайдя на сайт windows и указав там номер ошибки.

Если вы активный пользователь сети интернет, не стоит забывать про надежный антивирус. Это программное обеспечение значительно превосходит по надежности и возможностям стандартные системные компоненты. Антивирус и фаервол способны защитить ваш компьютер от вирусов, а операционную систему от ошибок. Выбирайте проверенное ПО, например, Kaspersky, Dr.Web, Eset NOD32 и прочее.

Выявить и исправить ошибки системы помогают также различные утилиты. Например, программы CCleaner или IObit Security 360. Они помогают диагностировать систему и, выявив ошибки, исправить их.

Помните, что останавливать или прерывать проверку системы на ошибки запрещено. Это может быть чревато повреждением диска или потерей данных.
SovetClub.ru
Как выполнить проверку жествого диска на наличие ошибок в ОС windows 7
Данная статья поможет разобраться и исправить неполадки на вашем ПК. Сначала нужно выяснить, зачем проверять компьютер на предмет ошибок. Как правило, вы можете наблюдать наличие ситуации, когда компьютер начинает перезагружаться, при этом выдавая какие-то звуки типа постукивания.
Также ПК может перезагружаться по несколько раз на дню и даже при включении компьютера запуск может быть прерван так называемым экраном смерти. Под экраном смерти подразумевается синий экран с белым текстом. Именно для предотвращения таких проблем и нужно проводить диагностику.
Использование стандартной утилиты windows


Применение команды CHKDSK
- Нажимаем «Пуск», выбираем «Все программы», нажимаем «Стандартные» и запускаем утилиту «Командная строка»;
- Например, мы желаем сделать тест нашего диска (D:), тогда следует указать в окне команду «chkdsk /r» и кликнуть на Энтер.
Данная команда операционной системы windows дает возможность провести диагностику HDD и выявить наличие ошибок. Она так же сообщит вам о всех найденых неполадках.
Синтаксис и параметры команды CHKDSK
Команда CHKDSK [том:[[путь]имя_файла]] ] начинает собственно диагностику жесткого диска в windows. При этом не следует вводить в командной строке квадратные скобки.
Том - указывает на тот диск, на котором будет произведена проверка или любая друга операция.
Путь, имя файла - перечисляет название объекта или объектов, над которыми будет вестись работа. Применяется только для файловой системы FAT/FAT32;
Описание остальных параметров:
- /F - полностью исправляет все найденные неполадки;
- /V - команда для файловой системы NTFS, которая показывает в чем была причина неполадки;
- /R - выполнение ищет и восстанавливает некорректную информацию;
- /X - если есть такая нужда, то полностью отключает диск от системы для более глубокой и тщательной проверки. Как правило, используют с командой /F;
- /I - менее детализированная диагностика элементов диска. Производит так называемую «быструю проверку»;
- /C - дает возможность пропустить проверку циклов внутри структуры папок, проверка также быстрая, но не глубокая;
- /L:размер -дает возможность в ходе проверки изменить размер файла протокола до указанной величины (в килобайтах). В случае аварийного завершения работы во время проверки используется файл протокола;
- /B - возможность повторно сделать оценку поврежденных кластеров на диске (только при наличии параметра /R).
Процесс выявления ошибок на жестком диске в ОС windows может занять время в зависимости от скорости вашего компьютера и наличия ошибок на данном диске.
Проверка жесткого диска (HD -Hard Drive, винчестер) на наличие ошибок не является столь сложной задачей, как представляется многим пользователям. Существует множество причин, которые могут побудить вас проверить винчестер на наличие ошибок. Для этого можно воспользоваться встроенными средствами операционной системы. В начале этой статьи мы рассмотрим причины, а затем расскажем, как пользоваться программными средствами для исправления системных ошибок и сбойных секторов на винчестере.
Признаки неисправностей
На сегодняшний день, компьютер (который мы можем ) является важнейшим устройством не только для обработки, но и для хранения данных. Это касается как компьютеров, использующихся в деловых, так и тех, которые используются в личных целях. Если винчестер внезапно выходит из строя, то существует большой риск потери всех данных, хранящихся на нем. Именно поэтому очень важно заранее увидеть начальные признаки, указывающие на предстоящую в скором времени поломку устройства или потерю данных.
Бывает случаи, когда винчестер буквально моментально выходит из строя, но, как правило, проблемы со считыванием данных, начинаются с появлением нескольких сбойных секторов, которые постепенно продолжают множиться.
Итак, давайте рассмотрим наиболее типичные признаки, указывающие на неисправность:
- Винчестер издает щелчок/щелчки при запуске или в обычном рабочем режиме. Обычно после этого появляется синий экран, с описанием ошибки, либо компьютер перезагружается;
- Программа, использующаяся для , рекомендует вам проверить винчестер на наличие поврежденных секторов;
- Если вы не можете получить доступ к определенной части вашего винчестера (конкретный файл), или если доступ к одному из дисков занимает много времени.
Любой, кто когда-либо использовал DOS (дисковая операционная система), должен быть знаком с командой CHKDSK
. Команда по-прежнему очень полезна, хотя в настоящее время существует множество как платных, так и бесплатных утилит для диагностики и исправления неисправностей винчестера.
Использование CHKDSK
Команда CHKDSK может использоваться для поиска и исправления множества проблем, связанных с жестким диском. Это могут быть потери данных в сбойных секторах или проблемы с FAT (MFT)-главной таблицей, которая является для операционной системы фактически каталогизатором.
Для того чтобы воспользоваться этой командой, необходимо войти в систему в статусе администратора. Перейти в командную строку, ввести CHKDSK <метка тома>. Как это делается с картинками. (кто терпеть не может командную строку это пропускайте и читайте раздел ниже про системную утилиту windows).
Нажимаем кнопку Пуск , затем Все программы —Стандартные .

Выбираем Командная строка и нажимаем Запуск от имени администратора .
Затем в командной строке набираем CHKDSK и нажимаем клавишу Enter .

Смотрим результат:

Ура! Ошибок не обнаружено. Но может быть и иначе…
Количество времени, которое потребуется CHKDSK для проверки, будет зависеть от размера винчестера и количества в нем файлов и папок. Для того чтобы CHKDSK исправлял ошибки задайте флаг /F, для того, чтобы искал поврежденные сектора, задайте флаг/R.
Теперь перейдем к результатам, которые были получены в ходе проверки устройства. Если 0, то это означает, что ошибок не обнаружено.
- Указывает, что ошибки были найдены и исправлены.
- Указывает на то, что была выполнена очистка винчестера, т.е., некоторые файлы были удалены (при установленном флаге /f). Если флаг /f не был указан, то очистка диска не может быть выполнена. И если отображается
- то это означает, что ошибки не могут быть проверены или исправлены.
Проверить жесткий диск на наличие ошибок системной утилитой Windows
Если командная строка вгоняет вас в ступор и уныние, то следующий способ, о котором мы вам расскажем, наверняка вам понравится. Здесь все будет делаться с помощью графического интерфейса. Приводим пошаговые инструкции:
— Выберите в меню «Пуск» пункт «Мой компьютер», откроется список устройств, в том числе и все жесткие диски (разделы винчестера), установленные в вашей системе.

— Щелкните правым кликом мыши на устройстве (разделе), который хотите проверить и выберите пункт «Свойства», перейдите на закладку «Сервис», нажмите кнопку «Выполнить проверку».

— Поставьте галочки в пунктах «Автоматически исправлять системные ошибки» и «Проверить и восстанавливать поврежденные сектора», запустите проверку.

Отметим также, что для проверки и исправления сбойных секторов и прочих проблем, связанных с винчестером, существует ряд бесплатных утилит. Некоторые из них имеют собственный набор функциональных опций, который позволяет им работать с винчестером и при этом не вмешиваться в работу операционной системы.
Большинство производителей винчестеров предоставляют для своих устройств «фирменное» программное обеспечение, которое, как правило, имеет расширенные возможности для работы с той или иной моделью винчестера. Найти и скачать его вы можете на официальном сайте производителя.
Короткий ролик про проверку винчестера
В данной статье показаны действия, с помощью которых вы сможете проверить и исправить ошибки жесткого диска с помощью утилиты CHKDSK
CHKDSK (check disk - проверка диска) chkdsk.exe - стандартная утилита в операционной системе Windows, с помощью которой можно проверить жёсткий диск на ошибки файловой системы, обнаружить неисправные сектора жёсткого диска, исправить найденные ошибки файловой системы, а также выполнить поиск поврежденных секторов на диске и по возможности восстановить их содержимое.
Со временем, жесткий диск начинает накапливать ошибки, которые вызваны различными причинами (от неожиданных остановок системы к поврежденному программному обеспечению и от плохих секторов к повреждению метаданных). Это может не только нанести ущерб общей продолжительности срока службы жесткого диска, но и замедлить его в краткосрочной перспективе, и никто не любит медленный жесткий диск. В этом случае пользователи Windows должны всегда проверять свои жесткие диски на наличие ошибок через некоторое время и исправлять любые ошибки, которые они находят, чтобы продлить срок службы и функциональность дисков.
Основная функция утилиты chkdsk заключается в проверке файловой системы и метаданных файловой системы на разделе диска и исправлении всех найденных ошибок файловой системы. Такие ошибки могут включать поврежденные записи в основной таблице файлов раздела (MFT), неверные дескрипторы безопасности, связанные с файлами, несогласованную временную метку или информацию о размере отдельных файлов, или один и тот же сектор отмечен как принадлежащий двум разным файлам.
Chkdsk также может дополнительно сканировать каждый сектор на томе диска в поисках поврежденных секторов. При обнаружении сбойных секторов (bad-сектора) на жестком диске, они помечаются как поврежденные сектора и операционная система больше не читает и не записывает информацию с неисправных секторов. Также утилита попытается восстановить данные с поврежденных секторов, если это возможно.
Проверить жесткий диск на ошибки можно в графическом интерфейсе операционной системы или используя командную строку.
Как проверить диск на ошибки в графическом интерфейсе
Чтобы проверить диск на ошибки файловой системы в графическом интерфейсе, откройте проводник Windows, нажмите правой кнопкой мыши на локальном диске который нужно проверить и в появившемся контекстном меню выберите пункт Свойства

В открывшемся окне свойств выбранного локального диска, перейдите на вкладку Сервис , и в разделе Проверка на наличие ошибок нажмите кнопку Проверить

В следующем окне Проверка ошибок выберите ➜ Проверить диск


После завершения процесса проверки, вы увидите информацию о результатах сканирования. В данном случае диск успешно проверен и ошибки не обнаружены. Если ошибки будут найдены, вам предложат их устранить.
Для получения подробных сведений, нажмите на ссылку Показать подробности

В окне оснастки Просмотр событий нажмите на Сведения

В окне Свойства событий , во вкладках Общие и Подробности доступна подробная информация о результате проверки диска.

Полученную информацию о проверке диска на ошибки файловой системы можно скопировать в любой текстовый редактор для дальнейшего изучения.
Во время проверки файловой системы на ошибки, выполняются следующие действия:
Проверка базовой структуры файловой системы…
Проверка связей имен файлов…
Проверка дескрипторов безопасности…
Использование команды chkdsk в командной строке
Как проверить диск на ошибки в командной строке
Также вы можете проверить диск на ошибки файловой системы используя открытую с административными привилегиями .
Если выполнить в командной строке команду chkdsk без параметров, то утилита будет сканировать диск в режиме только для чтения, сообщая об ошибках, но не пытаясь их исправить.
Данный режим сканирования не требует перезагрузки и утилита chkdsk.exe выполняет такую же проверку, как и в способе представленном выше, но только используя консоль командной строки.

Как проверить и исправить ошибки жесткого диска в командной строке
Чтобы проверить и исправить ошибки файловой системы, а также выполнить поиск поврежденных секторов на диске и восстановить их содержимое, от имени администратора
и выполните следующую команду:
В большинстве случаев для проверки файловой системы и устранения поврежденных секторов на жестком диске используется именно эта команда.


Где C буква диска, который нужно проверить и исправить. В окне командной строки вы увидите сообщение о том что Невозможно выполнить команду CHKDSK, так как указанный том используется другим процессом. Следует ли выполнить проверку этого тома при следующей перезагрузке системы? Для запуска проверки системного диска после перезагрузки системы, нажмите на клавишу Y , а затем нажмите клавишу Enter↵

После перезагрузки системы, начнется процесс сканирования и исправления ошибок.
Ниже представлены некоторые параметры утилиты chkdsk:
/F - проверка файловой системы и автоматическое исправление найденных ошибокЧтобы узнать все параметры утилиты chkdsk, выполните команду:
/R - выполнение поиска поврежденных секторов на диске, восстановление содержимого (команда требует обязательного ключа /F , пример команды: chkdsk C: /F /R )
/V - показ полных путей файлов, отображение имен файлов на диске, в файловой системе NTFS – показ сообщений об очистке
/X - отключение диска перед проверкой, дескрипторы данного диска не будут проверяться (должен быть установлен обязательный ключ /F , пример команды: chkdsk C: /F /X )
/I - проведение менее строгой проверки элементов индекса, CHKDSK проводит более быструю, но менее тщательную проверку
/C - пропуск проверки циклов внутри структуры папок
/L: размер - изменение размера журнала до величины, указанной в килобайтах
/B - сброс результатов проверки, повторная проверка ранее найденных поврежденных секторов жесткого диска (обязателен ключ /R , пример команды: chkdsk C: /F /R /B )

Также, использовать утилиту chkdsk можно и в среде восстановления, когда операционная система не загружается.

CHKDSK - стандартное приложение для проверки жесткого диска на ошибки, обнаружения поврежденных секторов на жестком диске, исправления ошибок файловой системы. Приложение CHKDSK (сокращенное от Check Disk - «Проверка диска») встроено в операционную систему Windows.
Программа Chkdsk.exe находит ошибки файловой системы, сбойные bad-сектора на жестком диске, устраняет обнаруженные неисправности. Если проверка диска на ошибки файловой системы выявила неисправности, проверка CHKDSK запускается при включении компьютера.
При использовании Chkdsk.exe в разных версиях Windows, имеются некоторые различия:
- В операционной системе Windows XP служебная программа chkdsk находит ошибки файловой системы и исправляет поврежденные сектора на диске.
- В Windows 10,Windows1, Windows 8, Windows 7, Windows Vista, при настройках по умолчанию, приложение CHKDSK находит ошибки файловой системы, но не исправляет их. Для исправления ошибок файловой системы и проверки секторов диска необходимо вручную задать определенные параметры.
Неполадки в операционной системе Windows влияют на ее работоспособность. Ошибки файловой системы происходят в следующих ситуациях:
- Из-за прекращения подачи электроэнергии – при внезапном отключении компьютера может произойти непредвиденный сбой системы (для предотвращения подобных ситуаций используйте ИБП - источники бесперебойного питания).
- В случае заражения системы вредоносным программным обеспечением.
- Из-за неисправности оборудования компьютера.
На поверхности жесткого диска могут появиться поврежденные сектора. При проверке диска с помощью chkdsk, сбойные битые сектора жесткого диска помечаются как поврежденные, система больше не читает и не записывает информацию с неисправных секторов диска. Система попытается восстановить данные с поврежденных секторов (кластеров, каталогов), если это возможно.
Проверка диска chkdsk запускается в двух режимах:
- в графическом интерфейсе средством системы;
- при помощи командной строки.
Если компьютер из-за неполадок не загружается, проверить жесткий диск можно при помощи , установочного DVD-диска с операционной системой Windows. После загрузки со съемного носителя, в параметрах восстановления системы выберите командную строку для запуска проверки диска на ошибки.
В этой инструкции я покажу использование приложения CHKDSK на примере операционной системы Windows 10.
Проверка CHKDSK для устранения неполадок файловой системы в графическом интерфейсе
Самый простой вариант для проверки файловой системы на ошибки: запустить программу CHKDSK в графическом интерфейсе средствами системы.
Выполните следующие действия:
- Запустите Проводник.
- Кликните правой кнопкой мыши по локальному диску, на котором нужно провести проверку.
- В окне «Свойства: Локальный диск (X:)» войдите во вкладку «Сервис».
- В разделе «Проверка на наличие ошибок» нажмите на кнопку «Проверить».
- В открывшемся окне «Проверка ошибок (Локальный диск (Х:)) выберите «Проверить диск», несмотря на то, что операционная система пишет, что при проверке диска ошибок не обнаружено.

В Windows 7 доступны дополнительные варианты проверки, для их запуска необходимо поставить флажки напротив пунктов:
- Автоматически исправлять системные ошибки.
- Проверять и восстанавливать поврежденные сектора.
- Начинается процесс сканирования, который займет некоторое время. Время проверки зависит от размера локального диска и от количества данных, находящихся на диске.

Во время проверки ошибок файловой системы сканируется состояние:
- Проверяется базовая структура файловой системы.
- Проверяются связи имен файлов.
- Проверяются дескрипторы безопасности.
- Проверяется журнал USN.
- После завершения процесса проверки, откроется информация о ее результате. В данном случае, диск успешно проверен, ошибки не обнаружены. Если ошибки будут найдены, вам предложат их устранить.
Для получения подробных сведений, нажмите на ссылку «Показать подробности».

В окне оснастки «Просмотр событий» нажмите на «Сведения».

В окне «Свойства событий», во вкладках «Общие» и «Подробности» доступна подробная информация о результате проверки диска.

Полученную информацию о проверке диска на ошибки файловой системы можно скопировать в Блокнот или в другой текстовый редактор для дальнейшего изучения.
Как запустить CHKDSK (проверку диска) в командной строке
Команда chkdsk для проверки жесткого диска с заданными параметрами выполняется из командной строки:
- Запустите командную строку от имени администратора. Прочтите , как найти командную строку в Windows
- Для проверки системного раздела (системного диска) в окне интерпретатора командной строки введите команду:
- Нажмите на клавишу «Enter».
- В окне командной строки появится сообщение о невозможности выполнить команду CHKDSK из-за того, что указанный том используется системным процессом. Для запуска проверки системного диска после перезагрузки системы, нажмите на клавишу «Y», а затем нажмите на клавишу «Enter».
- Во время перезагрузки системы пройдет проверка и восстановление системного диска.

Примерный шаблон команды выглядит следующим образом: [«chkdsk» (название приложения)], пробел, [буква проверяемого диска с двоеточием («c:», «d:», «f:» и т. д.), путь, или имя файла], пробел, [параметры команды].
Параметры команд имеют следующие значения:
- /F - проверка файловой системы и автоматическое исправление найденных ошибок.
- /R - выполнение поиска поврежденных секторов на диске, восстановление содержимого (команда требует обязательного ключа /F, пример: «chkdsk C: /F /R»).
- /V - показ полных путей файлов, отображение имен файлов на диске, в файловой системе NTFS – показ сообщений об очистке.
- /X - отключение диска перед проверкой, дескрипторы данного диска не будут проверяться (должен быть установлен обязательный ключ /F, пример команды: «chkdsk C: /F /X»).
- /I - проведение менее строгой проверки элементов индекса, CHKDSK проводит более быструю, но менее тщательную проверку.
- /C - пропуск проверки циклов внутри структуры папок.
- /L: размер - изменение размера журнала до величины, указанной в килобайтах.
- /B - сброс результатов проверки, повторная проверка ранее найденных поврежденных секторов жесткого диска (обязателен ключ /R, пример команды: «chkdsk C: /F /R /B»).
В большинстве случаев для проверки файловой системы и устранения поврежденных секторов на жестком диске достаточно использовать флаги «F» и «R».
Как отключить проверку диска в CHKDSK при загрузке Windows
В некоторых случаях, проверка диска запускается при включении компьютера, перед загрузкой операционной системы Windows. В большинстве случаев нужно дождаться окончания проверки, повторный запуск не последует.
Постоянная проверка диска при каждом запуске системы, сигнализирует о наличие проблем и необходимости их устранения. Возможно, вам следует задуматься о замене жесткого диска. Есть программы, например, которые постоянно отслеживают состояние дисков компьютера.
Для отключения запуска Chkdsk при загрузке Windows можно использовать 2 способа: изменение значений в реестре операционной системы, или воспользоваться командной строкой.
Отключение проверки диска в командной строке:
- Запустите командную строку от имени администратора.
- В окне интерпретатора командной строки введите команду («C:» - имя диска, на котором необходимо отключить запуск проверки диска при загрузке системы), а затем нажмите на клавишу «Enter»:
- Если нужно отключить проверку на нескольких дисках, добавьте в команду через пробелы соответствующие буквы дисков, например, «chkntfs /x с: d:».
- При помощи команды «chkntfs /d» можно вернуть исходные настройки.
Выключить автоматическую проверку диска при загрузке операционной системы можно следующим способом:
- Запустите Редактор реестра (введите «regedit» в поле поиска, выполните команду).
- Пройдите по пути:
- Кликните по параметру «Session Manager».
- Найдите параметр «BootExecute», кликните по нему левой кнопкой мыши.
- В окне «Редактирование мультистроки» отображается значение по умолчанию.

- Для отключения проверки диска во время запуска Windows, перед звездочкой добавьте параметр:
- Для выключения проверки на нескольких разделах, добавьте через пробел буквы дисков. Пример для дисков «C:» и «D:»:
Выводы статьи
Системное приложение CHKDSK, встроенное в операционную систему Windows, служит для проверки файловой системы на ошибки и для обнаружения поврежденных секторов на жестком диске компьютера. С помощью утилиты можно исправить ошибки системы и устранить негативное воздействие (отключить запись и чтение) на систему из-за наличия неисправных секторов жесткого диска.
Нередко пользователи сталкиваются с ситуациями, когда Windows начинает работать не корректно. Медленно загружается, выдаются непонятные сообщения. Медленно реагирует на действия. Неожиданно исчезают файлы . Все это может быть следствием ошибок в файловой системе диска и физических повреждений поверхности. Появления плохо читаемых и сбойных блоков секторов. Сбойные (нечитаемые) блоки еще называют Bad блоками . Для устранения подобных проявлений нужно делать проверку дисков на наличие ошибок. В арсенале средств обслуживания Microsoft Windows есть утилита Check disk , предназначенная, как раз, для проверки и устранения ошибок на дисках. Иногда система Windows при обнаружении проблем, на каком либо диске или при подключении нового диска (например, флэшки) сама запускает при загрузке Check Disk. Некоторые неосведомленные пользователи, пугаются, увидев синий экран с запущенной утилитой проверки дисков Check Disk . Некоторые путают запуск Check Disk с голубым экраном смерти BSOD . Если Check Disk запустился нужно дать ему отработать, если Вы не хотите чтобы он

запускался при каждой загрузке Windows. При желании проверить диски в первую очередь нужно проверить системный диск, обычно это диск «С», но не обязательно. Для проверки системного диска утилиту с исправлением ошибок под операционной системой Windows запустить невозможно. Можно только назначить задание проверить диск, которое будет выполнено при следующей загрузке в режиме DOS. Если исправление ошибок не задано при проверке, то системный диск будет проверен, а результаты можно посмотреть, зайдя в панель управления, администрирование, просмотр событий, приложение. Остальные диски можно проверить при загруженной операционной системе Windows. Задать проверку или запустить Check disk можно несколькими
способами.
 Первый способ (обычный, с графическим интерфейсом):
Первый способ (обычный, с графическим интерфейсом):

После проверки системного диска в режиме DOS на дисплей выводится отчет. Если ошибок нет, то вид будет как на представленном фото. При обнаружении ошибок будут добавлены записи о них и их исправлении. Иногда записей довольно много. Это говорит о том, что состояние вашего диска не хорошее. Возможно он, как говорят системщики «начал сыпаться», и нужно делать более тщательную проверку с помощью специальных программ.
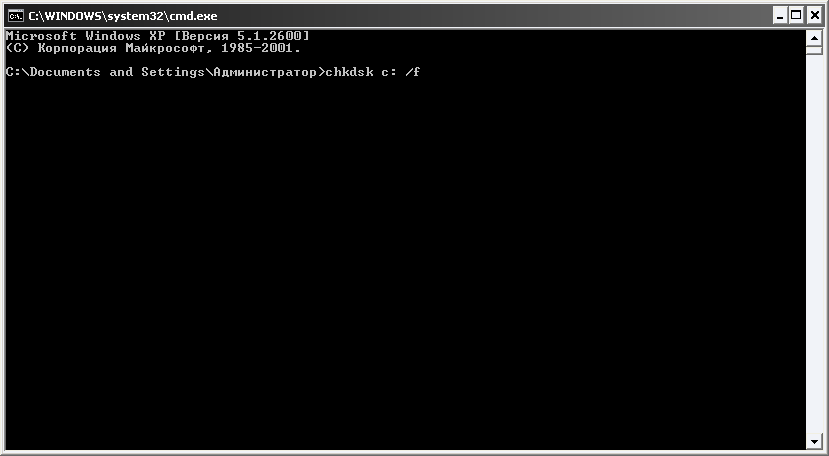
Второй способ (в режиме DOS):

Третий способ (в режиме командная строка)

Если в команду chkdsk добавить параметр /f, как и в предыдущем способе будет выдано предупреждение о невозможности проверки и предложение, задать проверку, при следующей загрузке Windows.
Список параметров утилиты Check Disk:

Многие специалисты не рекомендуют слишком часто использовать утилиту Check Disk по причине опасности повреждения системы и данных. Я лично за утилитой таких грехов при работе с файловой системой NTFS не наблюдал. Бывало только на FAT32, и негатив идет скорее отсюда. Частые проверки, в общем-то, и не нужны. Один раз в полгода и при неполадках будет вполне достаточно.
Примечание: В операционных системах Vista и Windows 7 по умолчанию в меню пуск нет команды «Выполнить». Чтобы она появилась нужно проделать следующее:
- Правой кнопкой мыши щелкнуть на кнопке «Пуск» рабочего стола и в списке выбрать «Свойства».
- В открывшемся окне на закладке Меню «Пуск» щелкнуть «Настроить».
- В списке следующего окна найти команду «Выполнить» и поставить галочку напротив.
- Нажимая «ОК» закрыть окна.






