Тест оперативной памяти
Здравствуйте Друзья! Неисправная оперативная память может стать причиной нестабильной работы компьютера и как следствие потери данных. Признаком являются неожиданные перезагрузки или «синий экран смерти». При диагностике стационарного компьютера или ноутбука , первым делом, проверяется оперативная память . Для этого не нужно вскрывать компьютер. Достаточно загрузиться с диска или с флешки (с карты памяти на худой конец)) и произвести тест оперативной памяти . В состав Windows 7 и Windows 8 входит встроенная утилита для проверки памяти. Необходимо просто ее запустить и назначить выполнение теста либо сразу, либо при следующей загрузке.
В этой статье подробно разберемся как произвести тестирование оперативной памяти
Как говорилось выше в операционной системе Windows 7 и Windows 8 есть встроенная утилита проверки памяти. Удобно это тем, что она всегда под рукой и нет нужды в сторонних программах.
Для запуска необходимо зайти в Панель управления > Система и безопасность > Администрирование. Выбрать
Удобно так же воспользоваться поиском из меню Пуск
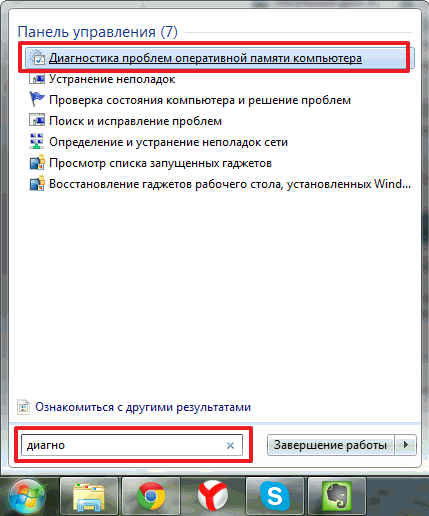
Откроется окошко с информацией — К чему может привести неполадки с памятью
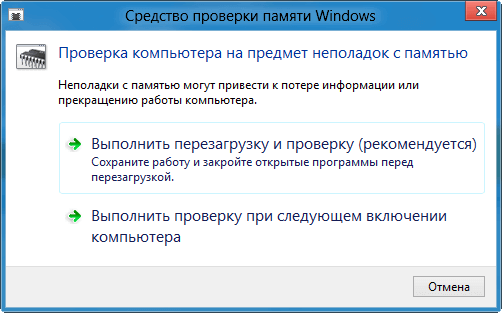
У вас 3 варианта на выбор: выполнить перезагрузку и проверку, выполнить проверку при следующем включении компьютера или нажать Отмена.
При выборе первого пункта система сразу перезагрузится и выполнит тест оперативной памяти . До выбора необходимо закрыть все открытые приложения.
При выборе второго варианта проверка запустится при следующем включении компьютера. Можно попробовать доделать незавершенную работу и перезагрузиться.
Так же запустить тест оперативной памяти можно при загрузке Windows 7/8 нажав клавишу F8 и выбрав Устранение неполадок компьютера


Выбираем пользователя и нажимаем ОК
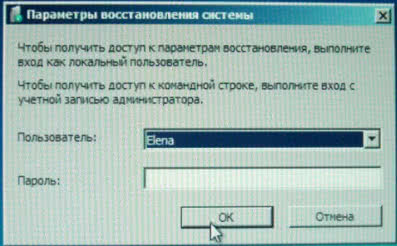
Выбираем
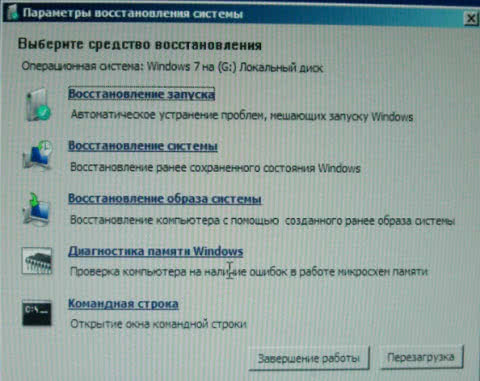
Открывается такое же окно как из под Windows. Нажимаем рекомендуемый первый пункт
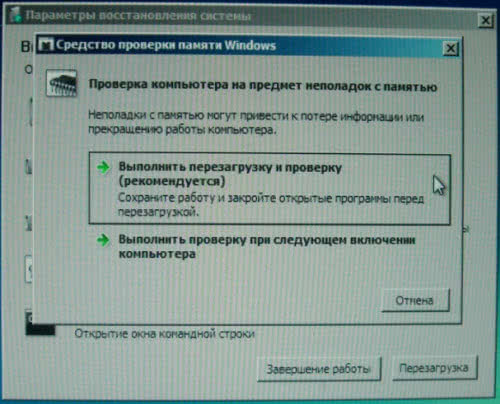
Система перезагрузится и начнет тестировать оперативную память
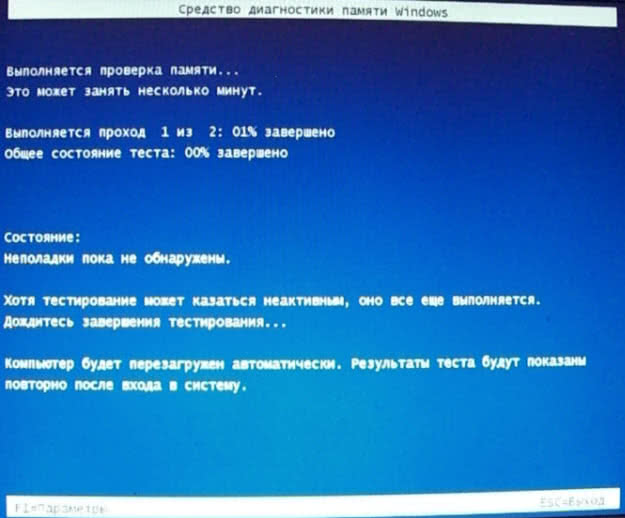
Для выбора параметров тестирования нажимаем F1
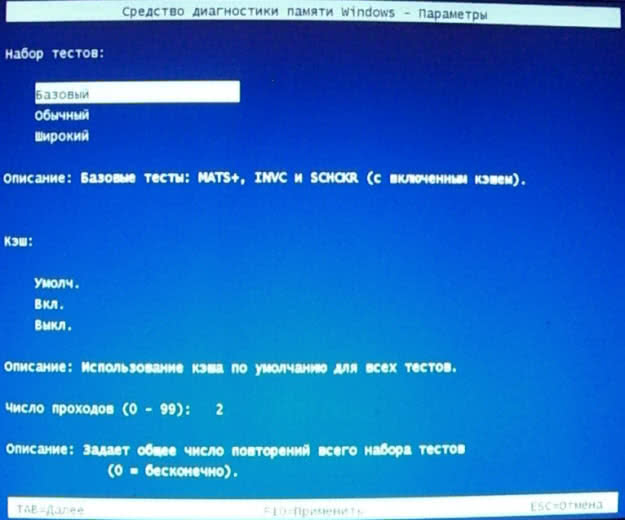
Мы можем выбрать набор тестов:
- Базовый
- Обычный
- Широкий
Базовый включает 3 теста используется для быстрой проверки. Обычный включает дополнительные тесты и запускается по умолчанию. Расширенный включает все возможные тесты подготовленные компанией Microsoft и естественно является самым продолжительным по времени.
Для выявления неполадок обычного теста оперативной памяти вполне хватает.
При нажатии на клавишу Tab осуществится переход к следующей опции управления — Кэш памяти. Отключение которой приведет к обращению напрямую к оперативной памяти, что позволит провести более точное тестирование.
При очередном нажатии клавиши Tab произойдет переключение к последней опции выбора количества повторений теста оперативной памяти. Используется для более тщательной проверки и позволяет задать от 1 до 0 (бесконечности) проходов.
Для применения настроек и продолжения теста необходимо нажать клавишу F10
Если вы только собираетесь устанавливать Windows 7 с образа на диске, то вы так же можете протестировать оперативную память. Для этого необходимо .
Нажать любую клавишу
Клавишей Tab выбрать Windows Memory Diagnostic
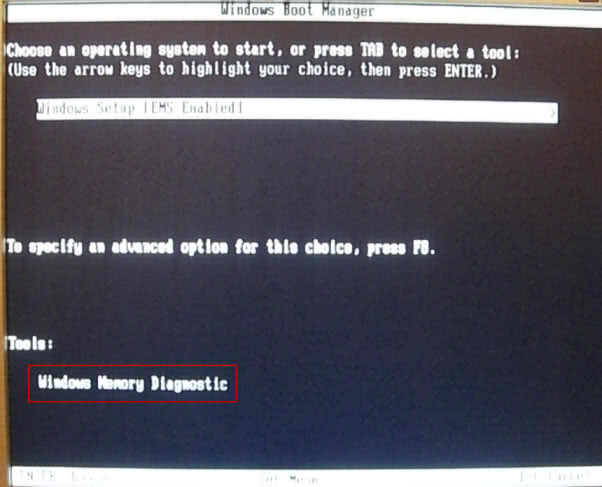
Запустится тест оперативной памяти но, уже на английском языке
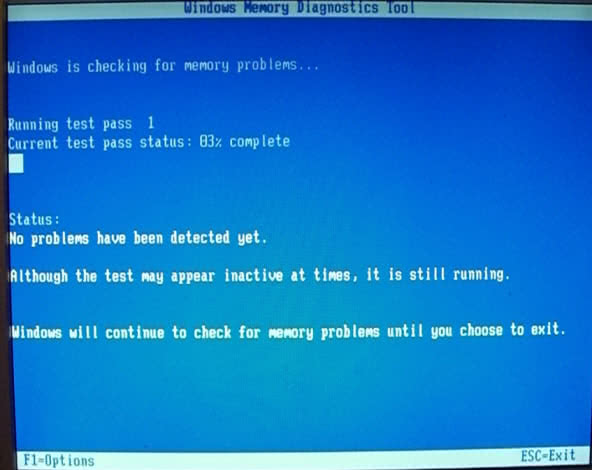
В поле Status отображается вдохновляющая надпись — «Ошибки еще пока не найдены»)
Если же таковые найдутся об этом сразу будет написано. Так же повторно результаты отобразятся при загрузке операционной системы, если запуск теста был из Windows.
Memtest86+ самый популярный тест оперативной памяти
Вторым, но не менее эффективным, средством проверки оперативной памяти является программа Memtest86+. На момент написания статьи актуальная версия 4.20
Скачать данную утилиту можно с официального сайта .Скачивается архив в формате *.zip предназначен для инсталяции на флешку
Скачать образ для записи на диск можно так же с официального сайта . Как записать образ на диск можно прочитать в этой статье .
Запишем программу на флешку. Для этого распаковываем скачанный архив. У кого с этим возникают сложности посмотрите пожалуйста статью Как открыть файл rar . Подключаем флешку в компьютер и запускаем распакованную программу Memtest86+ USB Installer.exe
Нажимаем I Agree (я согласен с лицензионным соглашением)
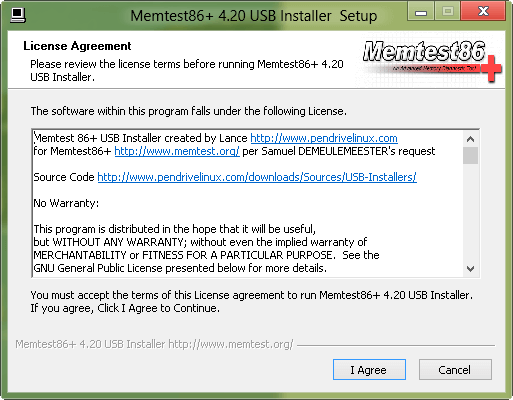
Выбираем подключенный USB флеш драйв и ставим рекомендуемую «птичку»
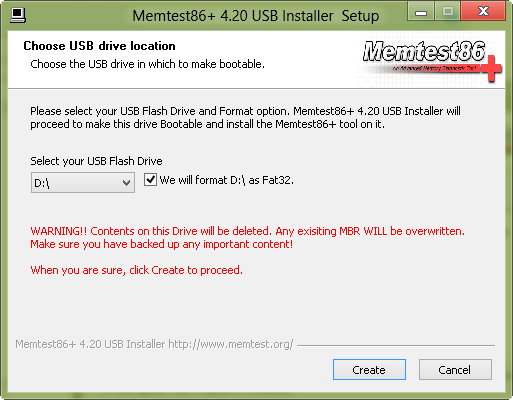
Скопируйте все важные данные с USB накопителя и нажмите Create (Создать)
Затем нажимаем Next
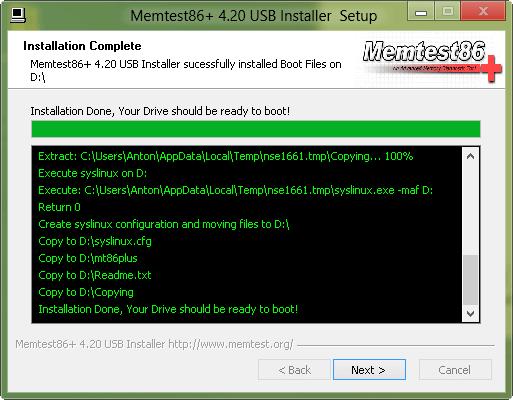
И Finish
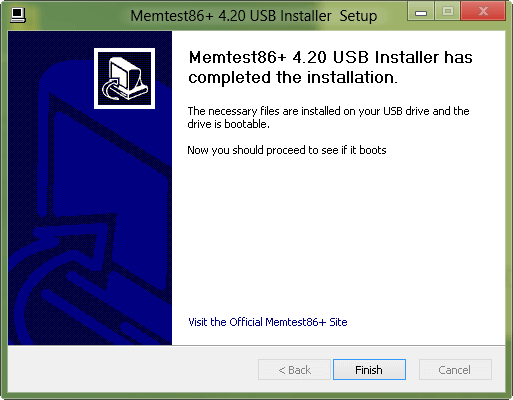
Загрузочный USB накопитель готов.
Так же можно зайти в BIOS и выбрать Boot Menu (F8). Либо сразу при загрузке нажать F8, при этом возможно попадание в меню выбора вариантов загрузки. Необходимо выбрать нашу флешку
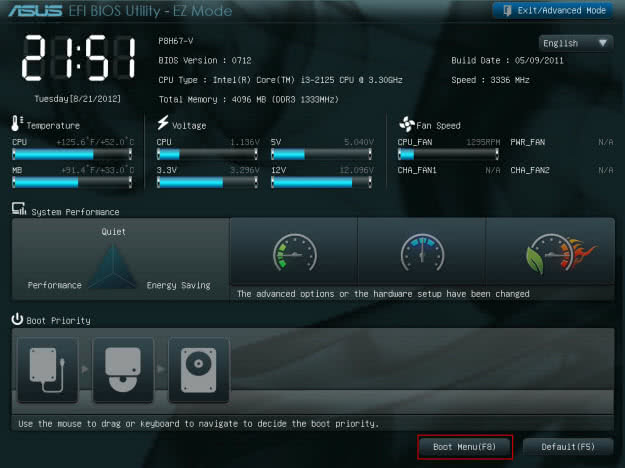
При загрузке с подготовленной флешки сразу начнется тест оперативной памяти
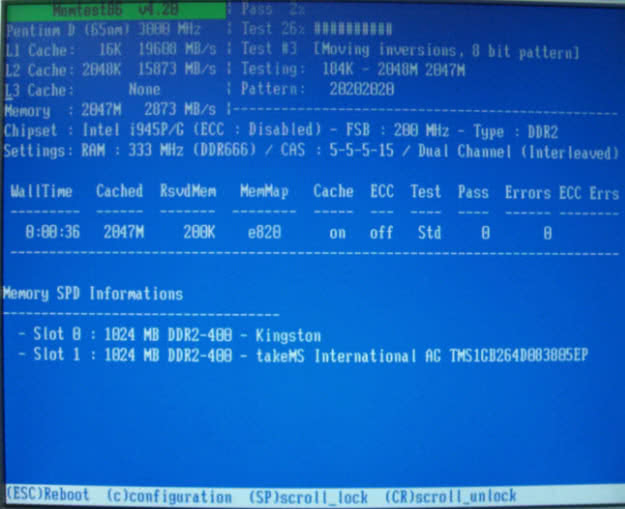
Кроме наблюдения за прохождением теста вы можете посмотреть:
- информацию о процессоре и кэше процессора
- максимальный объем оперативной памяти и ее скорость
- информацию о чипсете и параметрах работы памяти
- настройки самой оперативной памяти (частота, задержки и работает ли двухканальный режим)
Так же приводится таблица где в первом столбце можно следить длительностью тестирования. При успешном прохождении всех тестов в столбце Pass вместо 0 появится 1 и внизу высветится надпись
*****Pass complete, no errors, press Esc to exit*****
Нажимаем ESC и производим обычную загрузку операционной системы.
В случае обнаружения ошибок в ходе выполнения теста памяти выйдет красная таблица с адресами обнаруженных неполадок, при этом тест продолжится.
Что делать в случае обнаружения неполадок?
Выключаем компьютер, достаем оперативную память и протираем контакты обычной резинкой. Той, которой мы пользовались в школе. Рекомендуется так же продуть разъемы для памяти в материнской плате .
Осторожно! Если у вас модули памяти без радиаторов не держитесь за микросхемы памяти! Можно деформировать контакт чипа с текстолитом. (Микросхемы памяти это черные квадратики или прямоугольники на цветном текстолите)
Сдуйте остатки резинки на модулях памяти и установите их в материнскую плату.
Повторите тест
Если ошибки появятся снова, несите модули в сервисный центр по гарантии.
Если гарантии нет, проверьте каждый модуль отдельно для определения неисправной планки и замените ее. (Не забывайте о том, что может быть неисправен разъем для модуля памяти. Если тест планки памяти не прошел в одном разъеме — проверьте ее в другом)
Если у вас набор из 2 или 4 планок памяти, рекомендуется менять весь комплект.
Дополнительную информацию о памяти можно прочитать в статье Как увеличить оперативную память компьютера?
Вывод
В этой статье мы разобрались в вопросе как провести тест оперативной памяти .
Диагностику модулей памяти удобно проводить как с помощью встроенной утилиты «Средство проверки памяти Windows», так и с помощью специальной программы Memtest86+. Узнали как подготовить USB флеш накопитель и записать образ с программой на диск.
И главное! Привели меры, которые необходимо предпринять при обнаружении неполадок памяти.
Видео — Тест оперативной памяти
Вопросы и предложения буду рад видеть в комментариях. Желаю вам исправных и надежных модулей памяти.






