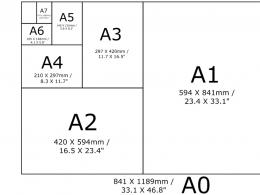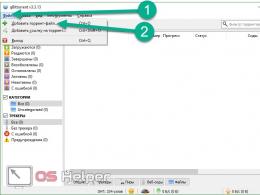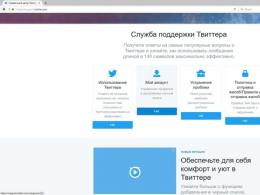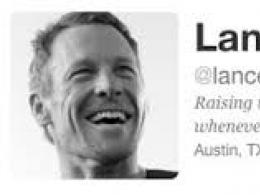How to make a normal sheet format in Word. How to use page options in Word
Page size refers to the size of the area occupied by a publication. Paper or sheet size is the size of the paper used for printing.
Page orientation refers to portrait (vertical) or landscape (horizontal) layout of the publication. For more information about changing page orientation, see .
In this article
Page size, paper size and orientation
Any publication layout you select in Publisher includes the page size and orientation commonly used for that publication type. You can change them and view the result in the group Page Options on the tab Page Layout. You can also set these settings and view the effect of the change, as well as the relationship between page and paper size on the tab Seal in Backstage view. More information about the tab Seal see the article Printing.
By adjusting the page and paper size and orientation, you can control the position of the page on the paper and ensure alignment when printing. You can also extend beyond the edge of the page by printing on paper that is larger than the publication size and trimming it to the finished size, or by printing multiple pages on one sheet of paper.
Page size, paper size, and orientation for individual pages
In a multi-page publication, you can't change the page size, paper size, or orientation for only certain pages. This will require you to create a separate publication for each set of settings and then manually assemble the printed documents.
Changing the page size
This procedure allows you to set the publication size. For example, this method can be used to select the size of a printed publication if you want to print a poster measuring 55.88 x 86.36 cm - regardless of how it is printed on the printer: on one large sheet or on several overlapping sheets (fragments).
Note: You can create publications up to 6 x 6 m in size.
Selecting Page Size
Creating a Custom Page Size
Open the tab Page Layout.
In a group Page Options click Size and select Create new page size. In the section Page Enter the desired width and height values.
Changing the paper size
The printer you use determines the paper sizes you can print on. To check the range of paper sizes that the printer can print on, view the printing guide or view the paper sizes configured for the printer in the dialog box Printing settings .
When printing your publication on sheets that match its page size, you must ensure that the page size and paper size match. If you want to print your publication on a different size of paper (for example, to run off the edges of the page or print multiple pages on one sheet), you only need to change the paper size.
By default, when creating a document Word, an A4 sheet opens. In most cases, users don’t even think about it and start typing. The only thing they change in the future is to rotate the sheet and change the margins.
But there are also situations when it is necessary to make more complex settings, for example, select a different sheet format.
And finally, it is worth mentioning the A5 format, which is most common in book printing.

Setting the paper type to use
So, when working in Word, you have the opportunity to choose what size paper you will print this or that document on. Setting up these settings is quite simple and will only require a couple of clicks from you. The following description applies to program versions starting from 2007.
Method #1: Page Layout menu
To change the paper size and type, go to the “Page Layout” tab and there click on the small arrow in the “Page Options” field. Once in this menu, you will see three more tabs, among which is the one we need. It's called "Paper Size". In addition to the fact that here you can choose from the main formats used today, you can also indicate the specific parameters of the sheet you are using in centimeters, if it is unique.
By the way, going to “Page Settings” is just one of the settings options. Directly in this area itself there is also a “Size” item and a drop-down menu with all popular sheet sizes.
Page parameters should be understood as its key characteristics, which determine the placement of text and other objects on it. These may include fields, dimensions, orientation.
Fields determine the edges and boundaries of an area of text that enclose it within itself. Dimensions adjustable height and width. Orientation means its location in relation to the reader. This article will discuss the features of adjusting parameters in versions of Microsoft Office 2003, 2007, 2010. In addition, we will describe the setting of word wrapping.
Page Options
To set these settings in Word 2003 you need to go to the menu File And choose item of the same name. In version 2007 and later you need to go to the menu Page layout and click on the arrow located below.
Page Margins
A dialog box allowing you to change fields in Microsoft Word 2003 will appear after clicking Page Options in the above manner. Its approximate appearance is shown in the photograph. Thus, in this window we install dimensions top, left, bottom and right margins, binding. Change if desired book orientation towards landscape and vice versa. These changes can be applied to the entire document or to its current page.
In version 2007 and higher everything is installed similar way.
Paper size
The size can be set if necessary print document on a sheet with a format different from A4 sheet. Latest installed default. It is important that the paper size is supported by the printing device. As you can see from the screenshot below, the program user is trying to set the A5, A6 or B5 format. For his convenience dimensions indicated each type of paper.
It is also possible to install printer settings. Adjusts paper feed and, like margin settings, settings apply to the entire document or to the current position. For ease of selection, a sample sheet of paper to be printed is shown in the window. 
In Office 2007 and higher, the size is configured in a different sequence of steps:

Columns
As a rule, texts are written from one column, but there are situations, say in newspapers or magazines, when they are written in several columns. Sometimes this is relevant when filling websites with content.
The number of columns in the 2003 version is selected as follows:
- Select the menu at the top of the window Format;
- Then click on the item Columns;
- A window will appear;
- Choose quantity columns, their width and scope.
Can be applied to the entire document, or to the end of the document. 
When working with Office 2007 or 2010, we act differently. Need to go to the menu Page layout. Then select the item Columns. Here it is configured number speakers and their location. They can be moved left or right. 
Word wrapping
In Word 2003, the word wrap setting is done like this;

If the text has already been typed and you need automatically make transfers, then a marker is placed in the appropriate field. If you need to transfer abbreviations or other words with capital letters, then select the appropriate setting. If necessary, adjust the distance from the last character to the right edge, make changes to the item Latitude of transfer zone. If desired, you can use forced method. 
In the 2007 version, the setting is done differently. First you need to go to the mentioned markup menu and select the command Hyphenation. If you select Auto, then they will arrange themselves. At manual options will offer options for hyphenation in the selected word. The decision is made by the person. To select special settings, use the command Hyphenation options. These are similar to the options in Word 2003. 
Page orientation.
Working with the package from 2003, we go to the already familiar item with fields from the menu Page Options. There will be two orientation options: book And landscape. The current orientation will be highlighted with a frame. To change it, you need to check a different box. 
It can be applied as to the entire document, so until the end of the document. For the first option, select the appropriate item. When working with a package from 2007, to change orientation you need to go to the menu Page layout and select item Orientation. The same options will be offered.
When creating a document in Microsoft Word, one formatting aspect you need to consider is changing the page layout. Page layout includes page orientation, margins, and scale, and allows you to see how the document's content will appear when printed. We will carefully consider all questions regarding page layout in this lesson.
Page orientation
Word has two page orientation options: portrait and landscape. Landscape orientation means the page is laid out horizontally, while portrait orientation means the page is laid out vertically. Use our example to compare how orientation affects the placement of text and images.
How to change page orientation

Page Margins
The margin is the space between the text and the edge of the document. By default, the new document is set to Regular fields. If necessary, Word allows you to change the size of the margins in the document.
Formatting Page Margins
Word offers a wide selection of predefined margin sizes.

Custom fields
Microsoft Word lets you adjust the margin size in a dialog box Page Options.

Page size
By default, the page size of a new document is 21 cm by 29.7 cm. Depending on the tasks at hand, you can customize almost any document page size. It is important to note that before changing the default page size, you must check whether your printer supports this format.
How to change page size
Word offers a wide selection of predefined page sizes.

Custom Page Size Settings
Word lets you adjust the margin size in a dialog box Page Options.

You can open a dialog box Page Options by clicking on the small arrow in the lower right corner of the command group Page Options.

You can use the option Default to save all your custom formatting settings and automatically apply them to each new document. To learn how to do this, read the article Changing default settings in Microsoft Word.
Working with the Word text editor involves using different sheet format sizes.
Often, users have questions: “How to change the sheet size in Word” or “How to change the page format A4 to A5 in Word” and so on.
Let's delve into the topic and analyze the algorithm of actions in order.
- Sheet format templates;
- Preset page format templates in Word;
- How to change the sheet format size in Word;
- How to make an A5 sheet.
In world practice, two paper standards are used:
- North American standard (not applicable in the Russian Federation);
- and international standard.
ISO 216 (world standard designation) is based on the metric system of measurement.
The initial size of standard paper (A0) is 1 square. meter. All subsequent dimensions of the sheet follow from it, according to the scheme when the larger side is divided in half.
Let's now look at what paper sizes exist:
- A0 and A1 - used for those who make posters, drawings and posters.
- Size A3, B4 and A2 - for diagrams, magazines, newspapers and drawings.
- A4 size is a well-known sheet format in Word, which is called office. Used to create: documents, letters, questionnaires, magazines, also used in printers, copiers, etc.
- A5 is the size of a notebook sheet. This paper format is used for the following types of printing: postcard, notepad, questionnaire or form, leaflet, advertising booklet.
- Sizes A5, B5, A6, B6 - with the help of it, the familiar book, brochure and postcard are created.
- C4, C5, C6 - required when making envelopes for mail.

Preset Page Format Templates in Word
Word text editor has a set of preset page format templates. The developers worked hard, collected statistics on the most popular page sizes and added them to the editor to make our lives easier.
- Letter (8.5 x 11 inches) (21.59 cm x 27.94 cm);
- A4 (21 cm x 29.7 cm);
- Legal (8.5 x 14 inches) (21.59 cm x 35.56 cm);
- A3 (29.7 cm x 42 cm);
- B4 (25x35.4 cm);
- B5 (18.2 cm x 25.7 cm).
By default, documents in Word are opened in A4 sheet size, but it can be easily changed to any other format that interests you.
Let's look at how to set the page size of interest in Word.
How to change the sheet format size in Word
The page edit procedure is designed to create the publication at the size you require.
This technique allows you to create the same publication both on one large sheet and on several smaller ones. With it you can create publications up to 36 sq. meters (6x6 meters).
Let's figure out step by step how to choose the page size in Word:
- In the Word text editor, go to the “Page Layout” tab.
- We need a group of “Page Settings” commands.
- Select the “Size” icon.
- In the drop-down window that opens, we can select the page size we need from those already available. For example, a book sheet format (Letter) with a size of 21.59 by 27.94 centimeters.

If the preset sheet formats in Word are not suitable, then you can make your own page format size. The algorithm of action is almost the same:
- Go to the “Page Layout” tab.
- In the “Page Options” group, select the command with the “Size” icon.
- At the very bottom of the list, select the command “Create a new page size” or “Other page sizes” (the name of the command differs in different versions of MS Word).

In the window that opens, find the “Page” or “Paper Size” section and in the lower lines, select the page format we need, and also set the page width and height parameters, click “OK”.

In this window, the user can either reduce the sheet size or increase it to the most unpredictable sizes. The limitation is only in your head.
I hope it has become clear how to set your own page size in Word; by and large, there is nothing complicated about it, so let’s move on to another important issue.
How to make an A5 sheet
Often we need to make a page format in Word that differs from A4, for example, a smaller one - A5 (the size of a notebook sheet).
Depending on the version of MS Word, in the “Paper Size” section, you may not find the A5 sheet size. In principle, like the others, except for A4.
In this situation, you will have to enter the width and height of the paper manually.
Page dimensions in A5 format should be:
- width - 14.8 cm,
- height - 21 cm.
We described above how to set these values.
It's worth noting that sometimes other formats don't appear in the Paper Size section until you connect a printer that supports them.