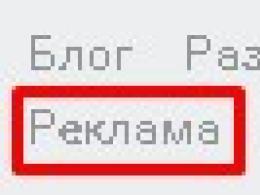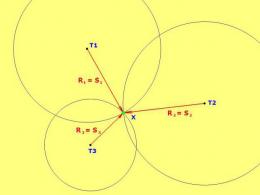Light: program for wholesale trade, retail, warehouse. Light: program for wholesale trade, retail, warehouse Light accounting 1.49
1. Introduction. 2
2. Operation of the program.. 3
2.1. Installing the program.. 3
2.2. Networking. 3
2.3. Updating program versions.. 4
2.4. Data security. 4
3. Basic techniques for working with the program. 5
3.1. Working with reference books. 5
3.2. Work with documents. 8
3.3. Working with reports. eleven
4. Warehouse operations. 13
4.1. Condition of warehouses. 13
4.2. Arrival of goods. 13
4.2.1. Invoice for receipt. 13
4.2.2. Entering goods into the invoice.. 14
4.3. Purchase returns. 14
5. Trading operations. 16
5.1. Accounts. 16
5.2. Processing of invoices. 16
5.3. Statement and change of account. 17
5.4. Opening a new account. 18
5.5. Payments by invoice. 18
5.6. Issues according to the account. 19
5.6.1. Delivery note. 19
5.7. Returns to account. 20
5.8. Auxiliary modes.. 20
5.9. Adjustment of trading operations. 20
6. Brief description of the main features of the program.. 22
7. Examples of modes and reports. 25
1. Introduction
This instruction is intended for two programs: Light-Torg And Kors-Torg. Therefore, the instructions describe the maximum capabilities, i.e., the capabilities of the program Kors-Torg. In the case of the program Light-Torg Please note that some features will not be available. Below is a list of program differences.
Differences between Light-Torg and Kors-Torg | Light-Torg | Kors-Torg |
Accounting for managers in documents and reports | ||
Possibility not to “post” the document | ||
Price list for the client (Agreements and Prices) | ||
Delivery sheets | ||
User Actions Protocol | ||
Algorithms for calculating prices for each product | ||
Accounting for sales of goods by customers | ||
To-do schedule, CRM reports | ||
Restrictions on work by company, warehouse, client,... | ||
Notification of overdue accounts at startup |
2. Operation of the program
2.1. Program installation
The program is supplied on a CD. To install the program, you must have a CD-ROM reader on your computer, as well as at least 5 MB of free space on your hard drive.
To begin the installation process, insert the CD into the CD-ROM. The installation program will start automatically. If the installer does not start, open the icon My computer(is located Desktop), select the CD-ROM (for example, drive D:), and by right-clicking, select Autostart. Consistently answer the questions asked by the installer.
Attention! By default, you are offered the installation directory C:\KorsTorgxx, where xx is the version number. If you have previously installed the program in this folder, then in order not to lose existing data, change the name of the installation folder. Nested folders are allowed.
Upon successful installation, the program will create an item in the section Main menu | Programs , containing the elements necessary for further work, as well as a shortcut for launching the program on Desktop.
Databases" href="/text/category/bazi_dannih/" rel="bookmark">database (only one user accesses the data), and with a common database - on the network - in this case, several users simultaneously work with the same and the same data. For full operation, each workstation (computer) must have its own hardware protection key installed. Without a key, the program allows you to launch basic modes, make reports, work with reference books, but prohibits the creation of new documents.
When working simultaneously with the program on several computers (with a single database), the following are distinguished: main computer (on which the database is installed) and additional computers .
1. Installing the program: when installing on main computer- enable the “Database installation” option; when installing on other computers, disable this option.
2. Setup additional computers. Launch Start mode - Network Places - Tools menu - Map network drive. Select the path to the host computer, to the disk on which the program database is located. Enable the “Connect when computer starts” option and remember the name of the drive to be connected (for example, X:). This setting is done 1 time for each additional. computer.
3. Launch the program on additional computers. When launched, the program will ask you to specify the path to the database. Select drive X: or another (see previous paragraph). Next, select the path to the database, for example, X:\KorsTorg.20\BAZA.
2.3. Updating program versions
If you have already worked with the program (with an earlier version), then:
1. Before installing a new version, be sure to back up the database.
2. Install the new version in new, non-existent folders.
3. Install the new version with your empty database.
4. Do not connect to the database from the old version!
5. After installation, run the new version, make sure that the database is empty and run the Administrator - Database - Import mode.
2.4. Data Security
The safety of the data existing in the program (database) depends only on you! If you lose your database, you can only restore it from a previously created archive. Periodically run the Administrator - Database - Archiving mode. Save archives on different media and store them in different places.
In any “abnormal” situations: suspicious behavior of a computer or program, messages about viruses, before updating the version, etc., back up your data!
3. Basic techniques for working with the program
3.1. Working with directories

The following rules apply when working with all directories:
- If the directory is multi-level, then a tree of groups is presented on the left side of the screen The columns correspond to the main details of the selected directory The order and width of the columns can be changed The sorting order can be changed, the current column by which the list is sorted contains a green arrow in the column header (the direction of the arrow indicates ascending or rows are sorted in descending order) By default, rows are sorted by "name". Therefore, enter information in the “name” field so that it is convenient for searching and sorting. This especially applies to directories of managers and clients. You can search for lines by the contents of any of the columns (both by the first characters and by context). The current “search” column is displayed in a faded color. To create, edit and delete directory entries, use the “Add”, “Change”, “Delete” buttons. An entry cannot be deleted if the system has a document with the selected value (for example, the Nokia N96 phone is in receipt invoice)
Column operations:
Search by column:
When working with multi-level directories, the following rules apply:
- On the left side of the screen there is a tree of groups (up to three levels of nesting of groups is allowed). When you launch the directory, all entries are displayed (i.e., the “All groups” object is selected). To filter the list by the desired group (or “branch” of groups), click on the desired group with the mouse Only “involved” groups are displayed (i.e. those groups for which there are entries in the directory) To work with groups, click the “Groups” button in the upper left part of the window To expand all group branches, click the “+” button in the upper left part window To hide all group branches, click the "-" button in the upper left part of the window

When working with groups in multi-level directories, the following rules apply:
- All existing groups of the current directory are displayed Groups can be nested up to 3 levels (not counting the root group) You can swap groups by simply dragging them to a new location with the mouse If the "Move to the same level" mode is enabled, the group being moved will be located under the group - target at the same level If the "Move to subordinate level" mode is enabled, then the group being moved will be located under the target group at the subordinate level Groups can be moved as entire branches A group cannot be deleted if there is an entry in the directory with this group A node with subordinate nodes cannot be deleted (first you need to delete subordinate groups)
3.2. Work with documents

In this mode:
- All documents are displayed in the “default” time interval, each document is represented by a separate line. The lines are highlighted in different colors depending on the “Document Type” (colors can be customized) The columns correspond to the main details of the document. The order and width of the columns can be changed. The sorting order is displayed by a green arrow in the column header. Rows are searched for in any of the columns. The current “search” line is highlighted in a faded color. To change the date interval in which the list of documents is generated, click the “D” button in the upper left corner of the form (the “default” interval is determined in the “Workplace Settings” mode) To set the conditions for filtering the list documents, click the button with a circle in the upper left corner. You can use filtering by main characteristics To create, edit and delete tasks, use the “Add”, “Change”, “Delete” buttons To display a list of documents presented on the screen, use the “Print” button (the button with a roll image) To search for documents by product use the "Search" button.
Column operations:
- Sorting: double-click on the column header. To sort in descending order, repeat the action Width: left-click on the right border of the header (without releasing) and change the size Order: left-click in the middle of the header (without releasing) and drag the column to a new location
Search by column:
- Go to the desired column - click once on the column header Search within a line: start entering text Search from the beginning of the line: simultaneously with pressing the first character, press
Select a date range.

This mode is designed to quickly select a date range for filtering documents. The left calendar is for setting the start date of the interval, the right one is for setting the end date of the interval for selecting documents. In each calendar you can select any of the days presented, change the month, year. The “Today” button is designed to quickly select the current date. Buttons “<” и “>” are intended to go to the previous or subsequent month. In addition to using calendars, dates can also be entered in standard windows at the bottom of the screen. Confirmation of the choice is carried out by the “OK” button, refusal to change the interval is carried out by the “Cancel” button.
Document filter.

The document filter is used to set conditions that limit the list of documents. Each entry in the filter list represents one of the directories. To set a restriction for the selected directory, double-click on the corresponding line. This will open a window for selecting restrictions:

In this mode, it is necessary to mark those lines that participate in the selection of documents. Selected rows are displayed in green with a “V” in the first column. To select all lines of the directory, click “All+”; to unmark all lines, click “All-”. Marking (unmarking if a line is already marked) a specific line is carried out by double-clicking on this line.
3.3. Working with reports

When working in report mode, the following rules apply:
· A list of all possible reports in the form of a tree is displayed on the left side of the window
· Selection of a specific report is carried out by a single mouse click on one of the reports
· The right side of the window displays a list of filters for the selected report
· To activate one of the filters, double-click the mouse in the second column (“Value”) in the corresponding line
· In the filter, the selected lines are marked in green and with a “V” sign in the first column (selected/unselected is switched by double-clicking on the line)
· When setting up a report (the "Settings" button), you can turn on/off report columns; selected columns are marked with the "@" sign (switching selected/not selected is done by double-clicking on the line)
· The report is generated using the "Report" button
· The report is generated in HTML form and appears in a standard browser on your computer (for example, Internet Explorer)
· The generated report can be easily transferred to Word, Excel, Outlook Express, etc. using the following steps:
o Select all - Ctrl+A (while in the report)
o Copy - Ctrl+C (while in the report)
o Paste - Ctrl+V (while in another program)

An example of the “Filter by Managers” mode.
4. Warehouse operations
Warehouse operations allow you to monitor the current state of goods in your company, register both receipts from suppliers and returns of goods to suppliers.
4.1. Condition of warehouses
To obtain a list of goods available in the company's warehouses, use the Warehouse Status mode. To start this mode, call the Warehouse | Warehouse status in the main menu.
After starting the mode, the screen will display a list of goods available in the selected warehouse or in all warehouses together. To view product characteristics (prices, packaging, VAT, etc.), double-click on the product.
4.2. Arrival of goods
To view, print, add and change receipt invoices, run the Warehouse | Arrivals in the main menu.
The screen will display a list of invoices for the receipt, each line of which corresponds to the invoice for the receipt, and the columns display the Invoice Number, Invoice Date, Supplier, Invoice Amount and other details.
In the upper left part of the "Receipts" window there are buttons for managing the list of invoices:
- Date range selection button. The current interval is displayed in the window title. The “default” interval duration is defined in Workplace Settings. The filtering button is intended for defining filters used when selecting documents (for example, by warehouses, by counterparties, etc.). Printing the register of the presented list of invoices in HTML form. When printing, the current column order is used (the order can be changed). The HTML view of the invoice registry is easily imported into Word, Excel, Outlook Express, etc. Search for documents by product. In the window that appears, you need to select a product and click the Search button. The result will be a list of documents in which this product is present with prices and quantities for each document found.
To print the selected invoice, click the Print menu.
To enter a new invoice, click the Add button, to change the invoice, click the Change button, and to delete, click the Delete button.
The mode is exited using the Exit button.
4.2.1. Invoice for receipt
The receipt invoice window appears when adding a new receipt, or when changing an existing receipt.
When adding (changing) an invoice, you need to set the attributes of the invoice and create (change) a list of goods:
- Invoice number. By default, the next available number is offered, which can be changed. Invoice date. The default is the current date. Stock. Determines which warehouse the goods will be delivered to. Counterparty. Select the supplier you need from the drop-down list. This will automatically generate the Title field. Button "<<", рассположенная справа вызывает справочник контрагентов, где Вы можете найти нужную фирму или создать новую. Внести выбранного поставщика из справочника в накладную можно либо двойным нажатием мыши либо клавишей Enter. Менеджер. Определяет лицо, «отвечающее» за текущий документ. Тип определяет один из существующих типов накладной (тип определяет цвет строки в общем списке). Скидка определяет скидку или надбавку (в случае отрицательного числа) для всего перечня товаров. Внизу накладной подводится итог, отображающий количество позиций перечня/общее количество единиц, общую сумму накладной с учетом скидки. Дополнительные реквизиты заносятся с помощью кнопки ">>".
4.2.2. Entering goods into the invoice
To select products for the invoice, click the Products button. To enter the quantity of the product you have selected, double-click on the corresponding line or highlight the line and press the Enter key. In the window that opens, enter the quantity of the product and, if desired, change the proposed price. Complete your entry by clicking OK. Then repeat the operation for the next item. To finish working with the list, click OK.
When working with a list of products, additional options are available (the ">>" button):
- product creation; copying goods; change in product characteristics.
The generated list of goods will be presented in the invoice. You can change the quantity of each product, as well as prices directly from the invoice by double-clicking on the desired line. Removing a product from the list is done by entering a zero quantity.
To print the invoice, use the Print mode of the main menu.
To save the invoice, click the Issue button, and to exit without saving, click the Cancel button.
4.3. Purchase returns
The Goods Care mode is intended for returning goods to the supplier, for writing off or rejecting goods. To view, print, add or edit a care note, run the Warehouse | Care. Working with outgoings is similar to working with incoming invoices and is described above. When creating a list of care products, unlike receipt invoices, you can select only the product and its quantity that are present in the warehouse.
5. Trading operations
Trading operations are designed to account for all commodity and cash flows with your clients and allow you to issue invoices to clients, issue goods on account, take into account payments from clients, process returns of goods from clients and receive various reports.
5.1. Accounts
Each trading operation in the program is executed in the following order. At the first stage, an Invoice is issued indicating the invoice number, invoice date, list of goods, their quantities, prices, customer name and other invoice attributes. When registering an invoice, a reservation of goods is made. The reserve does not change the quantity of goods in stock.
At the next stage, on the basis of the issued invoice, the issuance of goods according to the invoice and payment are processed. Both payments and invoice disbursement may be incomplete (partial) and follow in any order. In this way, you can create several delivery notes and several invoice payments. The total quantity of goods issued cannot exceed the quantity specified in the invoice.
5.2. Invoice processing
To work with accounts, start the mode Trade | Accounts in the main menu. Window Accounts contains a list of documents in the default time interval.
The list consists of columns: N Invoice number, Invoice date, Customer name, Invoice amount, Payment, Issue and etc.
Payments by invoice. An empty value in this column indicates that there were no payments; plus or minus - for incomplete payment; plus - full; ">" sign - for overpayment.
Issues according to the account. An empty value in this column indicates that there were no issues; plus or minus - for incomplete delivery; plus - to the fullest.
To obtain information about your account, click the "Help" button. To print the selected invoice, start the mode Seal | Check in the main menu, or press F2.
To create a new account, click the button Add; to change an existing account - button Change. Operation in these two modes is discussed in the next section.
Deleting both the invoice itself and the issuances, payments and returns associated with it is carried out using the button Delete and subsequent confirmation of deletion. Deleted documents are not restored.
Working in modes Payment, Issue And Return discussed in the following sections.
To exit mode Accounts click the button Exit.
5.3. Statement and change of account
Issuing an invoice is the first trading operation and implies reserving the issued goods for the client for further issue and payment.
In the window new document you need to set invoice attributes and create a list of invoice goods.
Basic account details:
- Account number. By default, the next available number is offered, which can be changed. Invoice date. The default is the current date. Stock. The item selected on the invoice is reserved at the specified warehouse. When issuing an invoice, the goods are debited from the specified warehouse. Counterparty. Select a counterparty from the list or click the "..." button to open the directory of counterparties (with the ability to create new records). Manager. Identifies the person “responsible” for the current document. Type. Specify the document type (optional). The discount determines the discount or premium (in the case of a negative number) for the entire list of goods.
Additional account details (called by the ">>" button):
- Full title. The field is automatically filled in when selecting a client from the list and can be changed. Please remember that the information contained in this field will be printed on the invoice, invoice and delivery note. The payment term determines the period in days after which payment on the invoice must be received. If you specify a non-zero due date and no payment is made, the invoice becomes “overdue.” Reason - additional information about the account.
To generate a list of invoice goods, click the button Goods. Working with the product selection window is described in the section Arrival of goods at the warehouse. By default, the list of goods will contain only those items that are available for checkout at the selected warehouse, i.e., those that have a positive difference between the total quantity and the previously reserved one. To display all products defined in the system, select the "All products" option.
Entering quantities for each product is discussed in the section Entering the quantity of goods. If in mode Administrator | Workplace setup checkbox Statement of missing goods is removed, the program will prohibit the entry of quantities exceeding the permissible limit. If the checkbox is checked, you can check out items that are out of stock.
To end work in mode Product selection click the button OK. The generated list will appear in the invoice. You can change the quantity or prices for each product by double-clicking on the corresponding line. Deleting an item is done by entering a zero quantity.
To print the generated invoice, press the F2 key or call the Print | Account in the main menu. In addition to the invoice, other documents are also available for printing.
Saving the account is done by pressing the button Design. When saving a new account, a window will appear on the screen Account registration, work with which is discussed in the next section. If you save a previously issued invoice, no additional actions are required. To exit without saving the new account or changed account, click the button Cancel.
5.4. Opening a new account
The Registration of a new account mode is intended both for saving a current account and for processing the issue and/or payment of an invoice.
Saving a new account is done by pressing the button Create an account. To refuse saving and return back to your account, click Cancel.
After registering an invoice, you can exit the mode by pressing a button OK.
In addition to the statement, you can arrange the issuance of all goods on this account at once. Before pressing the button Issue Decide whether an invoice will be generated for the delivery note. If an invoice will be generated, check the Invoice checkbox. Then click the button Issue. An invoice will be generated for the delivery of goods against the invoice. If the invoice checkbox was checked, the delivery invoice will contain the next invoice number
If, in addition to the statement, you want to enter the full payment of the invoice, click the Pay button. Payment is made regardless of whether the goods were issued or not. Before making a payment, select a wallet (i.e., the place where the client’s money is received - a cash register or a current account, etc.).
Please remember that in this mode it is not possible to process incomplete issues and/or payments. These operations are allowed in mode Invoice processing and are discussed below.
Thus, in this mode you can: simply issue an invoice, issue an invoice and issue of an invoice, issue an invoice and payment of an invoice and, lastly, issue an invoice, issue and payment of an invoice.
To exit the mode, press the button OK.
5.5. Payments by invoice
Window Payments by invoice indicates the total invoice amount, the amount of previously entered payments and the unpaid account balance. In addition, the window contains a list of all payments for the selected account and allows you to enter both new payments and change previously entered payments. The list of payments consists of columns: date of payment, Document Number, Payment amount And Wallet.
To change an existing payment, click the button Change, and to enter a new payment - button Add. Removing an existing payment is done using the button Delete.
When you enter a new payment, the corresponding window contains the unpaid amount as the payment amount. The specified amount can be changed (reduced).
Saving the entered payment is done by pressing the button Design, and exiting the mode without saving is a button Cancel.
5.6. Issues by account
The fact of issue of goods according to the invoice is documented in the Delivery Note. There can be multiple delivery notes for each account. The total quantity of goods issued on these invoices cannot exceed the quantity written on the invoice. When you issue an invoice for delivery, both the total quantity of goods in the warehouse and the reserved quantity are reduced.
The Account Issue window contains a list of all issue invoices for the selected account.
5.6.1. Delivery note
To change an existing invoice, select the corresponding line in the list and click the button Change. To add a new invoice, click the button Add, to delete the invoice, click Delete, and to exit the mode - button Exit. The new delivery invoice contains a list of goods in quantities not yet issued on the current account.
Column To issue contains the quantity of goods issued, column On account- the quantity in the account, and the column Previously issued- the quantity of goods issued under other invoices for issue to this account.
To change (reduce) the issued product, double-click on the corresponding line and indicate the new quantity. If you enter zero, then this product will not be issued.
Main details of the document:
- Invoice number. By default, the next available number is offered, which can be changed. Invoice date. The default is the current date.
Additional document details (available using the ">>" button). :
- Recipient's full name. Invoice base (contains a link to the invoice number and date). Invoice. This checkbox must be selected if the current delivery note corresponds to an invoice. The checkbox can be checked both in a new invoice and in a previously issued invoice for delivery. When you select the checkbox, the next field (invoice number) becomes available for entry and by default contains the next invoice number. Number, date of the invoice (this summary is available using the ">>" button). The numbering of invoices is carried out independently of the numbering of invoices for issue and only for those invoices that have the corresponding checkbox selected. Number, date of the PRD - details of the payment and settlement document used when printing the invoice.
To print an invoice, use the item Seal main menu. To save the invoice, click Design. If at the time of registration of the invoice the required product is not in stock, the program will issue a corresponding warning and prohibit registration. To exit without saving the invoice or changes, click the button Cancel.
5.7. Returns to account
Working with invoices for returning goods to an invoice is similar to issuing invoices. When processing a return from a customer, the program performs control in such a way that it is impossible to return more goods than were issued on the invoice. Returned goods increase the stock of goods in the warehouse, but do not change the stock of goods.
5.8. Auxiliary modes
The following modes are available for viewing, printing and searching various trade-related documents: Invoice Payments, Invoice Issues, Invoice Returns and Invoices. To launch one of the specified modes, select the Trade menu item.
Payments by invoices display a list of all invoice payments in a given time interval and contain the fields: payment date, invoice number, invoice date, short name of the client, currency, payment amount, amount of repaid debt, and other details.
Issues by accounts form a list of invoices for issue in a given interval indicating the following fields: invoice number, invoice date, invoice number, invoice date, customer name, etc.
Invoice returns are similar to invoice issuances.
Invoices contain a list of all invoices in a given time interval, consisting of the following columns: invoice number, issue note number, invoice date (and issue note), invoice number, invoice date, customer name and general invoice amount.
In each mode, you can change the parameters of the document list by clicking the Filter button.
All of the above modes allow you to determine the link to the primary document - the invoice.
To print documents corresponding to the selected mode, use the Print menu item.
The modes are exited by pressing the OK button.
5.9. Adjustment of trading operations
When completing trade transactions (checkout, issue and return), you should remember that:
- goods can be checked out if they are in stock, provided that the system is configured to prohibit the check out of missing goods; goods can be checked out, regardless of their availability in the warehouse, provided that the system is configured to allow the check out of missing goods; upon checkout, the total quantity of goods in the warehouse does not change, but the quantity of goods in reserve increases; the product is issued if it is in stock; the total quantity of goods issued on the invoice cannot exceed the quantity on the invoice; upon issuance, both the total quantity of goods in the warehouse and the quantity in reserve are reduced; Only goods previously issued under this account can be returned; the total quantity of goods returned on the account cannot exceed the total quantity of goods issued on this account; returns increase the availability of goods in the warehouse, but do not affect the reserve.
When changing the quantity of goods in the invoice for which goods were issued, you should remember the following. If you want to reduce the quantity of goods already issued, you must first perform the specified operation in the delivery invoice, and then the same operation in the invoice. If you want to increase the quantity of goods issued, first change the invoice and then the delivery note.
6. Brief description of the main features of the program
A new generation program for wholesale and retail trade, a functional analogue of Light, Kors, Kors Pro.
Next generation multi-window interface
· You can open several modes (windows) at once
· You can change the size and location of windows and automatically save changes
· In list windows you can:
o customize the width and order of columns with automatic saving of changes
o sort lists by any column
o search in any column (search both by context and by starting characters)
· Highlighting both documents and directory lines in different colors
· Availability of a toolbar (ToolBar) for quick launch of modes
Directories in the form of trees
· Main reference books are divided into groups in the form of trees
· Groups can contain up to three levels of nesting
· Presentation of directories in the form of trees allows you to:
o visually display the structure of the directory
o quickly find the records you need
· The program presents the following directories in the form of trees:
o counterparties
o items of income and expenses
o managers
Built-in CRM system
· Full accounting of all actions of customer relationship managers
· Interchangeability of managers
· Convenient "Task Calendar" mode for graphically displaying managers' workload
· Possibility of using the "Tasks" mode for any spheres of human activity
· Advanced customer characteristics (region, status, loyalty, competitors, etc.)
Working with documents in a new way
· All documents (invoices, invoices, payments) can have the status “Prepared” or “Posted”
· Documents with the status "Prepared" do not change the state of warehouses, wallets, etc.
· In the "Invoices" mode, the "Prepared" status means issuing an invoice without reserving the goods
· In the "Interwarehouse transfers" mode, the status has 3 states: "Prepared", "Shipped", "Moved" (in the second state, the goods are written off from the first warehouse; in the last state, the goods arrive at the second warehouse)
Division of accounting by company
· Each document records the company
· Separate numbering of documents by company
· Print documents in accordance with the company selected in the document
· Extended reporting by company
Complete accounting of cash transactions
· Full accounting of cash transactions (receipts and expenses)
· Ability to enter initial customer debt or debt to supplier
Contracts and Prices
· New mode for efficient work with the list of goods sold to a specific client
· Determination of the number, date, name of the contract and other details
· Entering a list of goods and their prices (negotiable prices)
· Possibility of printing the contract
· Assigning the client to a specific contract
· When working with documents, only items from the contract are displayed in the list of goods (with prices from the contract), which can significantly reduce the time for creating a product list
· Clients with contracts still have the old options: 10 price categories and “customer prices”.
New reporting mode
· Convenient presentation of the list of reports in the form of a tree
· Effective work with filters
· Fast generation of reports
New "engine" for working with the database
· Fast and efficient work with the database
More compact data storage
· "Hot" (without exiting the program) saving the database
Other
· Highlighting documents in different colors
· Advanced printing: printing of all main documents from any mode (including TORG-12 and invoices)
· Fields of unlimited length for storing product descriptions ("Short" and "Full description")
· Formation of an invoice payment indicator taking into account returns
· Printing a register of documents (invoices, receipts, expenses, etc.) directly from the document processing mode in the form and quantity as presented on the screen (while maintaining the order of columns, etc.). The registry opens in HTML form and is easily transferred to Excel, Word, Outlook, etc.
· and much more...
7. Examples of modes and reports
· product directory

· Card Product

· condition of warehouses

· cash receipts

· "Tasks" mode

· invoice for receipt

· "Accounts" mode

· "Trading reports" mode

Published in the collection of programs: 02/03/2016
Operating system: Windows All Platform
Program (distribution) size: 4.4MB
License type: FreeWare
Author/Publisher: Gorev Dmitry(all developer programs)
Program website: lite-uchet.ru
Discuss the program: Light accounting on our software forum
Go to download the program:

In the latest versions of the program, work with EGAIS has been added - functions for confirming incoming TTN, a new magazine for retail sales of alcoholic beverages, a system of discounts for goods, a 4th and 5th price list has been added, a system of promotions for goods and a bonus system for customers, traffic analytics, product photos , working with currency, numerous small but convenient improvements.
When adding a program to the directory of our website, the link to Light Accounting was checked by an antivirus, but since the file is located on the server of the developer or publisher of the software, it can be changed, we recommend that before downloading the software to your computer, check the files in the On-Line antivirus - will open in a new window and be scanned!
You can leave your opinion about the program Light accounting or comments, and also report a broken download link.
If you have a question about working with the Light Accounting program, you can ask it here, since many program authors and publishers monitor messages on this site!
All off-topic advertising messages, as well as links and phone numbers will be deleted!
To download Light Accounting, follow the simple instructions.
- To start downloading the installation file, click on the blue “Download from server” button located just above.
- After which, the server will prepare and check the installation file for viruses.
- If the file is not infected and everything is fine with it, a gray “Download” button will appear.
- Clicking on the “Download” button will begin downloading the file to your computer.
We do not ask you to go through a tedious registration process or send any SMS for confirmation. Just download and enjoy for your health =)
How to install Light Accounting
To install the program, follow simple instructions that apply to most programs.
- Launch the downloaded file by double-clicking on it. All installation files are taken from the official websites of the developers.The last update date of the Light Accounting file version 1.69 was January 09, 2017 at 4:56.
- In the window that appears, accept the license agreement. You can also read the license agreement on the official website of the program developer.
- Select the required components you want to install. Uncheck the boxes that may be selected to install additional programs.
- Select the folder on your computer where you want to install the program. In most cases, the program automatically selects a folder, for example in Windows it is C:\Program Files\
- Finally, the program installation manager may suggest creating a “Desktop Shortcut” or “Start Menu Folder.”
- After which the installation process will begin. After completion, the installation manager may ask you to restart the computer for the program to work more correctly.
Version 8.3 from 01/24/2012
- Changes related to the new form of invoices (Resolution of the Government of the Russian Federation dated December 26, 2011 No. 1137):
- new printed form of invoice (unit code, country of origin code, name and currency code added);
- new invoice form in HTML form;
- 2 fields have been added to the product card (unit code and country code);
- The ability to change the country code and unit code has been added to the mode for mass changes in product characteristics.
- In TORG-12 (both in standard form and in HTML form) the column “OKEY code” (unit of measurement code) is now displayed;
- RECOMMENDATIONS:
- To enter country codes and units of measurement, use the mass change mode;
- to print invoices in the old form, use previous versions of the program (do not delete the old version after updating);
- The OKEI classifier (units of measurement) can be viewed here: http://www.klassifikators.ru/okei
- The OKSM classifier (countries of the world) can be viewed here: http://mvf.klerk.ru/spr/spr63.htm
Version 8.2 from 08/17/2011
- The form of the waybill (TTN) has been updated in accordance with the Decree of the Government of the Russian Federation dated April 15, 2011 No. 272 “On approval of the rules for transporting goods by road.”
- The size of the fields for entering quantities of goods has been expanded by 1 character.
Version 8.1 from 09/03/2010
- The attribute “Name of currency: rubles” has been added to the printed form of the invoice. (in accordance with Law 229-FZ, from 09/02/10 this detail is mandatory, but since the new invoice form has not yet been approved by the Government, this decision is temporary). Similar changes have been made to the invoice printed in HTML form.
You can read about whether or not you need to change the invoice before the Russian Government decree is issued here: http://forum.klerk.ru/showthread.php?t=358647 - The size of the "Product Name" field has been increased from 95 to 170 characters.
Version 8.0 from 07/06/2009
- The invoices have been amended in accordance with the Government Decree of May 26, 2009:
- in the header of the invoice the mention “dated May 26, 2009 N451” was added;
- Column 2 (“Seller”) displays the full and short name of the organization;
- the full name of the organization must be entered in the company card in the “Addendum” field;
- The invoice form in HTML form has been corrected.
Comment. The Federal Tax Service has issued an explanation - the document "On Resolution of the Government of the Russian Federation dated May 26, 2009 No. 451" (http://www.nalog.ru/document.php?id=27430&topic=root_nalog). Thus, at your discretion, you may not fill out column 2 with both names of the organization. In this case, there is no need to enter the full name of the organization in the “Additions” field in the company card.
Version 7.9 from 06/10/2009
- Possibility of integrating the program with the website. We have released the Kors-Site program, which allows you to:
- create a custom website;
- upload items from this program to the website;
- place an order for goods from the website;
- send orders to you by email.
Now in the Light, Kors and Kors Pro programs it is possible to automatically accept orders placed on the website. For this purpose, the “Insert order from website” item has been created in the Service menu. You must be in a new invoice (for example, a new invoice) before executing this mode.
Thus, you can significantly reduce the company’s costs for placing orders, issuing documents, shorten queues in the office, unload the phone, computers, etc. Now all you have to do is send the client to your website and ask them to place an order on the website.
For the chain to work, you need to install the Kors-Site program and create a website about your company. The product catalog is built automatically based on the database of the Light program (Kors, Kors Pro). Further sequence of actions: periodic updating of the catalog on the website in case the product range or its prices have changed, or stock balances have changed, etc.
- Additional control when entering the quantity of goods in invoices and invoices. If the input is invalid, a window appears describing the situation.
Version 7.8 from 01/17/2009
- Possibility of mass changes in the base currency of goods. The regime is relevant in a situation of mass “re-pegging” of prices of goods from rubles to the dollar and vice versa. The mode is located in the window for mass changes in product characteristics (the ">>" button in the product directory).
- An error has been fixed in the “List of trade documents” and “List of warehouse documents” reports: previously, positions deleted from the document were printed.
Version 7.7 from 02/15/2008
- New mode Print - Set of documents. Allows you to print a set of documents for the selected account, including delivery notes, invoices, TORG-12, etc. In this mode, the printed number of copies for each document is remembered. The set is printed from the list of invoices using the Print menu. Hotkey - F11
- New report "Warehouse-Remains-status of all warehouses". Each warehouse is represented by a separate column, summing up all warehouses for each product. The report is multi-colour, the report is not configured - it is automatic. Report options: total quantity, free (minus reserve), reserve, deficit (excess of reserve over balance)
- Administrator-Settings-Workplace: ability to “turn on” the phrase “VAT exempt”, used when printing documents. This is necessary for companies on a simplified taxation system. (Note: in this case, to print TORG-12 and invoices, you still need to indicate zero VAT in the product card)
- The Description field in the product card has been expanded (up to 250 characters), including for better compatibility with the Lightik-Site program (a program that allows you to very quickly create a website about your company with a price list, contacts, etc.)
- The field for the full name of the organization in directories of companies, clients, suppliers and directly in invoices has been expanded
Version 7.6 from 06/23/2007
- New report Trade-Reports-Clients-Indicators by month. For one of the selected indicators (statement, shipment, payments, returns, sales), a report is generated in the form: each row is a client, and a column is a month from a given interval. The number of columns is not limited and is determined by the specified interval; The results are summed up both in rows and columns. Automatic report setup
- New multi-column report Trade-Reports-Products-Sales by month. 2 options: in quantitative and in total terms. Automatic report setup
- New multi-column report Trade-Reports-Products-Profit by month. The report setup is automatic.
- Administrator-Database-Cleanup mode: added the ability to completely clear all documents (invoices, receipts, etc.). Directories are not deleted.
- Printing the invoice TORG-12 in HTML form
Version 7.5 from 11/21/2006
- Document search mode for goods: now the amounts of goods in found invoices are calculated in both currencies
- Mode for setting up report columns: simplified entry of column names (without quotes), etc.
- Creating an invoice: the fields PRD No. and PRD date when creating an invoice now remain empty; you can change them later
Version 7.4 from 05/27/2006
- New report Trade-Reports-Product Checkout. Shows goods issued for a given period (in Invoices mode)
- New report Warehouse-Reports-Goods movement/invoices. Shows the movement of all goods for the selected interval, indicating the type of operation, invoice number and date, quantity and amount. Quantities and amounts for expense documents are presented with a minus sign
- New auxiliary mode "availability of goods in warehouses". Available in any document with goods (invoice, receipt,...) when working with a product list (either the >> button or Ctrl+A). Shows availability, reserve and free quantity in each warehouse for the selected product
- New form of invoices (as amended by Decree of the Government of the Russian Federation dated May 11, 2006 N 283). Cosmetic changes - in the names of the columns
Version 7.3 from 03/27/2006
- The TORG-12 form has been changed. All necessary details are fully displayed with decryption
- New mechanism for filtering the list of products by several text fragments. For example, to search for strings like “Men’s white shirt,” type “ruble male white” in the “Filter” field and press Enter. To quickly go to the filter field, use the F9 key
- A new price rounding mechanism for both the main currency (rubles) and the additional one. Ability to specify any number, for example 50 kopecks. Setting roundings is now carried out in the Administrator-Pricing mode. Comment. To ensure that the whole VAT (in kopecks) is always allocated from the price of a product, you need to set the rounding of ruble prices to 59 kopecks
- In the Administrator-Currency Rate mode, the task of price rounding has been removed and the ability to view the history of changes in exchange rates has been added
- To work with price tags, a Rostest icon has been created; it is located in the FRX folder (rostest.bmp)
Version 7.2 from 03/15/2005
- Displaying the username in the program title
- Remember the last selected report
- Bill of lading along with the transport section (printed on 2 sheets).
- Delivery sheets: previously delivered deliveries are not displayed, sorting in the list of deliveries, printing TTN, printing as a list of invoices with goods (delivery sheet)
- Mode of mass changing the price of selected goods by a given percentage (Directories-Products-button >>)
- There are new fields in the product directory: date of issue and validity period of the certificate, the printed form of the list of certificates has been changed
- Improved report settings mode
Version 7.1 from 02.11.2004
- Printing an HTML invoice
- Printing a waybill
- The "Service-Update prices in the directory" mode is supplemented with the ability to change prices based on weighted average prices of balances
- The "Service-Update prices in the directory" mode is supplemented with the ability to change prices based on averaging prices in the invoice and prices0 in the directory
- It is again possible to filter accounts based on a set of criteria
Version 7.0 from 05/14/2004
- Reports in HTML form, customizing reports
- User rights to all modes and reports
- All screen forms have been expanded (under 800x600)
- New mechanism for filtering documents and reports
- Advanced search for clients and suppliers
- New reports