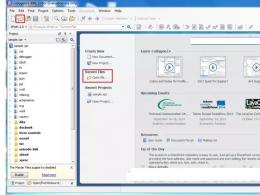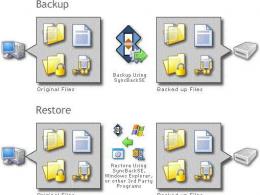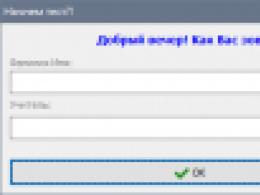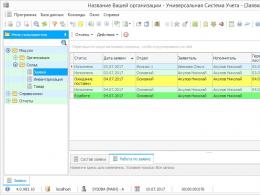Four important steps or how to set up Skype on Android. How to install Skype on your mobile phone Download and install Skype mobile
In this article, we will consider how to install the Skype program on a smartphone or tablet running the Android operating system. If you already have a Skype account, you are registered there and the program is installed on your computer, then installing it on your phone will be as easy as shelling pears. If you are not yet familiar with the program, but just want to install it on your phone in order to communicate with people in video conference mode, then we will quickly register an account for you and install the application from the Play Market.
Register on skype
If you have already done this and have a username and password for the program, then this item can be skipped. If not, then we take the phones in hand and register.
Open any browser and go to the official website of the program https://www.skype.com/ru/. We pay attention to the “Login” button, click on it and from the drop-down list we find the link “Register”. Click on it:
We will see a window for creating an account. If you want, you can register it on a mobile phone number. I don’t want to, so I will register an account only to an email address. Who wants to do the same, then click on the link "Use an existing email address":

In the next window, enter your existing mail and create a password for the Skype program:


After that, a confirmation code will be sent to the previously specified email. Open your mailbox, copy the code from there and enter it in the appropriate form. After, click on the "Next" button.

That's it, the account has been created. Now we will install the application itself in order to fully enjoy all the delights of the program.
Installing skype on an Android phone through the Play Market
Find the Play Market icon on your device and click on it:

In the search for applications, enter a query like "Skype" and click on the desired result. For now, we only need the official application, we don’t need to install a bunch of additional ones that we have highlighted here:

Click on the "Install" button in the window that opens:

We wait a few moments while the application downloads and the desktop is installed. Immediately after installation, we find the Skype icon and click on it:

We are running an application. Enter your username and password and go further:

It is not always possible to use Skype on a computer. For such cases, a mobile version of the program is provided. It’s convenient with her: you don’t need to sit at a PC - you can lie down on the sofa with a phone or tablet, or even make video calls with a person when you are outside (if you have a stable mobile Internet). How to install Skype mobile messenger?
Mobile version of Skype: functionality, difference from the desktop version, price
Mobile versions of messengers for different platforms (Android, iOS, Windows Phone) are no different from the versions of the program for PC. They are only adapted to small phone screens (the interface is more compact). The mobile app will use your phone's microphone and camera to communicate. The functionality remains the same:
- Completely free chat with sending text, photos, videos, documents.
- Free video calls and voice calls (if, for example, there is no camera or weak internet).
- Favorable calls and SMS to mobile numbers. This option is already paid, but usually the cost of a minute is lower than that of mobile operators.
- Videomail - the ability to record and send a video message, congratulations to a user who is currently offline.
Skype minimum technical requirements for phones and tablets
For an Android smartphone, the requirements are as follows:
- The Android version is at least 4.0.4.
- Free memory space - 32 MB.
- Processors ARMv7 and above. If you have ARMv6 (Samsung Galaxy Ace, HTC Wildfire and others - look in the documentation for your phone), you will be able to use Skype, but only without video calling.
If you have iOS, you must have an OS version of at least 10. If you have an iPhone with iOS 9, you will only be able to use Skype version 8.34.0.72. The messenger will not be able to update. If you remove the messenger from your phone, you will no longer be able to install the new version.
What is the situation with Windows Phone? You need Windows 10 Mobile version 1607 or higher. Skype no longer works on Windows Phone 8, Windows Phone 8.1 and Windows 10 Mobile 1511.
Download and install the mobile version of Skype
Mobile versions of Skype (for different platforms) are downloaded through the built-in app stores: Play Market, App Store, Windows Store. The official site also has a section with mobile versions of utilities, but through this site you will only go to your own application store (one of the above, depending on the platform). Therefore, we immediately go to our market and look for a messenger there.
On Android
Let's start with the Android system. How to put Skype messenger on it:
- Open the Play Store on your phone. In the menu, this is an icon in the form of a multi-colored triangle. At the top there will be a line for search queries.
Tap on the line with the magnifying glass icon at the top
- We start writing "Skype" - the desired program will immediately appear in the drop-down menu. We press on it.
Type "skype" in the search bar
- Tap on the green "Install" button.
Click on "Install" in the application menu in the market
- In the new window, we confirm that we accept the terms of use of the utility.
Tap "Accept" in the dialog box
- Instead of a button, a horizontal level will appear, which will display the progress of downloading and installing the messenger. Let's wait a bit until Play Market handles the installation itself.
- As a result, the "Open" button will appear in the store. If you click on it, the program will run.
Click on "Open"
- The messenger icon will be placed in the usual menu with the icons of all programs installed on the phone.
On iOS
We continue to analyze the installation, but already on the iPhone platform:

On Windows Phone
Finally, we got to installing Skype on Windows Phone:
- Let's open the Store section in the menu with tiles - it is indicated by an icon in the form of a paper bag with the Windows logo inside.
Go to Windows Store
- In the Store Search menu, write a Skype request - expand the page with the messenger. Click on Get the app and wait for the application to download on Windows Phone.
Find the Skype utility
- As a result, a new blue Skype tile will appear in the menu. By clicking on it, you will launch the messenger.
Messenger tile appeared in the main menu
Why Skype won't install or work
Problems with installing the program or malfunctions in its operation may occur for the following reasons:
- Your device does not meet the requirements. Again, compare the list of requirements with what you have. If you have an outdated operating system, update it.
- The setup file loaded with an error. Try uninstalling the program and reinstalling it. In Android, this can be done through the settings - in the Applications menu. Find "Skype" in the list, open it and click on "Delete". Then we repeat the installation procedure.
- Your device is out of memory. Free it: remove unnecessary programs, clean the system memory, for example, with the CCleaner application (it can be installed through the same software store through which we downloaded Skype).
How to log into Skype and make a test call
What to do after installation? You need to log into your account, if you have one, or register a new one:
- When you start Skype, an authorization form will open immediately. Enter the data from your account or click on the link below "Create a new one".
- Click "Allow" in the next box to give the utility permission to make calls.
- If you need to create an account, fill out the registration form: country, valid phone number without +7 (it is already indicated in the previous line), account password (think of the most complex one). Click "Next".
- Write your first and last name in two fields.
- A code will be sent to the phone that you indicated - drive it into the field.
- On the next page, the utility will warn you that it will transfer contacts from your phone book to Skype. Click on the arrow.
- Add the person to your contacts with whom you want to call on Skype. Click on the menu and select "Add people" in the "Contacts" tab.
Skype has a huge popularity, constantly improving and increasing the number of its users. The fact that the program allows you to use its capabilities within your own users completely free of charge makes it even more popular. This article is also available for the following Windows 8 platforms. But an important question immediately becomes - how to install Skype on Android? Are there complexities and important differences from installations on other operating systems? It turns out not. This article is also available for the following Windows platforms (Desktop) and more. Now signing into Skype is quite simple if you have some kind of gadget at hand with the program installed.
The developers of Skype respect the rule they created back in 2003 that their program will be completely free. However, mobile operators may have their own commercial interest here and charge users for using the program's connection to the mobile network for data transfer. Before installing the program, it is better to first consult with your operator about the cost of using Skype features on your mobile device. At the same time, the program itself is installed on all without exception mobile systems with Android, corresponding minimum requirements.
What you need to do to install Skype on Android for free
Skype installation is now available for mobile devices with Android OS, starting from version 2.3. To install, you need to follow the link to skype.com in your phone's browser and download the program, which is located in the Google Play software application store. You can go directly to this store, find the desired section there and download the program. This article is also available for the following Windows Phone platforms.
During installation, the available version in the phone is automatically detected, which does not require the owner to independently select the desired type of program, understanding a large number of available offers.
During installation, you will need to perform permission verification for this program. This procedure is mandatory when installing the application on any version of Android.
- Download Skype to Computer for free;
- Download Skype for Linux free download;
- Download Skype for Mac Os for free;
- Download Skype for Windows 7 for free;
- Download Skype for Windows 8 / 8.1 for free;
- Download Skype for Windows XP for free;
- Download Skype for Android tablet for free;
- Download Skype on a laptop for free;
- Download Skype on your phone for free;
What you need to do to download Skype for free on your tablet
The stage of installing the program on the tablet repeats all the steps of a regular download. You also need to follow the skype.com link or use the existing offer from the Google Play store. Installing and downloading is completely free.
On the tablet, after downloading and installing the program will be immediately ready for use.
Good afternoon, dear readers! In this article, I will show you how to install Skype on Android phone and also explain how to register Skype on your phone.
Skype- this is a program that allows you to make text, voice and video calls between Skype subscribers located anywhere in the world, absolutely free. Data exchange takes place via the Internet.
It is also possible to communicate with ordinary mobile subscribers, but this is already a paid service.
The number of users of the Skype application is simply huge, at the time of writing, Skype has been downloaded from the Google Play Market more than 500 million times.
In order not to pick up viruses and all kinds of garbage, we will also install Skype from the play market. If you are not registered in the Play Market, you can download Skype from the official website. Versions available for (Android, iPhone, Windows Smartphones, BlackBerry, Amazon Fire Phone, iPod touch).
So, let's move from words to deeds and install Skype on your phone.
How to install Skype on Android phone for free
1. We go to the play market, and in the search bar we drive in the name of the program in English letters "Skype". Next, click on the found icon "skype".
2. On the page with the application, click the "Install" button.


4. Click the "Open" button. 
This completes the installation of Skype on your phone, if you already have an account, then log into your account by entering your username, email or phone number. And if not, then you need to create a new one, how to do this, I will explain below.
How to sign up for Skype on your phone
1. After opening Skype, the application will prompt us to either log in or create a new account. Click on the line "Create an account". 
2. Next, Skype will require consent to make phone calls, access contacts, and send and view messages. 
3. Now we need to specify the country, a valid phone number (without the eight), a message with a confirmation code will come to it, and come up with a password. Then we press the "Next" button. 
4. Specify the first and last name, and then click the "Next" button. 
5. A confirmation code will be sent to the phone that you indicated during registration, indicate it and click "Next". 
6. At the last step of registration, Skype offers to transfer contacts from the phone book, if necessary, click the "Transfer" button. And if not, skip this step by clicking on the arrow. 
Now you know how to install and register Skype on Android phone. In the next article I will show how to install skype on a computer. That's all for me, I wish you success.
Multiplatform program for network communication. It exists not only for computers, but also for mobile devices. The article will discuss how to install Skype on Android. There are two simple ways: official and custom.
To use the Play Market, you need to sign in to your Google account on your phone. If you have a Youtube account, a Gmail email account, then you can use them to login. After all, all these services belong to Google, respectively, they have the same credentials. If you do not have such accounts, then register. The procedure is extremely simple, you need to specify the correct email address, an email with an activation link will be sent to it.
Once you have entered the Play Market, tap on the search bar, it is located at the very top of the screen. There you need to enter the name of the desired application, in our case - Skype. A pop-up list will appear, select the first item there. Now click on the "Install" button and accept all permissions. 
If the app doesn't start downloading, your phone may not have enough free space. Then delete unnecessary files stored in memory. If this does not help, then the problem may be in the Internet connection. Try to download the program via Wi-Fi.
Or you can specify a mobile connection for downloading in the Play Market settings. If this does not help, then make sure that the date and time on the phone are set correctly. Or just restart your phone.
First, the application is downloaded, then installed. The user does not need to do anything, the system works automatically. Once the process is complete, open Skype and start using it.
custom way
This method is remarkable in that its implementation does not require the Play Market, which may not be available on your phone. You need to download or move the latest version of the application (apk file) to the device memory. Even in the developer options, enable installation from unknown sources. And now through the file manager open the application and install it. This is one of the answers to the question: "How to install Skype on Android?".