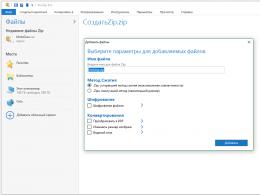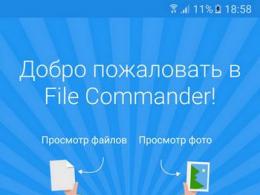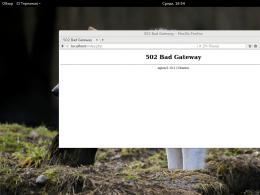Export bookmarks from chrome. How to export bookmarks from Yandex Browser: instructions
Are you planning to reinstall Windows and want to save your bookmarks? That's right, because after deleting the browser, all your favorite sites will disappear, and you will have to remember them again. However, you don't have to do this. After all, you can always reinstall Chrome while saving your bookmarks. By the way, this is done very simply.
To save them when reinstalling the browser or Windows operating system, you need to perform 2 simple operations - export and import. For those who don’t know or are constantly confused, let me remind you. Export is uploading (saving) all your sites in one html file. And import is loading (adding) back into the browser.
Export bookmarks from Chrome
So, to export bookmarks from Chrome:
For reliability, it is best to write it to a flash drive. Especially if you plan to reinstall Windows.
Ready. Export of bookmarks from Chrome has been successfully completed, let's move on to the second operation - import.
Importing bookmarks into Chrome
To import bookmarks into Google Chrome, you will definitely need an html file. Nothing will work without him. If you have already exported from Google Chrome, then it should be there.
If the html file is on a flash drive, connect it to your computer or laptop. You will need it now.

Ready. Import of bookmarks into Chrome has been completed successfully. You can check: they were added in the same window.

If you have previously used Firefox or Internet Explorer, then indicate the appropriate item. To import bookmarks from Opera, Yandex, Safari and other browsers to Google Chrome, select the latter option (but before that you need to export them to an html file).
Google Chrome Sync
Google Chrome synchronization is a special browser feature that allows you to link settings to your account. To activate it:

Ready. Now all sites, passwords, themes, extensions (plugins) and settings will be saved on your account. And you don't need to export and import them. All you need to do is launch Google Chrome on any computer or laptop and log in with your account.
How to export bookmarks from Yandex Browser? Every modern user should know the answer to this question. After all, working with bookmarks can be very useful. Especially if you want to transfer interesting pages from computer to computer. Or when reinstalling the Internet browser. Next we will tell you everything about bookmarks in Yandex.Browser. Ideally, these operations are carried out without third-party programs and applications.
Bookmarks and Browsers
How to export bookmarks from Yandex Browser? The first step is to create them. Otherwise the task makes no sense.
In order to do this, you will have to:
- Open the page of interest in the browser.
- In the right corner of the address bar, click on the star image.
- Confirm the operation.
After this, a bookmark log is formed. This is what we will upload and download to the Internet browser.
What are bookmarks? This is the name of interesting pages added to the corresponding magazine for quick access to a particular site. There is nothing difficult or incomprehensible about this.

Export
How to export bookmarks from Yandex Browser? To do this, you can use the standard application settings. It is with them that modern users most often work. Importing and exporting interesting pages does not require the installation of third-party programs and applications.
Instructions for unloading bookmarks will look like this:
- Open browser.
- Click on the picture with the image of a gear. It is located in the upper right corner of the browser.
- Select "Bookmarks".
- Go to "Bookmark Manager".
- Click on the "Arrange" button.
- Select "Export to html".
- Specify the save path and name the resulting file.
- Click on Ok.
Just a few minutes to wait. From now on, it’s clear how to export bookmarks from Yandex Browser. After completing the steps on your computer (following the specified path), a log of interesting pages in html will be generated. It can be copied, for example, to a flash drive, and then used for import. This is another simple task that everyone should know about.
Importing bookmarks
We found out how to export bookmarks from Yandex.Browser. How can you return interesting pages to the browser? Say, after reinstalling the operating system or Internet surfing program?
To do this, as already mentioned, is not difficult. If a person knows how to export bookmarks from Yandex.Browser, then importing them will not cause any difficulties.

You will need:
- Launch an Internet browser.
- Open program settings.
- Go to the menu "Bookmarks" - "Bookmark Manager".
- Click on the "Arrange" line.
- Select the "Export from html..." command.
- Indicate the path to a pre-prepared magazine of interesting pages.
- Click on Ok.
After waiting a few minutes, the user will be able to use the bookmarks log. All interesting pages previously available in the browser will be transferred to the Internet browser in full. The speed of request processing depends on the log size.
Extension to help
How to export bookmarks to a file? Yandex.Browser, like any other Internet browser, allows you to bring your idea to life in just a few minutes. But this scenario does not suit every user. After all, documents can get lost. Therefore, you can do it differently - use a special extension - It is called Atavi.
How to export bookmarks from Yandex Browser? Atavi does not generate interesting pages in html. All data is stored on the service, which makes life easier.
The instructions in this situation look like this:
- Download and install Atavi.
- Register for the service.
- Select all the bookmarks (pages) you want to copy. You can click on “Add to Atavi” in the settings.
That's it. To download data, just go to the application and click on the “Start Import” button. All this is absolutely free, fast and convenient. The suggested technique really works. But this method is not used too often. Typically, users prefer the default settings of Internet browsers.

In order not to lose the generated html, it can be uploaded, say, to a special data cloud. And transfer it to a flash drive. Then the magazine of interesting pages will be safe and sound. From now on, each user will be able to answer how to export bookmarks from Yandex.Browser.
When actively working on the Internet, we often come across interesting articles, blogs, notes, and simply materials that expand our horizons and open up new areas for inspiration and a promising career. Where will they end up? If you do not write down the links that interest you on a piece of paper (which may not be surprising if you don’t look closely at the peculiarities of the handwriting and the ornateness of the strokes), then most likely we will bookmark them so that we can retrieve them at any time and instantly open a link from a recording saved on your computer. All the difficulties begin when you reinstall the system or change the computer. All bookmarks, as usual, disappear without a trace and you have to restore the entire honestly acquired archive, practically from scratch.
One way to solve this problem is to synchronize with your account. By connecting to your Google account and synchronizing all your bookmarks with it, you can quickly restore the entire hierarchical structure of bookmarks, along with folders and sub-objects, at any time. Another way to transfer bookmarks to another system is to export bookmarks from the browser to an external file and then import it to the new OS. This method is not as progressive as the first, but, firstly, it will work one hundred percent, since all actions are literally done manually, and secondly, not every browser will have a synchronization service, so you can vouch for the functioning of this method.
So, how to export bookmarks from Chrome (Google Chrome) so that you can then import them to another system or to another browser? We provide detailed instructions for this procedure.
How to export bookmarks from Chrome?


The bookmark manager manages all bookmarks: import, export, organize. If you want to add a new web page to your bookmarks or create a new folder so you can later place bookmarks from the same category there, you can do all this in the bookmark manager.
In the open manager, click on the “Management” heading at the top. A context menu will open. Select the option “Export bookmarks to HTML file”. This menu item is used specifically to export all bookmarks to an external HTML file.

As a result, a standard file saving form will appear on the screen. Specify the name of the bookmark file and select the path where you want to save the file. Exporting bookmarks from Chrome is fast and efficient, and can be done literally in no time.

This concludes the answer to the question “How to export bookmarks from Chrome.” We did everything, or rather: we prepared an exported file with bookmarks for subsequent import into the new operating system. Now let's import bookmarks into Google Chrome.
How to import bookmarks into Google Chrome?
In the same open bookmark manager, click on the “Manage” heading and select “Import bookmarks from HTML file.”

A form will appear to select the base file from which we want to import. Select it and click Open.

Another way to import bookmarks is without using the bookmark manager, through the main Chrome menu. Click on the menu button (the icon with three horizontal stripes) and select “Bookmarks”.

In the context menu that appears, select the “Import bookmarks and settings” item.

On the next form we have to select the starting point for import, from where exactly we want to import bookmarks: from another browser or from an external HTML file. If we select an HTML file, this will be the same option as when choosing the previous method, described a little earlier in the “How to export bookmarks from Chrome” section. More interesting to us is the option “From Microsoft Edge/Internet Explorer/Mozilla Firefox” or any other web browser you use. When using this option, we will be able to transfer the entire structure of bookmarks without resorting to saving bookmarks to an external file and then importing from it. The entire transfer of bookmarks will be carried out directly, as is, and this is good news, that is, the software engine mechanism will be used to save the entire hierarchy of bookmarks and restore and integrate it into the new, resulting system.

Sometimes in other browsers there is a similar mechanism for transferring bookmarks, that is, using an internal engine that is invisible to us. But more often you can find the “old-fashioned” method, through an HTML file. It will definitely work as it should, and will transfer all our bookmarks to the new OS without any questions asked. Importing bookmarks into Chrome is an incredibly fast and effective procedure, and it would be a sin not to use it if you are going to continue to use the presented browser.
We hope that in the presented material we were able to give an accurate and understandable answer on how to export bookmarks from Chrome, and then import them to the right place (on a new operating system or computer). We'll talk about how to perform similar tasks in Firefox and other browsers later, but until then, let me take my leave!
Hello, dear friends. How are you feeling? I have a lot of running around at work today, but it doesn’t bother me, because today is my beloved daughter’s graduation from kindergarten. Oh well. That's not what this is about. I wanted to ask you: do you use bookmarks for sites in your browser? I just can’t imagine my life without them.
If there is any interesting site or any specific page at all, then I immediately bookmark this resource. The thing is very convenient. But I won’t talk about the adding process, since that’s what I’m dedicated to. The point is different.

Imagine that you formatted a disk and moved the system, or bought a new computer, or want to have all your bookmarks on your work computer, for example. How can you ensure that your remembered sites and pages can be transferred in any of these cases? It's very basic Watson, and today I'm going to show you how to export bookmarks from Chrome to transfer to another computer or browser.
Manual method
Well, let's start with the most antediluvian method, namely simply copying the bookmarks file. Do you know where the bookmarks folder is? If not, look for it this way:
C:\Users\username\AppData\Local\Google\Chrome\User Data\Default
And when you go to the final folder, you will see a bookmarks file that has no extension. This is our bookmark file. You just need to copy it, and therefore simply paste it along the same path, but on another computer.

Export function
It’s not for nothing that Google is considered the most popular search engine in the world. This amazing browser has built-in export capabilities. That is, you yourself save a separate file with bookmarks, which you can later import into another browser or onto another computer. Let's watch together.

What is convenient about this function is that it can be used to import all this into other browsers, for example into the same Mozilla Firefox. There is also a bookmark button and a separate item for exporting and importing from html.
Account synchronization
Well, the most convenient way, if you are not going to work with other browsers, is to synchronize your account. The essence of this feature is that you log into the browser under your Google account and all these bookmarks are saved to it.
So even if your hard drive crashes (pah-pah-pah), you won’t lose anything, since by logging back into Chrome from any computer, all your bookmarks, passwords, extensions, etc. will be exactly the same as they were before. That is, nothing will disappear.
Does everyone have a Google account? Have you registered your gmail email? If you don’t have an account, be sure to get it, register it, find it, and steal it.

So how? I think it's great. It seems like there are 3 methods that essentially do the same thing, but they are all so different and can be useful in different situations. In principle, I don’t use different browsers, I only like Chrome. But sometimes you still have to go to Mozilla, for example.
With the use of such chips, productivity on the Internet and on the computer in general increases dramatically. Speaking of productivity. If you want to work faster on your computer, get rid of routine and optimize all processes, then you should definitely watch this wonderful video course. Everything in the course is wonderfully explained, and most importantly, the work actually becomes more productive.
Well, this is where I end. I would just like to ask you: which method is most attractive to you? Please answer in the comments. And by the way, be sure to subscribe to my blog updates so as not to miss anything interesting. Good luck to you. See you in other articles. Bye bye!
Best regards, Dmitry Kostin
We previously told. In today's article we will add how to create a backup copy of bookmarks and how to transfer them to another browser.
Most browsers have the ability to export bookmarks to an HTML file and the ability to import from it, and in those browsers that have not added these functions, it is possible to install add-ons and do the same actions. An HTML file with bookmarks from one browser can be imported into another; in this simple way you can transfer bookmarks between browsers. Today's article will show you how to export and import bookmarks in Google Chrome, Mozilla Firefox, Opera, Edge, Yandex and Internet Explorer browsers.
Google Chrome

To import or export bookmarks to Chrome, you need to go to the three dots at the top right => select “Bookmarks” => Bookmark Manager. You can also open the task manager using the keys Ctrl+Shift+O



The saved bookmark file can be imported into any browser. To import bookmarks into Chrome from an HTML file, you need the file itself exported from any browser, open the bookmark manager => select "Manage" => "Import bookmarks from an HTML file"

Find and open the file with bookmarks.

After these steps, bookmarks from the HTML file will be added to the browser.
Mozilla Firefox

Firefox also has the ability to export bookmarks to an HTML file and also import them from an HTML file in any browser. To transfer bookmarks to another browser, you need to export them to an HTML file. On the top panel in Fireflx, near the star there is something similar to a square (see picture), click on it and select “Show all bookmarks”. You can also just press the keys Ctrl+Shift+b to open libraries.

Go to “Import and backups” and select “Export bookmarks to HTML file”.


The bookmark file has been created, you can now import it into any browser.
To import bookmarks from any browser into Firefox, you need to import a file with bookmarks in HTML format in the libraries. That is, we go to the libraries, you can use the keys Ctrl+Shift+b(as described above) and left-click on “Import and backups” and select “Import bookmarks from HTML file”

Find the file with bookmarks, select it and click "Open"

That's it, bookmarks from the file are now available in the browser.
Yandex browser.

Here everything is done the same as in Chrome; first, let’s look at how to save bookmarks from the Yandex browser to an HTML file. In the open browser, go to the three lines at the top right => Bookmarks => Bookmark Manager (the bookmark manager can also be opened using the keyboard shortcut Ctrl+Shift+O)

Click on "Arrange" and in the list that opens select "Export bookmarks to HTML file"


That's it, the bookmarks are saved in an HTMl file, now you can import them into any browser.
To import bookmarks into the Yandex browser, you need to go to the “Bookmark Manager” (as described above).

Click on "Arrange" and select "Copy bookmarks from HTML file"

Select the HTML file with bookmarks and click "Open".

After these steps, the bookmarks from the file will be transferred to the browser.
Internet Explorer
Let's start by exporting bookmarks to an HTML file:
1.Click on the star at the top right => next to “Add to Favorites” click on the down arrow (as in the picture) =>

2.Tick the “Export to file” box and click “Next”;

3. Put a tick in the “Favorites” field and click “Next”;

4.You can export all bookmarks or only some folders, we select “Favorites” at the very top to export everything and click “Next”;

5.In this window, you can leave the default name and path for saving bookmarks and click “Export”, or click “Browse” to select a different folder to save;

6. Select where to save the file and rename it (if necessary), then click “Save”;

7.Click on “Export”;

That’s it, your browser bookmarks have been exported to a file, click “Finish”. Now they can be imported into any browser.
To import bookmarks from other browsers into Internet Explorer using an HTML file, you need to:
1. Click on the star at the top right => next to “Add to Favorites” click on the down arrow (as in the picture) => from the list that opens, select “Import and Export”;

2.Tick the “Import from file” checkbox and click “Next”;

3. Put a tick in the “Favorites” field, click “Next”;

4.Click "Browse";

5.Select a file with bookmarks and click “Open”;


7.Select the folder into which you want to import bookmarks and click “Import”.

That's it, the bookmarks from the file are now in the browser.
Microsoft Edge
Edge currently only has a feature for importing bookmarks from other browsers, and exporting and importing bookmarks to HTML is in development. Those who have Windows 10 insider preview installed can already use the function; regular users will get this opportunity with the next big update. In the meantime, we will use third-party software to export and import bookmarks into html.
Let's start with the usual import of bookmarks from any browser into the Edge browser:
1.In the Edge browser, click on the three parallel lines (look at the picture) => click on the star => open “Options”;

2.The list will contain all installed browsers in the system that contain bookmarks, check the box next to the browser from which you want to import bookmarks and click “Import”;

3. Below it will say “Done”, which means that bookmarks have been imported into Edge from the selected browser.

Now let's look at how to export bookmarks to an HTML file in the Edge browser. As mentioned above, Windows 10 insider preview has already added the ability to import and export bookmarks to an HTML file, and in the near future this function will be added to regular builds. In the meantime, we will use third-party software Manage Edge Favorites. On the Manage Edge Favorites page, click Download, then run the downloaded file and repeatedly click next to install the program.

Close the Edge browser and then launch Manage Edge Favorites from the desktop shortcut. In the menu you will see all the browser bookmarks, select the ones you want to export. In the example, we select the top folder to import them all.