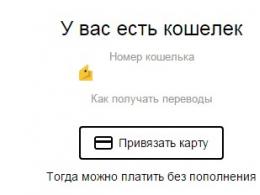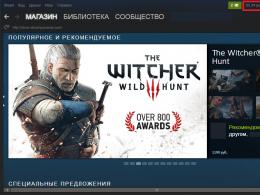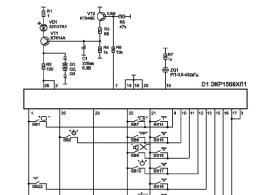Convert hard drive from mbr to gpt. Convert gpt partition to ntfs
Newer versions of Windows (Vista, 7), like older ones (XP, 2000), use the outdated M.B.R. boot record. or an updated GUID partition registry (G.P.T.), like a plan for parts of hard drives.
In other words, these are various methods of placing and saving plans of parts on computer hard drives. The "GUID" part table is a more advanced method that is used for Windows systems running UEFI. For example, starting from Windows 8 and higher.
Master Boot Record - used on earlier Windows systems that operate on a BIOS basis, but Windows 7 with 64-bit bits can also boot from a GUID.
How to Find Out What Parts Table Your Drives Use
Click on the combination Win+R and type cmd in the field and press “Enter” to launch the command line. Then, in the command line, type diskpart , press enter, then type the request list disk , confirm the command with the “Enter” key. A display will appear showing a list of working information repositories.
The "Gpt" string will be marked with an asterisk if it is used on disk. An unchecked line means that the MBR scheme is used.
For example, in the image below, "Disk 0" and "Disk 1" operate with "G.P.T" and "Disk 2" operate with "M.B.R" circuit.
Save the information from the disk and start formatting. Before converting a hard drive from gpt to mbr or vice versa, you need to format it, completely deleting everything stored on it. Therefore, copy the data to a backup if you need the information.
When the system is converted to a new scheme, all data with partition tables will be deleted in order to load the new scheme.
Convert partition schemes via command line
Be sure to copy all your data before you begin the conversion. Remember, the system will clean the disk completely!
It is better to convert partition schemes through the command line, because the “clean” option used opens closed or locked partitions and disks from the graphical disk management partition for modification.
At the command prompt, enter diskpart and list disk . The window will display a list of computer disks. (They differ in number and volume) Write down the serial number of the object being converted.

Type select disk# , where we replace the hash mark with the number of the storage to be formatted. Then type clean, each command is executed by entering using the Enter key. After this, all information and parts will be completely erased from the disk.
Then type convert gpt if you want to convert from M.B.R, and convert mbr if you want to convert from G.P.T.

This way you repeat a set of commands to convert all the necessary drives.
How to convert gpt to mbr without data loss
There are several options for reformatting partition table schemes while saving data on disks. There are programs that can perform this task. You can take a chance and use them.
But such programs have a significant drawback - these are unofficial products, and their compatibility has not been confirmed by Microsoft. So it is possible to convert to gpt without losing data, but according to Microsoft this is “unsafe” for your computer.
But if such a need arises, this can be done using a boot disk, for example “LIVE CD/DVD”, which contains a utility PARAGON HARD DISK MANADGER
We load Windows through this disk, through the “START” menu, select the desired program. We launch it, and then begin converting storages through it.


This is how you can easily convert mbr partitions to gpt when installing Windows, without losing the necessary information.
Who doesn't know what the difference is between GPT And MBR I recommend reading this one. Modern versions of Windows and other operating systems can be used as . Here's how to find out which of these standards is used on your computer and change from one to the other.
These are simply different ways of storing a partition table on a hard drive. GPT is a more modern standard required for booting Windows systems into . The MBR, in turn, is required to boot older Windows systems in BIOS mode, although the 64-bit version of Windows 7 can boot in UEFI mode.
How to check what partition table your drive is using
If you want to find out what partition table a disk uses, you have two options: you can use Windows' built-in graphical Disk Management utility or the Command Prompt.
First option: Use a disk management tool
This information can be viewed in the Disk Management tool included with Windows. To access it, right-click on the Start menu or use the Windows keyboard shortcut + X and select Disk Management. Alternatively, you can press the Windows key + R to open the Run dialog, type “diskmgmt.msc” into the text field and press Enter.
Find the drive you want to check in the Disk Management window. Right-click on it and select Properties.
Go to the Volumes tab. In the "Section Style" line you will see either " Master Boot Record (MBR)" or " GUID Partition Table (GPT)", depending on what your drive is using.
Second option:
You can also use the standard diskpart command in the Command Prompt window. First, launch Command Prompt as an administrator by right-clicking the Start button or pressing the Windows key + X and selecting “Command Prompt (Administrator).” In addition, you can find the Command Prompt icon in the Start menu, right-click on it and select “Run as administrator.”
Type the following two commands, pressing Enter after each:
diskpart
list disk
You will see a table with a list of connected drives. If the disk uses GPT, the “Gpt” column will have an asterisk (* symbol). If the MBR standard is selected, the Gpt column will be empty.
For example, in the screenshot below, Disk 0 and Disk 1 are using GPT, and Disk 2 is an MBR disk.
How to convert between MBR and GPT: Back up your data and format your drive
Before moving from MBR to GPT or from GPT to MBR, you need to clean up your disk. First, make backup copies of all data stored on it. During the disk conversion process, all data and partition tables will be erased, and then a new partition scheme will be applied to the disk.
Technically, this is not the only way to convert. Some third-party partition management programs promise you MBR to GPT and GPT to MBR conversion without data loss. However, they are not supported by Microsoft, and you should still back up your data before using such utilities just in case.
We recommend simply backing up your entire drive, formatting it, and then copying your important data back. Of course, you will have to spend some time on this, but you are guaranteed to save your information and be able to avoid problems with partitions.
First option: Use Disk Management
Do not forget backup your files before continuing! This process will clean up the disk you will be converting!
To convert one partition table standard to another, locate the drive in Disk Management. Right-click on any of its partitions and select “Delete Volume” or “Delete Partition.” Repeat this operation for each partition of this disk.
Once all the disk partitions have been deleted, right-click on it and select "Convert to GPT Disk" or "Convert to MBR Disk". These options will only become available after clearing all partitions.
Once the conversion is complete, you can create new partitions on the disk directly from the Disk Management window. Just right-click on the unallocated space and create one or two partitions. You can then move your data to one of these sections if you wish.
Second option: Use the Diskpart command
All this can also be done using the diskpart command in the command prompt window. In some cases, this method will be preferable because the clean command allows you to modify partitions and disks that appear locked in the Disk Management GUI.
Remember what you need backup your data before converting the drive! During the conversion process, the disk will be completely cleaned!
First, run Command Prompt as an administrator. Then run the following commands one by one:
diskpart
list disk
You will see a list of your computer's drives. Note the number of the disk you want to convert. You can distinguish one disk from another by their volume.
Now, enter the following commands, pressing Enter after each one and replacing the "#" with the number of the drive that needs to be converted. The "clean" command will erase all data and partition records from the disk, so try not to get the disk number wrong.
select disk #
clean
To convert a disk from MBR to GPT:
convert gpt
To convert a disk from GPT to MBR:
That's all. You can now use the Disk Management window to create partitions. The same can be done on the command line using other diskpart commands. If you wish, you can transfer previously saved data to new sections.
As we already mentioned, there are ways to convert MBR to GPT and vice versa without losing data. At least in theory. But we cannot confirm the reliability of these third-party tools in every possible situation. So, you are better off using the official methods, which include disk cleanup. You will spend more time, but you guarantee the safety of your data.
Hello friends, my name is Vladimir and in today’s article I want to continue the topic of transformation partition table layout format hard drive from one style to another!In the last article we are with you, today Let's do everything the other way around, convert the hard drive from MBR style to GPT style, or in clever words - We convert the hard drive with the master boot record MBR topartition table layout formatGPT without losing your data.
How to convert MBR to GPT without data loss or how to convert a laptop with UEFI BIOS from MBR to GPT and so that the Windows 8.1 operating system remains operational
So, we have an Acer laptop with a UEFI BIOS and Windows 8.1 installed, however, the UEFI interface is disabled on the laptop and the extended “Legacy” mode is enabled, the operating system is installed on a regular MBR disk, that is, it is not used.
The task before us is to convert MBR to GPT without losing data, then enable the UEFI interface in the BIOS and restore Windows 8.1 booting. That's it, no more, no less! Go.
Managing our laptop's disks.
The drive (C:) has Windows 8.1 installed, and the drive (D:) contains important data, there is also one active hidden section System Reserved (300 MB capacity) with Windows 8.1 download files.

The hard drive has a Master Boot Record (MBR).

Using the bootable USB flash drive Paragon Hard Disk Manager 15, we convert the hard drive from MBR to GPT no data loss
After converting the hard drive to GPT, Windows 8.1 will not boot and we will restore the system boot.
We connect the bootable USB flash drive to the laptop and reboot, enter the laptop boot menu, select the flash drive with the Paragon Hard Disk Manager 15 program to boot

In the main program window we see all the partitions of the laptop’s hard drive, including the first hidden partition with Windows 8.1 download files. Click on the arrow to display disks and partitions in a list.


The first on the list is a laptop hard drive size 1 TB ( Basic MBR hard drive)
The second drive in the list is a bootable USB flash drive with Paragon Hard Disk Manager 15.

Important:
First, let's delete hidden partition (Reserved by the system, volume 300 MB) with Windows 8.1 boot files, since we no longer need it, because the operating system only uses it when booting from an MBR disk and with the UEFI interface disabled.
Secondly, so that Windows 8.1 boots when the interface is turned on UEFI , we need to create an encrypted (EFI) system partition of 300 MB with Windows 8.1 boot files, as well as a service partition MSR of 128 MB required for GPT partitioning.
So, first we will delete the hidden partition (Reserved by the system, volume 300 MB), then instead we will create two partitions: an encrypted (EFI) system partition of 300 MB and a service partition MSR of 128 MB, but we will not have enough space and will have to pinch off 200 MB from the partition with installed Windows 8.1.
Note: You can do without cutting off a piece from the local disk (C:).
300 MB is the factory setting. Windows Installer makes the EFI partition 100 MB.
Some manufacturers make it 260 MB
Asus also makes 100 MB.
Right-click on the hidden partition (Reserved by the system, volume 300 MB) the program has assigned it a letter (C:) and select “Delete partition”.

"Are you sure you want to delete the active partition (C:)?"
Click on the “Yes” button.

« You want to destroy the service partition. The system may not boot. Are you sure you want to perform the operation?»
Click “Yes”.

Instead of a hidden partition (Reserved by the system, volume 300 MB), unallocated space is formed - 300 MB, but it will not be enough for us, because we will have to create two small partitions at the beginning of the hard disk: the first one isan encrypted (EFI) system partition of 300 MB with Windows 8.1 boot files, and the second is a 128 MB MSR partition. That is, we need 428 MB of unallocated space, which means we’ll pinch off another 128 MB from the disk with Win 8.1 installed.

The program assigned the letter to the partition with Windows 8.1 (E:), right-click on it and set it in the parameter« Free space until» the figure is 500 MB (the program refused to set 428 MB).
"Yes"

Paragon Hard Disk Manager 15 works in deferred operation mode, click on the “Apply” button and the program starts working.

"Yes"

Note: In rare cases (depending on the state of the hard drive), at this stage the program may display an error - “The file system contains layout errors due to overlapping files...”, in this case, read the information at the end of the article.

I hope everything went well for you.

« Hard Disk Manager 15 completed all operations» .

General condition 100%.

Now at the very beginning of the hard drive we have unallocated space of 500 MB.

We convert a laptop hard drive with an MBR master boot record to the GPT standard without data loss
Right-click on the Basic MBR hard drive and select “Convert to GPT disk”

« Do you really want to convert Basic MBR hard drive to GPT?»
"Yes"

"Apply"

" Yes "

The process of converting the disk to GPT style begins and ends successfully!


We create an encrypted (EFI) system partition of 300 MB with Windows 8.1 boot files, as well as a service partition MSR of 128 MB
The laptop hard drive was successfully converted to the GPT standard without losing files.
All that remains is to restore the boot of Windows 8.1 by creating an encrypted (EFI) system partition of 300 MB with Windows 8.1 boot files from the unallocated space, as well as a service partition MSR of 128 MB required for GPT markup.
Reboot the laptop and enter the BIOS, enable UEFI instead of Legacy.

We save the changes in the BIOS and reboot, boot the laptop from(in the laptop boot menu there is only a bootable USB flash drive and no hard drive, since the Windows 8.1 boot files have not yet been created.

In the initial installation window of Win 8.1, open the command line using the keyboard shortcut Shift+F10.

Enter the following commands on the command line:
diskpart
lis dis (display a list of disks).
sel dis 0 (select the laptop hard drive).
create par efi size=300 (create an encrypted (EFI) system partition of 300 MB).
format fs=fat32 (format it to the FAT32 file system).
create par msr size=128 (create a 128 MB MSR partition).
The letter has disappeared from Volume 0 (with Windows 8.1 installed), assign the letter.
sel vol 0 (select the volume with Windows 8.1 installed
assign (the volume with Windows 8.1 installed is assigned the letter (F:))
lis vol (all hard drive partitions are displayed).
exit exit diskpart
We create a Windows 8.1 bootloader for booting on UEFI systems with the command bcdboot F:\Windows, so the drive letter of the operating system in the recovery environment (F:). The download files have been created.


We reboot and see the hard drive in the laptop boot menu.

Windows 8.1 is loading.

Disk management.
Unallocated space can be attached to the drive (C:) with .

Hard disk properties.
The hard drive is converted to a GUID partition table, abbr. GPT

That's all.
If you run the command line as an administrator and enter the commands:
diskpart
lis dis
then we will also see a hidden section MSR 128 MB required for GPT and invisible in Disk Management.
A GPT hard drive always has an asterisk next to it.

Error: “The file system contains layout errors due to overlapping files...”

If while working with Paragon Hard Disk Manager 15 (when detaching space from the C: drive) you get the error “The file system contains layout errors due to overlapping files...”, then you need to boot from the Windows 8.1 installation flash drive into the environment recovery, then open the command line, enter the commands:
diskpart
lis vol (we define a volume with Windows 8.1 installed (in my case Volume 0 C: ))
exit (exit diskpart)
then enter the command
chkdsk C: /f (where C: volume with Windows 8.1 installed (in your case it may be a different letter), the utility for checking the file system for errors in volume C: is launched, after correcting the errors the programParagon Hard Disk Manager 15 will work as expected.


Articles on this topic:
Convert a GPT partition table to the old MBR format for various reasons. For example, due to a common error, Windows cannot be installed on this disk..
It doesn’t matter why you needed this transformation, we will tell you how to do it using accessible methods. Conversion occurs using standard system tools (this can also be done during its installation) or specialized software methods. So, we will tell you how to convert the new format standard used to host partition tables to the old one, if such a need arises. We will show you several conversion methods, and you are free to choose the most optimal one for yourself. At the end of the article there is a video that clearly shows how you can convert a disk to MBR format without losing data on it.
Converting to MBR when installing Windows via command line
If, when installing the seventh version of Windows OS, the system notifies you of errors, you can convert to MBR immediately using the command line. This method is applicable not only if there is a problem with the installation of the operating system.Important information! When converting formats, all information from the hard drive will be erased.
The old GPT format can be changed to the new one, MBR, using the standard tool - the command line. To convert, follow these six steps:
Step 1 When you install the operating system and select partitions (not necessarily in this location), open the command line with the key combination: Shift + F10. If the operating system is already installed, the command line can be launched as an administrator.
Step 2 Execute two commands: first - diskpart, second - list disk. These commands will show all the physical drives that are connected to this computer.
Step 3 Run the command select disk N(instead of N, enter the number of the disk being converted).
Action 4This action can be performed in two ways. Method 1: Run the command clean(all data on the disk will be completely deleted, including volumes). The second method is that partitions can be deleted not entirely, but separately. This method takes time. If you have nowhere to rush, run the following commands one by one: detail disk, select volume, delete volume.
Action 5Command convert mbr will start the format conversion.
Step 6To exit Diskpart, enter Exit. When the command line closes, the installation of the operating system will continue, but without error notifications. And to create partitions, select “Disk Settings”.

This is how you can convert the disk partition table by switching to the old format. Performing all six steps step by step should not cause difficulties or errors.
Convert GPT to MBR disk using Windows Disk Management
GPT to MBR can be converted, and if the operating system (“seven” or “eight”) works. This conversion method is useful for a physical hard drive, but not a system drive.To convert using this method (with the OS running), we will use a disk management program. It can be opened using the command line by running diskmgmt.msc

In this program, find the hard drive you are looking for that you want to convert. Now you need to erase all volumes from it. Partitions are deleted one by one by right-clicking. So delete all volumes on your hard drive.

Now the final procedure is disk conversion. This can be done using the special “Convert to MBR disk” item.

When the disk is converted to the required format, its partitions can be created again, but with the required structure.
Programs for converting between GPT and MBR, including without data loss
We talked about standard tools using the operating system itself. But conversion is also possible using software methods. There are special applications with which you can manage the hard drive and its partitions, for example, however, it is paid and does not cost a penny.
But you can also try the free application. The developer claims that with its help you can quickly convert your hard drive to MBR format without losing data. We haven't tested this free app, but we've seen positive reviews online. The program also has other useful functions that allow you to conveniently work with hard disk volumes. With Aomei Partition Assistant, you can create a bootable USB flash drive to record an OS image, convert NTFS to FAT32, and much more.
Good day everyone!
It sometimes happens that when you try to install Windows OS on your computer, you may see an error like: "Windows cannot be installed on this disk because the disk uses an MBR partition table. On EFI systems, Windows can only be installed on a GPT disk" . Or it is possible that your system simply does not see a disk larger than 2 TB.
In these cases, you need to convert MBR to GPT partition table to fix this problem. This can be done in different ways and ways, in this article I will look at how this can be done no data loss (see method 1 and 2)!
As a remark!
Difference between MBR and GPT. MBR supports partitions up to 2 TB. If your disk is, say, 4 TB (which is no longer uncommon), then when using MBR - 2 TB on such a disk will be listed as an unallocated area (and will not be used).
How to convert MBR to GPT
Method No. 1: step by step in the AOMEI Partition Assistant Standard Edition program
AOMEI Partition Assistant Standard Edition
An excellent and free program for working with hard drives. Allows you to literally change the file system, partition sizes, clone, etc. in just 2-3 clicks. Moreover, many operations are performed without loss of information (which is so lacking in the tools built into Windows).
Addition (from 11/10/18): the option for converting MBR to GPT in the 7th version of the program became paid (in the 6.6th version it was free, and it was this that I relied on when writing the article).
I don’t consider downloading and installing the program - it’s standard. After launching, in the main window of the program you can immediately find out which of the available disks in the system are in GPT and which are in MBR (see screenshot below).

As you noticed, "Disk 3" is MBR and I am converting it to GPT.
To do this, just right-click on the disk itself. (where it is directly written that this is “Disk 3”, see screenshot below), and select “Convert to GPT disk” in the menu that appears.


After that, in the left corner of the screen you need to confirm all the commands that we gave to the program in the current session: click the “Apply” button.

A reboot will be required to complete the current operation. Therefore, first of all, save all your open documents, and then click on the “Go” button in the program window (see example below).

The final touch: we agree to reboot...

After the device reboots, instead of loading Windows, a special one will be launched. conversion utility (see example below). Literally within a few seconds, my 1 TB disk was converted to GPT (I note again: without data loss).

That, in fact, is all the action.
Addition!
If you want to convert the system drive (that is, the drive on which you have Windows installed and from which you are currently booting), then you will not succeed. In this case there are two options:
1) remove the disk from the PC/laptop, connect it to another device and perform the conversion operation;
2) create a bootable USB flash drive (can be done in the same AOMEI Partition Assistant Standard), and after booting from it, carry out the operation.
Make bootable CD, wizard
Method No. 2: using the MiniTool Partition Wizard utility
Multifunctional program for working with hard drives. Allows you to split, format, resize hard drive partitions. The free version of the program supports conversion from MBR to GPT (which is what we need).
Perhaps one of the significant disadvantages for the majority will be the lack of Russian language.
Note: the screenshots in the article were made from version 10.3.
After launching the program, you will see a list of all drives connected to the system (HDD, SSD, USB flash drives, etc.). Please note that next to the disk name its partition table (MBR, GPT) is indicated.
To convert from one to another: just right-click on the desired disk and select “Convert MBR Disk to GPT Disk” from the menu (example in the screenshot below).


Then another warning will pop up, after confirming the operation - the disk will be converted. If you are converting a non-system disk (that is, not the one on which you have Windows installed), then the operation takes 1-2 minutes. (see screenshot below).

Method No. 3. From the command line or disk management
Important! This method will delete all your data on the disk!
If you encounter an error "On EFI systems, Windows can only be installed on a GPT disk" when installing Windows: then in order to open the command line, press the button combination Shift+F10.
In other cases, to launch the command line, open the task manager (key combination Ctrl+Shift+Esc) , press "file/new task" and enter the command CMD(check the box that the task must be completed as an administrator!).

Windows also has another good tool for working with disks. That's exactly what it's called - disk management .
To open it, you need:
- press a combination of buttons Win+R ;
- enter the command diskmgmt.msc and press Enter.

To find out what partition is on the disk (MBR or GPT), just right-click on the disk (in the place where it says “Disk 0”, “Disk 1”, etc., see the example below), and open properties .

- "Partition table with GUID..." is GPT;
- MBR markup will be explicitly stated.

To convert MBR to GPT - you must first completely delete all partitions on the disk (important! when deleting a partition, you will lose all data on the disk!) . If the partitions are not deleted, then the “Convert to GPT” button will simply not be active (as in the screenshot below).


That's all for me today.