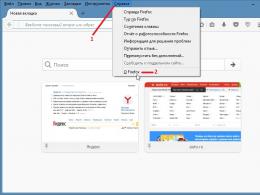Connecting a hard drive via USB: methods and tips. How to properly connect a hard drive from a computer to a laptop via USB USB cable for connecting a regular hard drive
Have you bought a brand new hard drive for your computer and don’t know how to connect it?! In this article I will try to talk about this in detail and in an accessible way.
To begin with, it should be noted that the hard drive is connected to the motherboard either through the IDE interface or through the SATA interface. The IDE interface is currently considered obsolete, as it was popular back in the 90s of the last century, and new hard drives are no longer equipped with it. The SATA interface is found in all computers that have been produced since approximately 2009. We will consider connecting a hard drive with both interfaces.
Connecting a hard drive via SATA interface
Disconnect the system unit from the network and remove the side panel. At the front of the system unit there are compartments for devices. Optical drives for CD/DVD and Blu-Ray are usually installed in the upper compartments, while the lower compartments are intended for installing hard drives. If your system unit does not have the compartments shown in the figure, you can install the hard drive in the upper compartment.
We install the hard drive in a free cell so that the connectors face inside the system unit, and fasten it to the case with screws: two screws on one side and two on the other.

This completes the installation of the hard drive, check that it is not loose in the cell.
Now you can connect the hard drive to the motherboard.
If you purchased a hard drive with a SATA interface, then the drive itself has two connectors: the shorter one is responsible for transferring data from the motherboard, the longer one is for power. Additionally, the hard drive may have another connector; it is useful for supplying power via the IDE interface.

The data cable has identical plugs at both ends.

We connect one end of the cable to the SATA data connector on the hard drive.

The data cable plug can be either straight or L-shaped. You don’t have to worry about the correct connection; you simply won’t be able to plug the cable into the wrong connector or the wrong side.

We connect the other end of the cable to the connector on the motherboard, usually they are bright in color.

If the motherboard does not have a SATA connector, you need to buy a SATA controller. It looks like a board and is installed in the system unit in a PCI slot.
We are done connecting the data cable. Now we connect the power cable to the corresponding connector of the hard drive.

If your power supply does not have connectors for SATA devices, and the hard drive does not have an additional power connector for the IDE interface, use an IDE/SATA power adapter. Connect the IDE plug to the power supply, the SATA plug to the hard drive.

That's all, we connected a hard drive with a SATA interface.
Connecting a hard drive via the IDE interface
We install the hard drive into the system unit in the same way as described in the paragraph above.
Now you need to set the hard drive operating mode: Master or Slave. If you are installing one hard drive, select Master mode. To do this, you need to place the jumper in the desired position.

The IDE connectors on the motherboard look like this. Next to each of them there is a designation: either IDE 0 – primary, or IDE 1 – secondary. Since we are connecting one hard drive, we will use the primary connector.

That's all, the hard drive is now connected.
I think now, using the information from this article, you can P connect the hard drive to the computer.
We also watch the video
To install a hard drive in a computer, you need to perform a number of procedures to install it, but connecting a hard drive via USB is quite simple, which in turn is an advantage, it is as simple as inserting a USB flash drive.
There are several ways to connect a hard drive to a computer via USB and like this:
Method number 1. Connecting a hard drive using a SATA-USB adapter.
In my opinion, this is one of the simplest and most convenient ways to connect. This adapter looks like a USB cable with a small box at the end that contains connectors for connecting a SATA drive to a computer.
When choosing this adapter, you should pay attention to the fact that it has additional power from an external adapter. Otherwise, if the SATA-USB adapter receives power only via USB, it will not work with large drives.
Method number 2. Use an external HDD box 2.5 inches or 3.5, depending on your drive.
An external HDD box is something in the form of a case for your hard drive; inside it has a SATA connector, and on the outside there is a USB interface for connection. Although the external box provides some protection for the hard drive, it is still not very convenient to use due to its size, unlike a SATA-USB adapter, and it costs much more. 
In addition, this adapter limits you in using the size of your drive, that is, if you have an external HDD box for a 2.5-inch drive, then you will not be able to use a 3.5-inch hard drive in it; for this you will have to purchase another one.
Method No. 3. Using a docking station for HDD.
A docking station for HDD is a stationary device for connecting a hard drive to your PC. It has an advantage over the external box in that it has an open design. Connecting your hard drive to the docking station is easy by simply inserting it into the device. 
In addition, you can purchase a universal docking station that allows you to connect 3.5-inch and 2.5-inch drives, which is very convenient. Also, a docking station for HDD can be used for several disks at once.
I also bring to your attention a video from one of the site’s readers on how to connect a hard drive via USB
Perhaps you have an unwanted hard drive, removed from an old computer or laptop, that's sitting around collecting dust. If so, it will cost very little to turn it into a removable, portable USB 2.0 or 3.0 drive. Find out how.
An old drive from a laptop or desktop computer is not very suitable for connecting to new equipment - of course, it does not reach the speed and capacity of the new drives that are connected to the computer. However, you can insert the old disk into a special case (adapter) and turn it into a portable USB drive.
Hard drive adapter
A special adapter is not just a piece of plastic - it includes a set of corresponding inputs and is an adapter for USB. Thanks to it, the hard drive, which is designed to be connected to the motherboard via the appropriate connectors (IDE or SATA), can be connected to a USB port, that is, make it portable.
The prices for adapters are quite reasonable, on average about 1000 rubles. Also, the cost depends on the USB interface - an adapter with USB 2.0 will be cheaper for USB 3.0 (the difference is in data transfer speed).
Types of hard drives by interface
The adapter itself is not universal and you need to select the appropriate model for a specific drive. You should pay attention to the size of the drive (2.5″ or 3.5″), as well as the cable and power cable (ATA/IDE lub SATA).
2.5″ drives are much thinner and are mostly used in laptops. They can be connected via an ATA/IDE cable or a SATA cable.
3.5″ drives are slightly thicker and are usually installed in a desktop computer. Also divided into ATA/IDE and SATA. 
Sometimes certain combinations can arise - the new connector can be connected via the controller to the "old" motherboard (SATA / IDE). Determining the hard drive is a key point, because you need to select the appropriate pocket (adapter) for the given size and interface of the drive.
How to choose the right adapter
When choosing an adapter, you should study the properties and find the right model that matches the method of connecting the hard drive and its connector. Below is an example of randomly selected USB adapters for various types of hard drives.
- 2.5″ SATA: NATEC Rhino 3.0;
- 2.5″ IDE: Logilink 2.5;
- 3.5″ SATA: ITEC MySafe Advance 3.5;
- 3.5″ IDE/ATA: PRO-TECH 3.5;
- 3.5″ IDE / SATA: Tracer 731.
Installing a hard drive into the adapter
Installing a hard drive into the adapter is not difficult. Depending on the model, it may vary slightly and usually takes no more than a minute. Place the drive into the adapter housing, and then connect the wires to the appropriate connectors.
Connection features
Depending on the adapter model, interface and type of hard drive, there may be one or two USB cables on the outside. A USB cable is used to connect to a computer port, and a second one may be required for additional power.
When connected via a USB cable, the hard drive should be immediately detected by the system and available for data transfer.
InstComputer.ru
How to connect a hard drive via USB
To install a hard drive in a computer, you need to perform a number of procedures to install it, but connecting a hard drive via USB is quite simple, which in turn is an advantage, it is as simple as inserting a USB flash drive.
There are several ways to connect a hard drive to a computer via USB and like this:
Method number 1. Connecting a hard drive using a SATA-USB adapter.
In my opinion, this is one of the simplest and most convenient ways to connect. This adapter looks like a USB cable with a small box at the end that contains connectors for connecting a SATA drive to a computer. 
When choosing this adapter, you should pay attention to the fact that it has additional power from an external adapter. Otherwise, if the SATA-USB adapter receives power only via USB, it will not work with large drives.
Method number 2. Use an external HDD box 2.5 inches or 3.5, depending on your drive.
An external HDD box is something in the form of a case for your hard drive; inside it has a SATA connector, and on the outside there is a USB interface for connection. Although the external box provides some protection for the hard drive, it is still not very convenient to use due to its size, unlike a SATA-USB adapter, and it costs much more. 
In addition, this adapter limits you in using the size of your drive, that is, if you have an external HDD box for a 2.5-inch drive, then you will not be able to use a 3.5-inch hard drive in it; for this you will have to purchase another one.
Method No. 3. Using a docking station for HDD.
A docking station for HDD is a stationary device for connecting a hard drive to your PC. It has an advantage over the external box in that it has an open design. Connecting your hard drive to the docking station is easy by simply inserting it into the device. 
In addition, you can purchase a universal docking station that allows you to connect 3.5-inch and 2.5-inch drives, which is very convenient. Also, a docking station for HDD can be used for several disks at once.
I also bring to your attention a video from one of the site’s readers on how to connect a hard drive via USB
seohotmix.ru
How to connect a hard drive via USB?
To access the contents of your hard drive via USB from a PC or laptop, you will need a special device - an adapter. The connection is not complicated, the main thing is the presence of a special device. There are several types of devices that allow you to connect the hard drive (hard drive, HDD) of a desktop computer or laptop to USB and open its contents. Here are the two most popular: a universal USB controller (for example, AGESTAR FUBCP) or a case adapter (SATA External case, ITEC MySafe Advance and others).
Which one should you choose? Depends on the goals you have in front of you. If opening the hard drive is a one-time operation and is only necessary to copy valuable information, then you can use the first option. For those interested, read about where the space on the hard drive disappears.
In China you can buy the following devices that are built-in instead of a laptop disk drive:

There are also combined options with a complete set (adapter, cord, power supply).

You can buy and see the description at this link: ru.aliexpress.com/adapter
The advantages of the first one are that such a device is cheaper than a case adapter, and often supports several types of connections (SATA, IDE). However, using a regular hard drive as a portable drive with it is problematic, since it will not be protected by anything.
The second option is a case adapter, which is specifically designed to turn a hard drive into a portable memory device with a sufficiently large capacity, since the case will reliably protect it from dust and mechanical damage. But at the same time, the versatility of the device suffers: before purchasing, you will have to decide which connector the purchased adapter will support.
Using a hard drive in a cased version is a fairly simple procedure, so let’s look at how to connect and open a hard drive via USB using a universal adapter (using the example of AGESTAR FUBCP).
Connection procedure
The first thing you need to do is determine the type of HDD connector that you plan to connect via USB. Plugs come in the following types:
SATA (a more modern connector, used in newly built PCs and laptops);
IDE (can be found mainly in “experienced” PCs).

We will consider the connection using the example of AGESTAR FUBCP, since it supports both “old” and modern HDDs. The average cost of such a device in Russian electronics stores is about 1,500 rubles.
The device is equipped with three interfaces (plugs):
- SATA (7-pin plug).
- IDE 40pin (40-pin plug, for IDE 3.5″).
- IDE 44pin (respectively, 44-pin plug, for IDE 1.8″/2.5″).
Description of AGESTAR FUBCP connectors below.

Step-by-step connection of HDD to computer
So, we have determined the connector of the connected hard drive; now it needs to be connected to the corresponding connector on the device. After that, insert the USB connector for data transfer (black) into the USB port of your computer or laptop. If we are working with a laptop hard drive (2.5”), we can turn on the adapter, and the HDD should appear in the list of computer drives. Sometimes, with such a connection, the hard drive may not have enough power and will not be detected by the system. In this case, turn off and connect the red USB connector of the adapter to any of the computer ports and turn on the adapter again.
If the connected hard drive was previously installed in a PC (3.5” format), the power supply from your PC’s USB will not be enough for it. The AGESTAR FUBCP comes with a power supply for 3.5" hard drives. To open the hard drive via USB, first connect it to the appropriate connector (IDE/SATA), then insert the black USB cable into one of the USB ports of the computer, then connect to the adapter a power supply that operates on 220 V (plug it into a power outlet) .

After all cables are securely connected, turn on the adapter. The connection is complete, the hdd will be detected by the computer, and you can work with it.
it-increment.ru
How to connect an external hard drive to a laptop - simple, detailed and accessible instructions for everyone.
How to connect an external hard drive to a laptop
External hard drives, otherwise known as external HDDs, have long proven themselves to be a good help for new or outdated laptops. They have an impressive amount of memory and a solid transfer speed, which helps you store data in a safe place, keep everything at hand, share it or copy content from other media. So, if the “native” hard drive is small or busy, purchasing an external one, for example, a terabyte, will fully justify the investment. However, not every owner of this device knows how to connect an external hard drive to a laptop so that it functions with maximum productivity. Let's consider the important nuances of connection.
A little theory
If you have not had to connect external media before, then before practical implementation, familiarize yourself with the theoretical part of the process. The hard drive can be connected to a TV, computer or laptop directly. When connected to a TV, it only supports the viewing function.
The first thing that is required from a user who owns an external hard drive is the ability to disassemble and assemble gadgets, and an understanding of the purpose of all available connectors located on the motherboard of a laptop or PC. If you do not know how to connect a hard drive to a laptop, then it is better to entrust the task to a more experienced user. Otherwise, you may accidentally damage the device. If you have minimal knowledge, it will take no more than 15 minutes. Using the contacts for connecting power (on the motherboard), we identify the type of interface available - IDE, SATA or another. The more up-to-date the interface, the better the data transfer speed. Next, we determine which adapters will be needed for connection, for example, SATA-IDE, SATA-USB or the IDE-USB option. It is necessary to take into account that many laptop models do not have external connectors for connecting hard drives, and they must be connected exclusively via a USB port.
Let's look at the available connection types
So, how to connect an internal hard drive to a laptop? The ubiquitous HDD connection interfaces are IDE and SATA. They differ in the speed of information data transfer - IDE provides only 133 Mbit/s, the more productive and modern SATA - about 6 Gbit/s, while SATA Express will provide all 16 Gbit/s. There are other, more rare interfaces for transmitting information, for example, Thunderbolt for Apple. Let's look at how to connect an ide hard drive to a laptop. IDE or Integrated Drive Electronics is a parallel interface for connecting storage devices (optical drives, hard drives), and has almost disappeared from the computer technology markets. But, although it is rare, it still occurs, it is necessary to mention it. The IDE is connected to the motherboard using a wide IDE cable.
If the ide hard drive cannot be connected directly to the laptop motherboard, then this is done with an adapter. You can buy an IDE-SATA connector in specialized stores. When purchasing, you need to make sure that the kit includes two cords - a USB cable, a power adapter, a disk with the drivers necessary for the outdated operating system, the adapter itself with connectors and instructions. If a suitable connector is not available, then it is done using USB ports.
Now let's move on to how to connect a sata hard drive to a laptop. SATA or Serial ATA is the so-called serial interface for exchanging information between drives. SATA is considered a more relevant analogue of the ATA (IDE) interface. In principle, it is slower than parallel (ATA), but due to the use of higher frequencies, the SATA interface operates faster than the IDE standard. It is connected to the motherboard using a SATA cable. It connects to the laptop either directly to the motherboard, or using an adapter. Each SATA device has its own connector, so there will be no Slave/Master conflict, and several devices can function at the same time.
USB connection
 Let's figure out how to connect an external hard drive to a laptop using a USB port? First, we find the parameters of our drive, which are indicated on the case. We connect the 3.5-inch drive to the USB port of the device on one side, and to a power outlet on the other. The problem is that often the power supply of a computer or laptop is not enough to promote a given hard drive. Therefore, connecting to the mains makes it possible to transfer data to a PC at a good speed.
Let's figure out how to connect an external hard drive to a laptop using a USB port? First, we find the parameters of our drive, which are indicated on the case. We connect the 3.5-inch drive to the USB port of the device on one side, and to a power outlet on the other. The problem is that often the power supply of a computer or laptop is not enough to promote a given hard drive. Therefore, connecting to the mains makes it possible to transfer data to a PC at a good speed.
A 2.5-inch HDD must be connected to the hard drive on one side, and to the USB connector on the other. But if the USB port does not “produce” the required 5 V, then the second end of the Y-shaped cable should also be connected to the PC. Then the external drive will receive the missing power and work without failures. The USB port itself also affects the transfer speed. If in the very first USB 1.0 it did not exceed 12 Mb/s, then in USB 2.0 ports data was already transferred at a more serious speed - 480 Mb/s, which was a pretty good result. And USB 3.0 generally offers super speed - about 5 Gbps.
Connection interfaces can be very different. For example, if the laptop is American, then you can use the Firewire or, for example, eSATA interface, which will make this type of HDD universal. When the laptop “sees” the external HDD, it should be tested. You need to create a regular document on the desktop and drag it with the mouse onto the newly connected external hard drive. If all ports are functioning normally, this process will last a couple of seconds. If you need to install drivers, use the disk or update the drivers via the Internet, and the hard drive will work like a flash drive. Don't forget to assign a drive letter to your new drive.
Connecting regular and removable hard drives
How to connect a regular hard drive to a laptop was partially written above. When you have selected a suitable adapter, it is connected to the PC hard drive using a suitable connector. If you have an IDE interface, you will need a connector with a wide input, and if SATA, then with a narrow one. Then we take the USB connector coming from the adapter and connect it to the USB controller of the portable device. Then the hard drive will begin to function as a simple storage device from which information will be received or transmitted. Important: the adapter has a built-in LED indicator. Watch the signals it gives: it blinks while transmitting information. Then you can start transferring data.
All that remains is to find out how to connect a removable hard drive to a laptop. We take out the USB cable that comes with the hard drive. You can use the cord from any other gadget. We insert one end of it into the side connector on the hard drive box, and the other end of the cable into the USB connector on the side panel of the laptop or PC system unit (behind or front). Click on the “My Computer” shortcut. There, among all the drives, a removable hard drive icon will appear. Double-click on it to open it. Important: to turn off a removable hard drive, you must first close it and click on its icon in the “my computer” manager. Then open the menu with the right mouse button and select the “Eject device” command. Only then do we remove the wire from the connector and put the hard drive in the case.
If you need to constantly use an external hard drive, you need to purchase a container with an adapter for it. This will prevent accidental damage to the device.
When the first computers appeared, all programs, games and other files took up virtually no disk space. Now things are completely different, and it is often necessary to install additional storage media. Therefore, every user should know how to connect a second hard drive to a computer. In fact, this is not difficult to do, you just need to follow simple instructions.
First, the device must be purchased in a store. Please note that the hard drive has several connection interfaces. After purchasing the purchase, you can begin installing the device.
Preparing for installation
- How many hard drives are already connected to the motherboard? Most often, a computer has only one hard drive, so installing a second drive is not difficult. In most cases, the HDD is located directly under the DVD-ROM, so finding it will not be difficult;
- Is there additional space to install a second hard drive? If it is not possible to install a second or third disk, then you will have to purchase a USB drive;
- What type of cable is used to connect the hard drive to the computer? If the purchased device does not have the same interface as on a PC, it will be difficult to install it.
Please note that you will need a 3.5-inch hard drive. There is no need to buy small disks designed for laptops.
Physical disk connection
If the system unit has not yet been disassembled, disassemble it. Now it is recommended to get rid of static electricity. This is done by any means known to you. If you wish, you can purchase a special grounding bracelet in the store.

After some minor manipulations, the hard drive will be secured in the case; now all that remains is to connect the hard drive. Before plugging in the power cable and cable, it should be noted that the procedure is slightly different for the IDE and SATA interfaces.
IDE interface
When connecting a drive with an IDE interface, it is recommended to pay attention to such a nuance as setting the operating mode:
- Master (main).
- Slave (subordinate).
If you are installing an additional hard drive, then you must enable Slave mode. To do this, you need to use a jumper (jumper), which is installed in the second place. The first row includes Master mode. It is important to note that on modern computers, the jumper can be completely removed. The system will automatically determine which hard master is.

At the next step, you need to connect the second or third hard drive to the mother. To do this, the IDE interface is connected to a cable (wide, thin wire). The second end of the cable is connected to the IDE 1 Secondary socket (the main drive is connected to the zero socket).

The final connection step is power supply. To do this, a white chip with four wires is connected to the corresponding connector. The wires come directly from the power supply (a box with wires and a fan).
SATA interface
Unlike IDE, a SATA drive has two L-shaped connectors. One is for the power connection, and the second is for the data cable. It should be noted that such a hard drive does not have a jumper.

The data cable is connected to a narrow connector. The other end is connected to a special connector. Most often, the motherboard has 4 such ports, but there are exceptions and there are only 2 ports. One of the slots may be occupied by a DVD drive.
There are cases when a drive with a SATA interface was purchased, but no such connectors were found on the motherboard. In this case, it is recommended to additionally purchase a SATA controller that is installed in a PCI slot.
The next step is to connect the power. An L-shaped wide cable is connected to the corresponding connector. If the drive has an additional power connector (IDE interface), it is enough to use one of the connectors. This completes the physical connection of the hard drive.
BIOS setup
When all manipulations with the hard drive are completed, you should turn on the computer and then enter the BIOS. It is important to note that launching the BIOS on each computer is carried out differently. To do this you need to use the key:
- Delete;

After entering the BIOS, you need to proceed to configuration settings. It is important to assign booting from the drive on which the operating system is installed. If the priority is set incorrectly, the system simply will not boot.
If one of the disks does not appear in the BIOS, it means that the hard drive was connected incorrectly or the cable was damaged. It is recommended to inspect all wires and reconnect (don't forget to turn off the computer).
Once the BIOS setup is completed, you can boot into the operating system. After this, all that remains is to assign a letter to the drive.
Final stage
Since connecting the hard drive to the computer is not enough, you need to make the final setup directly from Windows. On some computers, this procedure is carried out automatically. To check this, you should open “My Computer”, and then see if a new disk has appeared.
If nothing happens, you need to launch the control panel. Then select “Administration”. Once a new window opens, you will need to select “Computer Management”. In the left column, you need to find the “Disk Management” tab (on some computers “Disk Manager”).

- At the bottom of the window, select disk 1 (if more than 2 hard drives are connected, select the disk with the highest number). This will be the new hard drive;
- You must assign a letter to the logical volume. To do this, right-click on the disk and then select “Assign letter”;
- As soon as the disk is assigned a new letter, it must be formatted. The procedure can take a long time, it all depends on the size of the hard drive. When formatting, it is important to select the NTFS file system.
When the formatting process is complete, a new disk will appear in the My Computer root directory. If for some reason you cannot connect the HDD using the built-in manager, it is recommended to use third-party programs.
An excellent tool for working with hard drives is Partition Manager. In addition, such a utility allows you to split the disk into several logical volumes.
Conclusion
Connecting a hard drive takes no more than 15 minutes. If you follow the instructions, there shouldn't be any difficulties. Modern computers do not require additional BIOS settings, of course, if the disks are not installed in a completely new computer. Also, do not forget that how big the connected hard drive can be depends on the operating system.
Video review: connecting a hard drive