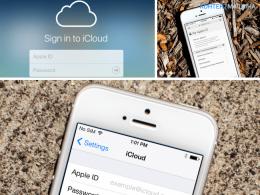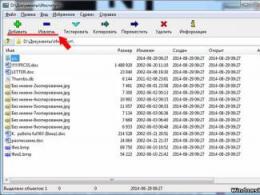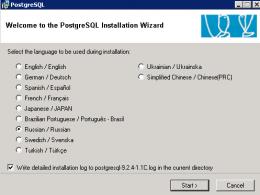How to reverse page numbers in Word. How to Number Pages in Microsoft Word
In voluminous and important text documents (for example, technical justification, graduation project, abstract), numbering is a must. Using page numbering makes it easier to find the information you need.
How to create numbering in Word 2003?
The venerable age of the text editor does not affect its popularity. Many users still use it today. Therefore, the instructions will begin with this version of the program. Follow the steps:If necessary, you can start counting from any number. To do this, click the “Format” button, enter the required character in the “start with” field and click OK.
How to make numbering without affecting the initial sheet?
Such a need arises when there is, for example, an abstract, content. These elements are not numbered. To avoid touching them, use the diagram below.
- Place the cursor at the end of the sheet (usually the first or second) that does not need numbering. Click "Insert" and click "Break" in the menu.
- A dialog box will appear where you can select “from next page” and click OK. The cursor will move to another sheet.
- Now repeat all the points of the previous diagram.
How to number a document in Word 2007?
In this version of the text editor, solving the problem is quite simple. The ribbon interface will make the process as easy as possible. Follow the steps:
The program allows you to change the type of inscription (Roman characters, letters, framed symbols, with dashes, etc.). This can be done in just a few clicks. Here's the diagram:
Repeat the first step of the instructions above. Only from the list will you need the “Page Number Format”. A window will appear in front of you, where you select the desired option and click OK.

Here you can start counting with an arbitrary number (for example, 6).
Creating numbering from n-list?
This is also easy to do. Use the following instructions:
- Open the docx file, place the cursor at the end of the sheet. In the “Page Layout” panel, click “Break” and select “Next Page” from the list. The cursor will move to another sheet.
- Click “Page Number” in the “Insert” tab, specify the desired design.
- Next, click “Close Header and Footer Window.”
- Now go back to “Page Number Format”, turn on the “start with” option and enter the number you want. Confirm the operation by clicking OK.
How to number a document in Word 2016?
Here the arrangement will not take much time, and the friendly tiled graphical shell will even show you what the numbering will look like. The procedure follows the instructions for Word 2007. But there are several differences:Follow the given step-by-step guides and the process of numbering in Word 2003, 2007, 2016 will become an easy task for you. Now there will definitely not be any difficulties with this issue.
Numbering in a Word document is almost always used. It is needed for better navigation so as not to get confused in the location of the document content. We are accustomed to numbering starting from the first page, but in some cases (for coursework, for example), it is necessary to number a document in Word starting from page 3. We will look at how to do such numbering in this article.
Numbering in Word 2010
Despite the fact that the Word versions are very similar, each of them has its own nuances. There are also questions about how to number pages, starting from 3. In Word 2010, in order to make page numbers, you need to select the “Page Number” button in the “Insert” tab.
In the pop-up window you will need to choose where the numbering will be located: at the top, bottom or in the margins of the page, in the center or along the edges. After these steps, numbering will appear in the document, but it will be on each page of the document, but how can you number it from page 3 in Word?
Sections
It is worth noting that numbering in Word is arranged by sections. If we did not perform any operations with the partitions, then it is alone. However, in order to number a document in Word from page 3, you just need to create additional sections. Thus, it is very easy to make numbering from page 3 in Word if you follow a certain sequence:

As a result of the actions taken, the numbering now starts from the 3rd page.
Numbering in Word 2007
To document number in Word 2007 from page 3, you need to take all the same steps. In the “Page Number Format” menu, you must select numbering from page “3”.

Then make the first two pages new sections. To do this, go to the “Insert” tab, go to the “Breaks” item and click on the “Next Page” line.

And at the end, select the line “Special header and footer for the first page” for the first pages of the document in the “Design” tab.

Numbering in Word 2003
We figured out how to number documents from page 3 in Word in versions 2007 and 2010, but how can we do it in Word 2003? This is just as easy to do, the same sequence of actions is used, only Word 2003 has a slightly different design. To number pages, you will need to open the “Insert” tab and go to the “Page Numbers” item.

In the window that appears after these steps, you need to select the position and alignment of the number, as well as in the “Format” menu - from which page to start numbering. Next, click OK, we now have numbering.

We also create new sections by clicking on the “Break” item in the “Insert” tab and selecting the line “New section from the next page” in it.

To remove numbers on the first pages of a document, you will need to uncheck the box next to the line “Number on the first page” in the “Page Numbers” section.

So, making numbering in Word from page 3 is very simple, no matter what version of the text editor you use.
When creating documents in Microsoft Word, page numbering is often needed. As it turned out, some users do this by entering numbers manually. Naturally, even a minor correction of such a text nullifies their efforts, and opening a document on another computer often brings “surprises” - the numbers are not in the places where the author put them.
Why suffer? I suggest entrusting this work to the program itself, because it copes with this much better. So, today I will tell you how to number pages in Word - at the top, bottom or in the margins. The instructions are valid for all versions starting from 2007. The only differences are in the design of the main menu.
How to number pages in Word
From the first page
You can number pages before, after, or while working on a document. To start numbering from the first sheet, open the tab “ Insert" and in the section " Headers and footers» click « Page number" Specify where to insert it - at the top, bottom, or in the margins of the sheet (right and left). Next, select any of the proposed styles. This could include: “ PageX ofY", not just numbers.
Here's what I got:

If the cursor is in the header and footer field, you can double-click on it to go to the main text.
By the way, if you don’t like the standard Word numbering style, you can edit it - change the font, size, move the numbers to the right or left, stretch or shrink the graphic addition (squares, stripes, circles next to the numbers), etc.

From a random place
Sometimes the first few pages do not need to be numbered. For example, you want to leave the title page unnumbered, followed by something else, and start counting from the second or third. For this:
- Place the cursor at the bottom of the last page, which should remain unnumbered.
- Go to the tab " Page layout", click the item " Breaks" and in the list " Section breaks» select the next page. At this point, the document will be split into two parts, each of which can have its own markup.

- Enabling the display of non-printable characters will help you see where the break is:

- Next, go to the second part of the document (which will be numbered) and double-click on the footer area, where the serial number of the sheet should be indicated. After this, the “” tab will open in the main menu Working with headers and footers» – « Constructor».
- To leave only the first sheet unnumbered, in the section “ Options"Suffice it to note" Special header and footer for the first page».

- To count from the third, fourth, fifth, etc. sheet - that is, from the place where you inserted the break, click in the " Transitions» by icon « As in the previous section", in order to break the connection between the headers and footers of parts of the document.

- Next, without closing the tab “ Constructor", click " Page number" And " Number format».

- Check " begin with" and enter the number. Perform the operation for each section of the document.

How to remove numbering
This is also very easy to do. If you noticed at the bottom of the list " Page number" section " Insert"is the command" Delete numbers" Click it and everything will be cleared.

If the document was divided into several parts, numbered separately, repeat the deletion for each.
How to number sheets if the headers and footers contain text
Entering numbers according to the instructions above will remove all notes in the margins. In order not to overwrite the text inside the headers and footers, we’ll do this:
- Place the cursor where we want to insert the number, and double-click in this place with the mouse - the “tab” will open Constructor».
- In chapter " Position» click « Insert tab with alignment» and select the right, left or central placement of the ordinal value of the sheet.

- Next, go to the tab “ Insert" and in the area " Text» click « Express blocks" Let's select " Field».

- In the list of fields, mark “ Page"and specify the format in the properties. Examples are shown in the screenshot.

Here's what I got:

It’s not very aesthetically pleasing, but it’s good for clarity. I'm sure yours will turn out much nicer.
That's it, everything is simple and complicated at the same time. It’s difficult because the number of functions and settings is simply huge. And if you don’t know where everything is, you can do “archeology” for a long time, but still not get to the right tool. To make this task easier for you, such instructions are written. I hope that this one was useful to you in some way.
Step-by-step instructions using which you can easily set up page numbering in a Word document. This information applies to all versions of the editor: 2003, 2007 and 2010.
Using numbering makes it easier to find the information you need. This is achieved due to the fact that you can make notes or remember the page number on which the necessary data is indicated. The combined use of a table of contents and numbering allows you to navigate a large document and easily move to its main blocks (chapters, sections, etc.).
: - step-by-step instruction.Setting up page numbering
If standard numbering is enough for you, then when you hover over the fields “Top of page”, “Bottom of page”, etc. A drop-down menu will be presented from which you should select the room location. As soon as you click on one of the options, your pages will receive serial numbers.
This is the most basic way. Now let's make things a little more complicated.
Numbering from a specific page number
It is not always necessary to do it in such a way that the first page in the document is marked with the number "1". This situation may arise if you are creating a part inside a large workbook. Or title pages, table of contents and other information will be attached to the document after it is created. In any case, you need to understand how to start numbering pages from the desired number.
We return again to the “Insert” ribbon, then “Header and Footers” and click the “Page Number” button. Now click on the button " Page number format".

In the block " Pagination", you need to select the "Start with" item and specify the desired number accordingly. If the numbers have already been set, they will change their value in accordance with this setting. If not, repeat the steps from the previous section.
Please note that here you can also set the desired number format and add the current chapter number.
Headers and footers in Word
If you have already completed the steps described above, you probably noticed that the numbers are inserted in blocks, located at the top and bottom of the page. These blocks are called headers and footers in Word, and are used in all versions of the editor (2003, 2007 and 2010).
As you probably already guessed, we will use headers and footers to mark page numbers. This is far from their only function, but now we are interested in it. Separately, it should be noted that using headers and footers, we can set the desired number for any individual page or group of pages.
So go to the page you want, and double-click the left mouse button on the footer or header (top or bottom area). An editing window will open.
Now use the keyboard to enter the required value. When finished, press the Enter button to complete the operation.
As we have already noted, almost any information can be placed in footers, including hyperlinks and footnotes.
note. created in a couple of seconds.
Whenever you prepare any important documents, for example, legal papers, or write, as a student, a final qualification work or a regular coursework, you inevitably face the problem: how to number sheets in Word in accordance with the official requirements that are presented to you in accordance with approved norms and rules.
This task is solved quite simply; in just two or three minutes you will already know how to number pages in Word, and it absolutely does not matter what year it was produced.
It should be noted that the procedure for entering numbers in versions of Word before 2007 is somewhat different from those in modern versions of the program.
How to number sheets in Word 2007 and later
Continuous numbering
In this version of the utility, the so-called continuous numbering. This word means that if you do not set the settings you need manually, then numbers will be entered starting from the first sheet and then in ascending order. How is continuous numbering done? Go through the following steps in sequence:

Sometimes situations arise when you do not need all the numbers in order, but need to start numbering, for example, with the number two or three. What should you do in this case?
To make numbering out of order, repeat steps 1 and 2 of the above list. Then find the item in the drop-down menu called “Page Number Format” and click on it. You will be presented with a settings window in which you will need to find the phrase “Start with” and set a number that will be the starting number of your pages.
Not knowing how to prevent numbers from being placed on the title page is a common difficulty that inexperienced Word users have. Fortunately, this problem can be solved quite easily. Follow the steps below step by step:

The result of your actions will be that the number indicating sheet 1 of your document should disappear, and the numbering will begin on the next page with the number two.
How to number sheets in Word 2003
Numbering in order
Placing numbers in older versions of the Word program it is performed a little differently than in later versions. To make numbering, use the following algorithm:
- Check the box next to “Number on first page.”
When, if you need the first sheet to have something other than the number one, and any other number, for example, two or ten, then follow sequentially steps 1 and 2 from the above algorithm of actions, then find the tab in the window that opens in front of you called “Format” and go to it. Find the item called “Page Numbering” and set the number from which you need to start counting in your document.
Numbering without title page
To number not all pages and leave the title page without a number, follow these steps:
- At the top of the software window, find a menu item called “Insert” and click on it using the left button of your mouse.
- Find the item called “Page Numbers” and click on it.
- You will see a window in front of you where you will need to set several settings:
- "Position". Thanks to this item, you can tell the program where it should put the numbers: at the top or at the bottom of the page.
- "Alignment". Determines the exact position of the number. Valid options: center, right, left, outside or inside.
- Do not check the box next to the phrase “Number on the first page.” As a result, the top sheet will remain without a number, and the next one in order will be numbered two.