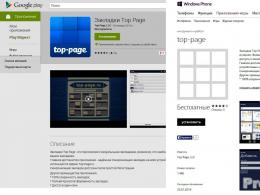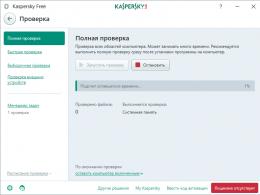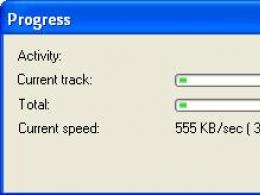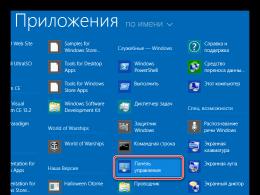Кто же такой Сисадмин? Откат системы компьютера windows 8.
Иногда из-за установки программы, драйвера или заражения вирусами ОС Windows может начать работать медленно или вообще перестать работать. Функция восстановления системы позволяет вернуть системные файлы и программы компьютера до того состояния, при котором работа выполнялась правильно, и избежать длительного устранения неисправностей. Она не окажет влияния на ваши документы, изображения и другие данные.
Бывают случаи, когда необходимо произвести откат системы — восстановление основных системных файлов из «снимка» более раннего состояния — точки восстановления или образа ОС. С его помощью вы сможете вернуть Windows в рабочее состоянии, но, в то же время, удалятся все, установленные в последнее время на диск С (или любой другой, в зависимости от того, на каком диске будет проводиться бэкап), программы и, что вполне возможно, внесенные в этот период настройки.
Если вы можете войти в систему
Откат до последней точки
Если после установки какого-либо нового приложения или обновления у вас перестала работать только часть системы (например, слетел какой-нибудь драйвер или возникла проблема в программе), то вы можете восстановиться до последней точки, когда все функционировало без сбоев. Не беспокойтесь, ваши личные файлы не пострадают.

Внимание!
Процесс восстановления будет невозможно прервать, если он будет запущен. Его можно будет отменить только после завершения процесса.
После завершения процесса ваш компьютер перезагрузится и все снова станет как прежде.
Если система повреждена и не работает
Способ 1: Используем точку восстановления
Если же после внесения каких-либо изменений вы не можете войти в систему, то в таком случае необходимо сделать откат через режим бэкапа. Обычно компьютер в таких случаях сам переходит в необходимый режим. Если этого не произошло, то во время запуска компьютера нажмите F8 (или же Shift+F8 ).

После этого начнется процесс восстановления и вы сможете продолжить работу за компьютером.
Способ 2: Бэкап с загрузочной флешки
ОС Windows 8 и 8.1 позволяют создать загрузочный диск восстановления штатными средствами. Он представляет собой обычную USB-флешку, которая загружается в среду восстановления Windows (то есть, ограниченный режим диагностики), что позволяет отремонтировать автозагрузку, файловую систему или исправить другие проблемы, из-за которых ОС не загружается или работает с ощутимыми проблемами.

Бэкап может занять довольно долгое время, поэтому наберитесь терпения.
Таким образом, ОС семейства Microsoft Windows позволяют стандартными (штатными) средствами выполнять полное резервное копирование и восстановление операционных систем из ранее сохраненных образов. При этом вся информация пользователя останется нетронутой.
Windows 8 располагает довольно богатым арсеналом средств восстановления. Прежде всего это режим Refresh Your PC, запуск которого позволяет восстановить работоспособность ОС с диска восстановления без удаления пользовательских файлов. Наряду с такой «мягкой» формой приведения конфигурации ОС в рабочее состояние в «восьмерке» реализовано средство полной ее переустановки с удалением всех данных на диске (Reset Your PC).
Разнообразие средств восстановления
Разработчики предоставили в распоряжение пользователей сразу несколько способов, прибегнув к которым можно сделать восстановление системы windows 8. Некоторые из них привычны по предыдущим версиям виндовс, некоторые же являются уникальными и отсутствуют даже в новой «десятке». Перечислим все доступные возможности:
Ниже опишем подробно, как восстановить windows 8, преимущества и недостатки каждого из описанных способов.
Обновление без удаления файлов
Не все знают, что эта опция работает в двух режимах:
- сохраняя личные файлы пользователя, Metro-приложения и удаляя все десктопные приложения и настройки реестра;
- возвращая систему к пользовательскому образу с сохранением всех установленных на момент его создания программ и настроек со всеми драйверами и пр.
Первый режим будет являться безальтернативным в случае, если Windows 8 инсталлировалась пользователем самостоятельно с диска и им не создавались wim-образы системы для последующего отката.
Но при покупке устройства с установленной производителем восьмой версией Windows в ходе выполнения функции Refresh Your PC будет использован скрытый заводской раздел диска со специфическим набором драйверов и программ, изначально установленных на компьютере.
Чтобы иметь возможность «мягко» осуществить восстановление windows 8 до полностью рабочей конфигурации системы без ошибок, вирусов и т. д., после установки системы, драйверов и самых необходимых приложений нужно сделать собственный wim-образ. Им к тому же можно будет заменить стандартный, используемый по умолчанию.
Как сделать wim-образ
Для редактирования и создания образов в «восьмерке» предусмотрена консольная программа recimg. Пользоваться ей будем следующим образом:
- Откройте командную строку от имени администратора, для чего нажмите Win+X и в открывшемся консольном окне выберите соответствующий пункт.
- В командной строке нужно сделать запись recimg/CreateImage C:\Image\Img1 (без точки).
Программа создаст на диске образ текущего состояния, который станет базовым при откате системы без удаления файлов.
Образ можно создать и не один, пользователь может выбрать сам сколько их сделать:
- recimg/CreateImage C:\Images\Img2 создаст еще один образ восстановления и назначит его базовым;
- recimg/SetCurrent C:\Image\Img1 сделает Img1 вновь базовым;
- recimg /ShowCurrent покажет, какой образ в настоящий момент базовый;
- recimg/deregister отменит все пользовательские образы и сделает основным заводской образ системы.
Wim-образ пользовательских данных не содержит, поэтому в качестве полноценной резервной копии не годится. Однако при откате режим Refresh (восстановление системы в windows 8 с сохранением данных пользователя) ОС сохранит все ваши программы, файлы и данные реестра, актуальные на момент создания образа.
Что останется после отката
Откат с сохранением данных, как ранее было описано, может проводиться через сохраненный образ или без него. Это отразится на системе следующим образом:
- в обоих случаях останутся неизменными документы и личные файлы, оформление и Metro-приложения;
- при использовании образа также сохранятся десктопные приложения папки Program Files, обновления и все системные настройки.
Единственное, что не сохранится - большинство личных настроек (рабочего стола и т. д.) и параметры приложений (профиль интернет-обозревателя, сохраненные панели программ и т. п.).
Как запустить процедуру Refresh Your PC
Восстановление windows 8 посредством данной процедуры можно осуществить практически при любом ее состоянии, даже когда войти в нее удается только с загрузочного диска. Но если виндовс 8 загружается нормально, процесс отката сводится к нескольким действиям:
- нажмите Win+R и в поле для ввода открывшегося окна напишите команду systemreset (без запятой),
- подтвердите ввод, нажав «Выполнить».
Меняем настройки БИОС
Но если перенаправления не происходит, загрузка ведётся с диска восстановления или установочного. Перед этим не забудьте зайти в режим БИОС и проверить правильность задания приоритетов, чтобы загрузочный или установочный накопители считывались в первую очередь.
Чтобы зайти в БИОС, нужно сразу с началом перезагрузки устройства несколько раз нажать Del на клавиатуре, на некоторых ноутбуках вход происходит через F2 или ESC. Версии БИОС на разных устройствах различаются. Это могут быть Award, AMI, графический UEFI – везде способ задания диска, первого в очереди на загрузку, различается. Однако с флешки можно загрузиться и без входа в БИОС. Для появления окна выбора способа загрузки без изменения настроек БИОС достаточно нажать во время запуска устройства следующие клавиши:
- Award BIOS – F9;
- AMI – F8.
На ноутбуках это средство обычно вызывается нажатием F12.
Заходим в среду восстановления
Выполните следующие действия:
- При загрузке с установочного диска после выбора языка кликните по ссылке внизу «Восстановление системы»;
- Зайдите в раздел диагностики;
- Выберите команду «Восстановить».
После завершения процедуры любая ваша программа и все системные настройки останутся на месте (кроме некоторых личных настроек), но только в том случае, если вам удалось сделать wim-образ описанным выше способом. В противном случае установится чистая система, в которой будут сохранены только фотографии, музыка и им подобные данные.
Отличие обновления с сохранением данных от переустановки ОС поверх существующей
К переустановке системы обычно прибегают только тогда, когда нет резервных копий, чтобы восстановить windows 8 через Refresh Your PC. Но обязательно должно соблюдаться и еще одно условие - система должна загружаться самостоятельно.
В этом как раз преимущество и основное отличие отката с сохранением данных от переустановки - новый режим возвращения рабочей конфигурации системы в «восьмерке» способен вернуть её к жизни даже при самом тяжелом сбое, сохранив вместе с тем хотя бы личные данные пользователя.
Еще важная особенность - Refresh Your PC длится очень недолго, процесс полностью автоматизирован. Никаких первичных этапов классического способа переустановки с диска проходить не требуется, как и не нужно настраивать параметры по завершении установки.
Восстановление без сохранения данных
В англоязычных версиях Windows 8 этот режим называется Reset Your PC и действует «жестко» - форматирует системный, да и любой другой раздел, после чего начисто переустанавливает систему. Никаких данных, системных и пользовательских настроек не сохраняется. Доступен режим Reset Your PC там же - в разделе диагностики, добраться до которого можно как с работающей системы, так и с диска восстановления либо установочного.
С предустановленной на компьютере или лэптопе версией Windows 8 все обстоит еще проще. Нужно лишь ознакомиться со спецификацией на устройство с целью узнать, как откатить систему windows 8 нажатием определенной комбинации клавиш к заводским настройкам. На разных машинах она различается, но это самый быстрый из существующих способов «жестко» откатить практически до нуля напрочь испорченную вирусом или неумелыми действиями пользователя систему.
Пожаловаться на контент
Нарушение авторских прав Спам Некорректный контент Сломанные ссылки
Если у вас возникли проблемы с ПК, вы можете попытаться восстановить его так, как работала система на предыдущую дату.
Восстановление вашего ПК заменяет ваш реестр и системные настройки версиями, которые были сохранены в различные более ранние даты, сохраненные как точки восстановления. Оно также поддерживает приложения, которые поставляются вместе с ПК и сервисами, установленными в Windows Store.
Что это такое?
Восстановление вашего ПК не переустанавливает Windows и не удаляет ваши файлы, настройки и приложения, кроме программ, которые были установлены на вашем устройстве после сохраненной точки.
Другими словами, это способ отменить недавние изменения в системе, внесенные вами, с минимальными изменениями и наименьшими затратами.
Восстановление системы недоступно для Windows RT. Если вы запускаете этот процесс из безопасного режима в Windows 8 и 8.1, вы должны помнить о том, что изменения, которые он внесет на ваш компьютер, не будут обратимы.

Точка восстановления системы «Виндовс 8»
Точка восстановления содержит записи реестра, копии определенных критических программ, драйверов и системных файлов. Это моментальный снимок вашего компьютера в разных точках, когда он работает нормально.
Устройство делает такое моментальное сканирование как по расписанию, так и перед внесением каких-либо серьезных изменений, таких как установка новых драйверов, программ или системных обновлений.
Когда вы восстанавливаете систему из сохраненной точки, вы заменяете текущие настройки и программы на более старые версии. Другими словами, это отмена любых изменений, которые могли привести к неустойчивости системы.
До тех пор, пока у вас включена защита системы, Windows автоматически создает точку восстановления при каждой установке новых обновлений, если последняя точка старше 7 дней.

Процесс в деталях
Как уже было отмечено, функционал System Restore (восстановление системы в «Виндовс 8») позволяет вернуть ваш компьютер к состоянию на более ранний момент времени, восстанавливая его в более раннем состоянии, в котором программы и настройки возвращаются к тому, как они были в прошлом. Конечно, основная причина этого заключается в том, что вы установили что-либо, ухудшившее бесперебойную работу ПК, и ваша цель - восстановить его до состояния, в котором он работает.
Если же ваша цель более значительная и вы хотите очистить или восстановить компьютер до состояния заводских настроек, Windows 8 имеет другие встроенные инструменты для этого.

Если вы хотите только вернуть предыдущее состояние ПК, самое важное, что нужно знать об этом процесс в Windows, - это точки восстановления. Чтобы создать такую точку, вам придется самостоятельно выполнить эти настройки. Это рекомендуется делать во всех случаях перед загрузкой новых приложений или внесением серьезных изменений в ОС. По умолчанию функция «Защита системы Windows» автоматически создает точки восстановления для системных обновлений и установки программ. Чтобы убедиться в этом, перейдите в «Панель управления» и зайдите в раздел «Свойства системы» (System Protection), затем нажмите кнопку Configure. Верхнее подменю в появившемся диалоговом окне показывает, включена ли защита системы, и здесь вы можете отключить или включить ее.
Важно помнить, что процесс System Restore не влияет на ваши документы, фотографии или другие файлы личных данных.
Итак, если у вас есть точка восстановления для работы, настроить свой компьютер до более раннего состояния вы можете следующим образом.
Интерфейс и настройки
Где в «Виндовс 8» восстановление системы? На экране запуска Windows 8 введите «Восстановить». Верхний результат в правой панели поиска должен отобразить «Создать точку восстановления». Несмотря на то что вы собираетесь выполнить совсем другое действие, такой выбор необходим. Он открывает панель управления на вкладке «Защита системы» диалогового окна «Свойства ОС».

Нажмите первую кнопку на этой странице свойств под названием «Восстановление системы». Откроется диалоговое окно мастера, на первой вкладке которого написано «Восстановить системные файлы и настройки».
Запуск восстановления системы в «Виндовс 8»
Здесь вы получаете еще одну возможность увидеть, какие программы будут утеряны и добавлены. Нажмите «Далее». Затем вы увидите список с выбором точек восстановления системы.
Вероятно, вам захочется выбрать самую последнюю, чтобы в дальнейшем не терять слишком много времени на настройку новых обновлений, программ и настроек. Если после этой операции восстановления системы «Виндовс 8» не происходит, вы всегда можете вернуться к предыдущей точке.
Еще одна полезная функция - кнопка «Сканировать уязвимые программы». Это покажет вам все, что вы потеряете, вернув ПК в более раннее состояние. Она также отображает информативное сообщение «Любые программы, которые были добавлены с момента удаления последней точки восстановления». Возможно, вы захотите обратить внимание на программное обеспечение в этом списке, если вы хотите выполнить некоторую переустановку, а также удаление требуемых и нежелательных приложений.
Нажмите «Далее». Теперь вы увидите диалоговое окно «Подтвердить свою точку восстановления», которое позволяет вам сделать окончательный выбор. Обратите внимание, что вы можете пометить поле «Показать больше точек восстановления», чтобы определиться по ситуации. Вам также предлагается сохранить любые открытые файлы и убедиться, что ваш пароль Windows работает.
Нажмите «Готово». Затем вы увидите окончательное диалоговое окно с предупреждением о том, что после запуска восстановление системы не может быть прервано, а также с отдельной кнопкой подтверждения для продолжения процесса. Нажмите «Да». Таким выбором вы запускаете в «Виндовс 8» восстановление системы по контрольной точке.

После этого вы увидите индикатор прогресса, в котором будет указан ход восстановления системы, после чего отобразится полноэкранный режим, похожий на Windows Update. В нем вы будете видеть надпись «Подождите, пока ваши файлы и настройки Windows будут восстановлены». Процесс будет выполняться через инициализацию, восстановление реестра, а затем перезапуск.
Окончание процесса
На новом ПК, у которого не было большой истории установки и обновлений, весь процесс займет всего несколько минут, но если вы установили много программного обеспечения после даты точки восстановления, это займет больше времени.
После окончания процедуры на рабочем столе вы увидите сообщение о том, что операция была успешной или о том, что она не удалась. В любом случае, но особенно в последнем, вы можете отменить ее. Как сделать восстановление системы на «Виндовс 8» повторно? Windows создает новую точку восстановления непосредственно перед каждой такой операцией. Вы можете отменить этот процесс аналогичным образом, используя приведенные выше шаги.
Как запустить System Restore в Windows 8 и 8.1, если функционал ОС не доступен?
Как запустить восстановление системы на «Виндовс 8», если ОС не запускается корректно? Удерживая нажатой клавишу SHIFT, многократно и быстро нажмите клавишу F8 во время всего процесса загрузки. Это приведет вас в меню режима восстановления до начала загрузки операционной системы.
Это может занять несколько попыток, прежде чем процесс начнет работать, поскольку быстрая загрузка системы может пройти быстрее, чем вы можете нажать клавишу. Таким образом происходит восстановление системы «Виндовс 8» через БИОС, где вы можете выбрать дополнительные параметры для этого процесса.

В чем разница между восстановлением, обновлением и сбросом системы?
В дополнение к System Restore, Windows 8 и 8.1 также имеют возможность выполнять обновление или сброс системы. Разница между двумя вышеуказанными утилитами выглядит следующим образом.
Обновление вашего ПК переустанавливает операционную систему Windows, но при этом сохраняет ваши личные файлы и настройки. Оно также поддерживает приложения, которые поставляются вместе с ПК и сервисы, установленные в Windows Store. Ближайшей аналогией с этим процессом является установка Windows XP Repair Install. В основном этот метод используется в тех случаях, когда операционная система была повреждена и не запускается, но эти неполадки не повлияли ни на что другое. Обычно такое повреждение вызывает вредоносное ПО.
Сброс системы
Сброс вашего ПК переустанавливает Windows и при этом удаляет ваши файлы, настройки и приложения. Он будет поддерживать только программы, которые поставляются с вашим ПК. Ближайшая аналогия с этим процессом - восстановление образа из соответствующего раздела. Этот процесс в основном используется в тех случаях, где система непригодна для использования и других методов воздействия не существует. Такая неполадка может быть вызвана чем угодно - от неправильно установленного до вредоносного ПО.
Восстановление системы «Видовс 8», а также сброс и обновление не возвращают никакие несистемные файлы, такие как электронные письма, документы и т. д. в предыдущем состоянии или версии. Эти процессы не будут восстанавливать ни один из этих типов файлов, которые были удалены.
Достаточно часто случаются такие ситуации, когда после очередного включения компьютера или даже внезапно во время работы происходит что-то ужасное, из-за чего дальше работать уже невозможно: исчезли данные, установилось зараженное программное обеспечение и многое другое. В таких ситуациях пользователь должен знать о том, как откатить систему Windows 8, чтобы снова привести ее в нормальный внешний вид и продолжить работу на компьютере.
Нужно ли это?
Даже если у вас на компьютере стоит купленная, и при этом действительно качественная антивирусная программа, это вовсе не говорит о том, что вы теперь полностью защищены от каких-либо непонятных ситуаций, особенно если за ПК достаточно много времени проводит ребенок, или вы часто экспериментируете с установкой разнообразных посторонних программ. Также в зоне риска находятся те люди, которые на данный момент еще не успели разобраться в основных особенностях работы компьютеров, занимаются серфингом разнообразных сайтов.
Именно по этой причине вы можете гораздо спокойнее чувствовать себя даже в таких условиях, если будете знать о том, как откатить систему Windows 8, то есть вернуть ее в первоначальный вид, когда не было никаких проблем в работе компьютера. Ведь так вы сможете спасти себя от каких-либо экспериментальных действий со стороны пользователей, а также от любых опасностей, которые поджидают ваш компьютер извне.
- это...
Если вы не представляете, как откатить систему Windows 8, наверняка вы не знаете и о том, что собой представляет собой такой откат.
Откат системы - это возврат к которая автоматически устанавливается самой системой или же вручную пользователем. Другими словами, осуществляется фиксирование системы на определенную дату и даже время, вследствие чего сохраняется комплект настроек, а также все установленные программы.
Как создать точку восстановления?
Сразу стоит сказать о том, что система автоматически достаточно часто может полностью устанавливать такие точки в процессе проведения каких-либо изменений системных настроек или же в соответствии с заранее установленным графиком. Помимо этого, подобные процедуры часто осуществляются непосредственно перед установкой различных драйверов или же важных утилит.

При этом, как говорилось выше, можно и самостоятельно сделать точку восстановления. В преимущественном большинстве случаев те пользователи, которые знают, как откатить систему Windows 8, делают точки восстановления в качестве профилактики, так как знают, что проблема может прийти внезапно из интернета, а также перед проведением самых разных рискованных операций, включая также установку разнообразного софта, который не был тщательно проверен перед инсталляцией.
После этого созданные точки восстановления могут быть использованы для воссоздания информации. Если вы не знаете, как откатить систему Windows 8, но при этом знаете, как делать точки восстановления, не стоит ими брезговать, ведь в будущем вы освоите эту технологию и сможете ее использовать.
Опасно ли это?
Процедура того, как откатить обновления Windows 8, которые происходили за определенный промежуток времени, не затрагивает никакие пользовательские файлы, то есть ничего из того, что находится по адресу C:/Documents and Settings/User name.

Другими словами, в процессе этого изменяются только разнообразные системные файлы, а настройки операционной системы возвращаются на момент, когда создавалась точка восстановления. Именно это и позволяет полностью устранить любые возникшие проблемы, такие, как неправильная работа установленных драйверов, внедрение вирусного программного обеспечения и других утилит, последствия неудачной инсталляции утилит и оптимизации системного реестра, ухудшение работы операционной системы и другие.
Активация и задание параметров
Технология того, как откатить обновления Windows 8 к определенной точке, изначально установлена в операционной системе. Данная функция находится в активном состоянии на случай, если система устанавливается при использовании оригинального образа от компании Microsoft. Единственным исключением в данном случае могут быть разнообразные пиратские сборки, когда специально подбирается определенный вариант системы, созданный для не очень мощных компьютеров. В таких ситуациях часто просто отключаются разнообразные параметры, которые могли бы не пригодиться рядовым пользователям, но при этом не будут потребляться ресурсы вашего железа, включая занимание места на системном диске, что делают те самые точки восстановления.

Чтобы проверить, включена ли у вас технология того, как откатить систему Windows 8 до заводских настроек, необходимо зайти в раздел «Защита системы», где находятся все соответствующие настройки. Стоит отметить, что в новой Windows 8.1, в отличие от традиционной восьмой версии, предусматривается возможность вызова контекстного меню, через которое можно будет без труда попасть в различные разделы. При этом в данном размещается также «Панель управления», через которую можно будет настроить, как откатить Windows 8.1 до 8 или провести другие откаты обновлений.
Вам нужно будет перейти в раздел «Защита системы», после чего в графе «Параметры защиты» должна стоять галочка около того системного диска, на который установлена операционная система. Если же стоит пометка «Отключено», в таком случае переходим в настройки диска и активируем его.
Как откатить систему?
Сразу стоит отметить, что в том, как откатить систему Windows 8 на месяц назад или даже на более длительный срок, нет ничего сложного. Для того чтобы вернуть систему в рабочее состояние, нужно будет снова перейди в раздел «Защита системы», после чего выбрать параметр «Восстановить».

Также есть другой вариант, в котором будем использовать «Панель управления». Стоит отметить, что после открытия этого окна нужно будет опцию просмотра установить на параметр «Мелкие значки», потому что иначе вы так и не сможете найти, как откатить систему Windows 8 до заводских настроек. Выбираем пункт «Восстановление», «Запуск восстановления системы», а в следующем окне нажимаем «Выбрать другую точку восстановления». Достаточно важно выбрать конкретную точку, особенно если вы ищете, как откатить систему Windows 8 на 7.
Как выбрать точку?
Если вы не помните, какую конкретную точку создавали, и чем она отличается от остальных, нужно будет нажать на кнопку «Поиск затрагиваемых программ». В этом окне появится полный список утилит, которые будут удалены после отката, так как во время сохранения точки восстановления они еще не были установлены.

Это своеобразный дополнительный идентификатор, при использовании которого можно без труда отказаться от какой-нибудь точки, создававшаяся вами вручную, и выбрать все-таки ту, которую система сделала автоматически, если она представляет собой более свежую или же актуальную версию.
Процесс восстановления
Теперь жмите «Далее», откроется справка о самой процедуре восстановления, после чего можно будет нажать «Готово». В конечном итоге необходимо подтвердить процедуру отката и дожидаться того, пока она будет проведена. В преимущественном большинстве случаев процедура осуществляется в предзагрузочной версии операционной системы. Зачастую на это требуется не более получаса, однако чаще все происходит гораздо быстрее.
Откат, или восстановление, операционной системы – очень полезная функция. Она позволяет избежать полной переустановки Виндовс в случае возникновения разнообразных аварий.
Если ваша ОС перестала корректно работать, тормозит или вовсе не запускается, стоит попробовать ее восстановить. В данной статье подробно описывается подобный инструмент в Windows 8 – создание точек восстановления и откат ОС.
Общие сведения
Суть данного процесса состоит в следующем. Сначала пользователи (или система автоматически) создают специальную точку восстановления.
Это специальный снимок текущей конфигурации Windows и установленных программ. Сохраняются системные файлы, записи реестра, списки установленных на текущий момент программ, а также драйвера.
Если впоследствии что-либо пойдет не так, например, вы установите нерабочий драйвер на материнскую плату, — можно легко вернуть предыдущее работоспособное состояние. Это значительно удобнее, чем устанавливать системы с нуля.
- Во-первых, процесс занимает гораздо меньше времени.
- Во-вторых, вам не нужно создавать загрузочную флешку или записывать инсталляционный DVD-диск.
- В-третьих, сохранится все конфигурация Виндовс, вам не придется заново ее настраивать.
- В-четвертых, у вас останутся все установленные программы и драйвера.
Используя восстановление системы, пользователи экономят большое количество своего времени.
Создание точки возврата
Перед тем как откатить систему Windows 8, необходимо создать специальную точку восстановления, то есть сохранить текущую рабочую конфигурацию. Виндовс периодически создает такие сохранения автоматически. Кроме того, они создаются перед установкой сложных программ, которые могут затронуть работу ОС, крупных обновлений и драйверов.
Но вы можете самостоятельно создавать точки восстановления, чтобы при возникновении необходимости откатываться к последней актуальной версии. Для этого в ОС существует специальный интерфейс. Вам необходимо сделать следующее:

Восстановление Windows 8
Если вы заметили, что операционка стала работать некорректно, требуется запустить процесс восстановления. Он запускается в том же меню «Защита системы», в котором создается точка отката. В предыдущей части руководства описано, как открыть данное меню настроек. Далее следуйте инструкциям.