Как выключить микрофон на ноутбуке асус. Как включить и отключить микрофон на ноутбуке
Современные ноутбуки, имеют множество гаджетов, которые помогают в работе и общении через интернет. Однако в результате неосторожного поведения, или если вы даете кому-то попользоваться ноутбуком, микрофон может оказаться выключен. Неопытный пользователь зачастую не знает, как включить микрофон на ноутбуке, однако здесь нет ничего сложного. Достаточно просто вспомнить золотое правило Виндовса, читай, где нажимаешь.
Фактически, рассказывать о том, как включить микрофон на ноутбуке можно долго, ведь есть множество моделей, которые отличаются одна от другой, и есть несколько вариантов операционной системы, которая тоже может отличаться по внешнему виду. Однако если возникли неполадки, то первым делом нужно зайти в «Панель управления». Именно здесь можно просто включить микрофон.
Здесь нужно найти раздел «Звуки и аудиоустройства». Именно здесь можно отключить микрофон на ноутбуке или включить его. Зайдя в раздел, мы увидим вот такую картинку:
Конечно в зависимости от операционной системы, она будет отличаться, однако принцип на всех системах одинаковый. Нужно найти меню и поставить галочку на «Показывать отключенные устройства», и после этого просто выключить микрофон на ноутбуке.
В случае если у вас установлен на ноутбуке микрофон от Реалтека, то включать и выключать его можно в утилите производителя. В таком случае перед вами появится следующая картинка.

Это утилита Реалтек, она позволяет полностью управлять всеми звуковыми составляющими на ноутбуке. Однако не стоит спешить ее устанавливать, она работает хорошо только тогда, когда у вас звуковая карта от этого производителя.
Если микрофон не отключен, а просто плохо работает, то тогда надо его усилить, однако не стоит этого делать, если микрофон работает нормально, так как в этом случае он будет улавливать лишние шумы.
Для самых ленивых, есть еще один способ, как отключить микрофон на ноутбуке или как его включить. Можно воспользоваться дополнительными утилитами, например, такими как Скайп. Дело в том, что Скайп, тоже имеет доступ к оборудованию и может управлять устройствами. Поэтому можно зайти в Скайпе в раздел Звук и аудио, и там соответственно настроить микрофон.
Такой подход, однако, имеет существенный недостаток, он может немного попортить драйвера на ноутбуке. А это может обернуться некоторыми неудобствами, и кроме того, необходимо будет полностью переустанавливать всю систему.
Если у вас правильно установлены драйвера на ноутбуке, то включать и выключать микрофон в большинстве случаев можно прямо из клавиатуры.
Если же отдельной кнопки нет, то она может быть функциональной, простым языком говоря работать только в паре с другой клавишей. Поэтому поищите на клавиатуре значок микрофона, после этого найдите клавишу FN, и после этого нажмите их вместе, в большинстве случаев микрофон сразу же включится. Правду говоря, большей частью он так случайно и отключается.
Самое главное, стараться думать логично, и тогда пользоваться любой операционной системой будет просто.
Во всех современных гаджетах, в числе которых ноутбуки, смартфоны и планшеты, есть микрофон. У нас часто спрашивают, как отключить микрофон на ноутбуке. Казалось бы, зачем его вообще выключать? Это может понадобится неопытным пользователям, чтобы подключенная гарнитура автоматически определилась на основное устройство для записи звука. Как это часто бывает, ничего сложного здесь нет и можно пойти несколькими простейшими путями. Именно их мы и рассмотрим в ходе данной статьи.
Отключение микрофона на ноутбуке
У операционной системы Windows есть один огромный плюс: достаточно навести курсор на любой её элемент, и Вы получите его описание, эдакую мини-подсказку.Первый и самый простой вариант подходит для всех версий ОС. Загляните в свой трей. Он находится в правом нижнем углу. Там есть ряд значков, часы и дата. Нам понадобится значок с изображением динамика.
Инструкция по отключению микрофона:

Вариант второй – отключение через панель управления
В целом, инструкция практически такая и в итоге мы попадём в тоже самое окошко, но если у Вас по какой-то причине не отображается значок в трее, можно пойти другим путём:
Третий вариант – для ноутбуков со встроенным микрофоном от Realtek
Используя значок в трее или поиск Windows, попадаем в программу-драйвер под названием «Диспетчер Realtek HD», чтобы отключить записывающее устройство нужно:


Эти три способа идеально подходят к любому ноутбуку, а первые два и вовсе универсальны – они действуют на любой версии операционной системы и с записывающими устройствами самых разных производителей. Третий же актуален только для микрофонов Realtek – во всех более-менее хороших ноутбуках именно он и установлен, именно поэтому мы дополнительно описали данный способ.
Современные мессенджеры проповедуют необходимость использовать устройства ввода и вывода для общения. Это связано не только с улучшением коммуникации между собеседниками, но и популярностью голосовой связи. сегодня мы поговорим о том, как осуществляется управление микрофоном в Скайп . Рассмотрим характерные особенности процедуры, преимущества проекта в целом.
Подробности
Первым делом пользователю необходимо убедиться, что в самом Skype устройство настроено корректно. Дальнейшая его активация и деактивация возможна двумя способами:
- С помощью специальной кнопки , доступной непосредственно в окне вызова.
- Через горячие клавиши на клавиатуре, которые в некотором случае выйдет изменить.
Подключение устройства в программе
К счастью, этот шаг владельцы мобильных устройств могут пропустить. А вот на компьютерах и ноутбуках он иногда требуется. В случае использования старой программы все делается так:
А для нового Skype изменение параметров выполняется так:
- Нажмите на иконку, что расположена правее вашего имени.
- Затем зайдите в «Настройки» .
- Тут вам нужен пункт «Звук и видео» .
- Убедитесь, что опция «Микрофон» настроена корректно.
Включение и отключение в ходе беседы
Тут уже все несколько более интересно. Дело в том, что вы можете отключить микрофон в Скайпенепосредственно во время звонка и в случае использования компьютера, и на мобильном устройстве. При этом собеседника будет слышно, а вас – нет.
Кнопка для старого Скайпа:
Для нового:
Для мобильного приложения:
Горячие клавиши
Под этим названием понимается сочетания клавиш, с помощью которого производятся какие-либо действия. Например, выключение и включение микрофона в Скайпе. Настроить данную функцию выйдет только в старой версии. В новой же статично используется одновременное нажатие Ctrl + M на Windows и Cmd + Shift + M на Mac OS. А в мобильном приложении она совсем недоступна.
Большинство современных ноутбуков оснащены веб-камерой. Во многих случаях применяется стандартная камера, которая используется для Skype и других сервисов видеоконференций, но некоторые ноутбуки поставляются с инфракрасными камерами, которые используются для распознавания лица в службе Windows Hello. Абсолютное большинство ноутбуков также имеют встроенный микрофон, который работает совместно с камерой.
Если вы не пользуетесь ни камерой, ни микрофоном, то скорее всего захотите отключить данные устройства. Вы спросите, зачем это нужно? Дело в том, что некоторые вредоносные программы могут получить контроль над аппаратными компонентами и будут осуществлять несанкционированный доступ, даже когда вы их не используете. Если вы беспокоитесь о защите личных данных, то приведенные инструкции наглядно покажут, как отключить веб-камеру и микрофон на ноутбуке под управлением Windows 10.
Проведите сканирование компьютера на наличие угроз
Если вы подозреваете, что компьютер может быть заражен вредоносными программами, то прежде всего выполните полную проверку системы. Даже если веб-камера и микрофон отключены, вы не можете знать наверняка, какая угроза обосновалась на компьютере.

Защитник Windows уже встроен в систему Windows 10, поэтому это отличный вариант для начала. При желании можно воспользоваться сторонним бесплатным антивирусом или антивирусными сканерами.

Отключение камеры и микрофона в Диспетчере устройств является самым быстрым способом, но не самым безопасным — коварные вредоносные программы смогут обратно активировать устройства без ведома пользователя. Тем не менее, полезно знать, как отключить веб-камеру и микрофон с помощью Диспетчера Задач.

Для отключения веб-камеру нужно выполнить лишь несколько простых шагов.
- Раскройте раздел “Устройства обработки изображений”.
- Щелкните правой кнопкой мыши по записи “Встроенная камера” (название может отличаться на разных устройствах).
- Выберите Отключить.
Чтобы снова включить веб-камеру, проделайте эти шаги повторно, только вместо опции “Отключить” выберите “Включить”.

Для отключения веб-камеру нужно выполнить аналогичные шаги, как и при отключении камеры.
- Щелкните правой кнопкой мыши по кнопке “Пуск”.
- Выберите пункт “Диспетчер устройств”.
- Раскройте раздел “Аудиовходы и аудиовыходы”.
- Щелкните правой кнопкой мыши по записи “Встроенный микрофон” (название может отличаться на разных устройствах).
- Выберите Отключить.
- В окне подтверждения выберите Да.
Чтобы снова включить микрофон, проделайте эти шаги повторно, только вместо опции “Отключить” выберите “Включить”.

Некоторые ноутбуки позволяют отключать камеру и микрофон на аппаратном уровне из BIOS. Следующие шаги могут отличаться на разных устройствах, но основной принцип — прерывание загрузки системы и включение интерфейса управления настройками BIOS и поиск параметров, отвечающих за работу веб-камеры и микрофона.
В случае с Lenovo ThinkPad, опции встроенной камеры и микрофона располагались в разделе “I/O Port Access” вкладки “Security”. После отключения обоих устройств, нужно сохранить настройки и выйти из BIOS, после чего последует перезагрузка компьютера.
Имейте в виду, что BIOS на вашем ноутбуке может выглядеть по-другому, но конечный результат будет одинаковый. Если вы перейдете в Диспетчер устройств, после отключения устройств в BIOS, то не сможете их обнаружить.
Чтобы повторно включить устройства в BIOS, повторите шаги, но вместо опции “Disable” выберите “Enable”.

Когда дело доходит до необходимости постоянного отключения камер, многие пользователи просто отключают кабели камеры. Это очень радикальный вариант, который может привести к аннулированию гарантии на ноутбук. Более простым решением станет просто заклеивание камеры.
Многие пользователи используют стикеры или изоленту для заклеивания камеры, но кто-то предпочитает более профессиональный подход. Для этих случаев на рынке представлены недорогие специализированные аксессуары, которые позволяют закрывать камеру, и разблокировать ее при необходимости использования с помощью слайдера.
Приватность?
Имейте в виду, что единственный гарантированный способ отключения камеры или микрофона — это физическое отключение устройств за счет их удаления из ноутбука или за счет отключения кабелей и шлейфов. Скорее всего, вы не захотите самостоятельно это делать, но хотя бы запомните на будущее.
Становились ли вы жертвой вредоносной программы, которая получала контроль над камерой и микрофоном? При каких обстоятельствах это было и как вы справились с проблемой?
Сегодня почти все ноутбуки acer, lenovo, hp, asus и так далее, оснащены встроенными «Динамиками», через которые воспроизводят звук и «микрофонами», которые позволяет, записывают звук.
В windows 7 или windows 8 можно использовать микрофон в таких программах, как «Skype», «Google Voice» или «ICQ», чтобы говорить с другими через интернет.
Сами ноутбуки большинство покупает бюджетных категорий. У них микрофоны желают лучшего, поэтому иногда приходится покупать лучший микрофон, а старый отключить.
Это конечно не единственный вариант, почему может потребоваться отключить встроенный микрофон.
Иногда при подключении записывающее устройство автоматически не отключается – приходится ему помочь в ручном режиме.
Инструкция — отключить в ноутбуке микрофон windows 7 / windows 8
Чтобы в своем ноутбуке (acer, lenovo, hp, asus или другом) отключит встроенный микрофон в первую очередь нужно учесть индивидуальность.
На некоторых для этого предусмотрена специальная клавиша / кнопка. Если нет, тогда выполните небольшую процедуру как описано ниже.
Нажмите в windows 7 или виндовс 8 в т на значок динамика правой клавой мыши и кликните на строку «записывающие устройства».
Вам откроется окно, в котором вы увидите значки записывающих устройств (может быть один, может два). Если значков два, то отключите оба.
Для этого нажмите на значок как на рисунке ниже правой кнопкой мышки и кликните в появившемся меню «отключить».
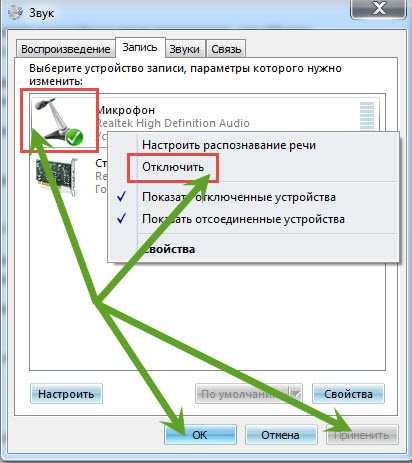
Проделайте такие процедуры со всеми имеющимися. После этого больше вас беспокоить они не должны.
Полное отключение встроенного микрофона в ноутбуке
Если же вы, в чем-то сомневаетесь и хотите применить дополнительные меры, то в том же окне (как на рисунке выше) выделите микрофон (левой клавишей) и нажмите свойства.
Откроется еще одна вкладка. В ней также кликните по опции «свойства». Появится третье окно.
В нем в самом верху нажмите «драйвер». После этого вы увидите меню, в котором в самом низу будет параметр – «удалить». Нажмите и подтвердите.
Все теперь ваши записывающее устройства выключены полностью. Без вас его не сможет запустить ни один вирус. Можно конечно и выключить его механически, разъединив разъемы, только это будет лишним, да и не всем под силу.
Еще один вариант, просто поставьте уровень чувствительности на ноль, Тогда, хотя микрофон и будет включен, «слышать» ничего не сможет. Успехов.






