Рутокен не видит флешку. Рутокен (Rutoken) не горит лампочка — Контур.Экстерн
Если ни одно из предложенных ниже решений не поможет устранить проблему, возможно, ключевой носитель был поврежден и требует восстановления (см. ). Восстановить данные с поврежденной смарт-карты или реестра невозможно.
Если имеется копия ключевого контейнера на другом носителе, то необходимо использовать ее для работы, предварительно установив сертификат .
Дискета
Если в качестве ключевого контейнера используется дискета, необходимо выполнить следующие шаги:
1. Убедиться, что в корне дискеты находится папка, содержащая файлы: header, masks, masks2, name, primary, primary2. Файлы должны иметь расширение.key, а формат названия папки должен быть следующим: xxxxxx.000.
контейнер закрытого ключа был поврежден или удален
2. Убедиться, что в КриптоПро CSP настроен считыватель «Дисковод X» (для КриптоПро CSP 3.6 — «Все съемные диски"), где X- буква диска. Для этого:
- Выбрать меню «Пуск» > «Панель управления» > «КриптоПро CSP»;
?).
3. В окне КриптоПро CSP « Выбор ключевого контейнера» установить переключатель «Уникальные имена».
4.
- Выбрать меню «Пуск» > «Панель управления» > «КриптоПро CSP»;
- Перейти на вкладку «Сервис»и нажать на кнопку «Удалить запомненные пароли»;

5. Как скопировать контейнер с сертификатом на другой носитель?).
Flash-накопитель
Если в качестве ключевого носителя используется flash-накопитель, необходимо выполнить следующие шаги:
1. Убедиться, что в что в корне носителя находится папка, содержащая файлы:header, masks, masks2, name, primary, primary2. Файлы должны иметь расширение.key, а формат названия папки должен быть следующим: xxxxxx.000.
Если каких-либо файлов не хватает или их формат неверен, то, возможно, контейнер закрытого ключа был поврежден или удален . Также необходимо проверить, не содержится ли данная папка с шестью файлами на других носителях.
2. Убедиться, что в КриптоПро CSP настроен считыватель «Дисковод X» (для КриптоПро CSP 3.6 — «Все съемные диски"), где X — буква диска. Для этого:
- Выбрать меню «Пуск» > «Панель управления» > «КриптоПро CSP»;
- Перейти на вкладку «Оборудование» и нажать на кнопку «Настроить считыватели».
Если считыватель отсутствует, его необходимо добавить (см. Как настроить считыватели в КриптоПро CSP ?).
3.
4. Удалить запомненные пароли. Для этого:
- Выбрать меню «Пуск» > «Панель управления» > «КриптоПро CSP»;
- Отметить пункт «Пользователя» и нажать на кнопку «ОК».

5. Сделать копию ключевого контейнера и использовать ее для работы (см. Как скопировать контейнер с сертификатом на другой носитель ?).
6. Если на рабочем месте установлено КриптоПро CSP версии 2.0 или 3.0, а в списке ключевых носителей присутствует Дисковод А (B), то его необходимо удалить. Для этого:
- Выбрать меню «Пуск» > «Панель управления» > «КриптоПро CSP»;
- Перейти на вкладку «Оборудование»и нажать на кнопку «Настроить считыватели;»
- Выбрать считыватель «Дисковод А» или «Дисковод B» и нажать на кнопку «Удалить».
После удаления данного считывателя работа с дискетой будет невозможна.
Rutoken
Если в качестве ключевого носителя используется смарт-карта Rutoken, необходимо выполнить следующие шаги:
1. Убедиться, что на рутокене горит лампочка. Если лампочка не горит, то следует воспользоваться следующими рекомендациями.
2. Убедиться, что в КриптоПро CSP настроен считыватель «Rutoken»(для КриптоПро CSP 3.6 — «Все считыватели смарт-карт"). Для этого:
- Выбрать меню «Пуск» > «Панель управления» > «КриптоПро CSP»;
- Перейти на вкладку «Оборудование» и нажать на кнопку «Настроить считыватели».
Если считыватель отсутствует, его необходимо добавить (см. Как настроить считыватели в КриптоПро CSP ?).
3. В окне «Выбор ключевого контейнера» установить переключатель «Уникальные имена».
4. Удалить запомненные пароли. Для этого:
- Выбрать меню «Пуск» > «Панель управления» > «КриптоПро CSP»;
- Перейти на вкладку «Сервис» и нажать на кнопку «Удалить запомненные пароли»;
- Отметить пункт «Пользователя» и нажать на кнопку «ОК».

5. Обновить модули поддержки, необходимые для работы Rutoken. Для этого:
- Отключить смарт-карту от компьютера;
- Выбрать меню «Пуск» > «Панель управления» > «Установка и удаление программ» (для Windows Vista \ Seven «Пуск» > «Панель управления» > «Программы и компоненты");
- Выбрать из открывшегося списка «Rutoken Support Modules» и нажать на кнопку «Удалить».
После удаления модулей необходимо перезагрузить компьютер.
- Загрузить и установить последнюю версию модулей поддержки. Дистрибутив доступен для загрузки на сайте компании Актив .
После установки модулей необходимо перезагрузить компьютер.
6. Следует увеличить количество отображаемых в КриптоПро CSP контейнеров на Rutoken, воспользовавшисьследующей инструкцией.
7. Обновить драйвер Rutoken (см. Как обновить драйвер Rutoken ?).
8. Следует убедиться, что на Rutoken содержатся ключевые контейнеры. Для этого необходимо проверить количество свободной памяти на носителе, выполнив следующие шаги:
- Открыть «Пуск» ("Настройки") > «Панель управления» > «Панель управления Рутокен» (если данный пункт отсутствует, то следует обновить драйвер Rutoken).
- В открывшемся окне «Панели управления Рутокен» в пункте «Считыватели» следует выбрать «Activ Co. ruToken 0 (1,2)» и нажать на кнопку «Информация».
Если рутокен не виден в пункте «Считыватели» или при нажатии на кнопку «Информация» появляется сообщение «Состояние памяти ruToken не изменилось», значит, носитель был поврежден, необходимо обратиться в сервисный центр для незапланированной замены ключа.

- Проверить, какое значение указано в строке «Свободная память (байт)».
В качестве ключевого носителя в сервисных центрах выдаются рутокены объемом памяти около 30000 байт. Один контейнер занимает объем порядка 4 Кб. Объем свободной памяти рутокена, содержащего один контейнер, составляет порядка 26 000 байт, двух контейнеров — 22 000 байт и т д.
Если объем свободной памяти рутокена составляет более 29-30 000 байт, то ключевые контейнеры на нем отсутствуют. Следовательно, сертификат содержится на другом носителе.

Реестр
Если в качестве ключевого носителя используется считыватель Реестр, необходимо выполнить следующие шаги:
1. Убедиться, что в КриптоПро CSP настроен считыватель «Реестр». Для этого:
- Выбрать меню «Пуск» > «Панель управления» > «КриптоПро CSP»;
- Перейти на вкладку «Оборудование» и нажать на кнопку «Настроить считыватели».
Если считыватель отсутствует, его необходимо добавить (см. Как настроить считыватели в КриптоПро CSP ?).
2. В окне «Выбор ключевого контейнера» установить переключатель «Уникальные имена».
3. Удалить запомненные пароли. Для этого:
- Выбрать меню «Пуск» > «Панель управления» > «КриптоПро CSP»;
- Перейти на вкладку « Сервис» и нажать на кнопку «Удалить запомненные пароли»;
- Отметить пункт «Пользователя» и нажать на кнопку «ОК».
Всем привет сегодня хочу рассказать свою трех дневную войну с проблемой, что не видится Etoken в PKI Client. История такова в нашей компании внедряется шифрование писем и с этой целью были выпущены сертификаты шифрования и подписывания писем нашим Центром сертификации (). Сертификаты выпущены на Etoken и у всех они установились нормально а вот на месте бухгалтера он отказывался видится. Далее опишу решение проблемы.
Рабочее место бухгалтера имело огромное количество специального бухгалтерского софта. К компьютеру уже было подключено 3 рутокена. Вот так вот выглядела консоль управления PKI. Видим 3 пустых считывателя, но в итоге это не пустые а как оказалось это были рутокены, которые просто не могли определится клиентом PKI.

Вот так вот выглядели свойства eToken. Видим 3 пустые устройства.

Первое что нужно сделать это добавить число одновременно работающих ключей, делается это так. Правым кликом по Устройствам и выбираем Управление устройствами считывания

и увеличиваем число аппаратных считывателей.
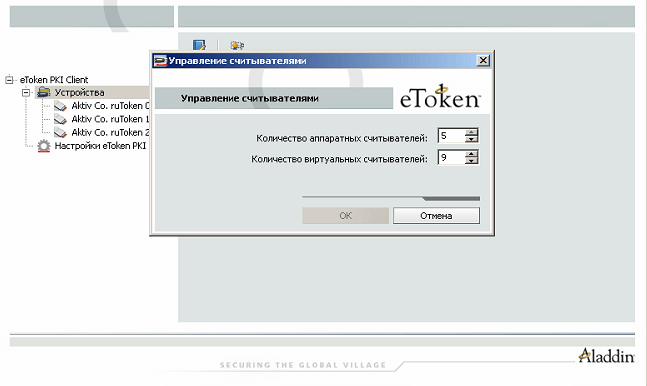
После этого действия нужно перезагрузиться и токен должен определиться. Если не определился читаем дальше:)
В просмотре событий вы можете обнаружить вот такую вот ошибку.
Устройство чтения смарт-карт "Aladin Token JC0" отклонило IOCTL GET_STATE: Операция ввода/вывода была прервана из-за завершения потока команд
Данное чудо чаще всего выскакивает по двум причинам криво установились дрйвера и требуется удаление и перестановка или правка реестра.

Для переустановки нужно удалить PKI Client и скачиваем PKI Client с последующей переустановкой. Напомню что при установке Etoken клиента етокены все должны быть отсоединены от компьютера. После установки токен должен загореться и Windows должен накатить на него драйвера и определить. Если не определился попробуйте выключить все лишние токены и оставить только тот. Если не помогло правим реестр. Открываем редактор реестра . Идем в ветку: HKEY_LOCAL_MACHINE\SOFTWARE\Microsoft\Cryptography\Calais
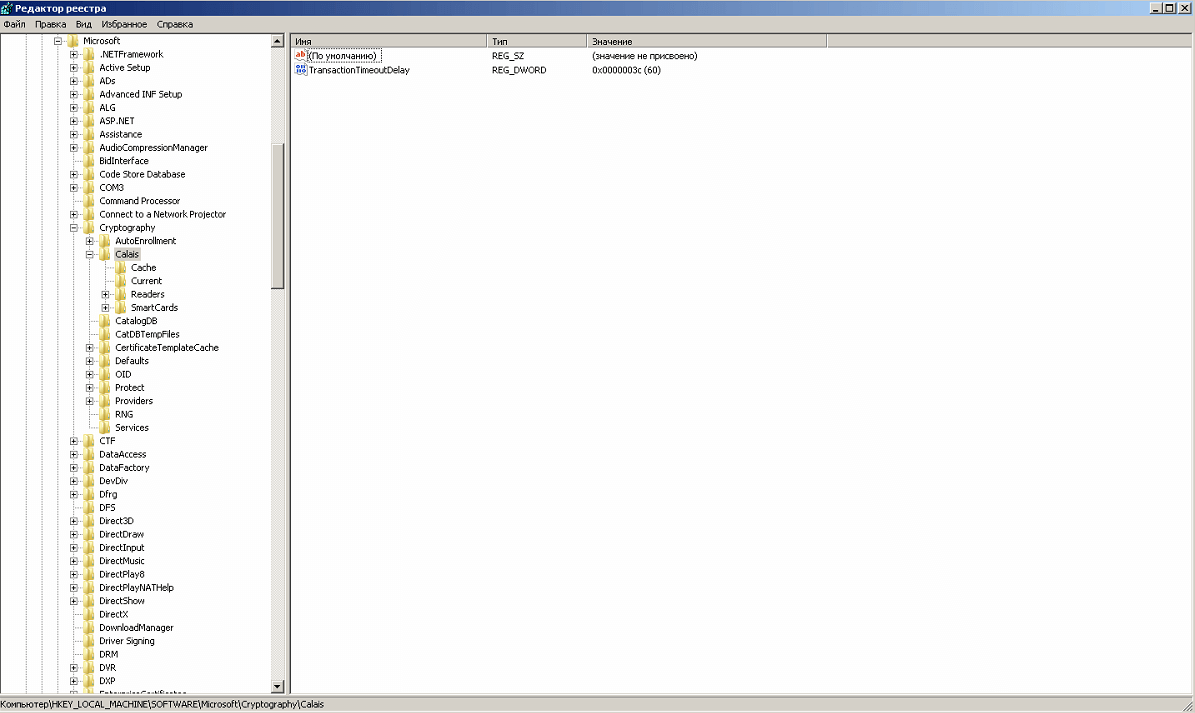
щелкаем по ней правым кликом и выбираем разрешения

И ставим права Создатель-Владелец полные

Перезагружаемся должно сработать. Если не появилось напишите мне вместе подумаем. Вот так вот просто решается проблема, что не видится Etoken в PKI Client.
Для того, чтобы проверить готовность ключевого идентификатора Рутокен к настройке для работы с ЕГАИС, откройте "Панель управления Рутокен" - вкладка "Администрирование" - кнопка "Информация" - и проверьте статус напротив поля "Microsoft Base Smart Card Crypto Provider":
Поддерживается
Данный статус означает, что электронный идентификатор Рутокен уже готов к настройке криптопровайдера по умолчанию. Переходите ко второму пункту данной инструкции - "Смена криптопровайдера по умолчанию"
Если статус Поддерживается, переходим к
Если напротив поля "Microsoft Base Smart Card Crypto Provider" стоит статус Активировать или Не поддерживается , переходим к пункту 2.
2. Включение поддержки криптопровайдера для Рутокен ЭЦП
Для проверки готовности ключевого идентификатора Рутокен к настройке для работы с ЕГАИС, откройте "Панель управления Рутокен" - закладка "Администрирование" - кнопка "Информация" - и проверьте статус напротив поля "Microsoft Base Smart Card Crypto Provider":
Активировать

Если для Пользователя или Администратора установлен PIN-код не по умолчанию, его необходимо будет ввести во время активации.
Обратите внимание на то, что если оба PIN-кода не соответствуют значениям по умолчанию, для активации необходимо будет ввести последовательно PIN-код Администратора, затем Пользователя.
Если один или оба PIN-кода неизвестны, необходимо обратиться в компанию, предоставившую вам ключевой идентификатор, для получения PIN-кодов.
В случае, если узнать текущие значения PIN-кодов не представляется возможным, остается только вариант форматирования идентификатора Рутокен для установки новых значений PIN-кодов. Обращаем ваше внимание на то, что во время форматирования ключевого идентификатора все содержимое удаляется безвозвратно.
После процедуры активации статус в поле "Microsoft Base Smart Card Crypto Provider" должен измениться на "Поддерживается"

чтобы продолжить настройку ключевого идентификатора Рутокен переходим к Пункту 2.
Не поддерживается
Статус "Не поддерживается" отображается если производится попытка настройки модели Рутокена, не предназначенной для работы с ЕГАИС, например или . Для работы с ЕГАИС подходит только модель
3. Смена криптопровайдера по умолчанию
Откройте "Пуск" - ("Настройки") - "Панель управления" - "Панель управления Рутокен" - закладка "Настройки" - в пункте "Настройки криптопровайдера" нажмите кнопку "Настройка..."
В окне "Настройки криптопровайдера" для электронного идентификатора Рутокен ЭЦП 2.0 нужно выбрать "Microsoft Base Smart Card Provider".

Если на компьютере будет производиться генерация ключевой пары RSA, установите в нижнем поле Microsoft Enhanced RSA and AES Cryptographic Provider

Для сохранения изменений, нажмите кнопку "ОК".
4. Настройка рабочего места для работы с порталом ЕГАИС.
Подробная инструкция по генерации транспортного ключа в личном кабинете ЕГАИС и установке универсального транспортного модуля можно посмотреть .1. Возможно, на токене перегорел светодиод (лампочка). Для проверки следует:
- Открыть «Пуск» > «Панель управления» > «Панель управления Рутокен» (если данный пункт отсутствует, то следует обновить драйвер Rutoken).
- В открывшемся окне «Панели управления Рутокен» следует проверить, отображается ли токен в пункте «Считыватели», а также активны ли кнопки «Ввести PIN-код» (либо «Login») и «Информация». Если кнопки активны, то лампочка просто перегорела (на работу Rutoken это не повлияет). Если кнопки неактивны, то необходимо перейти к пункту 2.
2. Подключить Rutoken к другому USB-порту.
3. Запустить / перезапустить службу «Смарт-карта». Для этого:
- Выбрать меню «Пуск» > «Панель управления» > «Администрирование» > «Службы». Найти в списке службу «Смарт-карта» и проверить значение в столбце «Состояние».
- Если служба работает, то следует перезапустить ее. Необходимо кликнуть правой кнопкой мыши по строке с именем службы и выбрать пункт «Перезапустить».
- Если служба остановлена, необходимо запустить ее. Для этого кликнуть правой кнопкой мыши по строке с именем службы и выбрать пункт «Запустить».
4. Переустановить драйвер Rutoken, предварительно отключив носитель от компьютера.
Для этого открыть меню «Пуск» > «Панель управления» > «Установка и удаление программ» (для ОС Windows Vista \ Windows Seven меню «Пуск» > «Панель управления» > «Программы и компоненты"). В списке найти пункт «Rutoken Drivers» и выбрать «Удалить». После удаления необходимо перезагрузить компьютер и установить драйвер Rutoken заново .
5. В случае, если переустановка драйвера не помогла решить ошибку, необходимо установить драйвер с помощью меню «Диспетчер устройств». Порядок установки зависит от используемой операционной системы. Ниже приведены настройки для:
Установка драйвера для Windows Vista \ Windows Seven
2. В открывшемся меню выбрать «Диспетчер устройств».

3. В открывшемся окне проверить, нет ли в списке элемента «Другие устройства», обозначенного желтым значком.

4. Необходимо выделить строку «ruToken» и выбрать «Обновить драйверы».


6. Нажать на кнопку «Обзор», указать каталог C:\Windows\System32\Aktiv Co и нажать на кнопку «Далее». Указанный каталог может быть скрытым. В таком случае необходимо выбрать меню «Сервис» > «Параметры папок» > «Вид», установить переключатель «Показывать скрытые файлы, папки и диски» и повторить выбор каталога.

7. Дождаться окончания установки и нажать на кнопку «Закрыть».

8. После установки драйвера устройство будет отображаться в разделе «Контроллеры USB». На токене также должен загореться диод.

Установка драйвера для Windows XP
1. Кликнуть по значку «Мой компьютер» правой кнопкой мыши и выбрать элемент «Свойства».
2. В окне «Свойства системы» перейти на вкладку «Оборудование» и нажать на кнопку «Диспетчер устройств».

3. В открывшемся окне проверить, нет ли в списке элемента «ruToken» (либо «Неизвестное устройство"), обозначенного желтым значком. Необходимо кликнуть по нему правой кнопкой мыши и выбрать «Обновить драйвер».

4. В окне «Мастер обновления оборудования» установить переключатель «Установка из указанного места».

5. В открывшемся окне нажать на кнопку «Обзор», указать путь к каталогу C:\Windows\system32\Aktiv Co\rt USB и нажать на кнопку «Далее». Указанный каталог может быть скрытым. В таком случае необходимо выбрать меню «Сервис» > «Параметры папок» > «Вид», установить переключатель «Показывать скрытые файлы, папки и диски» и повторить выбор каталога

6. Дождаться окончания установки и нажать на кнопку «Готово».

7. По завершении установки драйвера устройство будет отображаться в разделе «Контроллеры универсальной последовательной шины USB». На токене также должен загореться диод.

6. В случае если выполнение инструкций не помогло исправить ошибку, токен, скорее всего, неисправен. Чтобы в этом убедиться, следует присоединить Rutoken к компьютеру, на котором никогда не устанавливался драйвер. Если носитель работает корректно, то должен запуститься «Мастер установки нового оборудования». Если при присоединении рутокена ничего не происходит, то носитель, вероятнее всего, неисправен, и его необходимо сменить.
Если сохранилась копия сертификата, следует использовать ее для работы в системе Контур.Экстерн, предварительно установив сертификат . Если копий не сохранилось, необходимо обратиться в сервисный центр для незапланированной замены ключа.






