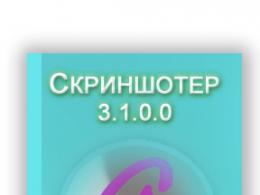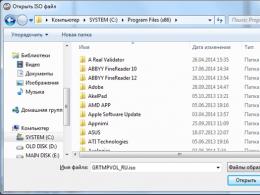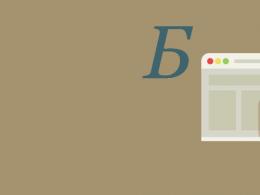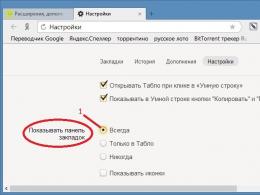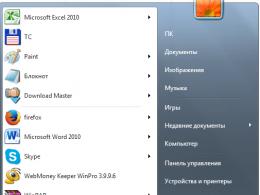Как настроить закладки в яндексе. Что такое закладки
В Яндекс браузере можно сделать закладку нужной страницы, можно импортировать закладки с других браузеров и имеются визуальные закладки страниц которые можно удалять и добавлять новые.
Создание закладки
Чтобы в Яндекс браузере сделать закладку страницы нужно в адресной строке нажать звёздочку которая расположена в правой стороне.
Создание новой вкладки в Яндекс браузере
Появится маленькое окошко. В этом окошке можно изменить название страницы в строке «Имя» это имя будет отображаться у вас в закладках страниц. В строке «Папка» нужно указать где будет отображаться закладка страницы например на панели закладок или выбрать создать папку которая будет также располагаться на панели закладок и тогда закладка будет находится в этой папке. Нажав на кнопку «Готово» закладка страницы сразу отобразится в указанном месте. Если панель закладок в Яндекс браузере не отображается то нужно зайти в настройки браузера.
 Показать панель закладок в Яндекс браузере
Показать панель закладок в Яндекс браузере
В настройках нужно найти пункт «Показывать панель закладок» и поставить точку у строки «Всегда» сразу появится панель закладок где находятся закладки Яндекс браузера.
Создание визуальной закладки
Визуальные закладки уже установлены в новых версиях браузера Яндекс, а если пропали визуальные закладки то Яндекс браузер нужно обновить. Чтобы добавить закладку в визуальную закладку нужно нажать на «Добавить».
 Добавляем визуальную закладку страницы
Добавляем визуальную закладку страницы
В появившуюся строку вписываем адрес страниц и нажимаем Enter.
 Вписываем адрес страницы
Вписываем адрес страницы
Новая визуальная закладка сразу появится.
 Удаление визуальной закладки в Яндекс браузере
Удаление визуальной закладки в Яндекс браузере
Чтобы удалить визуальную закладку нужно навести курсор мышкой на закладку и нажать правую кнопку, выбрать пункт «Удалить».
Импорт закладок из других браузеров
Также можно импортировать закладки в Яндекс браузер из других браузеров.
 Импортирование закладок
Импортирование закладок
Для этого нажимаем кнопку настройки Яндекс браузера и в контекстном меню сначала выбираем «Закладки» откроется новое меню в котором выбираем «Импортировать закладки».
 Выбор браузера для импорта закладок
Выбор браузера для импорта закладок
Откроется окно в котором выбираем из разворачивающего списка нужный браузер и нажимаем кнопку «Импортировать». Произойдёт перенос закладок в Яндекс браузер и появится кнопка «Завершить» и сообщение об удачном завершении.
 Завершение импорта закладок
Завершение импорта закладок
Нажав на кнопку «Завершить» все импортируемые вкладки будут находится на панели закладок в папке «Закладки (название браузера с которого импортировались закладки).
Чтобы в будущем не искать определенный сайт, в Яндекс.Браузере вы можете добавить его в закладки. Далее в статье рассмотрим разные варианты сохранения страницы для последующего ее посещения.
Существует несколько способов добавления интересующей страницы в закладки. Узнаем о каждом из них подробнее.
Способ 1: Кнопка на панели управления
На панели инструментов находится отдельная кнопка, с помощью которой за пару шагов вы можете сохранить полезную страницу.


Способ 2: Меню браузера
Данный способ примечателен тем, что не требует активного интернет-соединения.


Так, даже не имея доступа к интернету на компьютере, вы можете сохранить любую ссылку в закладках.
Способ 3: Импорт закладок
В Яндекс.Браузере также присутствует функция переноса закладок. Если вы переходите с какого-либо браузера, где имеете большое количество сохраненных страниц, на Яндекс, их можно быстро переместить.


После этого все сохраненные страницы с одного интернет-обозревателя переместятся в другой.
Теперь вы знаете, как добавлять закладки в Яндекс.Браузер. Сохраняйте интересные страницы, чтобы вернуться к их содержимому в любой удобный момент.
Сложно представить повседневное использование интернета без браузера - нашего проводника в мир фильмов, игр, общения и много чего неизведанного. Однако не всегда все идет по плану, после чего нам приходится оставить интересующий сайт на потом или же просто для более детального изучения в подходящее время, тогда мы пользуемся панелью закладок - это специальное место, в которое мы можем помещать интересующие нас адреса интернет-сайтов, тем самым сохранять их расположение в интернете. В данной статье мы подробно расскажем о том, как восстановить панель закладок в браузере от «Яндекс». Статья рекомендуется для начинающих пользователей операционной системы Windows.
Как восстановить закладки экспресс-панели
Многие люди пользуются браузерами от «Яндекс», ведь они достаточно быстры и эффективны. Особенно это актуально по сравнению с конкурентами, которые так и пытаются использовать абсолютно всю оперативную память, а это приводит к многочисленным проблемам (особенно на слабых компьютерах).
Для сохранения важной информации, как правило, используются закладки. У каждого человека есть в браузере хотя бы пять закладок с интересными страницами, поэтому умные разработчики из «Яндекса» создали невероятно удобное приспособление - панель закладок, а также экспресс-панель. Эти два поля в браузере являются похожими, но лишь с одним отличием - экспресс-панель сама по себе добавляет часто посещаемые странички, а панель закладок пополняется лишь по желанию пользователя.
Восстановить закладки на экспресс-панели нельзя, но если вы хотите их там оставить, то нажмите правой кнопкой мыши по желаемой ссылке и «Закрепить», после чего новые ссылки не будут замещать выбранную вами. С панелью закладок все иначе, поэтому в следующем пункте статьи мы расскажем о том, как восстановить панель закладок. Способ, показанный ниже, также подходит и для других браузеров.
Как восстановить панель закладок в «Яндексе»
Для начала требуется убедиться, тот ли вы браузер используете, потому что некоторые невнимательные пользователи легко могут спутать Edge и «Яндекс Браузер» ввиду их сходства в дизайне. Также стоит отметить, что возможной причиной пропажи закладок может являться вирус, поэтому внимательно вспомните, что вы устанавливали на компьютер.

Как восстановить панель закладок в «Яндекс Браузере»:
- Нажмите в правом верхнем углу на значок с тремя горизонтальными полосками - это меню настроек браузера, но лишь малая часть доступна сразу, поэтому нажмите на «Закладки».
- Перед вами появится контекстное меню, среди множества функций которого необходимо выбрать «Диспетчер закладок».
- В правом верхнем углу будет надпись «Упорядочить», нажмите на нее, и появится кнопка «Отменить удаление». После нажатия на данную кнопку закладки должны восстановиться, если этого не произойдет, то проблема в операционной системе.
Некоторые вирусы способны поражать файлы системы, от чего даже закладки могут пропасть из браузера, ведь они являются всего лишь текстовыми файлами на вашем компьютере. Попробуйте осуществить восстановление системы в одноименном пункте настроек операционной системы Windows.
Как перенести ссылки в другой браузер?
Делается это достаточно легко. После того, как вы определились в том, какой браузер больше всего вам подходит, вы его скачиваете. Во время установки или же при первом запуске браузер обязательно спросит вас о том, стоит ли переносить все закладки с другого браузера, а также о том, сделать ли его основным в вашей операционной системе. Данные вопросы являются обязательными, поэтому вы их увидите при установке. Достаточно лишь поставить галочку, чтобы браузер перенес ваши закладки из другого.

В заключение
Надеемся, что после прочтения данной статьи о том, как восстановить панель закладок, все ваши сохраненные ссылки вернулись к вам. Также рекомендуем вам создавать специальные файлы сохранения закладок (их можно создать в настройках браузера), которые можно сохранить в далекий ящик, где их никто не сможет уничтожить.
Содержание
Закладки интернет-страницы играют такую же роль, как и в бумажной книге. Бывают ситуации, когда вы находите интересную, полезную информацию, но в данный момент времени нет возможности ее прочитать или изучить. Для этого существуют заметки, чтобы, не тратя времени на поиск, вы смогли быстро найти нужную страницу. Узнайте, как их создавать, сохранять, экспортировать для браузера Яндекс. Вооружившись подробной инструкцией, даже начинающий «компьютерный гений» справится с поставленной задачей. Вам останется только выбрать приемлемый вариант сохранения страниц в браузере.
Что такое визуальные закладки Яндекс и где их скачать
Визуальные закладки Яндекс – удобный способ использования любимых и часто посещаемых сайтов (социальных сетей, интернет-магазинов, тематических форумов). Внешне это выглядит как цветная плитка с уменьшенными изображениями сайтов, ссылки на которые они хранят и представляют собой часть Элементов Яндекса, входят в стандартный пакет содержимого Яндекс браузера, претерпевшего большие изменения в связи с переделкой расширения: внешнего вида, настройки и стал новым продуктом на компьютерном горизонте.
Для браузеров, таких как Mozilla Firefox, Google Chrome, Opera, Internet Explorer, требуется дополнительная установка. Простым способом является посещение портала Яндекс (yandex.ru), где будет предложено установить дополнительные расширения или плагины под используемый вами браузер. Увидеть предложение вы сможете на верхней части экрана, находясь на главной странице Яндекс.
Как установить для Google Chrome
Во время установки панели браузера Хром, потребуется применение Элементов Яндекс, о самом простом способе его поиска уже говорилось. Нажав кнопку «установить» (в верхней части монитора, по центру), вы сможете открыть следующее окно, на котором нужно нажать «установить» под надписью «Визуальные закладки». В появившемся всплывающем окне нажмите «Установить расширение».

После проведения этой операции, при открывании новой вкладки данного браузера, вы сможете выбирать «иконку» полюбившегося ресурса. Если вы хотите видеть в Google Chrome существующие страницы без использования сторонних расширений, то нажмите правую клавишу мыши на свободном поле, чуть ниже адресной строки, и поставьте в конце появившегося списка галочку возле пункта «Показывать панель закладок». После выполнения этого несложного действия они будут размещены под адресной (поисковой) строкой.
В Mozilla Firefox
Добавить страницу в закладки браузера Mozilla Firefox вы сможете как минимум четырьмя различными способами. Все они приведут к единому правильному результату. Выбирайте для себя тот, который показался более простым и доступным.
- Первый из них состоит в том, чтобы, находясь на странице, адрес которой хотелось бы сохранить на будущее, вы должны нажать «Добавить страницу в закладки» (кнопка выглядит как белая пятиконечная звезда и находится вверху справа от адресной строки). Звездочка поменяет цвет, станет синей и «прыгнет» на соседнюю кнопку. Там храниться ваша заметка. Чтобы ее посмотреть, нажмите на соседний правый решетчатый квадрат и найдите строку «неподшитые» – это место, где собраны ваши важные страницы.

- Эту операцию выполните одновременным нажатием клавиш Ctrl+D (данное сочетание клавиш применимо ко всем версиям любых браузеров, работающих с операционной системой Windows). После нажатия на звездочку и добавления страницы в избранный список, этот значок меняет свой цвет.
- Способ возможен при использовании контекстного меню. Необходимо навести курсор мыши на ссылку – это может быть отдельное слово, часть текста, картинка. Внешне курсор изменится и будет выглядеть не как стрелка, а рука с вытянутым указательным пальцем. После наведения требуется нажать на ссылке правой клавишей мыши – появится контекстное меню с возможными вариантами действий. Необходимо выбрать пункт «Добавить ссылку в закладки», в открывшемся окне подтвердить сохранение.
- Для последнего варианта добавления страниц необходимо использовать меню «Вид» (находится на самой верхней части экрана, между меню «Журнал» и «Инструменты»). Выбираем пункт «Добавить страницу», текущая сохраняется и остается доступной при последующих сеансах работы с компьютером.
Просмотреть сохраненные страницы в Мазиле, вы сможете под адресной строкой на Панели (там отображаются часто посещаемые) или путем нажатия на клавишу справа от звездочки, с помощью которой вы добавляли страницу в закладки. Обратите внимание, что если вы не видите свои сохраненные страницы на их привычном месте (под адресной строкой), то необходимо удостовериться в правильности настроек меню «Вид».
Для этого вам необходимо выполнить следующую несложную операцию: на самой верхней части экрана находим меню «Вид», нажимаем на него, выбираем первый пункт «Панели инструментов». Вместе с этим откроется еще одно боковое дополнительное меню, где должна стоять галочка напротив пункта «Панель закладок». Убедившись, что нужные страницы сохранены правильно, вы всегда сможете воспользоваться ими, в любое удобное для вас время.
Для Internet Explorer
Процесс создания закладок в браузере Internet Explorer похожий по своим возможностям на рассмотренный ранее браузер Мазила. Отличием является то, что в Internet Explorer визуальные закладки обозначаются кнопкой «Избранное». Чтобы воспользоваться Яндекс закладками, их необходимо изначально установить. Самым доступным и быстрым способом является использование ресурсов портала Яндекс (element.yandex.ru).

После нажатия кнопки «Установить», на экране появится панель с запросом действия. Загрузка установщика приложения начнется после команды операции «Выполнить». После окончания процесса, необходимо нажать кнопку «Установить». Начнется выполнение поставленной задачи. Может потребоваться дополнительное подтверждение прав пользователя на установку приложения.
После окончания установки приложения, вы сможете пользоваться всеми доступными функциями. По окончании процесса установки появится маленькое окно, сообщающее об этом. Необходимо нажать кнопку «Готово». Возможна настройка приложения под свои предпочтения, как изменение основного фона, где мозаикой располагаются сохраненные страницы.
Как сделать и сохранить мои закладки в Яндекс браузере
Закладки в Яндекс появляются уже сразу после сохранения, путем автоматического переноса из других браузеров, установленных в вашей операционной системе. Если вы ранее пользовались данным приложением на других устройствах, таких как смартфон или рабочий компьютер, то возможно использование синхронизации. Оно позволяет вам пользоваться всеми сохраненными страницами, историей просмотра веб-страниц на любом вашем устройстве с установленным Яндекс браузером.

Сделайте новые закладки, перечисленными ранее способами, которые работают и для этого браузера. Использование комбинации клавиш CTRL+D, которые называют «горячими клавишами» (с дальнейшим подтверждением сохранения страницы) или нажатие кнопки «Добавить в закладки» – звездочка желтого цвета, обозначающая, что текущая страница уже добавлена. Дополнительно вы можете использовать функцию «Добавить», если хотите открыть новую вкладку браузера (в правом нижнем углу).
Для этого на адресной строке потребуется написать ссылку странички, которую вы желаете добавить. Вы можете воспользоваться еще одним способом: на ленте под поисковой строкой выберете иконку нужного сайта в истории ваших просмотров. Нажав на нее, страница автоматически будет добавлена в ваши закладки и отобразится среди плиток Визуальных закладок Яндекс.
Как найти закладки в Яндекс браузере и сделать экспорт
Следует вспомнить, что Визуальные закладки Яндекс автоматически отображаются в рабочей области приложения, при открытии новой пустой вкладки браузера. Выглядят они, как мозаика уменьшенных изображений часто используемых интернет-страниц, с соответствующими иконками. Для просмотра всех сохраненных страниц необходимо нажать кнопку «Все закладки», которая находится под мозаикой. Как и во многих других браузерах, папки располагаются под адресной (поисковой) строкой Яндекс. Там вы без труда найдете свои полезные, любимые странички.

Если вы ранее пользовались другим браузером и у вас есть потребность использовать сохраненную там информации, то воспользуйтесь возможностью экспорта этих и других настроек. Для этого требуется попасть в настройки. Под адресной (поисковой) строкой нажмите «Дополнения» и кликните мышкой на «Настройка Браузера». В появившемся окне настроек опускаемся вниз по страничке и находим раздел «Профили пользователей», далее кнопку «Перенести закладки и настройки из другого браузера».
После нажатия на нее, появляется дополнительное окно, где вы сможете выбрать браузер. Из него вы будете экспортировать настройки и страницы, а также то содержимое, которое необходимо перенести. После выбора всех необходимых настроек нажмите кнопку «Перенести». После этой операции в одном браузере станут доступны все любимые и полезные для вас закладки. Аналогичным способом вы можете импортировать нужную вам информацию.
Существует еще один способ экспорта информации, из файла html. Для этого, при открытой пустой вкладке браузера, вам потребуется нажать кнопку «Все закладки», которая находится под плитками Визуальных. В появившемся окне со списком всех страниц, вы должны найти кнопку «Упорядочить» (с треугольной стрелкой справа). При нажатии появляется контекстное меню, где вам нужен пункт «Скопировать закладки из файла HTML…». Далее открывается окно Проводника, где вы можете выбрать папку и указать местоположение файла, откуда собираетесь экспортировать информацию.
Как удалить или восстановить визуальные закладки в Яндексе
Наступает момент, когда сохраненной информации становится очень большое количество. Часть ее уже устарела и не представляет ценности. Накопленные ссылки, сайты вы всегда сможете удалить, почистив хранилище и освободив место для другой новой нужной информации. Если вы поторопились и удалили не то, что хотели, есть возможность вернуть информацию на место. Для удаления и восстановления Визуальных закладок Яндекс воспользуйтесь несколькими способами.
- Убрать закладки можете, если при открытии новой пустой вкладки нажать кнопку «Настройка», под изображениями Визуальных вкладок, а затем, нажимая на крестик (верхний правый угол), удалять ненужные.

- Нажать правую клавишу мышки в области приложения рядом с адресной (поисковой) строкой и на появившемся контекстном меню выбрать пункт «Диспетчер закладок», где хранятся данные обо всех сохраненных вами страницах. Список с ними можете упорядочить по удобным вам параметрам. При нажатии правой клавишей мышки на любом из элементов списка появляется контекстное меню, где нужно выбрать пункт «Удалить», если вы более не нуждаетесь в выделенной строке.
- Если вы случайно удалили не тот элемент списка, нужно вернуть закладки, совершив операцию назад. Для этого еще раз нажмите правую клавишу мышки, в появившемся контекстном меню выбрать пункт «Отмена удаления», который восстановит страницу, отменив последнюю команду по удалению в диспетчере задач.
Кто научил браузеры создавать миниатюры сайтов?
Все "бродилки", как и любое другое программное обеспечение, включают только самые необходимые, базовые функции web-обозревателей, а дополнительные возможности реализуются посредством дополнений (расширений, плагинов), написание которых доступно каждому желающему. Создатели браузеров предоставляют для этого необходимую информацию.
Так вот, одним из таких дополнений (расширений) и являются наглядные и очень удобные для навигации bookmarks в виде маленьких копий сайтов, и теперь дело остаётся за малым - выяснить, как добавить закладки в визуальные закладки своего браузера.
В отличие от стандартных (в некоторых браузерах "Избранное"), визуальные закладки "проживают" уже не на жестком диске пользователя, а на сервере сайта в Сети, предоставляющего услуги по их хранению. Их преимущество перед обычными заключается в "независимости" от устройства, используемого для доступа в интернет.
Визуальные миниатюры в обозревателе Mozilla
Несмотря на то что браузер Chrome лидирует в рейтинге web-обозревателей, пользователей, озабоченных тем, как добавить в визуальные закладки страницу в Mozilla, гораздо больше, чем тех, кого интересует это дополнение в Chrome.
Попасть на страницу с расширениями можно, кликнув на строке "Дополнения" в меню "Инструменты" или в меню кнопки с тремя полосками справа вверху, а также набрав комбинацию Ctrl + Shift + A.
Здесь на странице "Получить дополнения" можно нажать на кнопку "Подробнее" (вверху), которая приведет на сайт addons.mozilla.org, где в меню пункта "Расширения" есть ссылка "Закладки". Перейдя по ней, можно найти подходящий вариант визуальных вариантов, перебрав 1369 расширений.
Но на самом деле, для того чтобы решить, как добавить закладки в визуальные закладки, достаточно, перейдя на страницу "Расширения", набрать в строке поиска фразу "Визуальные..." и выбрать любое из нескольких предложенных расширений (Wishstorage, Tabsbook, Speed Start и др.).
"Визуальные закладки онлайн 1.081"
Нажав справа кнопку "Установить ", вы позволите этому дополнению загрузить в качестве сервис onlinezakladki.ru, которым можно пользоваться с первого клика по крестику "Отрыть новую вкладку" без регистрации и авторизации.

Щелчком по кнопке-шестеренке справа от строки поиска открываются настройки вкладок, среди которых есть раздел "Синхронизация". Решая задачу, как добавить закладки в визуальные закладки, мы можем выбрать в нем подходящий способ их хранения и выполнить импорт/экспорт закладок из/в HTML-файл.
Сервис onlinezakladki.ru, закрепив свое присутствие иконкой со звездочкой справа вверху, позволяет выбрать до 40 закладок (кнопка-шестеренка справа от строки поиска) и обеспечит доступ к ним из любой точки мира. Стоит лишь поднести курсор к закладке, как сразу засветятся функции ее редактирования и удаления.
Операции по редактированию включают изменение основных данных (адрес, название) и настройку изображения, позволяющие использовать индивидуальную картинку.
Добавить новую страницу на панель bookmarks можно, кликнув по крестику в центре пустой закладки или по иконке-звёздочке справа вверху.
Как добавить визуальные закладки в Google Chrome
По умолчанию в Chrome они уже установлены, но только это картинки-ссылки последних посещенных пользователем страниц. Причем новая (последняя из посещенных) страница появится в закладках только после перезапуска браузера, и никакие клавиши или их сочетания не помогут, включая и Ctrl + R (команда "Перезагрузить" в контекстном меню страницы).
Автоматически отображаясь на новой вкладке, они лишены каких-либо настроек, кроме удаления щелчком по крестику в правом верхнем углу.
Такой сервис миниатюр, пожалуй, не устроит тех пользователей, которые интересуются, как добавить визуальные закладки в Google Chrome. Поэтому молча кликаем по трем полоскам справа вверху и выбираем "Дополнительные инструменты > Расширения".
Если в раскрывшемся окне расширений нет, соглашаемся на предложение: "Хотите просмотреть галерею?", а если есть, то жмем по ссылке "Ещё расширения" и попадаем в "Интернет-магазин Chrome".
Здесь, конечно, можно бесконечно прокручивать страницу с бесчисленными приложениями, удерживая глаза, чтобы не разбежались. Но для того чтобы только узнать, как в "Гугл Хроме" добавить визуальные закладки, это
Как и в браузере Mozilla, здесь тоже можно просто набрать фразу "визуальные..." в поиске по магазину вверху справа и "+Установить" (так подписаны синие кнопки справа) любое из нескольких предложенных расширений.
Среди них уже знакомый сервис onlinezakladki.ru, Evorch, Atavi, Speed Dial и ряд других предложений, установка и настройка которых проста и понятна для пользователя любого уровня, но для примера рассмотрим, как в "Хроме" добавить визуальную закладку с 3D-режимом.
Визуальные закладки FVD Speed Dial
Нажимаем кнопку "+Установить", открываем новую вкладку и любуемся красивой и эффектной экспресс-панелью визуальных закладок с 3D-режимом и функциями синхронизации.

Все необходимые сайты на виду, а если их столько, что "глаза разбегаются", можно рассортировать по группам, для создания которых нужно щелкнуть по крестику справа вверху, рядом с группами, установленными по умолчанию.
Для каждого сайта мы можем создать свою миниатюру или воспользоваться коллекцией картинок из галереи. Для самой экспресс-панели тоже можно выбрать собственный фон, если не устраивают "штатные" темы.

Удобная и простая синхронизация (круглая иконка с догоняющими друг друга стрелочками в меню справа вверху) позволит нам иметь одинаковую подборку сайтов на разных браузерах, компьютерах и других мобильных устройствах.

Но для того чтобы использовать синхронизацию, нам придется согласиться на предложение загрузить из Chrome Web Store приложение Eversync, после чего на панели справа вверху появится кнопка синхронизации.
Нажав указанную кнопку, мы увидим предложение войти в учетную запись EverSync (если таковая есть) или создать новый аккаунт. На это придется согласиться, поскольку, разобравшись, как в "Гугл Хроме" добавить визуальные закладки, нам необходимо выяснить, как их синхронизировать с другими браузерами и различными мобильными девайсами.
Синхронизация стандартных ссылок
Сервис Ever Sync может сохранять и синхронизировать не только закладки FVD Speed Dial, но также стандартные (избранное). Жмем Bookmarks и разбираемся с открывшимся окном.

Здесь мы можем включить/отключить автосинхронизацию, объединить локальную и серверную информацию (кнопка "Объединить"/Merge), заменить данные на сервере (кнопка "Загрузить"/Upload) и заменить локальную информацию (кнопка "Скачать"/Download).
Чтобы перенести (скопировать) закладки на сервер, надо определиться между действиями "Объединить" или "Загрузить", выбрав второе, если синхронизация выполняется впервые. Скопированные ссылки вы найдете, нажав кнопку "Мой EverHelperAccount".
Теперь скопированные в "облако" bookmarks можно переносить в любой другой браузер или компьютер, если на нем установлено расширение EverSync.
Синхронизация ссылок, созданных в Speed Dial
Чтобы закрыть вопрос, как в "Гугле" добавить визуальные закладки с 3D-режимом, возвращаемся в меню приложения и открываем вкладку Speed Dial, где мы и будем синхронизировать bookmarks этого расширения.
Как и в предыдущем случае, жмем кнопку "Загрузить", подтверждаем свой выбор (Ok) и через 10-40 секунд, убедившись, что "Синхронизация прошла успешно" (о чем "сообщат" три зеленые галочки), закрываем окно.
Теперь Visual Bookmarks готовы к употреблению на другом компьютере или браузере (при наличии установленного приложения Speed Dial).
Визуальные закладки в "Яндекс"-браузере
Пользователи Mozilla, Chrome, Opera и ряда других известных обозревателей, у которых домашней страницей установлен "Яндекс", подтвердят, с какой настойчивостью и упорством "Яндекс" предлагает скачать свой браузер.
И эти старания увенчались успехом, потому что этот браузер стремительно набирает популярность. Поэтому "на закуску" выясним, как добавить визуальную закладку в "Яндексе".
Один из элементов "Яндекса", дополнение "Визуальные закладки", тоже популярно среди аналогичных сервисов. Но если мы попытаемся его установить в браузер, мы получим следующее сообщение: "В "Яндекс"-браузере уже есть табло с визуальными...". И, добавляя новую вкладку, мы убедимся в этом.
А для того чтобы "поселить" на табло новую миниатюру сайта, надо лишь кликнуть по "крещеной" надписи "Добавить", внести адрес сайта или его название и добавить подпись.

В контекстном меню каждой вкладки можно её открепить, удалить, изменить сайт и настроить табло с миниатюрами в целом.
Судя по "спросу" в Рунете, эта функция в "Яндексе" устраивает большинство пользователей. Но и здесь мы можем, так же как в "Хроме", добавить визуальную закладку, используя любой другой сервис, который мы найдем в каталоге дополнений для "Яндекса" в разделе "Дополнения" в меню "трёхполосчатой" кнопки справа вверху.