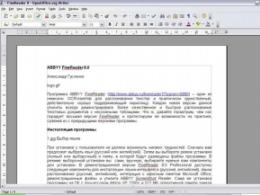Как оптимизировать виндовс 8.1 для быстрой работы. Выявление приложений использующих большое количество ресурсов
При создании Windows 8.1 разработчики опирались на самые современные компьютерные технологии. Тем не менее, эта ОС отлично работает на старых компьютерах с достаточно скромной конфигурацией: требования к аппаратному обеспечению у «восьмерки» практически такие же, как и у Windows Vista.
В отличие от твердотельного накопителя, для улучшения работы жесткого диска необходимо сразу после установки системы произвести дефрагментацию. При этом вместо стандартной утилиты дефрагментизации лучше воспользоваться более мощной и функциональной бесплатной программой Defraggler . Она проведет более эффективный анализ файловой системы и лучше устранит дефрагментацию файлов, что даст возможность несколько увеличить производительность системы.
Идеальный вариант – установка и запуск Defraggler непосредственно после инсталляции ОС. И хотя некоторые скептики могут утверждать, что отличия в производительности компьютера после дефрагментирования дискового пространства и размещения системных файлов в смежных областях минимальны, при комплексной оптимизации системы из совокупности таких мелочей и складывается лучшее быстродействие.
Очистка от ненужных файлов
Вместо другой системной утилиты, Windows Disk Clenup, удаляющей лишнее с диска, лучше использовать бесплатную программу CCleaner .
С ее помощью можно производить следующие операции:
- Удалять лишние неиспользуемые файлы;
- Оптимизировать загрузочный процесс;
- Проверить на ошибки системный реестр;
- Полностью удалить установленные программы.
Обновления драйверов
Многих вопросов, связанных с «подтормаживанием» ОС вполне можно избежать, если установить обновленные драйвера для оборудования, установленного на компьютере. Для проверки возможности автоматического обновления драйверов открываем панель чудо-кнопок, и выбираем «Параметры компьютера». Кликаем на «Изменение параметров», переходим в пункт Windows Update.
Кликаем «Проверить обновления», смотрим что доступно нам на текущий момент.
Настройка системных параметров
Быстродействие Windows 8.1 можно значительно улучшить с помощью изменения параметров визуальных эффектов и изменению размера виртуальной память. Идем в «Панель управления», выбираем «Система» и далее «Дополнительные параметры системы».
В появившемся окне «Свойства системы» ищем вкладку «Дополнительно», в ней секцию «Быстродействие», затем кликаем кнопку «Параметры».
В новом окне можно выставить переключатель в режим максимального быстродействия ОС. Пользователи, желающие оставить визуальные эффекты, могут отметить их галочкой.
Выбрав вкладу «Дополнительно», можно изменить объем виртуальной памяти и файла подкачки.
Отключение неиспользуемых деталей
Если вы хотите, чтобы ваш старый компьютер быстрее работал под управлением Windows 8.1, лучше отключить следующее:
- Неиспользуемое в данный момент оборудование;
- Лишние службы и программы из автозагрузки;
- Плитки, не несущие важной информации.
На начальном экране Metro выбираем любую плитку, кликаем правой кнопкой мыши и выбираем соответствующий пункт в контекстном меню.
Совершенно безболезненно можно отключить активные по умолчанию плитки, без которых вполне можно обойтись.
Компьютеры, работающие под управлением операционных систем Windows 8.1 или Windows RT 8.1 автоматически оптимизируют свою производительность согласно с установками по умолчанию, поэтому обычно вы можете быть спокойны, что ваш ПК имеет лучшую производительность. Но иногда возникают ситуации, когда работа компьютера слишком замедляется и вы начинаете искать причины «торможения», для их ручного устранения.
Не смотря на то, что в Windows 8.1 интегрирована функция автоматической оптимизации производительности, Microsoft включает в состав операционной системы отдельные утилиты, которые должны помочь пользователю в решении определенных проблем. Сам процесс оптимизации очень прост и вам не понадобятся специальные знания, чтобы вручную увеличить производительность своего компьютера.
3 лучших способа, приведенные ниже, помогут вам оптимизировать работу компьютера или планшета, работающих под управлением Windows 8.1 и вы сможете потом их применять на регулярной основе.
Начнем с самого важного и эффективно способа. 1 способ:
Сканируем компьютер на предмет наличия вирусов и вредоносных программ. Вирусы и вредоносные программы являются, пожалуй, самой основной причиной «торможения» вашего компьютера. Вирус может попасть на компьютер от любого источника – либо при посещении через браузер зараженного сайта, либо через скачанный файл, либо с инфицированного носителя типа CD, DVD-диска, флешки или карты памяти. Вирусы и вредоносные программы могут быть обнаружены в приложения и файлах любого назначения и формата, поэтому очень важно быть всегда настороже, чтобы не инфицировать свой компьютер.
Вирусы и вредоносное ПО могут замедлить работу ПК разными способами и при инфицировании они могут мешать выполнению целого ряда привычных действий. Кроме того вирусы могут открыть доступ хакерам к вашим персональным данным или полностью заблокировать возможность использования некоторых функций.
Windows 8.1 поставляется с предустановленным приложением Windows Defender, которое является антивирусным продуктом Microsoft собственного производства. Приложение предназначено для защиты вашего компьютера от заражения любыми видами вирусов и вредоносного ПО. Несмотря на то, что Defender самостоятельно обновляется и выполняет автоматическое сканирование компьютера на предмет заражения, вирусы могут отключить в Defender режим обнаружения вирусной
опасности или ограничить автоматическое обновление и сканирование.
Памятка: если вы используете антивирусное программное обеспечение от сторонних разработчиков для защиты ПК с Windows 8.1, рекомендуем вам также использовать данный способ оптимизации производительности ПК.
1. Запустите Windows Defender или любое другое антивирусное ПО (если вы его установили) через панель управления Control Panel.
2. Обновите базу данных известных вирусов через встроенную функцию антивирусного продукта. При этом вы получите самые «свежие» обновления с сигнатурами самых новых вирусов.
3. После обновления антивирусных баз, запустите полную проверку компьютера на вирусы.
Памятка: в режиме быстрого сканирования Windows Defender проверяет компьютер немного быстрее и позволяет сэкономить пару минут по сравнению с режимом полного сканирования.
4. По окончании антивирусной проверки, если были обнаружены вирусы или вредоносные программы, немедленно удалите их средствами антивирусного ПО.
Первый способ поможет вам избавиться от вредоносных объектов на компьютере и восстановить (увеличить) производительность его работы.
2 способ: Удаляем ненужные системные файлы
Windows 8.1 хранит на жестком диске компьютера большое количество системных файлов для выполнения будущих задач, но в последующем никогда не удаляет их и файлы занимают место на жестком диске. Зачастую массив ненужных системных файлов может занимать до нескольких гигабайт дискового пространства. Хранение большого массива ненужных файлов может привести к снижению производительности компьютера и увеличению времени отклика в различных задачах.

Windows позволяет очищать дисковое пространство путем удаления ненужных файлов и очистки таких специализированных файловых хранилищ, как интернет кэш браузера, временные файлы (папка Temp) и корзина (recycle bin).
1. Для очистки данных хранилищ файлов найдите через строку поиска Стартового экрана следующий термин: «» .
2. В результатах поиска вы увидите один из таких пунктов «Free up space by deleting unnecessary files » или «Disk Cleanup ». Нажмите на одну из этих ссылок.
Памятка: если в результатах поиска вы не найдете ничего подобного, то вам необходимо будет включить доступ к утилитам администрирования. Читайте нашу отдельную инструкцию, как это сделать.
3. Окно утилиты «Disk Cleanup » откроется на рабочем столе. В выпадающем меню выберите диск C и нажмите ОК.
4. Далее утилита автоматически подсчитает дисковое место, которые вы можете освободить. После подсчета вам будет предоставлен полный список файлов (в категориях), которые вы можете удалить для освобождения места на диске.
5. Выберите все файлы. Здесь могут быть файлы из корзины, установочные файлы, временные файлы и многое другое. Иногда в сумме объем файлов данных категорий может достигать нескольких гигабайт. Отметив галочками категории, файлы из которых вам не нужны, вы увидите точно, сколько дискового пространства будет освобождено на данном этапе.
7. По окончании процесса, вы получите сообщение, что место на локальном диске (в нашем случае это был диск C) освобождено.
8. Вы можете повторить описанную процедуру для всех логических дисков, на которые «разбит» ваш жесткий диск.
3 способ: дефрагментация
С большой долей вероятности ваш компьютер оборудован жестким диском, который, в некотором смысле, является мозгом ПК, надолго сохраняя данные, записывая их в определенной последовательности частями на поверхность дискового накопителя. При этом цифровые данные, состоящие из байтов и бит, могут размещаться в разных участках (секторах) жесткого диска.
Как только начинается процесс записи файлов на диск, они разбиваются на части по секторам, что со стороны может выглядеть как хаос. Данные не записываются последовательно (непрерывно) и это приводит к увеличению времени отклика при доступе к ним из операционной системы ПК. Microsoft традиционно включил в новую ОС утилиту, которая должна помочь вам в упорядочивании данных и обеспечении более быстрого доступа к ним.

Утилита Disk Defragment сортирует (перемещает) блоки данных таким образом, чтобы при доступе к данным был проще, а соответственно, ОС Windows быстрее реагировала на ваши запросы.
1. Перейдите в Стартовый экран операционной системы и нажмите одновременно кнопки «Windows key + I » либо сенсорным жестом проведите влево и выберите пункт меню «Settings ».
2. Откроется окно меню настроек «Settings ». Выберите в нем «Tiles ».
3. Откроется опция управления динамическими блоками. В ней активируйте режим отображения утилит администрирования «Show administrative tools », передвинув слайдер вправо.
4. Теперь нажмите комбинацию кнопок «Windows key + S » или проведите пальцем вправо и выберите опцию «Search ».
5. В диалоговом окне поиска наберите «Defragment ».
6. В результате высветятся все дисковые устройства, которые можно дефрагментировать. Тут вы можете выбрать интересующий вас диск.
7. Диалоговое окно «Optimize Drives » откроется на рабочем столе.
8. Теперь выберите диск C и нажмите кнопку «Analyze » для того, чтобы увидеть состояние устройства.
9. После проведения анализа диска, на который может уйти несколько десятков секунд, вы узнаете, требуется дефрагментация данного диска или нет. Если при этом высветится статус ОК, то вам не нужна дефрагментации диска.
10. Нажмите кнопку «Optimize » для начала процесса оптимизации.
Памятка: на процесс оптимизации может уйти несколько часов, что зависит от скорости вашего компьютера.
11. Как только операция будет завершена, вы сразу почувствуете, что производительность компьютера возросла, особенно в момент обращения к данным, сохраненным на жестком диске компьютера.
12. При необходимости, дефрагментируйте все логические диски.
Как часто необходимо выполнять описанные операции?
Возможно, у вас возникает вопрос, как часто необходимо выполнять каждый из описанных способов увеличения производительности компьютера. Далее мы даем ответ по каждому из трех способов:
1. Вы можете сканировать свой компьютер один раз в неделю , но при этом обновлять антивирусную базу Windows Defender следует ежедневно;
2. Запускать утилиту очистки диска Disk Cleanup можно раз в неделю или даже раз в 2 недели. Более частый запуск утилиты может не давать результат.
3. Дефрагментация не является тем процессом, который нужно запускать регулярно (ежедневно или еженедельно). Запуск утилиты раз в месяц или даже раз в два месяца может обеспечить оптимальную дисковую производительность для вашего компьютера.
Регулярно выполняя один из описанных способов или выполняя их поочередно, вы можете серьезно увеличить производительность компьютера.
Microsoft при представлении Windows 8 делала уклон на повышение производительности и оптимизации новой операционной системы, по сравнению с предшественниками. На мой взгляд, Windows 7 в целом удачная, и по стабильности и производительности, тем более, если сравнивать с Vista.
Но, тем не менее, Microsoft с Windows 8 поставили цель увеличить производительность по сравнению с Семеркой
Пока рано говорить достигли они своей цели или не достигли, пока мало пользователей установили себе новый Windows, и в достаточной степени не опробовали, но в целом было замечено, что при загрузке и выключении Восьмерка быстрее, и общая производительность кажется быстрее. Это происходит, потому что «Восьмое Окно» использует меньше памяти и дискового пространства, потребляют меньше ресурсов ЦП
Windows 8 файловый менеджер, диспетчер задач, и даже сам процесс установки был оптимизирован, конечная цель этих усовершенствований - это повышение производительности и минимизации потребления ресурсов, что в свою очередь приведет к снижению энергопотребления и, возможно, увеличить время автономной работы на ноутбуки, планшеты и других мобильных устройств. Ведь направленность на мобильные устройства windows 8 видна не вооруженным глазом. Таким образом, не обязательно покупать новый комп, чтобы установить Windows 8, он хорошо должен пойти на компьютерах заточенных на windows 7. Однако если у вас более старое железо, то это тоже не повод для расстройства. В этой статье рассмотрим, как оптимизировать работу Windows 8, в том числе и на старом железе.
МИНИМАЛЬНЫЕ СИСТЕМНЫЕ ТРЕБОВАНИЯ WINDOWS 8
Хотя Windows 8 является последней версии операционной системы от Microsoft, ее минимальные требования не намного выше, чем у Windows Vista, вышедший аж 6 лет назад
По данным Microsoft, Windows 8 в аппаратные требования:
- Процессор: 1 гигагерц (ГГц) или выше
- Оперативная память: 1 гигабайт (ГБ) (32-разрядная) или 2 ГБ (64-разрядная версия)
- Дисковое пространство: 16 GB (32-бит) или 20 ГБ (64-разрядная)
- Видеокарта: Microsoft DirectX 9 графического устройства с WDDM драйвер
Если вы хотите, чтобы воспользоваться некоторыми из вспомогательных функций и возможностей Windows 8, эти дополнительные элементы также будут обязаны:
- Чтобы использовать сенсор, вам необходим планшетный ПК или монитор, который поддерживает мультитач.
- Чтобы получить доступ к Windows Store для загрузки и запуска программы, необходимо активное подключение к Интернету и разрешение экрана не менее 1024 х 768.
НАЧНЕМ ОПТИМИЗАЦИЮ
После установки операционной системы. Хорошо было бы провести очистку от любого нежелательного мусора, оставшегося от установки. Для этих целей,например,подойдет ССleaner.
Переходим непосредственно к настройкам. Выделяем Мой компьютер, нажимаем правой кнопкой мыши и выбираем Свойства. Если не можете найти Мой компьютер, то это можно сделать двумя способами.
- Кликаем правой кнопкой – Персонализация – Изменение значков рабочего стола – Ставим галочку на Мой компьютер

- Нажимаем на Проводник на панели задач – Слева мой компьютер


Выбираем Дополнительные параметры системы – Быстродействие Параметры


После открытия, перейдите на вкладку Визуальные эффекты, а затем отметьте «Обеспечить наилучшее быстродействие» и нажмите Применить.

Если есть визуальный эффект, который вам необходим, то вы можете его выбрать индивидуально, но помните каждый эффект ухудшает быстродействие компьютера.
ОТКЛЮЧЕНИЕ ДИНАМИЧЕСКИХ ПЛИТОК
Для дальнейшей оптимизации Windows 8 на старом оборудовании,рекомендуется отключить многие ненужные элементы автозагрузки, возможно, отключение неиспользованного оборудования и отключение любой несущественной динамические (т.е. подключенные к сети) плитки.
Отключение динамической плитки проще пареной репы. На стартовом экране, просто щелкните правой кнопкой мыши на любой Онлайн плитки и выберите опцию внизу экрана отключить динамическую плитку.

По умолчанию Windows 8 запускается Спорт, Туризм, Финансы, Новости, Почта, Bing и погода и все активны. Если вы и без них можете жить, то есть смысл их отключить
ОТКЛЮЧЕНИЕ НЕ ИСПОЛЬЗУЕМОГО ОБОРУДОВАНИЯ
Есть не много оборудования, которые могут быть отключены. Отключение однако ускоряет работу Windows, он будет загружаться быстрее и высвободится ОЗу, потому что драйвера компонента не будет инициализирован. Есть два способа отключения аппаратных средств через систему BIOS или в Диспетчере оборудования. Метод BIOS является предпочтительным, поскольку компонент даже не будет найден Windows. Точная процедура будет варьироваться от системы к системе, но обычно вы должны будете нажать F2 или DEL, когда только включается компьютер. Чтобы отключить аппаратные компоненты через диспетчер устройств, Для этого кликните правой кнопкой мыши на мой компьютер – Свойства – Диспетчер устройств. Для удаление необходимо выделить устройство и кликнув ПКМ, выбрать отключить.
КАКИЕ УСТРОЙСТВА МОЖНО ОТКЛЮЧИТЬ
- Встроенный модем – во всех старых ноутах Dial-up модем есть
- Встроенную Сетевую карту, если вы пользуетесь Wi-fi, или 3g модемом
- CD-DVD – дисковод, я уже и не помню когда в последний раз пользовался им
- Com (RS-232) и LPT порты
- И другое (Bluetooth,wi-fi если не пользуетесь)
НАСТРОЙКА АВТОЗАГРУЗКИ
Чтобы отключить ненужные элементы автозагрузки, можно воспользоватся строннихми программамиCCleaner или Windows 8 встроенную утилиту конфигурации (MSConfig).Как правило сторонние программы более гибкие и имеют больше возможностей. Например CCleaner имеет дополнительные возможности, которое позволяет настраивать запуск дополнений Internet Explorer, если вы хотите навести порядок в браузере
На свежей Windows 8, не будет много элементов автозагрузки. После установки множества приложений, их там будет на порядок выше, их необходимо отключать. Чтобы отключить ненужные элементы автозагрузки в CCleaner, нажмите на кнопку Сервис в левой части меню программы, а затем нажмите на кнопку запуска. В меню загрузки, нажмите на вкладку Windows, и каждая программа, которая запускается с Windows будут перечислены. Удалите все ненужные галочки, за исключением антивируса и утилит которыми вы регулярно пользуетесь
Есть несколько способов, чтобы отключить службы в Windows 8, но с помощью утилиты Конфигурации Системы (ака MSConfig), кажется, самый надежный и наименее запутанным. Для запуска Конфигурации системы, нажмите WIN + R, в поле Выполнить вставьте MSConfig и нажмите клавишу enter .Когда утилита откроется, нажмите на вкладку Службы, а затем отметьте опцию в левом нижнем углу с надписью «Не отображать службы Microsoft». Это позволит вас уберечь от отключения заведомо нужных служб и идентификации сторонних

Отключение некоторых служб никак не повлияет на работу приложений. Но есть службы при отключении которых, перестанет запускаться приложение за которое оно отвечает. Поэтому будьте осторожны.
ОТКЛЮЧЕНИЕ КОНТРОЛЯ УЧЕТНЫХ ЗАПИСЕЙ
Каждый раз, когда UAC (User Account Control) предупреждает, то всплывает окно, и это окно приостаналивает систему и требуют потвержения, но предупреждение и эффект затемнение экрана может занять вечность на старом оборудовании. Устранение уведомления UAC полностью может значительно повысить производительность Windows 8 на старом оборудовании. Но можно свести к минимуму количество всплывающих окон, все еще имея определенный уровень дополнительной защиты, вы также можете просто снизить уровень UAC уведомления.
Для этого выдвиньте меню Charms, поместив курсор мыши в любом верхнем или нижнем правом углу экрана, или нажмите win+C и нажмите на значок поиска. Затем выделите Параметры на панели поиска и введите UAC в поле поиска. «Изменение параметров контроля учетных записей» появятся в левой панели.

Далее просто перетащите ползунок вниз на одну ступень, после этого Windows 8 будет уведомить вас только тогда, когда приложение попытается внести изменения в систему. Перемещение ползунка до упора вниз отключит все уведомления, что не рекомендуется. Однако если вы уверены в своем антивирусном программном обеспечении, то UAC можно выключить совсем
Что бы ни говорили про Windows 8, эта операционная система на самом деле очень быстрая. Не зря ее используют на нетбуках и стареньких ноутбуках. Но со временем даже быстрая «восьмерка» начинает подолгу запускаться, неизвестные приложения потребляют немалое количество ресурсов, а после загрузки запускаются совсем ненужные программы. Все они непосредственно влияют на производительность компьютера. В этой статье собраны методы, позволяющие выполнить ускорение Windows 8 встроенными в нее средствами. Выполнив все рекомендации, вы обязательно заметите повышение быстродействия вашего компьютера.
Определяем ресурсоемкие приложения
Диспетчер задач в «восьмерке» отображает активные процессы, службы и фоновые процессы в различных ветках, что позволяет быстро определить, какие активные программы используют изрядное количество оперативной памяти или нагружают системный процессор. Для этого вызываем его любым способом и переходим во вкладку «Процессы», активировав расширенный вид проводника. Использующие больше всего ресурсов программы выделяются оранжевым цветом. Изучите активные приложения и завершите ненужные.
Обязательно просмотрите фоновые службы и процессы компьютера, завершив неиспользуемые. Но делайте это, если уверены, что работающий в фоне компонент не является критичным для системы.
Мониторинг автозапуска
Новый диспетчер задач также позволяет просмотреть и отредактировать список автоматически запускаемых приложений. Часто вместе с Windows запускаются ненужные программы (Mail.ru, Amigo и масса других), отрицательным образом влияющие на производительность ПК. Ускорить работу Windows 8 поможет удаление таких приложений из списка автоматически запускаемых сразу после загрузки операционной системы. Для этого запускаем диспетчер и переключаемся на вкладку «Автозагрузка». Выделяем неиспользуемые или неактуальные для автозапуска приложения и отключаем их или удаляем вовсе.

Удаление нескольких приложений с автозапуска позволяет увеличить скорость загрузки ПК на несколько секунд.
Дефрагментация системного раздела
На производительность компьютера влияет и состояние жесткого диска. В течение работы Windows 8 пользователь, ОС и прикладные приложения выполняют операции записи файлов на системный диск. Ввиду несовершенства современных файловых систем файлам характерна фрагментация – запись кластеров с содержимым документа не в последовательные секторы, а в различные, разбросанные по диску. Эта особенность FAT и NTFS (особенно) может в разы увеличить время доступа к файлу. В данном случае речь идет о системном разделе, потому увеличение времени доступа к расположенным на нем файлам в значительной мере влияет на быстродействие компьютера.
Решением проблемы является периодическое выполнение дефрагментации посредством встроенного дефрагментатора — Disk Defragmenter. Вводим фразу «дефрагментация» в поисковую строку и запускаем сервисную утилиту.

Выделяем системный раздел (как правило он отображается первым и с дисковой меткой C) и жмем «Анализировать» для определения степени фрагментации. При превышении порога в несколько процентов обязательно жмем «Оптимизировать» и стараемся не нагружать компьютер до окончания процедуры. Также рекомендуется запланировать еженедельную дефрагментацию, позволяющую увеличить скорость доступа к файлам.
Индексация Windows 8
Служба индексирования в автоматическом режиме сканирует размещенные на компьютере файлы и индексирует самые используемые из них, а также содержимое библиотек. Этот процесс использует значительную часть ресурсов центрального процессора даже во время работы пользователя за ПК (не только при его простое), так что деактивация этой функции позволит увеличить производительность Windows 8. Особенно эффект будет заметным на слабых компьютерах и устаревших ноутбуках.
- Для отключения службы индексирования вводим «services.msc» в поиск и жмем «Enter». В открывшемся окне обнаруживаем Windows Search, вызываем контекстное меню, кликаем «Остановить».

- Затем идем в «Свойства» и выбираем «Отключена» из выпадающего списка типов ее запуска.

Имейте в виду, что индексирование ускоряет поиск файлов, потому при отключении этой функции рекомендуется использовать Total Commander (или иной файловый менеджер) или же специализированную утилиту (например, Everything).
Также для ускорения индексации можно самостоятельно задать каталоги для выполнения этого действия. Пишете «индексирование» в поиске, кликаете «Параметры» и сконфигурируйте настройки требуемым вам образом (например, добавив каталог с музыкой и фильмами к списку индексируемых).
Отключаем анимацию
При наличии слабого графического процессора рекомендуется выключить анимацию во время работы с окнами (сворачивание, изменение размеров, закрывание). Эта функция нагружает видеокарту или встроенное в ЦП графическое ядро, что отрицательно влияет на производительность компьютера.
- Чтобы отключить приятные для глаз, сопровождающие работу с окнами эффекты, вводим «параметры быстродействия» в поиск Windows и жмем «Enter». Вследствие этого откроется одноименное окно. Переходим во вкладку «Визуальные эффекты» и отключаем анимации, сглаживания, и тени по вкусу.

- Жмем «Ок» и перезагружаем компьютер, дабы изменения вступили в силу.
На этом ускорение Windows 8 предоставляемыми Microsoft средствами можно закончить. Для еще большой оптимизации «восьмерки» придется использовать сторонние утилиты, о чем речь пойдет в одной из следующих статей.
(Visited 673 times, 2 visits today)
Windows 8 — во многом непривычная версия знакомой операционной системы. В ней уже после установки хочется что-то поменять или настроить под себя. Предназначенная явно для сенсорных экранов, она так и просит вернуть кнопку “Пуск” для использования на обычном ПК, да и есть что оптимизировать в работе системы.
Кратко по всем моментам
В чем может заключаться оптимизация Windows 8? Как минимум, это:
- настройка автозагрузки;
- отключение неиспользуемых служб;
- другие способы снижения ресурсопотребления.
Пройдемся по очереди по каждому пункту, но сначала стоит обратить внимание на мучающий большинство новоиспеченных пользователей “восьмерки” факт — отсутствие привычного меню “Пуск”. Его возвращение на законное место — тоже способ оптимизировать работу компьютера.
Как вернуть Пуск
Стандартными средствами ОС этого не сделать. Разработчики не намеревались возвращать любимую всеми кнопку в Windows 8 и 8.1, но пошли на встречу пользователям только в новой “десятке”. Да и там это меню претерпело такие изменения, что назвать его классическим пуском язык не поворачивается.
Чтобы возвратить “Пуск” в “восьмерку” и сделать рабочее окружение привычным, придется воспользоваться программами сторонних разработчиков. Само собой, выбирать нужно только из лучших приложений такого типа, иначе можно получить кучу глюков. Есть платные и бесплатные варианты. Платить даже несколько долларов за привычную функцию, которую вот так вероломно убрали разработчики — глупость. Поэтому ниже представлены лучшие бесплатные способы установить “Пуск” в Windows 8.
Classic Shell
Это бесплатное приложение, способное вернуть “Пуск” и предлагающее разные варианты знакомого меню: такое, каким оно было в Windows 7, XP и даже в более старых версиях. Имеется богатая настройка различных параметров. Сама программа бесплатна, а главное — она способна заменить собой стартовый экран с плитками. Выглядеть это будет примерно так:
StartMenu8
Еще один бесплатный вариант. Внешний вид меню получится не таким аутентичным, но настройка достаточно богатая. Можно даже выключить боковую правую панель и, по сути, превратить “восьмерку” в Windows 7. Пуск, сделанный со StartMenu8 выглядеть будет, например, так:

Уберите лишнее из автозагрузки
Если ваше “железо” немного напряженно работает с Windows 8 — это повод очистить автозапуск от лишнего неиспользуемого хлама. Такое действие полезно выполнить даже если “восьмерка” у вас “летает”: вы можете обнаружить, что вместе с самой операционной системой стартует масса программ, из которых вы используете максимум половину.
Итак, зажмите на клавиатуре три клавиши одновременно — Ctrl+Shift+Esc. Тем самым вы вызовите Диспетчер задач. Среди его вкладок есть “Автозагрузка”. Перейдите на нее. Тут вашему взгляду предстанет список всего того, что запускается вместе с ОС. Выделяйте то, что хотите отключить и жмите на соответствующую кнопку внизу окна.

Очистив автозагрузку (особенно если там было очень много программ), вы значительно ускорите работу компьютера и непосредственно облегчите старт Windows. На этом настройка автозагрузки завершена.
Отключите лишние службы
Не секрет, что любая ОС Майкрософта использует в своей работе массу, так называемых, служб, приличная часть из которых на работу компьютера влияет только тем, что загружает собой оперативную память. Сами пользователи эти службы никак не используют. Среди них даже есть, в каком-то смысле, вредные. Чтобы добраться до отключения служб отправляйтесь в Панель управления.


Для отключения той или иной службы кликните правой кнопкой мыши и выберите “Свойства”.

А теперь списком будут даны те службы, отключение которых на работу компьютера не влияет (если вам не нужны именно эти компоненты в работе). Для каждой — маленькое пояснение (решайте сами, стоит отключать ту или иную службу или нет). Итак, отключаемые службы:
- Поиска или Windows Search: не пользуетесь поиском? Тогда смело отключайте! Эта служба нехило тормозит работу ОС пока индексирует все файлы компьютера.
- Вспомогательная служба IP: предназначена для IPv6, которой мало кто пользуется.
- Диспетчер печати: отключайте, если не имеете подключенного принтера.
- Вторичный вход в систему: используется для запуска приложений от имени другого пользователя — не стоит выключать если сидя под гостевой учеткой, запускаете приложения от администратора.
- Автономные файлы: обслуживает кэш автономных файлов.
- Клиент отслеживания изменившихся связей: используется для поддержки связей перемещаемых NTFS-файлов.
- Сервер: нет смысла запускать, если не используется удаленный доступ к файлам.
- Удаленный реестр: вам же не нужно, чтобы удаленные пользователи могли менять настройки реестра и влиять на работу компьютера? Можно смело отключать.
- Центр обеспечения безопасности: смотрит за работой всех защитных систем и составляет протокол на базе своих наблюдений.
- Служба регистрации ошибок: вы же никогда не отправляли сообщение об ошибке в Майкрософт? Чтобы подобные сообщения не появлялись вообще, выключите эту службу.
- Помощника по совместимости программ: если вам необходима правильно работающая совместимость ПО, то стоит оставить службу включенной.
- Поддержки NetBIOS через TCP/IP: не нужна, если нет общего доступа к файлам и принтерам.
- Служба времени: обеспечивает синхронизацию дат и времени на компьютерах локальной сети.
- Загрузки изображений Windows: нужна для работы со сканерами и цифровыми камерами.
- Перечислителя переносных устройств: позволяет, например, проигрывателю, сканировать флешку или CD на наличие медиа-файлов.
- Служба политики диагностики: проверяет системные компоненты на ошибки.