Как пользоваться Гугл Хром (Google Chrome)? Все по пунктам
В еб-обозреватель Google Chrome (Гугл Хром) с каждым днем становится все популярнее. Его главное достоинство – возможность по-настоящему быстро серфить по сети. Кроме того, многие пользователи в качестве главных плюсов браузера отмечают его удивительно простой интуитивный интерфейс. Однако все-таки, чтобы его освоить требуется некоторое время. В этом материале представлен краткий экскурс по тому, как пользоваться Гугл Хром .
Как скачать и установить Гугл Хром?
Разумеется, прежде чем ответить на вопрос, как пользоваться Google Chrome, необходимо разобраться с тем, где можно скачать данный браузер и как его установить. Стоит сказать, что сделать это весьма просто – необходимо лишь зайти на официальную страничку веб-обозревателя , нажать на кнопку «Скачать Chrome», а дальше установить программу в автоматическом режиме.
Впрочем, если у вас возникнут какие-то проблемы с установкой, вы можете прочесть нашу подробную статью, посвященную данной теме – «».
Интерфейс Гугл Хром
Итак, вы скачали и установили браузер, теперь время разобраться с тем, как пользоваться Гугл Хром.
Первое, что вы должны сделать, нажать дважды левой кнопкой мыши на значок браузера, дабы запустить его и перед вами, что называется, во всей красе откроется интерфейс программы. Можно сразу обратить внимание, что выполнен он в модном нынче минималистичном дизайне, что приятно глазу и доступно современному пользователю.
Условно интерфейс можно поделить на несколько областей:
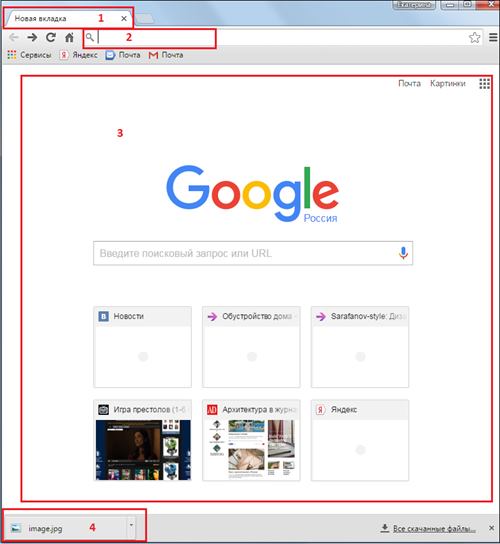
1 — Поле для создания новых вкладок – вы можете создать сколько угодно вкладок и работать с ними одновременно, переключаясь посредством клика по интересующей вкладке левой кнопкой мыши единожды.
2 — Поле для ввода URL-адресов – сюда можно вводить URL-адрес или непосредственно поисковый запрос. Если вы введете URL сайта, перед вами сразу же откроется искомый сайт, если введете поисковый запрос, перед вами появится окно результатов поиска по данному запросу.
3 — Рабочая область – в ней будет появляться содержимое сайтов, с которыми вы работаете или поисковые результаты. Однако при запуске браузера здесь всегда по умолчанию будет открываться главная страница поисковой системы Google (если вы не настроите браузер иначе, но об этом чуть позже) – это объяснимо, ведь именно компания Google разработала браузер Гугл Хром.
Начало работы с Гугл Хром
Немного освоившись в интерфейсе браузера, можно приступать к работе с ним. Как? Просто введите нужный адрес или поисковый запрос в поле для ввода URL-адресов и кликните Enter – если у вас есть доступ в интернет, перед вами тут же появится интересующая страница или результат поискового запроса – обратите внимание, при этом браузер будет вам подсказывать наиболее популярные запросы.
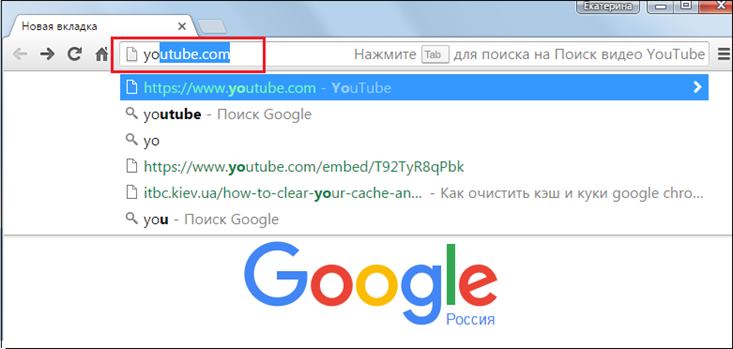
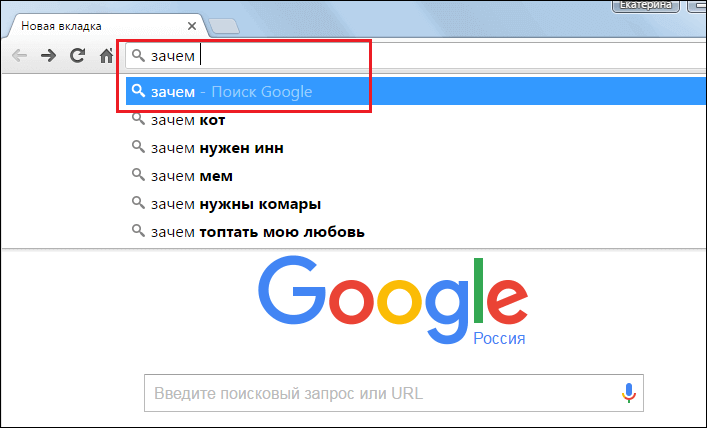
Если вы хотите добавить новую вкладку, нажмите единожды левой кнопкой мыши на специальную кнопку.
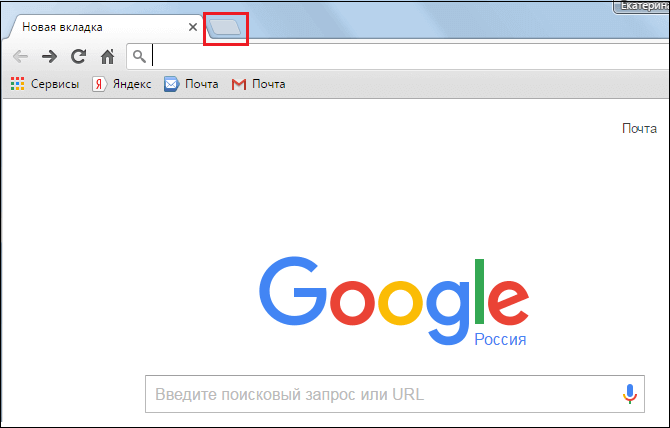
Если вы желаете загрузить какую-то ссылку со страницы, с которой вы работаете, нажмите на нее левой кнопкой мыши – она откроется в новой вкладке и вас автоматически перебросит на нее. Также вы можете нажать по ссылке правой кнопкой мыши и выбрать нужное действие.
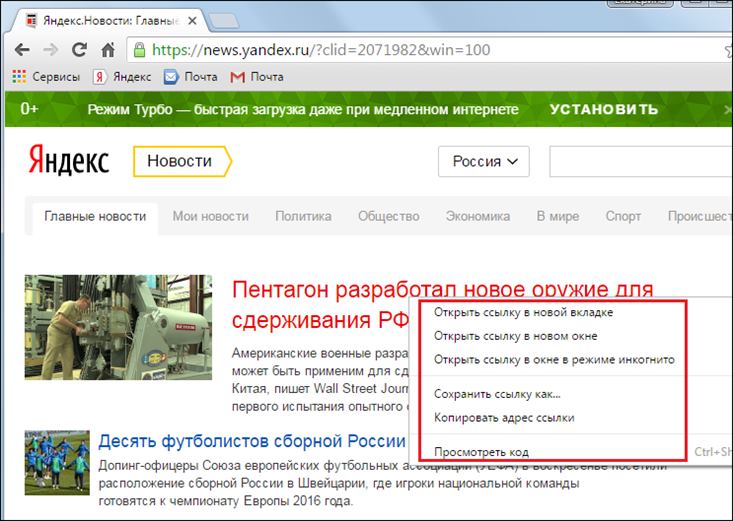
Для того чтобы вернуться на шаг назад, вы можете нажать специальную кнопку, расположенную слева от строки ввода URL, в виде стрелочки назад. Если хотите напротив «вернутся» на шаг вперед – нажмите стрелочку вперед, а чтобы обновить страницу, кликните по закрученной стрелочке.
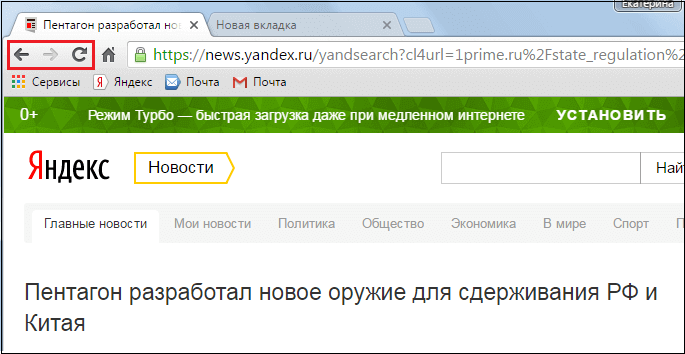
Для закрытия вкладки, требуется просто нажать на крестик.
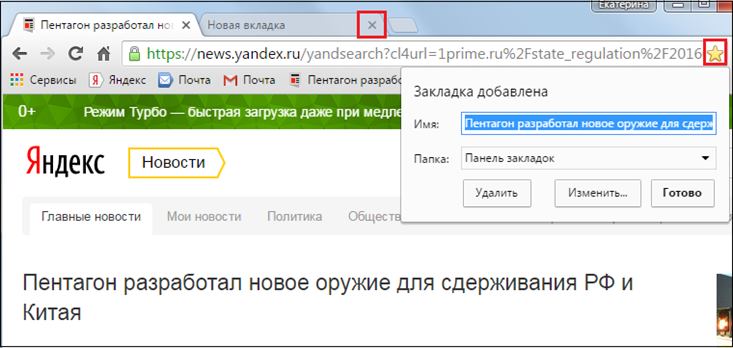
Если вы случайно закрыли вкладку – нажмите комбинацию клавиш «Ctrl+Shift+T», и она вернется.
Если вы хотите добавить вкладку в закладки – нажмите на «звездочку» (см. скриншот выше), после того, как вы нажмете на нее, закладка появится на панели закладок.
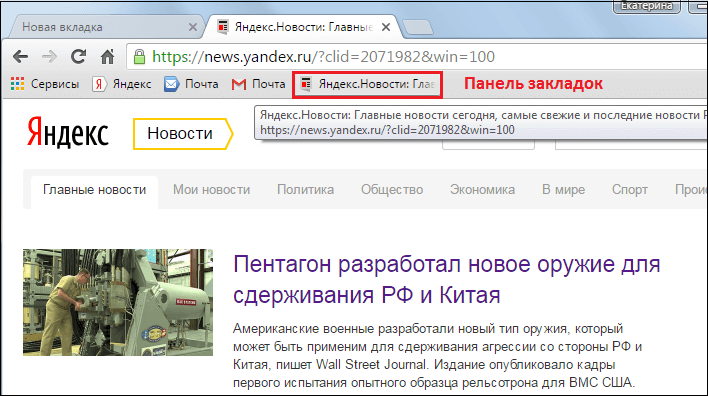
По умолчанию, панель закладок отображается только на стартовой странице, но если вы зададите настройку «Показывать панель задач» (для этого нажмите правой кнопкой мыши на панели закладок и выберите соответствующее действие), она будет отображаться во всех окнах.
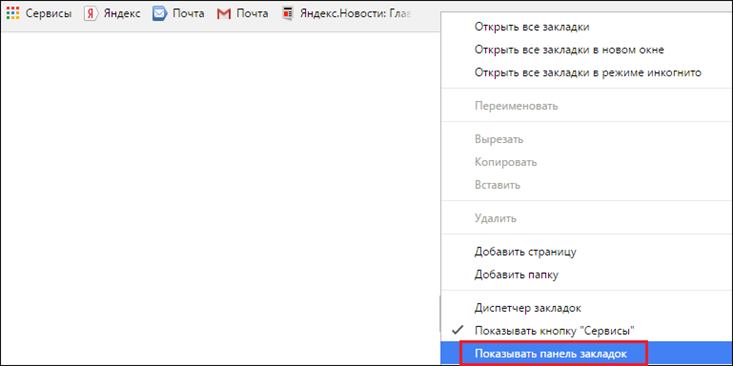
Другие действия с вкладками доступны, если нажать на вкладку правой кнопкой мыши.
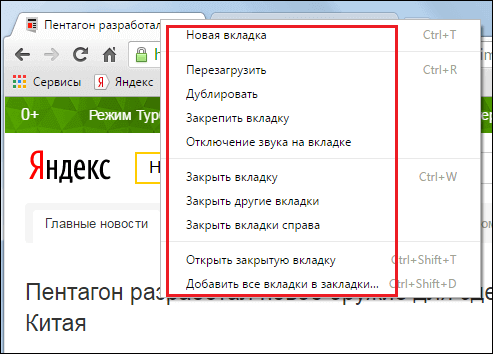
Настройка Гугл Хром
Рассказывая об интерфейсе Гугл Хром, мы не упомянули об одной очень важной кнопке браузера – она выглядит как три горизонтальные полосочки и является очень важным пунктом в ответе на вопрос, как пользоваться Гугл Хром. Эта кнопка настроек браузера.
Все меню настроек веб-обозревателя условно поделено на несколько частей. Ряд опций, представленных в меню стандартны, то есть подобные возможности можно встретить в любой другой программе – найти, выход, справка и т.д. Однако о некоторых пунктах стоит рассказать подробнее.
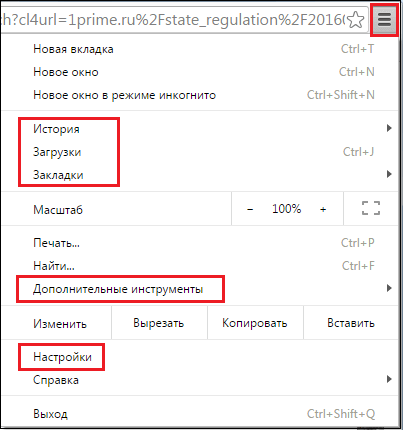
Во-первых, это группа «История», «Загрузки» и «Закладки». Если кликнуть пункт «История», можно увидеть список посещаемых ранее сайтов.
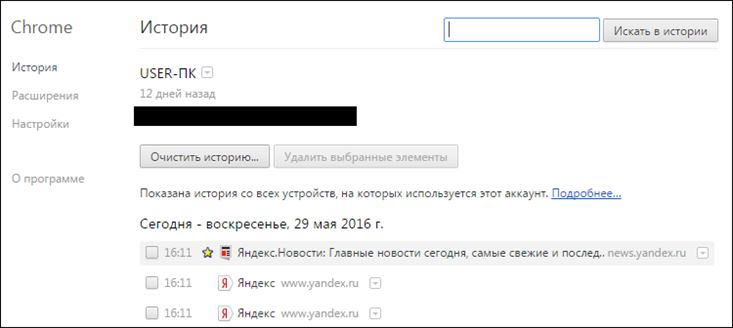
Пункт «Загрузки» покажет ранее сохраненные загруженные файлы.
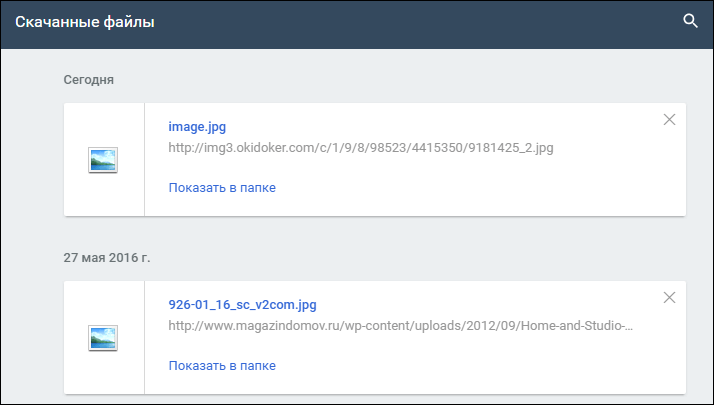
Пункт «Закладки» позволяет управлять закладками – можно создать новую закладку, перейти к одному из сайтов, уже сохраненных в закладках, а также настроить закладки с помощью диспетчера закладок.
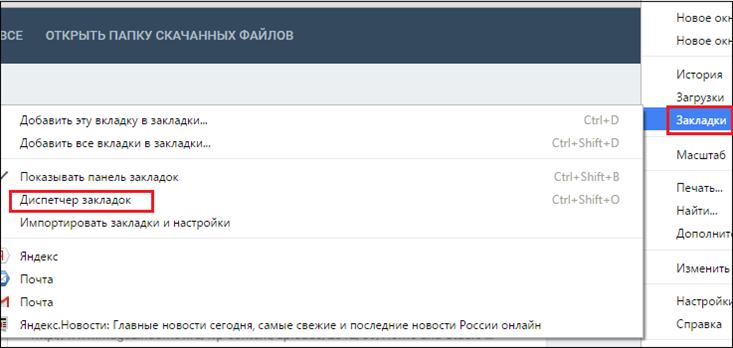
В частности, все закладки, можно рассортировать по папкам, если у вас их много.
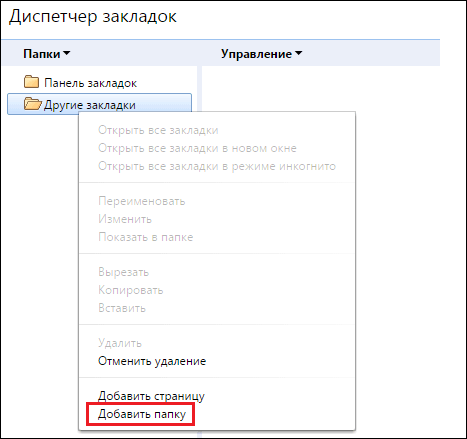
Также очень важно подробно остановиться на пункте «Настройки» и «Дополнительные инструменты».
Пункт «Настройки» Гугл Хром
С помощью «Настроек» Гугл Хром можно полностью оптимизировать браузер под свои нужны. Здесь есть ряд разделов:
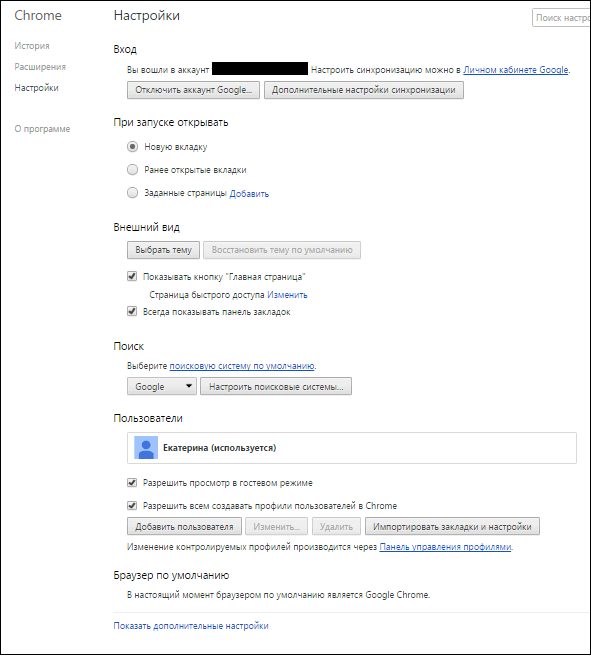
«Вход» — в данном разделе необходимо осуществить вход в аккаунт Google, в таком случае все ваши данные будут синхронизироваться, все настройки аккаунта будут автоматически запомнены, то есть, если вы осуществите вход в Гугл Хром с любого другого ПК через свой аккаунт, вы автоматически получите оптимально настроенный под свои нужды браузер.
«При запуске открывать» — тут вы можете установить, какую страницу вы хотите видеть при запуске, по умолчанию установлена «Новая вкладка», но вы можете установить параметр «Ранее открытые вкладки», тогда браузер будет, открываясь, загружать те вкладки, которые были открыты в момент последнего сеанса работы. Ну и, наконец, с помощью пункта «Заданные страницы», вы можете установить вполне определенную желаемую страницу, и при запуске веб-обозревателя будет открываться именно она.
Раздел «Внешний вид» позволяет сделать браузер визуально оптимально приятным для пользователя, выбрав желаемую тему. Также в этом разделе можно активировать кнопку «Главная страница» («Главная страница» – страница, заданная в разделе «При запуске открывать») и установить настройку «Всегда показывать панель закладок».
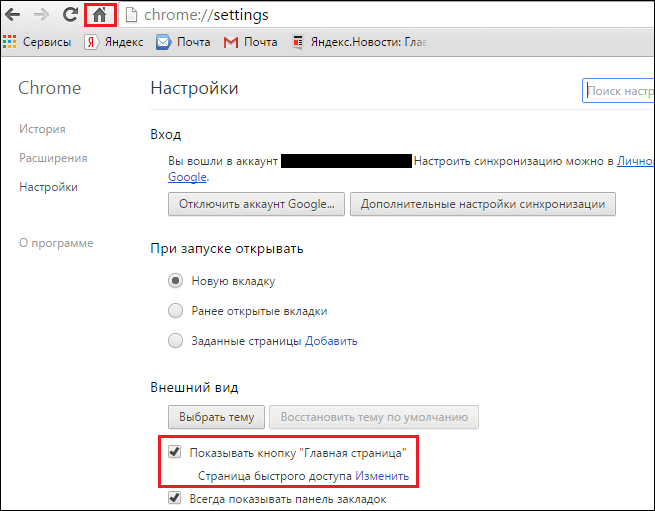
Раздел «Поиск» позволяет выбирать поисковую систему по умолчанию.
С помощью меню «Пользователи» можно настроить различные профили пользователей и установить расширенные или ограниченные права для каждого из них.
Слева от разделов настроек вы можете видеть небольшое подменю, состоящее из пунктов – «История», «Расширения» и «О программе». С помощью первого можно просмотреть недавно посещенные сайты, посредством последней узнать основную информацию о браузере, а «Расширения» помогут дополнить опционал браузера. В данном разделе отображаются установленные расширения, а чтобы скачать еще, можно нажать на ссылку «Еще расширения».
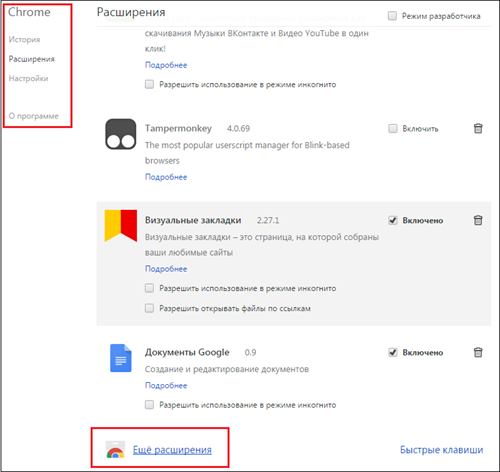
Расширения – это специальные программы, выполняющие те или иные функции, которые невозможно реализовать через стандартные настройки веб-обозревателя. Например, можно скачать расширение «».
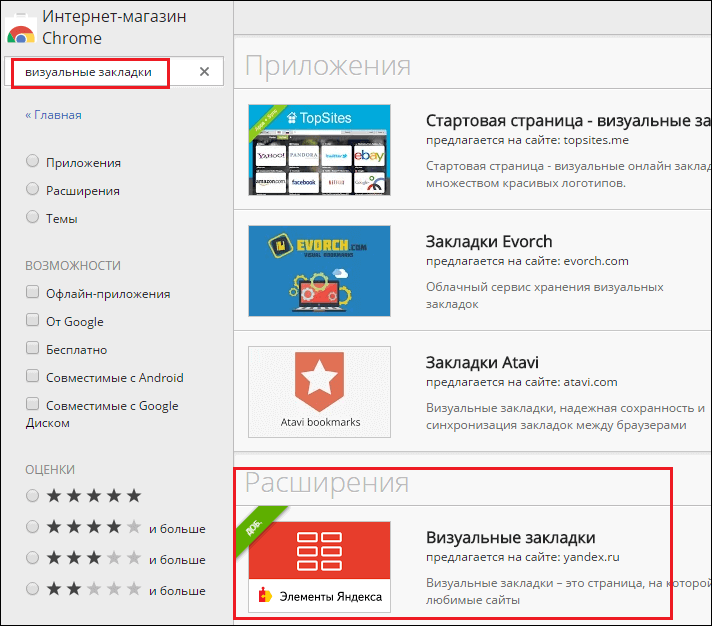
И все ваши любимые страницы будут отображаться не на стандартной узенькой панели, а на специальной удобной странице.
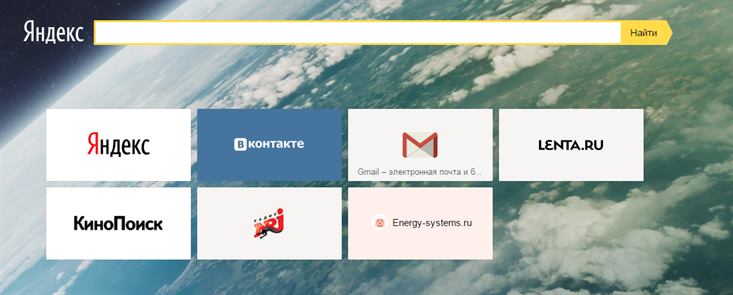
Если расширение вам не понравится, его всегда можно отключить или удалить.
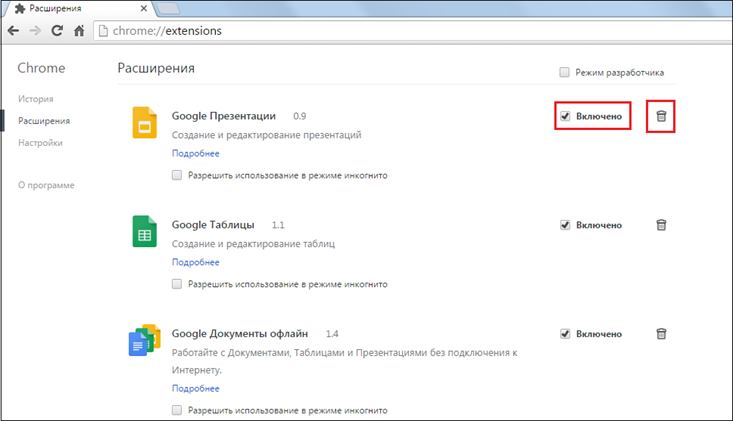
Пункт «Дополнительные инструменты»
Данный пункт вообще предназначен в большей степени продвинутым пользователям, ведь с помощью него можно активировать «Диспетчер задач» браузера и инструменты разработчика.
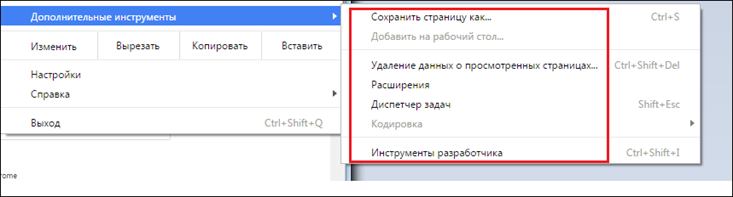
С помощью «Диспетчера задач» пользователь имеет возможность оценить, например, какая из страниц, с которой он работает, отнимает у ПК больше памяти.
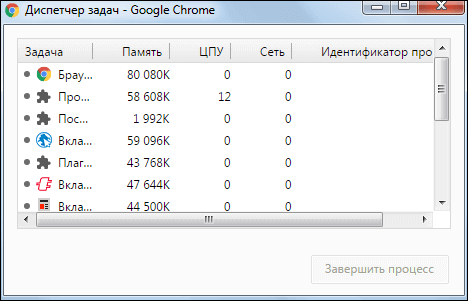
Также с помощью раздела «Дополнительные инструменты» можно оперативно перейти к меню очистки истории браузера и просмотреть расширения.
Итоги
Конечно, тема как пользоваться Google Chrome, достойна, пожалуй, целой книги и передать все возможности браузера в одной статье просто невозможно. Однако основы управления данным веб-обозревателем в данном материале, мы постарались задать. А если вас интересует браузер Гугл Хром более глубоко, вы можете изучить другие статьи о нем на нашем IT блоге. Надеемся, вы найдете нужную информацию!






