На компьютере не запускаются программы. Что делать, если не запускаются EXE-файлы? Полная деинсталляция и переустановка неработающих программ
В некоторых случаях бывает, что после запуска компьютера, у пользователя ярлыки или программы становятся недоступны или не открываются. Чаще всего это случается с ярлыками, который обычно располагаются на рабочем столе. После двойного щелчка по необходимой программе, вылезает вот такое окно.
Такое может быть в нескольких случаях. Во-первых, если пользователь удалил файл , ссылка на который была проставлена в ярлыке. Во-вторых, возможно при прошлом запуске системы, пользователь сам сменил программу для открытия файлов, например, выставил так, что видео файлы должны открываться через блокнот, естественно, что система этого сделать не способна и выдает ошибку. В-третьих, это может происходить из-за сбоя в ассоциациях Windows , который часто бывает вызван действием вирусов.
Решение проблемы на Windows 7, 8, 10
Самым простым способом является поиск в глобальной сети файлов, которые внесут изменения в реестр и исправят проблему. Легко находятся по запросам Fix exe и fix lnk . Но, если пользоваться малоизвестными сайтами, есть вероятность скачать вместо них вредоносные программы, поэтому далее будет показан способ, как сделать все самому.
Первым делом, стоит попытать откатить систему на одну из точек восстановления, когда все программы работали. Проще всего это сделать, введя в Пуске «Восстановление системы » и выбрав одну из ранних точек. Обычно они создаются автоматически при установке программ и драйверов, так что хотя бы несколько должны присутствовать. В случае, если это не получилось, придется идти длинным путем. В случае, если не работают.ехе файлы:

Если не работают сами ярлыки
, то в третьем пункте необходимо будет написать команды.
Как устранить неисправность в Windows XP
Восстановление работоспособности ярлыков в ХР заключается в открытии реестра при помощи нажатия Win+R и ввода regedit.exe, а затем следует пройти по пути HKEY_CURRENT_USER\Software \ Microsoft\Windows\ CurrentVersion\Explorer\FileExts\.lnk и удалить папку.lnk.
Довольно распространенная проблема на компьютерах и ноутбуках, когда после каких-либо действий со стороны пользователя перестают запускаться ярлыки в меню пуск и на рабочем столе. И при попытке открыть любую программу выводится сообщение об ошибке. Также бывает, что какая бы программа не запускалась, включается всегда одна и та же (например, блокнот). Еще одним симптомом может быть то, что все ярлыки приобретают одинаковый вид какой-то одной программы, например, браузера.
Причины у всего перечисленного выше могут быть различными. Нередко такое случается и по вине самого пользователя, который мог случайно указать, чтобы ярлыки открывались только через определенные программы. Одна ошибка - и программы не запускаются. Часто нарушения работы меню «Пуск» появляются как следствие вирусной атаки.
Исправление запуска программ в меню «Пуск»
Поскольку причину такой проблемы определить трудно, приходится пробовать все возможные варианты. Для начала нужно перезагрузить компьютер - иногда это помогает. В том случае, когда меню пуск не открывается, перезагрузить компьютер можно с помощью горячих клавиш Ctrl+Alt+Delete.
Также после перезагрузки можно попробовать включить компьютер в безопасном режиме. В таком режиме система запускается с ограниченным набором файлов и драйверов, а запуск всех программ, загружаемых при старте Windows, не производится. С помощью безопасного режима можно выявить и устранить неполадки. Например, если система нормально работает в безопасном режиме (ярлыки в меню «Пуск» открываются), то сразу можно исключать настройки, которые используются по умолчанию, и все базовые драйвера.
Другой вариант - удаление недавно установленных программ через безопасный режим запуска. Это поможет в случае, если они блокировали правильную работу системы.
Если перезагрузка и запуск в безопасном режиме не помогают, скорее всего, на компьютере есть вирус или даже несколько вирусов. Для устранения этих вредоносных программ нужно воспользоваться антивирусом. Лучше будет, если вы запишете антивирус на флэшку и перед включением компьютера запустите проверку на вирусы через БИОС. Чтобы сделать это, достаточно изменить в настройках БИОСа приоритет на загрузку с флэшки или же с диска, если антивирус вы скачали на диск. Поставили приоритет - и запустили проверку. Антивирус найдет все вирусы, удалит их - и система снова будет работать, как и прежде.
Последний вариант – это восстановление системы к последнему рабочему состоянию. В данном случае произойдет откат системы на тот момент, когда все работало. При этом могут удалиться (а могут и не удалиться) некоторые новые программы и файлы, зато работоспособность ОС будет восстановлена.
Вы столкнулись с такой ситуацией, ярлыки на рабочем столе перестали запускаться. Возможно даже не запускаются не только ярлыки но и сами программы - (файлы с расширением exe). Вы в панике, не зная, что делать в таких случаях вы вызываете Мастера или несёте компьютер или ноутбук в Сервисный Центр, хотя на самом деле имея небольшие знания вы вполне сможете решить не только эти проблемы, но и множество других. Именно на это нацелена Эта статья и вообще весь Сайт в Целом.
Итак, что делать, если не запускаются ярлыки на рабочем столе.
Почему ярлыки не открываются или открываются одной программой
Происходит это по многим причинам - иногда виноваты мы сами, некорректно выставив открытие ярлыков или исполняемых файлов через ту или иную программу. (В таком случае, при попытке запустить ярлык программы или exe файл у Вас может открываться какая-то совершенно другая программа - браузер, блокнот, архиватор и т.д.). Возможно это продукт работы вредоносного программного обеспечения.
Наша задача - исправить это.
Простой способ решения ошибки, поискать в интернете файлы для исправления этой ошибки. Ключевые слова для поиска - fix exe и fix lnk . Вам нужно найти файлы с расширением reg (обращайте внимание на версию Windows в описании) и импортировать данные из них в свой реестр .
Описание о том как решить проблему вручную, НИЖЕ.
Если не запускаются файлы exe (инструкция для Windows 7, Windows 8 и Windows 10)
Восстанавливаем запуск программ в командной строке. Для этого нажимаем сочетание клавиш Win +R
Откроется Утилита Выполнить где пишем cmd и нажимаем Ок .

После Этого откроется Командная Строка .

В командной строке введите notepad и нажмите Enter - запустится Блокнот .

В блокнот вставьте текст Ниже:
Windows Registry Editor Version 5.00 [-HKEY_CURRENT_USER\Software\Microsoft\Windows\CurrentVersion\Explorer\FileExts\.exe] “exefile”=hex(0):
Выберите в меню Файл - Сохранить как

В поле тип файла меняем текстовый документ на «все файлы ».

кодировку устанавливаем в Юникод .

сохраняем файл с расширением Пишем любое название (на снимке 1) .reg на диск C. и нажимаем Сохранить .
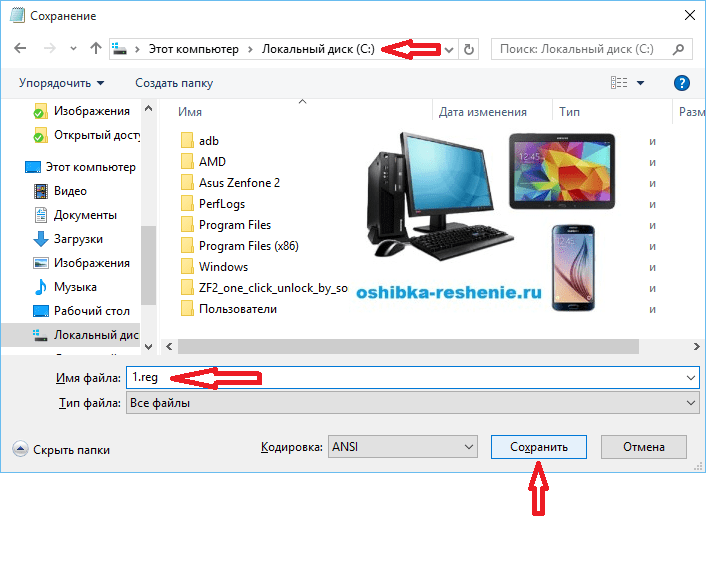
Возможно Система вас не пустит по Этому пути Сохранения, потребовав Права Админа. Тогда Сохраните на Рабочий Стол, а после скопируйте на Диск С.

Возвращаемся в командную строку и вводим команду: REG IMPORT C:\ имя_сохраненного_файла. reg в моём случае REG IMPORT C:\1.reg

На Windows 10 эту процедуру можно выполнить другим способом. Наводим курсор на Сохранённый Файл и нажимаем правую клавишу Мыши , в появившемся окне нажимаем Слияние.

На запрос системы о внесении данных в реестр отвечаем «Да »
Перезагрузите компьютер - программы должны запускаться как прежде.
Если Вам помогла данная статья, тогда оставьте Свой Комментарий и поделитесь Ей Со Своими Друзьями в Соц Сетях.
Иногда пользователи ПК встречаются с такой неприятной ситуацией, как невозможность запуска программ. Конечно, это очень существенная проблема, которая не дает нормально выполнять большинство операций. Посмотрим, как можно с ней бороться на компьютерах с ОС Виндовс 7.
Говоря о невозможности запуска программ на Windows 7, мы, прежде всего, имеем в виду проблемы, связанные с файлами EXE. Причины неполадки могут быть разными. В соответствии с этим существуют различные способы устранения указанного вида проблем. Конкретные механизмы решения поставленной задачи будут рассмотрены ниже.
Способ 1: Восстановление ассоциации файлов EXE через «Редактор реестра»
Одной из самых распространенных причин, почему перестают запускаться приложения с расширением EXE, является нарушение ассоциации файлов вследствие какого-то сбоя или действий вирусов. После этого операционная система просто перестает понимать, что с данным объектом нужно делать. В этом случае необходимо восстановить нарушенные ассоциации. Указанная операция производится через системный реестр, а поэтому перед началом манипуляций рекомендуется создать точку восстановления , чтобы при необходимости иметь возможность отменить внесенные изменения в «Редакторе реестра» .
- Для решения проблемы требуется активировать «Редактор реестра»
. Это можно произвести с помощью утилиты «Выполнить»
. Вызовите её, применив комбинацию Win+R
. В поле введите:
Жмите «OK» .
- Запускается «Редактор реестра» . В левой части открывшегося окошка представлены разделы реестра в виде каталогов. Щелкните по наименованию «HKEY_CLASSES_ROOT» .
- Открывается большой список папок, расположенных в алфавитном порядке, названия которых соответствуют файловым расширениям. Ищите каталог, который имеет имя «.exe» . Выделив его, переходите в правую часть окна. Там находится параметр под названием «(По умолчанию)» . Кликните по нему правой кнопкой мышки (ПКМ ) и выберите позицию «Изменить…» .
- «Значение» внесите «exefile» , если оно пустое или там находятся любые другие данные. Теперь жмите «OK» .
- Затем возвращайтесь в левую часть окна и ищите в том же разделе реестра папку под названием «exefile» . Она расположена ниже каталогов, которые имеют названия расширений. Выделив указанную директорию, снова перемещайтесь в правую часть. Жмите ПКМ по названию параметра «(По умолчанию)» . Из перечня выберите «Изменить…» .
- Появляется окошко редактирования параметра. В поле «Значение»
запишите следующее выражение:
Жмите «OK» .
- Теперь, перейдя в левую часть окна, возвращайтесь к списку разделов реестра. Кликните по названию папки «exefile» , которая до этого была выделена. Откроются подкаталоги. Выбирайте «shell» . Затем выделите появившийся подкаталог «open» . Перейдя в правую часть окна, щелкните ПКМ по элементу «(По умолчанию)» . В перечне действий выбирайте «Изменить…» .
- В открывшемся окне изменения параметра смените значение на следующий вариант:
Жмите «OK» .
- Закрывайте окошко «Редактора реестра» , после чего произведите перезагрузку компьютера. После включения ПК приложения с расширением EXE должны открываться, если проблема крылась именно в нарушении файловых ассоциаций.
- Но прежде нам нужно создать файл реестра в Блокноте. Щелкайте для этого «Пуск» . Далее выбирайте «Все программы» .
- Переходите в каталог «Стандартные» .
- Тут нужно найти наименование «Блокнот» и нажать по нему ПКМ . В меню выберите . Это важный момент, так как иначе не получится сохранить созданный объект в корневом каталоге диска C .
- Запускается стандартный текстовый редактор Виндовс. Введите в него такую запись:
Windows Registry Editor Version 5.00
[-HKEY_CURRENT_USER\Software\Microsoft\Windows\CurrentVersion\Explorer\FileExts\.exe]
"exefile"=hex(0): - Затем переходите по позиции меню «Файл» и выбирайте «Сохранить как…» .
- Появляется окошко сохранения объекта. Переходим в нем в корневой каталог диска C . В поле «Тип файла» изменяем вариант «Текстовые документы» на пункт «Все файлы» . В поле «Кодировка» из выпадающего перечня выбирайте «Юникод» . В поле «Имя файла» прописывайте любое для вас удобное название. После него требуется поставить точку и написать наименование расширения «reg» . То есть в итоге вы должны получить вариант по следующему шаблону: «Имя _файла.reg» . После того как выполнили все указанные выше действия, жмите «Сохранить» .
- Теперь настало время запустить «Командную строку» . Снова через меню «Пуск» и пункт «Все программы» перемещайтесь в каталог «Стандартные» . Ищите наименование «Командная строка» . Найдя это название, щелкайте по нему ПКМ . В перечне выберите «Запуск от имени администратора» .
- Интерфейс «Командной строки»
будет открыт с административными полномочиями. Введите команду по следующему шаблону:
REG IMPORT C:\имя_ файла.reg
Вместо части «имя_ файла.reg» требуется ввести наименование того объекта, который мы ранее сформировали в Блокноте и сохранили на диске C . Затем жмите Enter .
- Выполняется операция, об успешном завершении которой будет тут же сообщено в текущем окне. После этого можете закрывать «Командную строку» и перезагружать ПК. После перезапуска компьютера нормальное открытие программ должно возобновиться.
- Если же все-таки файлы EXE так и не открываются, то активируйте «Редактор реестра» . Как это сделать было рассказано при описании предыдущего метода. В левой части открывшегося окна последовательно переходите по разделам «HKEY_Current_User» и «Software» .
- Открывается довольно большой перечень папок, которые размещены в алфавитном порядке. Найдите среди них каталог «Classes» и перейдите в него.
- Открывается длинный список каталогов, которые имеют наименования различных расширений. Найдите среди них папку «.exe» . Щелкайте по ней ПКМ и выбирайте вариант «Удалить» .
- Открывается окно, в котором нужно подтвердить свои действия по удалению раздела. Жмите «Да» .
- Далее в этом же разделе реестра «Classes» ищите папку «secfile» . В случае обнаружения аналогичным образом щелкайте по ней ПКМ и выбирайте вариант «Удалить» с последующим подтверждением своих действий в диалоговом окне.
- Затем закрывайте «Редактор реестра» и перезагружайте компьютер. При повторном его запуске открытие объектов с расширением EXE должно восстановиться.









Способ 2: «Командная строка»
Проблему с файловыми ассоциациями, вследствие которой не запускаются приложения, можно решить также путем ввода команд в «Командную строку» , запущенную с административными правами.














Способ 3: Отключение блокировки файлов
Некоторые программы могут не запускаться в Виндовс 7 просто потому, что они заблокированы. Это касается только запуска отдельных объектов, а не всех файлов EXE в целом. Для решения указанной проблемы существует собственный алгоритм преодоления.

Способ 4: Устранение вирусов
Одной из самых распространенных причин отказа в открытии файлов EXE является вирусное заражение компьютера. Отключая возможность запуска программ, вирусы тем самым пытаются себя обезопасить от антивирусных утилит. Но перед пользователем возникает вопрос, как запустить антивирус для сканирования и лечения ПК, если активация программ невозможна?
В этом случае нужно просканировать компьютер антивирусной утилитой с помощью LiveCD или произведя подключение к нему с другого ПК. Для устранения действия вредоносных программ существует много наименований специализированного программного обеспечения, одним из которых является Dr.Web CureIt . В процессе сканирования при обнаружении угрозы утилитой требуется следовать тем советам, которые отображаются в её окне.

Как видим, существует несколько причин, почему все программы с расширением EXE или только отдельные из них не запускаются на компьютере с ОС Виндовс 7. Среди них основными являются следующие: сбои в работе операционной системы, вирусное заражение, блокировка отдельных файлов. Для каждой причины имеется свой алгоритм решения изучаемой проблемы.
Привет всем! Статья будет небольшая, но очень полезная о том почему не запускаются игры на Windows 7, 8, 10 или не запускается программа? Все очень просто!
Почему не запускаются игры на Windows 7, 8, 10 что делать?
Я постараюсь вспомнить все причины, которые у меня были.
Причина №1. Нет требуемых компонентов.
Самая распространенная причина, их за-чего не запускается игра или программа, это нехватка компонентов в системе. Чтобы не тратить много времени на поиске, выкладываю, все компоненты в архиве:
Откройте образ, или распакуйте например с помощью .
После запуска, инсталлятор предложит выбрать компоненты, для начала установите все по стандарту, если не поможет тогда добавляйте.

Вначале можно выбрать оптимальный выбор. Если не поможет, то тогда нажимаем выбрать все.

Появится список, устанавливаемых компонентов.

Тут можно ничего не выбирать или выбрать по желанию.

После выбора, нажимаем установить.

Пойдет установка.

После установки, лучше перезагрузить компьютер.

Для программ важные компоненты, это , и .
Для игр тоже самое и обязательно .
Остальное зависит от программы или игры. По этому если не запускается игра или программа, смело скачивайте и устанавливайте все!
Причина №2. Недостаточно прав для запуска.
Попробуйте запустить игру от имени администратора, для этого нажимаем правой кнопкой мыши по ярлыку и выбираем запуск от имени администратор.

Причина №3. Игра или программа не совместима.
Возможно ваше приложение не совместимо с вашей версией Windows. Для совместимости можно попробовать нажать правой кнопкой мыши по ярлыку и выбрать свойство.

Причина №4. Совместима ли игра с вашим компьютером.
Возможно игра или программа не совместима с вашим компьютером. Для этого вводим название и пишем системные требования.

Нас интересуют хотя бы минимальные требования. Как посмотреть системные требования компьютера, можно .

Причина №5. Не установлены необходимые драйвера.
Для игр важно, чтобы были установлены драйвера на видеокарту. Скачать их можно с официально сайта или .
Скачиваем под вашу видеокарту и .
Причина №6. Плохая сборка.
Возможно вы скачали ломаную игру (или программу) в интернете и она не запускается. Причин тут может быть много, но одна из главных это такая сборка. И тут либо качать другую, либо покупать лицензию.
Причина №7. Проблема в операционной системе.
- Возможно вы давно не чистили компьютер, тогда его необходимо .
- Вирусы не дают компонентом нормально работать. В этом случае нужно прогнать компьютер антивирусом.
- Если сетевая игра, её может блокировать антивирус или файрвол. Можно временно их отключить попробовать или добавить в исключения.
Причина №8. Другие причины.
- Неверная дата и время на компьютере.
- Проверяем наличие обновлений или новых версий игры или программы.
- Используйте латинские символы в пути, при установке игры.
- Установите все компоненты (программы) идущие с игрой.
Это все что я вспомнил. Если вспомните ещё почему игра или программа не запускается, пишите в комментариях.







