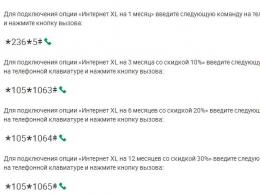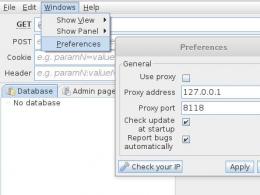Құрылғыда орнатылған бағдарламалық құрал болуы мүмкін. Android құрылғыңыздан қажет емес бағдарламалық құралды қалай жоюға болады
Сіздің Android смартфоныңыз кенет баяулайды, көбірек деректерді тұтынады және бүлінген деректерді көрсетеді. Сіз вирус жұққан немесе төлемдік бағдарламаны орнатқан болуыңыз мүмкін. Әдетте тегін ойындар, ақша, алдау кодтары және т.б. уәде беретін мұндай қолданбалар хакерлерге деректерді ұрлауға және жарнамаларды көрсетуге мүмкіндік беретін мобильді құрылғыларда вирустарды таратудың танымал әдісі болып табылады.
Егер сіз әлі де Android құрылғыңызды пайдалана алсаңыз, бірінші қадам басқа құрылғыларды жұқтыруға және көбірек зиян келтіруге әрекеттенбес бұрын вирус жұққан қолданбаны жою болып табылады. Біз сізге Android жүйесінде вирустарды қалай табуға және жоюға болатынын айтамыз, сонымен қатар болашақта қауіпсіздікті қамтамасыз ету үшін бірнеше бағдарламаларды сипаттаймыз. Біз Android жүйесінің барлық нұсқалары туралы айтып отырмыз.
1-қадам: Өшіру және ақаулық көздерін табу
Смартфоныңызға зиянды бағдарлама шабуыл жасап жатқанына толық сенімді болсаңыз, оны өшіріңіз. Бұл зиянды бағдарламаның жұмысын тоқтатпауы мүмкін, бірақ ол кем дегенде жағдайдың нашарлауына жол бермейді және вирустың жақын орналасқан желілерге таралуын болдырмайды.
Бұл сізге ойлануға да уақыт береді. Қандай қолданба зиянды кодты өзімен бірге әкелгенін білесіз бе? Сіздің келісіміңізсіз вирус жүктеп алған бағдарламалық жасақтаманың қандай түрлерін болжай аласыз ба? Олай болмаса, Интернетте белгілеріңізді іздеу үшін басқа құрылғыны пайдаланыңыз және іздеуді тарылту үшін жақында орнатылған қолданбалардың сипаттамасын іздеңіз. Проблемалық қолданбаны таппасаңыз, оны жою мүмкін емес.
Іздеу нәтиже бермесе, смартфонды қосып, 5-қадамға өтуіңізге болады. Антивирустық қолданбалар мәселенің көзін табуға және тіпті оны жоюға көмектеседі. Дегенмен, бұл әрекетті орындау үшін сізге Интернетке кіруге тура келеді, бұл тәуекелді арттырады.
2-қадам: Қауіпсіз режимге кіріңіз

Құрылғыны қайта қосқанда, бірінші істеу керек нәрсе - қауіпсіз режимге жүктеу. Бұл зиянды қолданбалар тудыруы мүмкін зиянды азайтуға көмектеседі.
Көптеген Android құрылғыларында қауіпсіз режимге қайта жүктеу қуат түймесін бірнеше секунд ұстап тұру арқылы жүзеге асырылады. Бірнеше опция пайда болады, соның ішінде Қауіпсіз режим, Төтенше жағдай режимі немесе ұқсас белгілеу. Осы опцияны таңдап, қайта жүктеудің аяқталуын күтіңіз.
Вирусқа қарсы қолданбаны орнатқаннан кейін де мәселенің көзін таба алмасаңыз, өз бетіңізше әрекет етпеуіңіз керек. Мамандардан көмек сұрап, құрылғыңыздағы деректерді өшіру қажет пе екенін білуіңіз керек. Бұл таңдау әсіресе мобильді құрылғыларда жиі кездесетін төлемдік бағдарлама қолданбасымен бетпе-бет келген жағдайда маңызды.
3-қадам: Параметрлерден қолданбаны табыңыз

Android жүйесінің параметрлерін ашыңыз. Әдетте бұл хабарландыру тақтасын ашу үшін екі рет төмен сырғытуды және беріліс белгішесін түртуді қамтиды.
Параметрлерде бөлімге өтіңіз «Қолданбалар». Құрылғыда орнатылған барлық бағдарламалардың тізімі болады, оны «Бағдарлама менеджері» бөлімінде орналастыруға болады. Бұрын анықтаған зиянды қолданбаны табыңыз.
Жүйеге кіріп, опцияларды қараңыз «Жою»Және «Мәжбүрлеп тоқтату». Алдын ала орнатылған қолданбаларды жою мүмкін емес, оларды тек өшіруге болады, бірақ олардың жұқтырылуы екіталай.
4-қадам: Зиянды қолданбаны жойыңыз

Түймені басыңыз «Жою»және қолданбадан құтылыңыз. Бұл тізімді бұрын қарамаған болсаңыз, құрылғы автоматты түрде жүктеп алатын өте оғаш нәрселерді көре аласыз.

Кейде қолданбаны жою мүмкін емес және оны өшіру керек. Кейбір күрделі вирустар мен төлемдік бағдарлама әкімші құқықтарына ие болады және өздерін жоюдан қорғайды. Бұл әдетте оңай түзетіледі. Негізгі параметрлер экранын ашып, бөлімге өтіңіз «Экранды құлыптау және қауіпсіздік». Бөлімді осы жерден табыңыз «Құрылғы әкімшілері». Ол бөлімде орналасуы мүмкін «Басқа қауіпсіздік параметрлері». Әкімшілер бөлімінде қолданбаларды жою мүмкіндігін қосуға болады.
Егер Android құрылғыңыздағы қолданба немесе ойын жойылса (әдейі немесе байқаусызда), оны қайтарып алғыңыз келуі мүмкін. Бірнеше қарапайым қадамдарды пайдаланып Android жүйесінде жойылған қолданбаны қалпына келтіруге болады.
Бірақ алдымен қарастырайық жоюдың ықтимал себептері:
- Бағдарламаның немесе ойынның кездейсоқ жойылуы.
- Қолданба әдейі жойылды және сіз оны қалпына келтіруді шештіңіз, бірақ оның атауы есіңізде жоқ.
- Смартфон немесе планшет зауыттық параметрлерге қалпына келтірілді, нәтижесінде барлық орнатылған бағдарламалар жойылды.
- Вирустардың әсер етуі қолданба файлдарының бұзылуының негізгі себептерінің бірі болып табылады.
- Басқа қолданбаларды және олардың деректерін өзгертуге рұқсаты бар антивирустық бағдарламалық құрал күдікті деп есептесе, кез келген файлдарды немесе бағдарлама құрамдастарын жоя алады.
Android смартфонында немесе планшетінде жойылған қолданбаны қалай қайтаруға болады
1. Ең алдымен, құрылғыда Google Play қолданбасын ашып, басты бетке өту керек.
2. Жоғарғы сол жақ бұрышта үш жол түріндегі түймені басыңыз.

4. «Барлығы» қойындысын басыңыз.

Мұнда сіз құрылғыңызға бұрыннан орнатылған қолданбалардың тізімін көресіз. Орнатылған қолданбаларға қарама-қарсы «Орнатылған» немесе «Жаңарту» сөздері болады. Жойылған қолданбалар "Тегін" деп белгіленеді немесе қолданба ақылы болса, сатып алу опциясын ұсынады.
Google Play есептік жазбасымен байланыстырылған қолданбалар жүктеп алу уақыты бойынша сұрыпталады. Анау. ең соңғы орнатылған қолданбалар мен ойындар жоғарғы жағында, ал бірінші бағдарламалар тізімнің төменгі жағында болады.
5. Қажетті қолданбаны немесе ойынды таңдап, оны орнатыңыз.
Тізімде қажетті қолданбаны таба алмасаңыз, бағдарламаны бұрын орнатқан кезде негізгі тіркелгіні пайдаланып жатқаныңызға көз жеткізіңіз.
Сондай-ақ, орнату тарихында қолданбаның болмауының себебі оның барлық пайдаланушылар үшін Google Play-ден жойылуы болуы мүмкін. Бұл жағдайда бағдарламаны тек apk файлын үшінші тарап ресурсынан жүктеп алу арқылы қалпына келтіруге болады.
Жойылған Android қолданбаларын қалпына келтірудің бұл әдісінің мәні бағдарламаларды іздеуге және қайта орнатуға байланысты. Жетілдірілген сақтық көшірме жасау және қалпына келтіру үшін App Backup & Restore сияқты арнайы бағдарламаларды пайдалануға болады.
Біз Debloater көмегімен алдын ала орнатылған қолданбаларды жою жолын көрсетеміз.
Құрылғыда жиі орнатылған көптеген жүйелік қолданбалар бар, оларды қажет болмаса да жою мүмкін емес.
Ice Cream сэндвичінен (Android 4.0) пайдаланушылар "Параметрлер" мәзірінің "Қолданбалар" бөлімінде қолданбаларды блоктай алды, бірақ олардың көпшілігін блоктау қажет болса, бұл біршама ұзағырақ уақыт алуы мүмкін және жылдамырақ пайдаланғыңыз келуі мүмкін. жаңа ROM орнатқаныңызға, жаңа телефон сатып алғаныңызға немесе досыңызға көмектесуді шешкеніңізге қарамастан блоктау әдісі.
xda-developers.com мүшесі Gatesjunior қажетсіз қолданбаларды тез және оңай жоюға көмектесетін Debloater деп аталатын бағдарламаны әзірледі.
Бастау үшін XDA форум бетіне өтіп, бірінші беттің төменгі жағындағы сілтемені орындаңыз.

Сізге қолданбаның өзі ғана емес, сонымен қатар құрылғыңыз үшін дұрыс USB драйверлері қажет болады. Оларды әдетте телефон өндірушінің веб-сайтында немесе Google іздеу арқылы табуға болады.
Драйверлерді орнатқаннан кейін, бірақ телефонды қоспас бұрын, Параметрлер мәзіріндегі құрылғыдағы жасырын әзірлеуші мәзірінде ADB (Android Debug Bridge) іске қосу керек.
Мұны істеу үшін Android параметрлері мәзірін ашыңыз, содан кейін «Құрылғы туралы» тармағына жылжыңыз, «Құру нөмірі» тармағын таңдап, әзірлеуші мәртебесін алғаныңызды көрсететін хабар пайда болғанша оны 7 рет түртіңіз.
Енді Android параметрлеріндегі Әзірлеуші опциялары мәзірінің құлпын ашу керек. «Параметрлер» тармағына өтіп, «Оқшаулау» бөліміне төмен жылжып, Android жөндеуді іске қосыңыз.
Енді телефоныңызды қосыңыз. Windows жүйесі жаңа бағдарламалық құралды орнатуы керек, содан кейін сізден осы компьютерге АДБ кіруіне рұқсат беруге рұқсат беру сұралады және Иә түймесін басу керек. Мұндай хабарды алмасаңыз немесе бағдарламаны пайдалануда қиындықтар туындаса, телефонды келесі рет қосқанда Әзірлеуші параметрлері мәзіріне өтіп, Түзету авторизациясын қайтарып алу түймесін басу арқылы қалқымалы терезені ауыстыру арқылы кіру рұқсатын қайтарып алуға болады.
Енді бәрі дайын, Debloater бағдарламасының өзімен жұмыс істеудің уақыты келді.
Маңызды жүйелік қолданбаларды блоктау қаупі бар екенін білуіңіз керек. Мұны істесеңіз, телефонды қайта жұмыс істеу үшін жөндеуге тура келуі мүмкін, сондықтан «Қолдану» түймесін баспас бұрын әрқашан таңдағаныңызды тексеріңіз.
Қауіптер туралы ескертілгеннен кейін, ең алдымен, бастау үшін осы жерді басыңыз / Құрылғы пакеттерін оқу түймесін басыңыз, ол сізді телефонда орнатылған қолданбалардың, соның ішінде қажетсіз қолданбалардың тізіміне апарады. .
Енді кішкентай қол құралымен бәрі ыңғайлы болады: блоктағыңыз келетін кез келген қолданбаны таңдай аласыз, содан кейін «Қолдану» түймесін басыңыз (ол тізімнен бірдеңені таңдаған кезде «Құрылғы пакеттерін оқу» бөлімінде пайда болады).
Сонымен қатар, Сүзгі опциясын таңдап, қолданба атауының бір бөлігін (мысалы, провайдеріңіздің аты) енгізу арқылы қажет қолданбаны жылдам табуға болады.
Енді телефоныңызды жөндеуге жіберсеңіз, құлыпталған қолданбаның құлпын қайта ашқыңыз келуі мүмкін. Мұны бірнеше рет басу арқылы орындау өте оңай – жоғарғы жағындағы «Барлық пакеттерді блоктан шығару» түймесін басып, содан кейін «Қолдану» түймесін басыңыз.
Debloater бағдарламасының тағы бір ерекшелігі - қажетсіз қолданбаларды экспорттау мүмкіндігі. Бұл бұрын құлпы ашылған қолданбаларды жүктеп алып, «Қолдану» түймесін басу арқылы қайта құлыптауға болатындығын білдіреді.
Мұндай тізімді жасау үшін алдымен телефондағы қолданбаларды жоғарыда көрсетілгендей блоктаңыз, содан кейін мәзірге кіру үшін «Құрылғы бумаларын оқу» түймесін басыңыз, содан кейін Экспорттау > Бұғатталған пакеттер тармағына өтіп, сақтаңыз. Импорттау үшін жай ғана Импорттау > Блокталған бумалар тармағына өтіп, сақталған файлды таңдаңыз.
Бұл өте оңай – енді телефоныңызда қажетсіз бағдарламалық құрал жоқ.
Құрылғының жұмысын оңтайландыру үшін функционалдылықты жақсарту және қателерді жою үшін оның бағдарламалық құралын жаңарту керек. Бағдарламалық құралды жаңарту қол жетімді болғанда, күй жолағында белгіше пайда болады. Сондай-ақ жаңартуларды қолмен тексеруге болады.
Бағдарламалық құрал жаңартуларын орнатудың ең оңай жолы - құрылғының сымсыз қосылымын пайдалану. Дегенмен, кейбір жаңартуларды осылай жүктеп алу мүмкін емес. Бұл жағдайда құрылғыны жаңарту үшін Xperia™ Companion бағдарламалық құралы (компьютерде немесе Apple ® Mac ® компьютерінде) қажет.
Бағдарламалық құрал жаңартуларын орнату туралы қосымша ақпаратты Бағдарламалық құралды жаңарту сілтемесін қараңыз.
Жаңа бағдарламалық құралдың бар-жоғын тексеру
Жаңа бағдарламалық құрал болмаса, құрылғының жады жеткіліксіз болуы мүмкін. Xperia™ құрылғыңыздың ішкі жадында (құрылғы жады) 500 МБ-тан аз қолжетімді болса, сіз жаңа бағдарламалық құрал туралы ақпаратты ала алмайсыз. Жад орны жеткіліксіз екенін ескертетін хабарландыру жолағында келесі хабарландыру пайда болады: Жад орны азайып барады. Кейбір жүйелік функциялар жұмыс істемеуі мүмкін.Осы хабарландыруды алған кезде жаңа бағдарламалық құралдың қолжетімді екендігі туралы хабарландыру алмас бұрын ішкі жадты (құрылғы жады) босатуыңыз керек. |
Жүйе жаңартуларын орнату
Жүйе жаңартуларын хабарландыру тақтасынан жүктеп алыңыз және орнатыңыз
- Бірнеше пайдаланушысы бар құрылғыны пайдаланып жатсаңыз, иесі ретінде жүйеге кіргеніңізге көз жеткізіңіз.
- Хабарландыру тақтасын ашу үшін күй жолағын төмен тартыңыз.
- Төмен жылжып, қажетті жүйе жаңартуын таңдаңыз, содан кейін Жүктеп алу түймесін түртіңіз.
- Жүктеп алу аяқталғаннан кейін хабарландыру тақтасын қайта ашыңыз (жабық болса), одан кейін Орнату түймесін түртіп, орнатуды аяқтау үшін экрандағы нұсқауларды орындаңыз.
Құрылғыны компьютер арқылы жаңарту
Интернет қосылымы бар компьютер арқылы құрылғыға бағдарламалық құрал жаңартуларын жүктеп алуға және орнатуға болады. Сізге USB кабелі және Xperia™ Companion бағдарламалық құралы бар компьютер немесе Apple ® Mac ® компьютері қажет.
Құрылғыны компьютерден жаңарту
- Xperia™ Companion бағдарламалық құралының компьютерде немесе Apple ® Mac ® компьютерінде орнатылғанын тексеріңіз.
- Құрылғыны компьютерге USB кабелі арқылы қосыңыз.
- Xperia™ Companion қолданбасы автоматты түрде іске қосылмаса, оны ашыңыз.
- Компьютерде: Бағдарламалық құрал жаңартуы табылса, қалқымалы терезе пайда болады. Бағдарламалық құралды жаңарту үшін экрандағы нұсқауларды орындаңыз.
Жүйе қолданбасының жауап бермеуі - кез келген Android құрылғысында пайда болуы мүмкін жалпы мәселе. Көптеген пайдаланушылардың пікірінше, Samsung және Alcatel сияқты өндірушілердің құрылғылары осы операциялық жүйені басқаратын басқа құрылғыларға қарағанда бұл мәселеге сезімтал.
«Жүйелік қолданба жауап бермейді» қатесі көбінесе Android құрылғысында жаңа қолданбаны орнатқаннан кейін бірден пайда болады. Басқа нәрселермен қатар, кейбір пайдаланушылар бұл үшінші тарап қолданбасын орнатқаннан кейін болуы мүмкін екенін атап өтеді, яғни. Google Play дүкенінен емес, apk файлын пайдалану арқылы.
«Жүйелік қолданба жауап бермейді» қатесі құрылғының кейбір аппараттық бөлігінің немесе Android ОЖ құрамдас бөлігінің қолданбаға қажетті деректерді бермеуінің сигналы болып табылады.
Бұл қатенің себептері өте көп екенін ескерсек, көптеген шешімдер болады. Мақаланың шешімдер бөлігіне көшпес бұрын, «жүйелік қолданба жауап бермейді» қатесінің пайда болуының ең ықтимал себептерін қарастырайық:
- Бағдарламалық құрал қақтығысы
- Құрылғыда орын жеткіліксіз
- SD картасындағы нашар секторлар
- Тексерілмеген көзден орнатылған зиянды бағдарламалық құрал
- Тексерілмеген жеке Android микробағдарламасы (тек ROOT рұқсаты бар құрылғыларда)
- Жүйенің маңызды элементтері Link2SD және басқа ұқсас қолданба арқылы жылжытылды немесе жойылды (тек ROOT рұқсаты бар құрылғыларда)
Жарайды, төменде Android жүйесіндегі «жүйелік қолданба жауап бермейді» қатесін шешуге көмектесетін әдістердің тізімін таба аласыз.
№1 әдіс жеткілікті орын бар екеніне көз жеткізіңіз
Егер біз бұл мәселені логикалық тұрғыдан қарастыратын болсақ, «жүйелік қолданба жауап бермейді» қатесі құрылғыда бос орынның қарапайым болмауына байланысты пайда болуы мүмкін. Пайдаланушылар көбінесе кейбір қолданбалар мен ойындарды орнатпас бұрын бос орынның бар-жоғын тексеруді ұмытып кетеді және ол пайда болған кезде мәселені шеше бастайды.
Android құрылғысындағы «Параметрлер» бөліміне өтіп, «Жад және сақтау» бөліміне өтіңіз. Ішкі жадта кемінде 300 мегабайт бос орын бар екеніне көз жеткізіңіз (мүмкін азырақ, бірақ бұл мән ең қауіпсіз).
Егер сізде жоғарыдағы ұсынысқа қарағанда әлдеқайда аз орын қалғанын түсінсеңіз, біраз орынды босату үшін кейбір қолданбалардың кэшін жойып көріңіз. Егер бұл жеткіліксіз болса, қажет емес қолданбаларды жойып көріңіз.
Ескерту: Android жүйесінің кейбір нұсқаларында қолданбалардан барлық жинақталған кэшті жоюға болады. «Параметрлер→ Сақтау→ Кэш файлдары» немесе Сақталған файлдар тармағына өтіп, «Кэшті жою» түймесін басыңыз.
Android жүйесіндегі кейбір қолданбаларды жою үшін «Параметрлер» бөліміне өтіңіз. Содан кейін «Жад және сақтау» бөліміне өтіп, «Жад» түймесін басыңыз.
Ескерту: Android жүйесінің кейбір нұсқаларында Жад бөлімі «Параметрлер→ Android параметрлері» бөлімінде орналасуы мүмкін.
Сіз Android құрылғысында орнатылған қолданбалардың тізімін көресіз. Оны қарап шығыңыз және жұмысы үшін жедел жадтың ең көп мөлшерін тұтынатын қолданбаларды табыңыз. «Гуззл» қолданбасын басыңыз, содан кейін «Мәжбүрлеп тоқтату» опциясын басыңыз.
Құрылғыда «Жүйелік қолданба жауап бермейді» қатесін тексеріңіз. Егер ол ұзақ уақыт бойы пайда болмаса, мәселе шынымен бос орын мен жедел жадтың жетіспеушілігі болды.
№2 әдіс Түрлі қайта жүктеулерді орындау
Android ең тұрақты операциялық жүйе емес, сондықтан ол мезгіл-мезгіл кейбір қателер, ақаулар және басқа мәселелерге тап болуы мүмкін. Мүмкін, «жүйелік қолданба жауап бермейді» қатесі орын алған немесе жүйенің қандай да бір ақаулығы болуы мүмкін.
Егер бұл қате дәл осындай бір сәтсіздіктен туындаса, құрылғыны қарапайым қайта жүктеу мәселені оңай шешуі керек. Алдымен қарапайым қайта жүктеп көріңіз: құрылғыдағы қуат пернесін басып тұрып, өшіруді растаңыз.
Смартфон іске қосылғаннан кейін қателерді тексеріңіз. Егер бұл көмектеспесе, батареяны физикалық түрде ажырату арқылы орындалатын қаттырақ қайта жүктеуге де болады.
Ескерту:Егер сізде алынбайтын батареясы бар Android смартфоны болса, батареяның ажыратылуын модельдеуге болады. Бұл әр құрылғы үшін әртүрлі орындалады, бірақ олардың көпшілігінде 20 секунд бойы басып тұру керек Қуат және Дыбыс деңгейі ↓ түймелерінің тіркесімін пайдаланып мәжбүрлеп қайта жүктеуге болады.
№3 әдіс Android жаңартылғанын тексеріңіз
Ескірген бағдарламалық жасақтама кез келген пайдаланушы үшін үлкен проблемаларды тудыруы мүмкін. Android операциялық жүйесінде бұл да қиындықтар тудыруы мүмкін. Құрылғыңыз немесе ондағы кейбір бағдарламалық құрал ұзақ уақыт бойы жаңартылмаған болуы мүмкін, бұл «Жүйелік қолданба жауап бермейді» қатесіне әкелді. Оны түзету үшін жаңартуға тырысу керек.
Бастау үшін Google Play дүкенін ашып, сол жақтағы сырғымалы панель арқылы жасауға болатын «Менің қолданбаларым мен ойындарым» қойындысына өтіңіз. Сіз жаңартуды күтіп тұрған қолданбалардың тізімін көресіз. Барлық қолданбаларды соңғы нұсқаға жаңартыңыз немесе оларды автоматты түрде бір-бірлеп жаңартуды бастау үшін «Барлығын жаңарту» түймесін басуға болады.
Олардың барлығы жаңартылғаннан кейін, смартфонды «жүйелік қолданба жауап бермейді» қатесіне тексеріп көріңіз. Егер ол жоқ болса, болашақта ол қайтадан пайда болған кезде бағдарламалық құралды жаңарту қажет екенін білесіз. Егер ол әлі де болса, жүйені жаңартуды орындауға да болады.
Мұны істеу үшін Android құрылғысының параметрлеріне өтіп, «Жүйені жаңарту» бөліміне өтіңіз. Содан кейін «Жаңартуларды тексеру» түймесін басып, тексеру аяқталғанша күтіңіз. Утилита қолжетімді жаңартуларды тапса, оларды орнатып, құрылғыны қайта іске қосыңыз. Содан кейін «жүйелік қолданба жауап бермейді» қатесін тексеріңіз.
№4 әдіс SD картасын шығарып алу
Кейбір пайдаланушылар бұл мәселеге SD картасы себеп болуы мүмкін деп мәлімдейді. Ол зақымдалған болуы мүмкін немесе Android жүйесіне қажетті ақпаратқа қол жеткізуге кедергі келтіретін нашар секторлар болуы мүмкін, бұл қатеге әкеледі. Белгілі болғандай, 32 гигабайт немесе одан жоғары SD карталары бұл мәселеге көбірек бейім.
SD картаңыздың «жүйелік қолданба жауап бермейді» қатесіне қатысы бар-жоғын жылдам тексеру үшін оны Android құрылғысынан физикалық түрде алып тастап, содан кейін оны қайта жүктеу керек. Мұны істегеннен кейін смартфоныңыздың біраз уақыт осылай жұмыс істеуіне мүмкіндік беріңіз. Егер көрсетілгендей қате болмаса, мәселе SD картаңызда екені анық.
Алайда, егер ол жағдайдың кінәсі болса да, бұл одан құтылуға себеп емес. SD картасын толығымен пішімдеп көріңіз, содан кейін оны смартфонға қайта салып көріңіз. «Жүйелік қолданба жауап бермейді» қатесін тудырған нәрсе болуы мүмкін.
№5 әдіс Қауіпсіз режимде іске қосыңыз
Құрылғыңыздың Android нұсқасының қай нұсқасы жұмыс істеп тұрғаны маңызды емес, өйткені үшінші тарап бағдарламалық жасақтамасы оған әлі де көптеген проблемаларды тудыруы мүмкін. Ақаулық көбінесе бағдарламалық құрал қайшылығына байланысты туындайтыны туралы бірнеше есептерді желіден таба аласыз. Оны тексеріп көрейік.
Қауіпсіз режимде Android смартфонын іске қосу тексеру үшін қажетті шарттарды қамтамасыз етеді, өйткені жүйеге үшінші тарап әзірлеушісінің бағдарламалық жасақтамасы жүктелмейді (оларға мұны істеуге жай ғана тыйым салынады). Қауіпсіз режимде «жүйелік қолданба жауап бермейді» қатесі пайда болмаса, оның үшінші тарап бағдарламалық жасақтамасы себеп болғаны анық болады.
Қауіпсіз режимге кіру үшін алдыңызда Жүктеу мәзірі пайда болғанша Қуат түймесін басып тұрыңыз. Содан кейін Қауіпсіз режимге жүктеуді сұрайтындай қуат түймесін қайтадан басып тұрыңыз. OK түймесін басыңыз.
Ескерту:Егер жоғарыдағы нұсқаулар қауіпсіз режимге кіруге көмектеспесе, ол құрылғыда басқа жолмен орындалады. Тек "*Телефоныңыз* Қауіпсіз режим" сияқты іздеуді орындаңыз, сонда сіз іздеген нәрсені міндетті түрде табасыз.
Осы қадамдардан кейін Android құрылғыңыз қауіпсіз режимге өтуі керек. Төменгі сол жақ бұрышта мұны растауды көруіңіз керек. Қауіпсіз режимде қатенің пайда болуын көру үшін құрылғымен біраз ойнаңыз.
Егер смартфонда бұл жолы «жүйелік қолданба жауап бермейді» қатесі пайда болмаса, мәселенің себебі құрылғыдағы қайшылықты тудыратын үшінші тарап қолданбасы екені анық. Өкінішке орай, қатенің кінәсін анықтау үшін барлық қолданбаларды жойып, содан кейін оларды бір-бірлеп қайта орнату керек болады.
№6 әдіс Кэш бөлігін тазалау
Біз шынымен ауыр шараларға кіріспес бұрын, «жүйелік қолданба жауап бермейді» қатесін түзету үшін Android құрылғыңыздағы кэш бөлімін сүртіп көрейік. Есіңізде болсын, кэш бөлімін өшіру құрылғыны қатты қалпына келтірумен бірдей емес, ол одан барлық нәрсені өшіреді. Уақытша файлдар мен қолданба файлдары жойылады. Қолданбаңыздың барлық деректері жойылады, бірақ сіз оны қайта пайдаланған кезде Google Play оны автоматты түрде қалпына келтіреді.
Бастау үшін Android құрылғыңызды толығымен ажыратыңыз. Содан кейін Home + Power + Volume пернелер тіркесімін басып тұрыңыз. Дірілді сезінген кезде Қуат түймесін босатыңыз, бірақ қалғанын ұстап тұруды жалғастырыңыз.
Құрылғы экранында Android логотипі мен «Қалпына келтіру режимі» пайда болған кезде қалған екі түймені босатыңыз. Мәзірді шарлау үшін дыбыс деңгейі түймелерін пайдаланыңыз және «Кэш бөлімін өшіру» тармағын таңдаңыз. Содан кейін осы элементті таңдау үшін Қуат түймесін басыңыз. Процестің аяқталуын күтіңіз, содан кейін құрылғы қайта жүктеледі, содан кейін «жүйе қолданбасы жауап бермейді» қатесін тексеріңіз.
№7 әдіс Android құрылғысын зауыттық параметрлерге қайтарыңыз
Жоғарыда айтылғандардың ешқайсысы көмектеспесе, сіз соңғы әдіске жүгіне аласыз - құрылғыны зауыттық параметрлерге қайтару. Егер сіз жүйелік файлдармен ештеңе жасамаған болсаңыз, бұл әдіс «жүйелік қолданба жауап бермейді» қатесін жояды.
Дегенмен, бұл әдісті соңғы шара ретінде пайдалану керек, өйткені оны пайдалансаңыз, сіз барлық жеке файлдарыңызды жоғалтасыз. Сондықтан бұл жағдайда файлдардың сақтық көшірмесін жасау ұсынылады. Егер сіз тек SD картасындағы файлдарды бағалайтын болсаңыз, алаңдаудың қажеті жоқ, өйткені бұл процесс оған әсер етпейді.
Сонымен, құрылғыңыздың Параметрлеріне қайта өтіңіз. Төменге қарай жылжып, сол жерден «Сақтық көшірме жасау және қалпына келтіру» бөлімін табыңыз. Осы элементті басып, «Менің деректерімнің сақтық көшірмесін жасау» опциясының жанында құсбелгі бар екеніне көз жеткізіңіз. Олай болмаса, құсбелгіні қойып, мұрағаттау процесінің аяқталуын күтіңіз.
Содан кейін «Параметрлерді қалпына келтіру» түймесін басыңыз және «Қалпына келтіру» және «Барлығын өшіру» түймелерін басу арқылы ниетіңізді растаңыз. Енді сізге қайта орнату процесінің аяқталуын күту жеткілікті. Android құрылғысын зауыттық параметрлерге қалпына келтіргеннен кейін, «жүйелік қолданба жауап бермейді» қатесін тексеріңіз. Ол әрине шешілуі керек еді.
№ 8 әдіс. Сток ROM-ға жыпылықтау
Егер құрылғыны зауыттық параметрлерге қалпына келтіру сізге көмектеспесе, сіз Android жүйелік файлдарын қандай да бір жолмен зақымдай алдыңыз деп жүз пайыз дерлік дәлдікпен айта аламыз. Көптеген пайдаланушылар жүйе үшін маңызды нәрселерді сыртқы жадқа көшіруге әрекеттенгеннен кейін «жүйе қолданбасы жауап бермейді» қатесіне шағымданды.
Әрине, ROOT рұқсатынсыз маңызды құрамдастарды жылжыта алмайсыз. Мысалы, егер сіз Link2SD қолданбасын пайдаланып бір нәрсеге қол жеткізгіңіз келсе, ол Android ОЖ файлдарына біршама зиян келтіруі мүмкін.