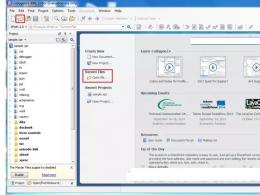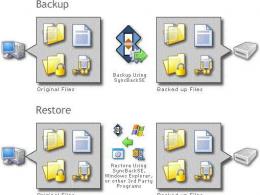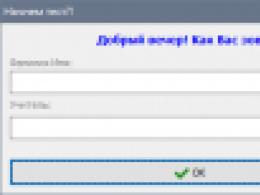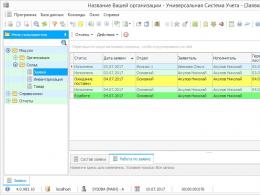Ноутбукта микрофонды қалай қосуға болады. Ноутбукте кірістірілген микрофонды қосыңыз - параметрлер мен бағдарламалық құралды орнату
Микрофон әдетте дыбыс жазуды және Интернет байланысын қамтитын қандай да бір тапсырма түрінің ажырамас бөлігі болып табылады. Осыған сүйене отырып, бұл құрылғы кейбір параметрлерді орнатуды қажет ететінін болжау оңай, біз осы мақалада кейінірек талқылаймыз.
Бірден біз ноутбукта жазу жабдығына арналған параметрлерді орнату процесі дербес компьютердегі ұқсас параметрлерден айтарлықтай ерекшеленбейтінін ескереміз. Шындығында, бұл жерде мүмкін болатын жалғыз айырмашылық құрылғының түрі болып табылады:
- кіріктірілген;
- Сыртқы.
Бұл жағдайда сыртқы микрофонды кіріс дыбысты автоматты түрде калибрлейтін қосымша сүзгілермен жабдықтауға болады. Өкінішке орай, ноутбук иесіне үнемі кедергілер мен күшейту параметрлеріндегі үзілістерден тұратын проблемаларды тудыратын біріктірілген құрылғы туралы бірдей айту мүмкін емес.

Сыртқы микрофон ноутбукке қосылу үшін бірнеше ықтимал интерфейстері бар әртүрлі үлгілерде болуы мүмкін. Бұл, өз кезегінде, бастапқы дыбыстың сапасына тағы да қатты әсер етеді.

Микрофон мәселелерінің басым көпшілігін болдырмау үшін арнайы бағдарламаларды немесе Windows жүйесінің бөлімдерін қолдануға болады. Қалай болғанда да, біз жабдықтың осы түрін орнатудың барлық мүмкін әдістері туралы айтуға тырысамыз.
1-әдіс: Құрылғыны қосыңыз және өшіріңіз
Бұл әдіс кірістірілген аудио жазғышты қосуға немесе өшіруге мүмкіндік береді. Бұл тәсіл микрофонды орнатуға тікелей байланысты, өйткені жаңа жабдық қосылған кезде жүйе әдепкі бойынша жиі негізгімен жұмыс істейді.
Windows операциялық жүйесінің әртүрлі нұсқаларындағы басқару элементтері бір-бірінен айтарлықтай ерекшеленбейді.
Дыбыс жазу құрылғысын қосу және өшіру процесін түсіну үшін веб-сайтымыздағы арнайы нұсқауларды оқып шығуды ұсынамыз.

2-әдіс: Жүйе параметрлері
Керісінше, бірінші әдіске қосымша ретінде, құрылғыны пайдалану кезінде қандай да бір ақаулар туындаған жағдайда, жабдықты әртүрлі ақауларға диагностикалау қажет. Микрофонға қатысты кез келген ақаулар дұрыс орнатылмаған параметрлер үшін параметрлерді талдаудың негізгі себебі болып табылады. Бұл кірістірілген және сыртқы құрылғыларға бірдей қолданылады.

3-әдіс: Realtek HD пайдалану
Кез келген дыбыс жазу құрылғысын тек бұрын сипатталған жүйелік құралдармен ғана емес, сонымен қатар дыбыс драйверімен бірге автоматты түрде орнатылатын арнайы бағдарламамен де қиындықсыз конфигурациялауға болады. Бұл жағдайда біз тікелей Realtek HD Manager туралы айтып отырмыз.
Элементті таңдау арқылы Windows-тың стандартты басқару тақтасы арқылы қалаған бағдарламаның терезесін ашуға болады «Realtek HD менеджері».
Диспетчерді бастапқы іске қосқан жағдайда, әдепкі бойынша параметрлерді есте сақтау мүмкіндігі бар негізгі құрылғы ретінде пайдаланылатын құрылғыны белгілеу ұсынылады.

Жазу жабдығы арнайы қойындыда конфигурацияланған «Микрофон» Realtek HD менеджерінде.

Кіріс дыбысын орнату, содан кейін калибрлеу үшін берілген опцияларды пайдаланыңыз.

Сәйкес параметрлерді орнатқаннан кейін жазу құрылғысы дыбысты қанағаттанарлық түрде түсіруі керек.
4-әдіс: Бағдарламаларды пайдалану
Бұрын сипатталған Realtek HD диспетчерінен басқа бағдарламалық жасақтама нарығында жабдықтың дыбысын жақсарту үшін арнайы жасалған басқа бағдарламалық құрал да бар. Жалпы алғанда, бағдарламалық жасақтаманың бұл түрінен нақты мысалдарды алу өте қиын, өйткені олар бір деңгейде жұмыс істейді, бастапқы тапсырманы өте жақсы орындайды.
Ноутбуктегі кірістірілген микрофон үшін осы бағдарламалардың бірнешеуін біріктіру жақсы шешім болып табылады.
Қажетсіз проблемаларды болдырмау үшін, сондай-ақ сіздің мақсаттарыңызға сәйкес бағдарламаны жеке таңдау мүмкіндігін беру үшін біздің ресурстағы шолу мақаласын оқып шығуды ұсынамыз.

Сақ болыңыз, ұсынылған бағдарламалық жасақтаманың барлығы кіріс дыбысын өңдемейді.
Дәл осы жерде дыбыс жазу жабдығын орнатудың негізгі әдістерімен аяқтауға болады, неғұрлым тар бағытталған бағдарламалық құралға көшу.
5-әдіс: Skype параметрлері
Бүгінгі күні Интернет арқылы байланысуға арналған ең танымал қосымша - Microsoft жасаған Skype. Сол әзірлеушінің арқасында бұл бағдарламалық құрал Windows операциялық жүйесінің жүйелік параметрлерімен өте ұқсас микрофон параметрлеріне ие.
Мобильді құрылғыларға арналған Skype нұсқасы компьютерлік нұсқадан айтарлықтай ерекшеленбейді, сондықтан бұл нұсқаулық маңызды болуы мүмкін.
Skype қолданбасын пайдаланған кезде, жазу жабдығы басқа бағдарламаларда тамаша жұмыс істеп тұрса да, онымен қиындықтар туындауы мүмкін. Осындай проблемалар туындаған жағдайда арнайы нұсқауларды мұқият оқып шығу керек.

Бұл бағдарламалық жасақтаманың проблемалары әртүрлі, сондықтан белгілі бір ақауларға назар аудару өте маңызды.

Skype-та жазу жабдығына қатысты мәселелердің жалпы шешімі ретінде кіріс аудио параметрлерін орнату туралы егжей-тегжейлі мақаланы оқуға болады.

Бар қиындықтарды сәтті шешкеннен кейін Skype бағдарламасының кірістірілген дыбысты калибрлеу құралдарын пайдалануға болады. Біз бұл туралы арнайы жасалған нұсқаулықта да толығырақ айттық.

Барлық айтылғандардан басқа, кейбір жағдайларда, әсіресе сіз жаңадан бастаған болсаңыз, дыбыс жазу құрылғысының дұрыс жұмыс істемеуі оның мүгедек күйде болуына байланысты болуы мүмкін.

Skype бағдарламасында дұрыс дыбыс параметрлерін орнату кезінде бағдарламалық қамтамасыз етудің жалпы ақаулары кедергі болуы мүмкін екенін ескеру маңызды. Олардан қалай құтылуға және болашақта осындай қиындықтарды болдырмауға болады, біз алдыңғы мақалалардың бірінде айттық.

Барлық дерлік ноутбуктерде дыбыс жазу құрылғысы - микрофон бар. Әзірлеушілер құрылғының тасымалдануы үшін микрофондарды ұсынды. Бұл кірістірілген веб-камераларға да қатысты. Яғни, ноутбук иелерінің жолдастарына Skype арқылы қоңырау шалуы үшін интернет байланысы болса болғаны.
Бірақ бәрі біз қалағандай тегіс емес. Осы уақытқа дейін ноутбук пайдаланушылары ноутбукта микрофонға қатысты мәселеге тап болды. Көбінесе мұның бәрі оны орнатуға байланысты. Бұл мақалада біз ноутбукта микрофонды қалай орнату керектігін егжей-тегжейлі түсінеміз.
Ең маңызды нәрседен бастайық - микрофоныңыздың қосулы екенін тексеріңіз. Мұны істеу үшін сізге ашу керек Басқару панелі«. Содан кейін біз параметрді табамыз « Дыбыс» және оны басыңыз.

Ноутбукте сәйкес дыбыс параметрлері терезесі ашылады. Бұл терезеде барлығы 4 қойынды бар, олардың біреуі « Жазу«. Мен оны басамын.

Бұл қойындыда сіз ноутбукта орнатылған барлық дыбыс жазу құрылғыларын көресіз. Менің жағдайда бұл микрофон («Жоғары ажыратымдылықтағы дыбысты» қолдайтын құрылғы). Микрофон белгішесінің жанында сіз жасыл шеңберді көресіз - бұл құрылғы жұмыс істеп тұрғанын және пайдалануға дайын екенін білдіреді.

Бұл қойындыда ешбір құрылғыны таппасаңыз, келесі әрекеттерді орындауыңыз керек:
1. « Қасиеттер«. Бұл « Қасиеттері: микрофон».

2. Осы диалогтық терезеде ең төменгі жағында ашылмалы тізімді табамыз « Құрылғы қолданбасы«. Таңдау » Бұл құрылғыны пайдалану (қосулы)«. Содан кейін біз « түймесін басамыз Қолдану».

Міне, белгіше пайда болуы керек.
Микрофон қайда орнатылған?
Бұл әдіс сізге ақымақ болып көрінуі мүмкін, бірақ ол жұмыс істейді. Алдымен Дыбыс терезесіне оралып, Жазу қойындысын қайтадан ашу керек. Содан кейін ноутбук корпусын түртіп, жасыл индикаторды (деңгейді) қараңыз. Осы түрту әдісімен микрофонның ноутбук корпусында нақты қай жерде орналасқанын білуге болады. Ескеретін жалғыз нәрсе - қатты соғудың қажеті жоқ.

Жалпы, микрофонды анықтау қиын емес. Әдетте дененің астында ол кішкентай тесіктің артына жасырылады. Өте кішкентай. Бұл тесік арқылы оған шаңның түсуін азайту үшін қажет.
Жүргізуші
Енді ноутбукта дыбыстық карта драйверлерінің орнатылғанын тексерейік. Өйткені, олар жоқ болса, микрофон жұмыс істемейді. Драйверлерді тексеру үшін сізге қажет:
1. Микрофон сипаттары терезесін қайта ашыңыз. тарауында Контроллер«түймені табу» Қасиеттер' және оны басыңыз.

2. Жаңа «Сипаттар: жоғары ажыратымдылықтағы аудио құрылғыларының сипаттары» диалогтық терезесі ашылады. тарауында Құрылғы күйі«жазу керек - Құрылғы дұрыс жұмыс істеп тұр. Бұл дыбыс картасының драйверінде ешқандай проблемалар жоқ дегенді білдіреді. Әйтпесе, бару керек Realtek ресми сайтыжәне дыбыс картасына арналған соңғы драйвер бумасын жүктеп алыңыз.

Драйверлерді орнатқаннан кейін микрофоныңыз жұмыс істеуі керек.
Деңгейлерді орнату
Микрофонды ноутбукте орнатуды жалғастырайық, содан кейін бізде «Деңгейлер». Бұл параметрді де атауға болады - дыбыс жазу көлемі. Бірақ мойындау керек, бұл дұрыс емес. Деңгейлерді орнату үшін жазу құрылғысының сипаттар терезесіне қайтадан өтіп, сол атпен қойындыны ашу керек. Деңгейлер».
Skype бағдарламасында микрофон жұмыс істемесе, не істеу керектігі туралы егжей-тегжейлі нұсқауларды біз веб-сайтымызда қарастырдық. Кімге керек болса, мынаны оқи аласыз.
Бар болғаны. Енді сіз ноутбукта микрофонды қалай орнату керектігін білесіз және оны кез келген операциялық жүйені (Windows XP, 7, 8) пайдаланып жасай аласыз. Skype (немесе басқа да осыған ұқсас бағдарламалар) арқылы сәттілік пен сәтті байланыс тілейміз.
Бұл сұрақты тәжірибесіз пайдаланушылар жиі қояды, дегенмен бұл сұраққа толық жауап беру үшін арнайы білім қажет емес.
Микрофонның ноутбукке салынғанын қалай білуге болады
1. Қазіргі заманғы ноутбуктерде 99% жағдайда кірістірілген микрофон бар, бірақ бұған көз жеткізу үшін ноутбуктың корпусын тексеру жеткілікті.
2. Сонымен қатар, мұндай ақпарат ноутбуктің спецификациясында көрсетілуі керек. Ноутбукта кірістірілген веб-камера бар екенін ескерген жөн. Егер бұл орын алса, онда мұндай ноутбукта микрофон бар, әйтпесе жеке микрофон сатып алмай-ақ, мысалы, онлайн-конференцияны өткізу мүмкін емес және қисынды емес.
3. Ноутбукта микрофонның болуы туралы деректерді «Құрылғы менеджері» арқылы да көруге болады.
4. Ноутбукта кез келген жазу утилитасы орнатылған болса, оны ашу арқылы әдетте микрофон үлгісін және оның сезімталдығын көрсететін бағдарлама параметрлерін көруге болады. Параметрлер белсенді болса, оларды өзгертуге болады, сондықтан микрофон бар.
5. Соңында, ноутбукта микрофон бар-жоғын анықтаудың ең оңай және кең таралған жолы - динамиктердің қасиеттерін зерттеу.
Windows 10 функционалдығының бөлігі ретінде микрофонды (сыртқы және кірістірілген) орнату оңай. Нұсқауларды мұқият зерделеу жеткілікті және сіз толыққанды жұмыс микрофонын ала аласыз.
Біріктірілген микрофонды қосу
Windows 10 ноутбукінде кірістірілген микрофонды қосу келесідей орындалады:
- «Бастау» түймесін тінтуірдің оң жақ түймешігімен басыңыз → контекстік мәзірден «Басқару тақтасын» таңдаңыз.
- «Аппараттық құрал және дыбыс» тармағын таңдап, панельдің ашылмалы мәзірінде «Дыбыс құрылғыларын басқару» түймесін басыңыз.

- «Жазу» қойындысын тінтуірдің сол жақ түймешігімен басыңыз. «Микрофон» жазуы бар терезе ашылады. Бұл терезеде «Сипаттар» түймесін басыңыз.

- «Жалпы» қойындысында «Осы құрылғыны пайдалану» жолын таңдап, «Қолдану» түймесін басыңыз.

- Соңында сіз «Деңгейлер» деп аталатын қойындыға өтуіңіз керек, содан кейін «Микрофонның күшеюінде» жүгірткіні +20,0 дБ позициясына жылжытыңыз және енгізілген өзгерістерді белсендіріңіз.

Құрылғыны орнату
Бастапқыда жүйеде микрофон драйверінің орнатылғанын тексеру керек.
Ол үшін келесі операциялар жиынтығы орындалады:
- Жүйеде «Басқару тақтасын» ашыңыз.

- Мәзірде «Құрылғы менеджерін» табыңыз, содан кейін тізімнен дыбыс құрылғыларын, ойын құрылғыларын табыңыз.

- Дыбыс картасының атауын көрсететін жолды табыңыз (ол басқаларында болуы керек, егер солай болса, онда бәрі картаға сәйкес келеді).

- Егер ол тізімде болмаса, өндірушінің ресми веб-сайтына өтіп, қажетті драйверді таңдап, оның соңғы нұсқасын жүктеп алу керек. Сізде қандай дыбыс картасы бар екенін білу үшін Win+R пернелер тіркесімін басып, dxdiag.exe деп теріңіз
«Дыбыс» қойындысында сіз толық ақпаратты таба аласыз. DevID.info сайты қай драйвер қажет екенін анықтауға көмектеседі.

- Егер бәрі картаға сәйкес келсе, «Басқару тақтасын» ашып, «Аппараттық құрал және дыбыс» бөлімін таңдау керек.

- Ашылған терезеде пайдаланушы «Дыбыс» → «Жазу» мәзіріне өтуі керек, онда сіз сәйкес HD Audio қолдауы бар құрылғы ретінде тағайындалған микрофонды көре аласыз.

- Сіз оны басуыңыз керек (тінтуірдің оң жақ түймешігімен басыңыз), содан кейін «Әдепкі бойынша пайдалану» тармағын таңдаңыз.
Егер бәрі дұрыс орындалса, микрофон белгішесінде сәйкес құсбелгісі бар жасыл шеңбер пайда болады.
Портативті құрылғыны қосыңыз және реттеңіз
Микрофонды ноутбукке сәйкес ұяшыққа оңай қосуға болады (біреуі микрофон үшін, екіншісі құлаққаптар үшін). Қосылғаннан кейін дыбыс құрылғысынан ештеңе естілмесе, розетканы қосу/өшіруді тексеріңіз.
Сіз қадамдарды орындауыңыз керек:
- Ноутбукта «Дыбыс» бөлімі ашылады, ол үшін «Бастау» түймесі басылады, содан кейін «Басқару тақтасы» таңдалады.
- Кейінгі іздеу өрісіне «Дыбыс» сұрауы енгізіледі, содан кейін біз тиісті тармаққа өтеміз.

- «Жазу» деп аталатын қойындыға өту керек, контекстік мәзірді ашу үшін тінтуірдің оң жақ түймешігімен нұқыңыз және «Сипаттар» бөліміне өтіңіз.

- Пайдаланушы микрофонның қосылғанын тексеруі керек, сонымен қатар деңгейлер қойындысына өтуі керек. Осыдан кейін «Микрофон әрекеті» индикаторы қалай көрінетіні тексеріледі. Деңгейлерде сызылған қызыл шеңбер болса, оны қосу керек, содан кейін «Қолдану» түймесін басыңыз.
Шуды қалай жоюға болады?
Микрофондағы тітіркендіргіш шуды алып тастамас бұрын, құрылғыны тексеріп, оның әлсіз жақтарын табу керек.
Ол үшін сізге қажет:

Микрофонды орнату сәтті болмады ма? Біз көмектесе алуымыз үшін түсініктемелерде немесе қандай мәселеге тап болғаныңызды егжей-тегжейлі көрсетіңіз.
Бұл ноутбуктағы ең қиын операция емес. Сондықтан нұсқауларды орындаңыз және нәтижеден ләззат алыңыз. Қазіргі заманғы ноутбуктердің барлығы дерлік кірістірілген микрофонмен жабдықталған. Егер қандай да бір себептермен ол сізге көмектеспесе, біз оны қазір анықтауға тырысамыз.
Windows 7 жүйесі бар ноутбукта микрофонды қалай қосуға болады
Егер сізде Windows 7 орнатылған болса, бұл нұсқаулық сізге арналған. Экранның төменгі оң жақ бұрышында динамик белгішесін тауып, оны тінтуірдің оң жақ түймешігімен басыңыз.
Микрофон параметрлері терезесі ашылады. Бұл сіздің микрофоныңыз болуы керек. Егер ол белсенді болмаса, терезені ашу үшін тінтуірдің оң жақ түймешігімен басыңыз және «қосу» түймесін басыңыз. Барлығы жұмыс істеуі керек.

Егер ол манипуляциялардан кейін де жұмыс істемесе, дыбыс картасының драйверін қайта орнату қажет болуы мүмкін. Бұл драйверді ноутбук өндірушісінің немесе дыбыс картасы өндірушісінің ресми веб-сайтынан жүктеп алуға болады.
Дыбыстық карта драйверін орнату немесе қайта орнату үшін сізге қажет:
- «Бастау» мәзірінде «Басқару тақтасын» таңдаңыз;
- Басқару тақтасында «Жүйені» табыңыз;
- Онда «Құрылғылар» қойындысын таңдаңыз;
- Мұнда кірістірілген микрофонды табу керек;
- «Сипаттар» ашу үшін тінтуірдің оң жақ түймешігімен басыңыз;
- Пайда болған терезеде «драйвер» қойындысын тауып, жаңарту түймесін басыңыз.
Жүйе драйверді өздігінен жаңартуы керек. Жаңартылмаған болса, өндірушінің веб-сайтында осы драйверді немесе кешенді бағдарламаны тауып, оны орнатыңыз.
Windows XP жүйесінде микрофонды қосу
Windows XP үшін сәл басқаша әдіс.
- «Бастау» мәзірінен «Барлық бағдарламаларды» таңдаңыз.
- Келесі «Стандарт»
- Содан кейін «Ойын-сауық» бөліміне өтіңіз.
- «Дыбыс деңгейін» таңдаңыз.
- Ашылған терезеде «Жазу құрылғылары» қойындысын таңдаңыз.
- «Параметрлер», содан кейін «Сипаттар» тармағын таңдаңыз.
- Біз қажетті микрофонды тауып, оны тінтуірдің сол жақ түймешігімен таңдаймыз.
- Микрофонымызға қарсы қосу, құсбелгіні қойыңыз.
- Содан кейін микрофонды тінтуірдің оң жақ түймешігімен басыңыз. Қалқымалы мәзір өрісінде «Қосу» элементін таңдаңыз.
- Орындалған манипуляциялардан кейін белгіше құсбелгі белгісімен боялған болуы керек.
Сыртқы микрофонды ноутбукке қосу
Сыртқы микрофонды қосу үшін жоғарыдағы жазбаша манипуляцияларды орындауға болады. Біріншіден, ол ноутбукке физикалық түрде қосылуы керек. Бұл үшін өндірушілер әдетте корпусқа қызыл немесе қызғылт қосқышты орнатады. Егер сізде мұндай қосқыш болмаса, үрейленбеңіз. Мүмкін сізде жұптастырылған қосылым жүйесі, яғни гарнитура бар. Тесіктің жанында микрофон мен құлаққап белгішесі салынуы керек. Егер солай болса, бұл құлаққапты да, микрофонды да осындай қосқышқа қосуға болатындығын білдіреді.
Егер ештеңе көмектеспесе
Ноутбукта микрофонды қосу және оны конфигурациялау үшін Realtek Dispatcher сияқты арнайы бағдарламаларды жүктеп алуға және орнатуға болады. Мұндай қолданбаларда пайдаланушыға микрофонды орнатудың жетілдірілген жүйесі ұсынылады: шуды азайту, әртүрлі әсерлер, микрофоннан пайдаланушыға дейінгі қашықтық және т.б.
Егер бұл жағдайда микрофонды жұмыс істеуге мүмкіндік бермесе және микрофонды ноутбукте қалай қосу керектігін анықтай алмасаңыз, онда мәселе бағдарламалық құрал бөлігінде емес, физикалық ақаулықта. . Бұл жағдайда диагностика үшін ноутбукты қызмет көрсету орталығындағы маманға беріңіз.
LookForNotebook.ru
Ноутбукта микрофонды қалай қосуға болады?
Фотогалерея: Ноутбукта микрофонды қалай қосуға болады?

Ноутбуктағы микрофон әртүрлі мақсаттар үшін қажет және көбінесе Skype арқылы байланысу үшін қолданылады. Бірақ сөйлесуді бастамас бұрын, оны қосу керек. Мұнда қиындықтар туындайды, өйткені микрофонды ноутбукке қалай орнату керектігін және оны қалай қосу керектігін бәрі білмейді.
Ноутбуктерде бұл құрылғыны орнату жиі қажет емес, өйткені ол негізгі нұсқада келеді. Бірақ егер гаджет жұмыс істемесе, онда ол реттеуді қажет етуі мүмкін.
Әрбір ноутбук үшін әрекеттер схемасы әртүрлі болуы мүмкін, өйткені сыртқы түрі әртүрлі құрылғылардың әртүрлі үлгілері мен компьютерлердің әртүрлі үлгілері бар. Мысалы, asus ноутбукінде микрофонды қосу туралы қосымша ақпарат қажет болса, өндірушінің нұсқауларын қарауға болады. Бірақ жеке ақпаратты іздемес бұрын, әмбебап әдісті қолдануға болады.

Windows 7 жүйесі бар ноутбукте микрофонды қалай қосуға болады?
- Сөйлеушінің бейнесін табыңыз.
- Жазу құрылғыларын таңдаңыз.
- Тінтуірдің сол жақ түймешігімен қажетті микрофон құрылғысын таңдаңыз.
- Жазуды қосу үшін суретті басыңыз.
- Белгішеде құсбелгі пайда болуы керек.
Windows 8 ноутбукінде микрофон құрылғысын орнату сәл өзгеше, өйткені жүйеде мүлдем басқа мәзір бар.
Windows 7 жүйесі бар ноутбукта микрофонды қалай орнатуға болады?
Ноутбукта микрофон құрылғысын қалай орнату керектігін анықтау қажет болса, келесі ұсыныстарды пайдалану керек:
- басқару тақтасын ашыңыз, «Бастау» бөлімі арқылы «Параметрлер» немесе «Басқару тақтасы» бөліміне өтіңіз - әртүрлі операциялық жүйелерде әртүрлі атаулар бар, бірақ мәні өзгермейді;
- параметрлерде немесе панельде «Дыбыстар және жазғыштар» бар. Осы бөлім арқылы қажетті дыбыс деңгейін орнату арқылы микрофон құрылғысын қосуға болады. Кейбір операциялық жүйелерде «Микрофонды күшейту» белгісі бар, оны тінтуірмен реттеу оңай;
- Сондай-ақ дыбыс картасына арналған драйверлердің қолжетімділігін және өнімділігін тексеру керек. Егер олардың ешқайсысы табылмаса, оларды жүктеп алу немесе ноутбук үшін орнату дискісін пайдалану қажет.
Егер микрофон құрылғысын орнату мақсатын нақты іздеу болса, онда сіз «Аппараттық құрал және дыбыс» бөлімін таңдауыңыз керек, одан «Дыбыс құрылғыларын басқару» бөліміне өтіңіз. «Жазу» қойындысы бар, оны үстіне апарып, тінтуірдің сол жақ батырмасын басу керек. Терезеде «Микрофон» жазуы болады, оны басу арқылы «Сипаттар» қосу ғана қалады.

- Негізгі экранның төменгі жағында Жалпы қойындысы бар. Мұнда бөлімде «Құрылғы қолданбасы» бар.
- Ұсыныстар тізімінде санат атауының үстіне меңзерді апарыңыз, «Пайдалану» тармағын таңдаңыз. Осыдан кейін таңдауыңызды растап, «Қолдану» түймесін басу керек.
- «Арнайы» қойындысын ашыңыз, «Микрофон +20 дБ» жанына белгі қойыңыз. Өзгерістерді қолдану.
- «Деңгейлер» бөлімін ашыңыз, жүгірткіні табыңыз, дыбыс деңгейін арттыру үшін оны оңға жылжытыңыз. Динамик түймесі сызылған болса, дыбысты өшіру үшін оны басыңыз.
- Барлық енгізілген өзгертулерді сақтау үшін OK түймесін басыңыз.
Ноутбукке микрофонды қалай орнатуға болады?
Ноутбукта микрофон болмаса, оны бөлек сатып алуға және оны қосу үшін егжей-тегжейлі нұсқауларды пайдалануға болады.
Барлық басқа жағдайларда ноутбуктағы микрофон құрылғысын «Басқару тақтасы» арқылы қосуға немесе өшіруге болады.

strana-sovetov.com
Ноутбукта кірістірілген микрофонды қалай қосуға болады
Ноутбуктегі кірістірілген микрофон, әрине, өте ыңғайлы, бірақ оның жоғары сапалы жазбаларды жасау үшін қолайлы болуы екіталай.
Егер сіз бейне сабақ жазғыңыз келсе немесе кез келген бейнені дубляждағыңыз келсе, міндетті түрде сыртқы жоғары сапалы микрофонды сатып алуыңыз керек, тіпті екеуін бірінде (құлаққаппен) пайдалануға болады.

Бірақ тақырыптан ауытқымайық.
Сонымен, ноутбуктағы кірістірілген микрофон жұмысын тоқтатты (Asus, Acer немесе басқаларында маңызды емес) және оны қосу керек.
Windows 7 және 8 ОЖ мысалын қарастырайық, оныншы нұсқасы әлі орнатылмаған, оны орнату әлі ерте (2015 жылғы тамыздағы жағдай бойынша).
Біздің әрекеттеріміздің алгоритмі:
- Біз ақаулықты іздейміз және құрылғыны іске қосамыз;
- Біз қажетті параметрлерді жасаймыз;
- Оның қалай жұмыс істейтінін тексерейік.
Мәселелерді автоматты түрде шешу режимі
Windows 7 және 8 операциялық жүйелері әртүрлі мәселелерді, соның ішінде кірістірілген микрофондарда туындаған мәселелерді автоматты түрде шешуге мүмкіндік береді.
Көбінесе бұл әдіс пайдасыз болып көрінсе де, сіз онымен бірге мәселені шешуді бастауыңыз керек, өйткені сіз әрқашан қарапайымнан күрделіге өтуіңіз керек.
Біз не істеуіміз керек:
- 1. ОЖ басқару тақтасына өтіп, «Ақаулықтарды жою» бөліміне өтіңіз.

- 2. Келесі бөлімде «аудио жазба ақауларын жою» түймесін басыңыз.

- 3. Содан кейін бұл терезе пайда болады, «Келесі» түймесін басыңыз.

- 4. Төменде көрсетілгендей ақауларды жоюшы ақауды таппағаны туралы хабар пайда болса, «Драйверлер» бөлімін қараңыз.

- 5. Әйтпесе, мәселені шешудің екі жолы ұсынылады, біріншісін басыңыз.

Барлық түзетулер автоматты түрде орындалады, соңғы кезеңде сізден барлық өзгертулерді қабылдау сұралады.

Барлық түзетулерді қолдану процесі аяқталғанша күтіңіз және микрофон жұмыс істеп жатыр ма, жоқ па (төменде қалай тексеру керектігін оқыңыз).
Олай болмаса, қолмен режимге өтіңіз.
Мәселелерді қолмен шешу режимі
Барлығы өте қарапайым. Тінтуірдің оң жақ түймешігімен науадағы оң жақтағы дыбыс белгішесін басыңыз.
Осындай терезе пайда болады.

Жазу құрылғылары бөліміне өтіңіз.
Микрофонды тінтуірдің сол жақ түймешігімен бір рет басу арқылы іске қосыңыз және «Сипаттар» түймесін басыңыз (төменгі оң жақта).

Келесі терезе пайда болады.

Жоғарыда көрсетілгендей параметрлер орнатылғанына көз жеткізіңіз.
OK түймелерін бірінен соң бірі басыңыз.
Теорияда бәрі жұмыс істеуі керек, егер жоқ болса, келесі бөлімге өтіңіз.
Жүргізушілер
Егер кірістірілген микрофон ноутбукта жақында жұмыс істеп, кенеттен тоқтап қалса және жоғарыда аталған әдістер көмектеспесе, жақын арада қандай бағдарламалық құрал орнатылғанын есте сақтаңыз.
Жүйені кері қайтарып көріңіз, егер бұл көмектеспесе, драйверлерді қайта орнатыңыз. Әдетте, чипсет пен дыбыс драйверлерін қайта орнату керек.
Ең соңғы драйверлерді ноутбук өндірушісінің ресми сайтынан алуға болады.
Кейде бұл үшін өнімнің сериялық нөмірін енгізу керек болады, ол ноутбуктің артқы жағында орналасқан.
Ноутбуктегі кірістірілген микрофонның жұмысын тексеру
Мұны істеу қиын емес. Бастау түймесін басыңыз - барлық бағдарламалар - стандартты (төменгі жағында).
«Дыбыс жазу» бөліміне өтіңіз.

Осындай терезе пайда болады.
Жазуды басып, кез келген сөзді айту керек. Жазуды тоқтатыңыз және дыбыс файлын сақтаңыз.
Бұл файлды кез келген ойнатқыш тыңдай алады, мысалы, VLC.
Бірақ, әдетте, 99,9% жағдайда жоғарыда аталған әдістер мәселені шешеді. Іске сәт.
itkompik.ru
Windows ноутбукінде микрофонды қалай қосуға болады? Тапқырлардың бәрі қарапайым
Тәжірибесіз пайдаланушы үшін компьютерлер мен ноутбуктерді өңдеудегі ең маңызды және, мүмкін, ең қиын сәт - бұл жаңа құрылғыны сатып алу, оны дұрыс орнату - бұл басқа міндет. Әрине, «пайдаланушылардың» көпшілігі мамандардың ақылы қызметтерін пайдалануға үйренбейді, сондықтан олар әрқашан бәрін өздері жасауға тырысады, олардан жиі көптеген мәселелер туындайды. Бұл сізге жол бермеу үшін бүгін біз сізге жаңадан сатып алынған Windows ноутбукінде микрофонды қалай қосу керектігін айтамыз.
Бастамас бұрын (сыртқы микрофонды қосыңыз)
Бастамас бұрын, сіз қандай микрофонды пайдаланатыныңызды нақтылауыңыз керек: кірістірілген немесе сыртқы. Өйткені, егер бірінші жағдайда біз тек дұрыс және жаңартылған драйверлердің болуына мүдделіміз болса, екінші жағдайда біз гарнитураның дұрыс қосылуын тексеруге мүдделіміз.
Егер сіз ноутбукте сыртқы микрофонды қалай қосу керектігін білмесеңіз, штепсельді алыңыз да, ноутбукті бір жаққа бұраңыз: сол немесе оң жақта «құлаққаптар» және «микрофон» деп белгіленген екі қосқыш болуы керек.
Нені пайдаланатыныңызға байланысты ашаны тиісті розеткаға қосыңыз.
Микрофонның өнімділігін тексеру
Әрі қарай, қандай микрофонды пайдалансаңыз да, оған драйверлерді орнату керек. Бұл өте қарапайым түрде жасалады, бірақ жаңадан келген пайдаланушы үшін, бір қарағанда, ол мүлдем керісінше көрінуі мүмкін. Дегенмен:

Драйверді орнату

Осы қадамдардың барлығын орындағаннан кейін құрылғы менеджеріне қайта өтіп, Дыбыс, бейне және ойын контроллері қойындысында микрофонды тексеріңіз. Құрылғы енді сол жерде пайда болуы керек.
Микрофонды орнату
Сонымен, құрылғылар арасында микрофон пайда болды, бірақ ол сізге мүлдем жауап бермейді немесе дыбысқа әлсіз жауап береді. Бұл жағдайда оның параметрлерін тексеру керек. Осыған:

Сол қойындыда динамиктің суреті бар түймені басу арқылы микрофонның сапасын тексеруге болады.
Нәтиже
Сонымен, біз Windows жүйесінде жұмыс істейтін ноутбукта микрофонды қалай қосу керектігі туралы сөйлестік. Егер біздің кеңес сізге көмектеспесе және сіз бәрін дұрыс жасағаныңызға сенімді болсаңыз, микрофонды іске қосу мәселесі микрофонның өзінде жасырылған. Егер ол сыртқы болса, микрофон шынымен жұмыс істейтініне көз жеткізу үшін оны басқа ноутбукте тексеріңіз. Әйтпесе, ноутбукті қызмет көрсету орталығына апарыңыз, себебі мәселе ноутбук ішіндегі қосқыштың немесе микрофонның жұмыс істемеуі болуы мүмкін және оны «хирургиялық» араласусыз шешу мүмкін емес.
Дегенмен, қорытындыға келмеу үшін сіз әрқашан түсініктемелерде бізден көмек сұрай аласыз, онда біз сізге осы тақырып бойынша көмектесуге тырысамыз.
chopen.net
Мобильді компьютердің аудио интерфейсін түсіну: Windows 7 жүйесінде ноутбукта микрофонды қалай орнатуға болады
Содан бері компьютерлер тек есептеу операцияларын орындаған кезде, ондаған жылдар өтті. Заманауи ноутбук - бұл өте қуатты жұмыс үстелі компьютерінен мүмкіндіктері жағынан кем түспейтін нағыз мультимедиялық орталық. Дыбысты жазу және ойнату оның негізгі мультимедиялық функцияларының бірі болып табылады. Оларды іске асыру үшін құрылғыға микрофон мен құлаққап қосылған.
Егер сіз әлі де микрофонсыз жұмыс істей алсаңыз, құлаққаптар кез келген ДК пайдаланушысының таптырмас атрибуты болды. Дегенмен, қазір бұл екі құрылғы әдетте жиынтықта болады - тек ең арзан құлаққаптарда микрофон жоқ. Бізді Windows 7 операциялық жүйесінде жұмыс істейтін ноутбукта құлаққаппен микрофонды қалай орнатуға болатындығы қызықтырады.
Соңғы сұрақтың жауабы көбінесе жүйе конфигурациясына байланысты.
Микрофон қосылымын орнатып, құрылғыны қоспас бұрын, ноутбуктің дыбыс картасының түрін түсінуіңіз керек.
Кірістірілген және сыртқы аудио адаптерлерді ажыратыңыз. Кірістірілген дыбыс адаптері тікелей ноутбуктің аналық платасында орналасқан, ал сыртқы USB кабелі арқылы компьютерге қосылған. Құлаққаптарды микрофонмен қосуға арналған ұялар дыбыс картасының сыртқы панелінде орналасқан. Қара және жасыл белгілері бар розеткалардың бар-жоғын тексеру керек. Қызыл розетка микрофонға арналған, ал жасыл (немесе қара) ұяшық құлаққаптарға арналған.
Кейбір маңызды мәліметтер
Windows ноутбуктерінің сыртқы дыбыстық интерфейстері қосымша белгіленуі мүмкін. «Құлақаспаптар» немесе «Микрофон» сияқты жазулар да біздің құрылғыны осы қосқышқа қосуға болатындығын көрсетеді.
Құлаққапты қосуға болатын орынды табуда қателесу өте қиын, өйткені. ұялар бір-бірінен көлемі жағынан да, пішіні жағынан да ерекшеленеді. Тек фирмалық студиялық жабдықтың иелері ғана стандартты емес жолмен, аралық түзету күшейткіштері арқылы қосылады.