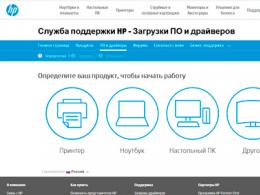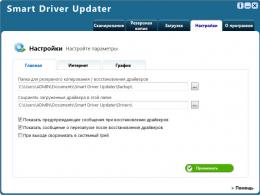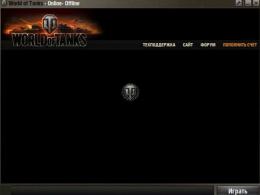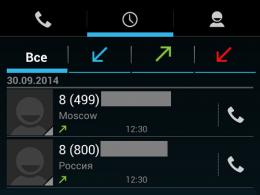Неліктен менің компьютерімдегі қатты диск оқылмайды? Компьютер қатты дискіні көрмейді - себебі неде? Бағдарламалық жасақтама және жүйе параметрлері мәселелері
Алынбалы жад құрылғыларын пайдаланатын адамдар кейде компьютер (ДК) қатты дискіні (HDD) көрмейтін жағдайларға тап болады. Transcend, Western digital, Seagate, Samsung, Ide сияқты дискілер әртүрлі жастағы адамдар арасында танымалдығы мен сұранысы артып келеді және жеке мақсаттарда, оқуда және жұмыста қолданылады. Олардың негізгі мақсаты - адамдар арасында ақпаратты сақтау және алмасу және оның минималды өлшемі арқасында ұялы телефонның параметрлерімен дерлік салыстыруға болады, ол мыңдаған гигабайтты сыйдыра отырып, өзіңізбен бірге алынған жеке заттар арасында оңай сақталады.
Бірден айта кету керек, компьютер қатты дискіні көрмейтін жағдайлар жиі орын алады және өте жағымсыз болып шығады, әсіресе уақыт аз болған кезде. Осы мәселенің себептері мен ықтимал шешімдерін түсінуге тырысайық.
Ең алдымен, дискінің жаңа немесе әлдеқашан екенін ажырату керек бұрын қолданылған– бұл шешу әдістерінде маңызды.
Windows 7, 8, 10 жүйесіндегі HDD қатты дискісі
Жаңа қатты диск дегенде біз оның жасын емес, оның ешқашан жазылмағанын және тиісінше компьютерге немесе ноутбукке қосылмағанын түсінеміз.
- Таңбашаны басыңыз » Менің компьютерім«тінтуірдің оң жақ түймешігімен басып, таңдаңыз» Бақылау«.

- Табыңыз және басыңыз Дискіні басқару«, компьютерге қосылған дискілерді көрсететін терезе ашылады.

Диск әрпінің мәні
Жалғанған дискіні көрсету қатесінің жалпы себебі - диск әрпінің қате тағайындалуы, нәтижесінде компьютер оны көрсетпейді. Қажетті жалғанған сыртқы қатты диск HDD анықтаңыз, оның атымен, МБ өлшемімен анықталады (мәлімет терезенің төменгі жағында орналасқан) және жүйеде тіркелген дискіден, C, D немесе операциялық жүйені орнату кезінде белгіленген басқа жергілікті дискіден ерекшеленеді.
Сіз қосылған HDD-ны дәл анықтағаныңызға сенімді бола аласыз: «Дискіні басқару» терезесін жаппастан, оны ажыратып, компьютерге қайта қосыңыз, сәйкесінше ол тізімнен жоғалып, пайда болады.
- Содан кейін оны тінтуірдің оң жақ түймешігімен басып, жүйеде қол жетімді әріптерден кейін басқа дәйекті әріпті таңдаңыз.

Диск пішімделмеген
Көбінесе қосылған қатты дискілер жаңа болғандықтан және бұрын пішімделмегендіктен компьютерде көрінбейді. Егер сіз оларды мәзірден тапсаңыз » Дискіні басқару«, әріп мәнін өзгерту мұндай функцияның болмауына байланысты мұндай диск үшін жұмыс істемейді. Мұнда мәнді таңдау керек « Қарапайым көлемді жасаңыз«:
Көлемді жасау кезінде пішімдеу болатынын ескеріңіз - белгілеумен бірге диск толығымен жойылады. Нәтижесінде, онда сақталған ақпарат (нақты сенімді болмасаңыз) толығымен жойылады.

Жүргізушілердің жетіспеушілігі
ДК-ге қосылған қатты диск көрінбейтін тағы бір жалпы себеп - оған драйверлердің болмауы. Windows жүйесі мұндай жағдайларды ескереді және әрекет етеді, қол жетімділердің ішінен таңдауға тырысады немесе қосылған құрылғы үшін драйверлерді қажетті іздеу терезесін көрсетеді. Дегенмен, сәтсіздіктер орын алады және бұл туралы компьютерден ешқандай ақпарат шықпауы мүмкін.
- Осыған байланысты алдымен қосылған USB портының жұмыс істеп тұрғанына көз жеткізу керек. Мұны компьютер дәл анықтайтын басқа нәрсені қосу арқылы жасауға болады (мысалы, флэш-диск).
- Содан кейін « құрылғы менеджері"(мәзір" Бастау» ->» Басқару панелі» -> « Жүйе және қауіпсіздік»немесе пернелер тіркесімі « Жеңіс+Үзіліс« және «Құрылғы менеджерін» таңдаңыз).

- «Қойындысын ашу» Диск құрылғылары«.

- « Басқа құрылғылар» түймесін басып, жүйе танымаған құрылғы леп белгісі бар сары белгішемен көрсетілетінін тексеріңіз. Егер мұндай атау немесе анықталмаған құрылғы болса (мысалы, «Менің төлқұжатым» жазуы), оны тінтуірдің оң жақ түймешігімен басып, « Драйверлерді жаңарту«.
- Драйверлерді іздеуге және жаңартуға болады автоматты режимде, мақалада арнайы бағдарламаларды пайдалану (аппараттық құрал идентификаторы бойынша қолайлы драйверді анықтау және оны Интернетте табу үшін сілтеме).

- Сондай-ақ « пәрменін таңдап көруге болады. Жүйе конфигурациясын жаңарту«» қойындысында Әрекет«. Осыдан кейін бар құрылғылар іздестіріліп, сәйкес драйверлер орнатылады.

Жалғанған HDD көрінбейді бұрын қолданылған
Егер бұрын пайдаланылған диск көрсетілмесе немесе оның ішінде ақпарат бұрыннан сақталған болса, онда бұл қатты диск оны басқа дискке қосу арқылы жұмыс істеп тұрғанына сенімді болуыңыз керек (егер сіз нақты білмесеңіз). компьютер немесе ноутбук. Қосылым жасалған USB порты да жұмыс тәртібінде болуы керек және оны басқа құрылғыны (флэш-диск) қосу арқылы тексеру немесе дискіні басқа қосқышқа қосу арқылы тексеру қажет болса.
- Егер сіз USB портымен бірге HDD жұмыс істеп тұрғанына сенімді болсаңыз, мәзірді ашуыңыз керек « Дискіні басқару« («Басу» Менің компьютерім» оң жақ пернені басып, « Бақылау", содан кейін " түймесін басыңыз Дискіні басқару«) және қол жетімді дискілерді және олардың әріптік мәнге қатыстылығын (атауы мен өлшемі бойынша анықталады) қараңыз. Егер мұндай диск бар болса, оны тінтуірдің оң жақ түймешігімен басып, « Диск әрпін өзгерту", содан кейін " түймесі Өзгерту" және компьютерде бұрыннан бар диск әріптерінен кейінгі келесі әріпті орнатыңыз.

- Мұндай дискілерде вирустар болуы мүмкін және олардың жүйеде дұрыс көрсетілуіне кедергі келтіретін немесе кейбір антивирустар бұғаттауы мүмкін (мұны арзан антивирустар жасай алады), нәтижесінде қатты диск компьютерде көрінбейді.
Бұл мәселені қайта қосу арқылы немесе осы дискіні « Дискіні басқару"(жоғарыда) және әріп мәнін өзгертсеңіз, антивирустан қандай да бір хабар пайда болуы мүмкін (вирустардың болуы немесе оны бұғаттау немесе «қолжеткізуден бас тартылды») және басқа компьютерде вирустарды тексеру немесе вирустарды тексеру туралы шешім қабылдау. Осыдан кейін компьютерге қайта қосылыңыз - егер вирустар шынымен бар болса және сканерлеу нәтижесінде жойылған болса, енді бұл қатты диск еш қиындықсыз іске қосылуы керек (егер, әрине, осы себепті бұғатталмаған болса).
Компьютер сыртқы қатты дискіні көрмесе не істеу керек? Әдетте, мұндай дискілерді пайдалану оңай, өйткені олар жаппай тұтынушының күнделікті пайдалануына бейімделген. Бірақ Windows операциялық жүйесі бар компьютерге немесе USB порты бар басқа құрылғыға қосылғаннан кейін HDD танылмайтын жағдайлар бар.
Көбінесе компьютер немесе ноутбук бөлімді пішімдеу қатесі, дұрыс емес файлдық жүйені пайдалану, сынған USB порты немесе қажетті драйверлердің болмауына байланысты алынбалы қатты дискіні көрмейді, бірақ басқа себептер болуы мүмкін. Ең нашар жағдайда, бұл қатты дискінің істен шыққанын білдіруі мүмкін. Айта кету керек, үлкен сыртқы қатты дискілер мен қалталы флэш-дискілердің жұмыс принципі бірдей, сондықтан олармен байланысты мәселелер әдетте дәл осылай шешіледі. Сіз әртүрлі құрылғылардағы жад карталарының көрінбейтіндігі туралы бірдей материалмен таныса аласыз.
Ең алдымен, сыртқы қатты диск неге анықталмағанын анықтау керек. Ол үшін сыртқы дискіні компьютерге қосу керек. Егер бұл толыққанды қатты диск болса, онда сіз оны қосуыңыз керек. Кейбір ауыр алынбалы қатты дискілерді тіпті бөлек кабель арқылы желіге қосуға болады. Қосылғаннан кейін дискіні басқару құралын ашу керек. Ол үшін Windows + R пернелер тіркесімін пайдаланыңыз.Пайдаланатын жолда diskmgmt.msc енгізіңіз және Enter пернесін басыңыз.
Енді барлық қолжетімді дискілер тізімінде сыртқы HDD-ні көруіңіз керек. Windows XP жүйесіндегі Explorer оны бөлімдердің болмауына байланысты танымаса да, бұл жерде пайда болады. Сыртқы қатты диск анықталса, бірақ ашылмаса, оны дұрыс пішімдеу керек, содан кейін оны әртүрлі құрылғылар таниды. Егер диск осы жерде де табылмаса, себебі басқа нәрсе болуы мүмкін.
Сыртқы қатты диск анықталмаса не істеу керек? Бұл USB портының аппараттық ақаулығынан, қажетті драйвердің болмауынан немесе дискінің ақаулығынан туындауы мүмкін. Ең алдымен, дискіні басқа бос ұяшық арқылы іске қосуға тырысу керек. Егер осы процедурадан кейін ашылған HDD қалыпты жұмыс істесе, оның себебі USB портының бұзылуы болды. Компьютер корпусының алдыңғы жағындағы қосқыштар шектеулі функционалдылыққа ие және сыртқы қатты дискінің қалыпты жұмысын қамтамасыз ете алмайды. Артқы USB порттарын пайдалану ұсынылады.
Компьютерлік мәселелер
Неліктен менің компьютерім сыртқы дискімді көрмейді? Егер портативті диск Windows 7 жүйесіндегі Дискіні басқару менеджерінде оны басқа қосқышқа қосқаннан кейін де пайда болмаса, онда ДК мен сыртқы дискіде бәрі дұрыс екенін білу керек. Компьютер дискіні көрмесе, бірақ басқа компьютер болса, оған дискіні қосып көру керек. Қол жетімді компьютерлер сыртқы дискіні анықтамаған жағдайда, ол бұзылған және оны қалпына келтіру мүмкін емес деген қорытынды жасауға болады.
Егер Windows 10 дискіні көрмесе, бірақ ол басқа компьютерлерде танылса, операциялық жүйеде оны анықтау үшін қажетті драйверлер жоқ. Мұны компьютердегі құрылғы менеджері арқылы білуге болады. Оны ашу үшін Windows + R көмегімен пәрмен жолына қоңырау шалу керек, сол жерге devmgmt.msc енгізіп, Enter пернесін басыңыз.
Ашылған терезеде пайдаланушы барлық қол жетімді дискілерді сары леп белгісі түріндегі белгішенің бар-жоғын тексеруі керек. Егер мұндай сурет анықталса, мәселе драйверлерде жатыр. Сары белгісі бар құрылғыны тінтуірдің оң жақ түймешігімен басып, сипаттарға өтіп, қатенің мәнін ашатын хабарламаны оқу керек. Егер сіз бұл мәтінді Google іздеу жүйесіне сөзбе-сөз көшірсеңіз, онда жоғары ықтималдықпен табылған нәтижелер мәселені шешуге көмектеседі, өйткені басқа пайдаланушылар мұндай мәселеге тап болған болуы мүмкін.
Осындай жүйелік қателерді түзету қиын болуы мүмкін. Егер компьютер жақында дискіні көруді тоқтатса, жүйені қалпына келтіруді іске қосуға болады. Құрылғы менеджерінде драйверді жаңарту немесе оны алдыңғы нұсқаға қайтару ұсынылады, нәтижесінде HDD ашыла бастауы мүмкін. Сондай-ақ, сіз қайтадан қосылған кезде Windows XP оны дұрыс конфигурациялай алады деген үмітпен құрылғыны тізімнен алып тастауға тырысуыңыз керек.
Файлдық жүйе және пішімдеу
Диск менеджерін бөлімдерге және файлдық жүйеге қатысты мәселелерді шешу үшін пайдалануға болады. Егер суреттегі көрінетін диск толы болса және онда бөлінбеген орын болса, онда ол ашылуы үшін оған жаңа бөлім жасау керек. Мұны істеу үшін бөлінбеген кеңістікті тінтуірдің оң жақ түймешігімен басып, жаңа бөлім жасау керек.
Егер HDD секторларға бөлінген болса, бірақ компьютер бұдан былай сыртқы дискіні көрмейтін болса, онда оның белгілі бір әріп түрінде белгілеу алғанына көз жеткізу керек. Дискіні көретін компьютер мұны автоматты түрде орындауы керек, бірақ кейбір жағдайларда пайдаланушы кездейсоқ хатты жояды, сондықтан дискіні анықтау мүмкін емес. Егер хат жоқ болса, оны қолмен енгізу керек.
Неліктен менің компьютерім сыртқы қатты дискімді көрмейді? Қате файлдық жүйені пайдаланатындықтан, дискінің оқылмауы әрқашан ықтимал. Дискіні Linux үшін ext4 немесе Mac жүйесіне арналған HFS Plus арқылы пішімдеуге болады. Дегенмен, Macbook ext4-ті, ал Linux HFS Plus-ты көрмейді. Тіпті планшет мұндай файлдық жүйелермен жұмыс істемейді, сондықтан компьютер оны көрмеген жағдайда дискіні NTFS немесе ескі FAT32 арқылы қайта пішімдеу қажет болады. Ол үшін дискіні тінтуірдің оң жақ түймешігімен басып, сәйкес жүйені таңдау керек. Бұл дискідегі барлық файлдарды жоятынын ескеріңіз. MacBook сіздің сыртқы қатты дискіңізді көрмесе, оны HFS Plus арқылы пішімдеу керек.
Сыртқы HDD енді диск ойнатқышы, смарт теледидар, ойын консолі немесе мультимедиялық орталық сияқты басқа құрылғыдан анықталмаса, оның себебі NTFS файлдық жүйесінде болуы мүмкін. Көптеген құрылғылар, соның ішінде Xbox 360, онымен жұмыс істеуден бас тартады.Бұл жағдайда ескі FAT32 файлдық жүйесін пайдаланып портативті дискіні алып тастау және пішімдеу қажет. Бұл процесс сыртқы дискідегі файлдарды жоятынын есте сақтаңыз, сондықтан алдымен оларды бір жерге көшіру керек.
Жоғарыда аталған барлық ұсыныстар мәселені шешуге көмектеспеді және Windows HDD-ді көрмей ме? Бұл жағдайда сыртқы қатты диск істен шықты, оны қалпына келтіру мүмкін емес және одан ақпаратты алу мүмкін емес деген қорытынды жасауға болады. Өкінішке орай, мұндай жабдық қарқынды пайдаланудан кейін бірнеше жылдан кейін жиі бұзылады және бұл қалыпты жағдай. Бұл бейне компьютер сыртқы қатты дискіні неге көрмейтіні туралы мәселені толығырақ түсінуге көмектеседі.
Сәлеметсіздер ме, құрметті оқырмандар.
Кейде пайдаланушылар компьютер қатты дискіні анықтай алмайтын жағдайға тап болады. Сонымен қатар, бұл жағдай әртүрлі белгілермен бірге жүреді. Бүгін мен Windows неге белгілі бір жағдайларда қатты дискіні көрмейтінін айтуға тырысамын.
Кейде компьютер пайдаланушылары Windows жүйесін орнату кезінде құрылғы HDD көрмейтін жағдайға тап болады. Мәселе көбінесе дұрыс драйверлердің болмауына байланысты. Бұл әдетте « Дирижер«Қажетті бөлім жоқ, бірақ BIOS қажет нәрсені көреді. Ауруды шешудің бірнеше нұсқасы бар:
Орнатқаннан кейін( )
Кейде ОЖ орнатқаннан кейін жад көрсетілмеуі мүмкін. Немесе жаңа компьютерге қосылу нәтижесінде. Бұл жағдайда бірінші кезекте дұрыс қосылымды тексеру керек.
Сонымен қатар, жұмысты жеделдету үшін жүйеде екінші қатты диск жиі өшірілуі мүмкін. Жағдайды өзгерту үшін сіз бірқатар әрекеттерді орындауыңыз керек:

Бірінші жағдайда диск атауын тінтуірдің оң жақ түймешігімен басыңыз. таңдау Инициализация" Құрылымды нақтылау GPTнемесе MBR(әрдайым емес). Соңғысын пайдалану ұсынылады. Соңында сіз «Бөлінбеген» аймақты аласыз.
Содан кейін осы сегментті қайтадан тінтуірдің оң жақ түймешігімен басып, « Қарапайым көлемді жасаңыз».
Біз шебердің нұсқауларын орындаймыз.
Осыдан кейін екінші қатты диск Explorer-де пайда болуы керек. Кейде құрылғыны қайта жүктеу қажет.
Соңғы опцияны қажетті аймақты тінтуірдің оң жақ түймешігімен басып, « Формат" Кейде хатты тағайындау көмектеседі.
AHCI режимінде( )
Механизмнің өзі SATA протоколы арқылы қосылған құрылғыларға арналған. Ол жұмысыңызды жылдамдататын қосымша функцияларды пайдалануға мүмкіндік береді.
Кейде құрылғы болған жағдайлар болады AHCIжай анықталмаған. Бұл жағдайда, егер сіз оны өшірсеңіз, бәрі қалыпты жұмыс істей бастайды.
Көптеген пайдаланушылар үшін бұл біршама ауыр болуы мүмкін болса да, мәселенің шешімі бар. Ол үшін бізге Windows 10 немесе Microsoft ОЖ-нің басқа соңғы нұсқалары бар орнату дискісі қажет. Сонымен, біз бірқатар әрекеттерді орындауымыз керек:

Сыртқы құрылғы( )
Көптеген пайдаланушылар қандай да бір себептермен олардың жүйесі сыртқы қатты дискіні қабылдамайтын жағдайға тап болады. Әдеттегідей, бұл әртүрлі себептерге байланысты болуы мүмкін.
Мысалы, көбінесе дүкеннен сатып алынған HDD-USB жай ғана пішімделмейді. Шешім қарапайым - кірістірілген немесе үшінші тарап утилиталарын пайдалана отырып, біз қажеттінің бәрін шығарамыз.
Сонымен қатар, драйверлер де проблемаға айналуы мүмкін. Сіз мұны жай ғана біле аласыз - жабдықты басқа қондырғыларға қосып көріңіз. Егер оларда бәрі жақсы болса, онда шешім қарапайым:

Ол үшін элементті тінтуірдің оң жақ түймешігімен басып, қажетті жолды таңдаңыз. Егер жүйе өзіне қажет нәрсені автоматты түрде таба алмаса, біз алынбалы құрылғының немесе аналық платаның ресми веб-сайтына барамыз. Біз қолайлы бағдарламалық жасақтаманы тауып, оны орнатамыз.
Сонымен қатар, сіз қажет нәрсені автоматты түрде тауып, орнататын арнайы бағдарламаны пайдалана аласыз. Мен бұл туралы бірнеше рет айтқанмын және бұл туралы алдыңғы мақалаларда айтқанмын.
Тағы бір күрделі, бірақ тиімді әдіс - Windows жүйесін қайта орнату.
Оның үстіне, ешбір толықтыруларсыз таза бейнені табу жақсы екенін атап өткен жөн. Бұл көбінесе жадының үлкен көлемі бар компоненттерді пайдаланғанда көмектеседі, мысалы, 3 терабайт.
MacOS( )
Осыған ұқсас мәселелер Windows жүйесінен басқа Mac OS жүйесін де пайдаланатын пайдаланушылар арасында жиі кездесетінін бөлек айтқым келеді. Өйткені, соңғы операциялық жүйе әртүрлі қатты диск өндірушілерімен өзара әрекеттесуді қолдайды. Бірақ сонымен бірге тұрақты тұрақты жұмыс үшін тек кейбірін пайдалану керек. Ал, өкінішке орай, бұл жағдайды басқаша шешу әзірге мүмкін емес.
Компьютерді сатып алғанда, аз пайдаланушылар өздеріне қанша қатты диск сыйымдылығы қажет екенін сұрайды, олар компьютерде қандай файлдар және олардың қаншалықты көлемде сақталатынын алдын ала болжай алмайды. Уақыт өте келе ДК «файл қоқысына» айналады. Барлығын жою өкінішті, бірақ іс жүзінде көп нәрсе қажет емес. Дегенмен, жұмыс кезінде немесе белгілі бір қажеттіліктер үшін дискілік кеңістіктің қосымша көлемі қажет, оны қосымша HDD немесе SSD дискісін қосу арқылы кеңейтуге болады.
Неліктен сізге екінші қатты диск қажет?
Көбінесе пайдаланушылар операциялық жүйені, бағдарламаларды және пайдаланушының жеке файлдарын бөлгісі келеді. Бұған қоса, жүйені және бағдарламаларды бөлек жылдам (соншалықты сыйымды болмаса да) SSD дискісіне немесе HDD дискісіне орнату жүйенің жүктелуін айтарлықтай жылдамдатады, жауап беруді жақсартады және өнімділікті арттырады. Уақытты үнемдеу маңызды фактор болып табылады.
Қосымша дискіні қалай қосуға болады?
Кез келген компьютердің, тіпті ежелгі компьютердің де бір уақытта бірнеше дискілерді қосу мүмкіндігі бар. Барлық заманауи компьютерлер SATA1, SATA2, SATA3 интерфейстері бар дискілерді орнатуды қолдайды. Егер аналық платада SATA2 интерфейсі болса және қатты диск SATA3 сипаттамаларына сай болса, онда қосылу мүмкін (коннекторлар мен сигналдардағы үйлесімділік), бірақ дискінің максималды өнімділігі аналық плата интерфейсімен, яғни деректер алмасу жылдамдығымен шектеледі. SATA2-ден жоғары болмайды.

Қосымша қатты дискіні орнату үшін 2 қосқышты қосу керек - қуат және деректер. Барлық операциялар электр қуатын толығымен өшіру арқылы орындалуы керек. Екінші дискіні орнатып, компьютерді іске қосқаннан кейін жаңа диск инициализацияланады, содан кейін оны пішімдеу және бөлу (немесе 1 бөлімді қалдыру) қажет болады. Дегенмен, қосымша қатты диск әрқашан жұмыс істей бермейді. Неліктен?
Неліктен компьютер екінші қатты дискіні көрмейді?
Бұл құбылыстың бірнеше себептері болуы мүмкін. Бұл бағдарламалық жасақтама немесе аппараттық құралдың ақаулары, драйверлердің болмауы, ескірген операциялық жүйе, қате қосылым және HDD жұмыс параметрлерін орнату.
Ескі компьютер екінші қатты дискіні көрмейді.
Қосылым IDE интерфейсі арқылы жүзеге асырылатын ескі компьютерлер үшін дискінің жұмыс режимін орнату үшін барлық диск жетектерінде секіргіштер бар - Master (негізгі, негізгі негізгі), бағынышты (екінші, қосымша, бағынышты). Бұл жағдайда біріншісі үшін (операциялық жүйе жүктелетін ескі диск үшін) секіргішті Master режиміне, ал жаңасы үшін - бағынышты режимге орнату керек. Егер 2 диск бір деректер кабелімен қосылған болса, онда негізгі диск жаңа дискіге қарағанда аналық платаға (коннектор арқылы) жақынырақ болуы керек.
Жаңа компьютер SSD дискісін көрмейді
SATA интерфейстері бар заманауи компьютерлер үшін жаңа диск SSD дискісін қосқан жағдайда көрінбеуі мүмкін. SSD дискілерінде кірістірілген контроллерлер бар, олар әрқашан аналық платада орнатылған контроллерлермен үйлесімді емес. Егер диск анықталмаса, оны аналық платадағы басқа SATA қосқышына қосуға болады (егер оның бірнеше түрлі контроллерлері болса). Сондай-ақ, қатты диск контроллерінің дұрыс орнатылмаған жұмыс режиміне байланысты жаңа HDD көрінбеуі мүмкін. Бұл режим аналық платаның BIOS мәзірінде конфигурацияланған. Әрбір BIOS өндірушісі мен аналық плата үлгісі үшін қолжетімді жұмыс режимдері және олардың атаулары әртүрлі болуы мүмкін.


Компьютер жаңа HDD көрмейді. Қалай түзетуге болады?
Компьютер екінші қатты дискіні көрмеген жағдайды түзету үшін BIOS параметрлерін тексеріп, дискіні басқа деректер қосқышына және қуат қосқышына жалғаңыз. Егер бұл көмектеспесе, басқа әдістер пайдалы болады.
Көбінесе барлық жабдық жақсы жұмыс тәртібінде және дұрыс конфигурацияланған, сіз ұмытпау керек бірнеше тармақтар бар. Жаңа қатты дискіде әріп тағайындалмаған немесе пішімделмеген болуы мүмкін. Компьютер дискіні тестілеу және операциялық жүйеге жүктеу сатысында көреді (ДК қосылған кезде қара фонда ақ әріптер), бірақ Windows Explorer шолғышында жаңа диск жоқ. Бұл жиі болады. Windows жүйесінде оны қосымша бағдарламаларды қолданбай-ақ түзету өте оңай.
Біз жаңа дискіні пішімдеп, оған әріп тағайындаймыз - Windows 7
Біз START-қа барамыз. «Менің компьютерім» түймесін тінтуірдің оң жақ түймешігімен нұқыңыз және контекстік мәзірдің «Басқару» тармағын таңдаңыз.

Содан кейін «Дискіні басқару» бөліміне өтіңіз. Компьютерге қосылған дискілердің тізімі көрсетіледі. Әрбір диск тиісті әріптері бар бөлім бойынша көрсетіледі. Егер диск жаңа болса, оның пішімделмегендігінің 99% ықтималдығы бар.


Операция сәтті аяқталғаннан кейін жаңа дискіде бөлім жасау опциясы қолжетімді болады.

Бұл операцияны HDD және SSD дискілерімен жұмыс істеуге арналған арнайы бағдарламалық құралдардың көмегімен де орындауға болады - Acronis Disk Director, Paragon Partition Manager және т.б.
Көп жағдайда жоғарыдағы ақпарат компьютердің жаңа қатты дискіні танымауы мәселесін шешуге көмектеседі. Егер бұл көмектеспесе, ең жақсы шешім себебін анықтайтын және жойатын маманға хабарласу болады.
| Сізге қалай? - |
Қайырлы күн.
Сыртқы қатты дискілер (HDD) күннен күнге танымал бола түсуде, кейде олар жақын арада флэш-дискілерге қарағанда танымал болатын сияқты. Бұл таңқаларлық емес, өйткені қазіргі заманғы модельдер ұялы телефонның өлшеміне ұқсас қорап болып табылады және 1-2 ТБ ақпаратты қамтиды!
Көптеген пайдаланушылар компьютердің сыртқы қатты дискіні көрмейтіндігімен бетпе-бет келеді. Көбінесе бұл жаңа құрылғыны сатып алғаннан кейін бірден орын алады. Мұнда не болып жатқанын ретімен анықтауға тырысайық...
Жаңа сыртқы HDD көрінбесе
Мұнда жаңа компьютерге (ноутбукке) бірінші рет қосылған дискіні білдіреді.
1) Біріншіне істеп жатырсың - бар компьютерді басқару .
Мұны істеу үшін өтіңіз басқару панелі , содан кейін жүйе және қауіпсіздік параметрлері -> әкімшілік -> компьютерді басқару . Төмендегі скриншоттарды қараңыз.
2) Назар аударыңызсол жақтағы бағанға. Оның мәзірі бар - дискіні басқару . Әрі қарай жүрейік.
Жүйеге қосылған барлық дискілер (соның ішінде сыртқы дискілер) сіздің алдыңызда көрсетілуі керек. Көбінесе компьютер жалғанған сыртқы қатты дискіні дұрыс емес диск әрпін тағайындау себебінен көрмейді. Сіз оны өзгертуіңіз керек!
Мұны істеу үшін сыртқы дискіні тінтуірдің оң жақ түймешігімен басып, « диск әрпін өзгерту... «. Әрі қарай, сіздің операциялық жүйеңізде жоқ біреуін тағайындаңыз.
3) Егер диск жаңа болса, және сіз оны компьютерге бірінші рет қостыңыз - ол пішімделмеген болуы мүмкін! Сондықтан ол «менің компьютерімде» пайда болмайды.
Егер солай болса, онда сіз әріпті өзгерте алмайсыз (сізде мұндай мәзір болмайды). Сізге тек сыртқы дискіні тінтуірдің оң жақ түймешігімен басып, « қарапайым көлем жасау... «.
Назар аударыңыз!Бұл процесс барысында дискідегі (HDD) барлық деректер жойылады! Сақ болыңыз.
4) Жүргізушілердің жетіспеушілігі... (Жаңарту 05.04.2015 ж)
Сыртқы қатты диск жаңа болса және оны «менің компьютерім» немесе « дискіні басқару«, және ол басқа құрылғыларда жұмыс істейді (мысалы, теледидар немесе басқа ноутбук оны көреді және анықтайды) - онда мәселелердің 99% Windows операциялық жүйесі мен драйверлерге қатысты.
Заманауи Windows 7, 8 операциялық жүйелері өте «ақылды» және жаңа құрылғы анықталғанда, олар оған драйверді автоматты түрде іздейді - бұл әрқашан бола бермейді... Шын мәнінде, Windows 7, 8 ОЖ нұсқалары (соның ішінде «қолөнершілер саны өте көп) жинақтардың барлық түрлері және әртүрлі қателер жойылған жоқ. Сондықтан мен бұл опцияны бірден алып тастауды ұсынбаймын ...
1. Жұмыс істеп тұрғанын көру үшін USB портын тексеріңіз. Мысалы, телефонды немесе камераны, тіпті қарапайым флэш-дискіні қосыңыз. Құрылғы жұмыс істеп тұрса, USB портының оған еш қатысы жоқ...
2. Құрылғы менеджеріне өтіңіз (Windows 7/8 жүйесінде: Басқару тақтасы/Жүйе және қауіпсіздік/Құрылғы менеджері) және екі қойындыны қараңыз: Басқа құрылғыларЖәне дискі құрылғылары.
Windows 7: Құрылғы менеджері жүйеде «My Passport ULTRA WD» дискісі үшін драйверлер жоқ деп хабарлайды.
Жоғарыдағы скриншот Windows жүйесінде сыртқы қатты дискіге арналған драйверлер жоқ екенін көрсетеді, сондықтан компьютер оны көрмейді. Әдетте, Windows 7, 8, жаңа құрылғыны қосқанда, оған драйверді автоматты түрде орнатады. Егер бұл сізде болмаса, сізде үш нұсқа бар:
a) Құрылғы менеджеріндегі «Жабдық конфигурациясын жаңарту» пәрменін басыңыз. Әдетте бұл драйверлерді автоматты түрде орнатудан кейін жүреді.
б) Арнайы қолдану арқылы драйверлерді іздеу. бағдарламалар: ;
c) Windows жүйесін қайта орнатыңыз (орнату үшін ешбір жинақсыз «таза» лицензияланған жүйені таңдаңыз).
Windows 7 - Құрылғы менеджері: Samsung M3 Portable сыртқы HDD драйверлері дұрыс орнатылған.
Ескі сыртқы қатты дискіні көре алмасаңыз
Мұнда ескі деген компьютерде бұрын жұмыс істеп, кейін жұмысын тоқтатқан қатты дискіні білдіреді.
1. Алдымен дискіні басқару мәзіріне өтіңіз (жоғарыдан қараңыз) және дискінің әрпін өзгертіңіз. Қатты дискіде жаңа бөлімдер жасаған болсаңыз, мұны істеу керек.
2. Екіншіден, сыртқы қатты дискіде вирус бар-жоғын тексеріңіз. Көптеген вирустар дискілерді көру немесе оларды блоктау мүмкіндігін өшіреді ().
3. Құрылғы реттеушісіне өтіп, құрылғылардың дұрыс анықталғанын тексеріңіз. Қателерді көрсететін сары леп белгілері (немесе қызыл) болмауы керек. Сондай-ақ, USB контроллері үшін драйверлерді қайта орнату ұсынылады.
 4. Кейде Windows ОЖ қайта орнату көмектеседі. Қалай болғанда да, алдымен басқа компьютердегі/ноутбуктегі/нетбуктағы қатты дискінің жұмысын тексеріп, қайта орнатып көріңіз.
4. Кейде Windows ОЖ қайта орнату көмектеседі. Қалай болғанда да, алдымен басқа компьютердегі/ноутбуктегі/нетбуктағы қатты дискінің жұмысын тексеріп, қайта орнатып көріңіз.
Сондай-ақ компьютерді қажетсіз қалаусыз файлдардан тазартып, тізілім мен бағдарламаларды оңтайландыруға тырысу пайдалы (мұнда барлық утилиталары бар мақала: жұпты пайдаланыңыз...).
5. Сыртқы қатты дискіні басқа USB портына қосып көріңіз. Белгісіз себептермен басқа портқа қосылғаннан кейін диск ештеңе болмағандай жақсы жұмыс істеді. Мен мұны Acer ноутбуктарында бірнеше рет байқадым.
6. Сымдарды тексеріңіз.
Бір рет сыртқы қатты диск жұмыс істемеді, себебі сым зақымдалған. Мен оны басынан байқамай, себебін іздеуге 5-10 минут жұмсадым...