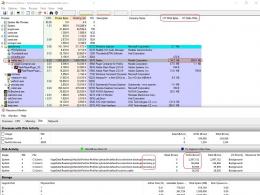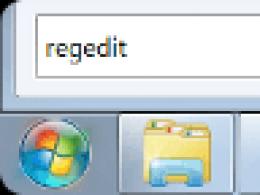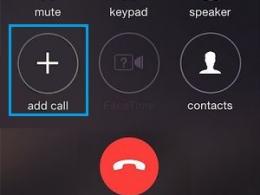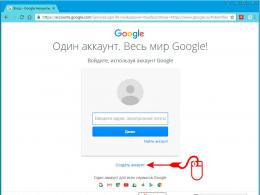Екінші қатты дискіні компьютерге қалай қосуға болады. Басқа қатты дискіні компьютерге қосу әдісі Сымды интернетке қосылу ақаулықтарын жою жолдары
Бұл бейнеде бұралған жұпты қысу (RJ45) туралы сөйлесейік. Бірақ, бұл бейненің мақсаты тек бұралған жұп кабельді қалай қысу керектігін айту ғана емес, сонымен қатар екі желілік құрылғыны бір кабельге қосу үшін желілік кабельді қалай қысу керек!
Алдымен мен бұл жүйені 3 жағдайға енгізуді қарастыратынымды айтқым келеді:
Бұл желілік кабель компьютер мен маршрутизатор арасында тікелей жалғанған кезде үйде пайдалану болып табылады. Екінші компьютерді немесе желілік құрылғыны сол кабельге қосамыз.
Шағын кеңседегі желі, компьютер қабырғадағы розеткаға қосылған кезде, ал розеткадан кабель тікелей коммутаторға қосылған. Бұл жағдайда біз екі желілік кабельді бір розеткаға қосамыз.
Ал желілік шкафтар қолданылатын ірі компанияның желісі және желіге қосылуы төмендегідей. Компьютер розеткаға қосылған, розеткадан шыққан кабель желілік шкафқа түсіп, патч-панельге, ал патч панелінен коммутаторға қосылады. Мұнда біз екі желілік кабельді бір розеткаға қосамыз.
Мұның бәрін біз қосылым схемасын жай ғана өзгерту арқылы, дәлірек айтсақ, жаңа схемаға сәйкес желі қосқыштарын қайта қосу арқылы жасай аламыз.
Біз қарапайымнан күрделіге көшеміз, сондықтан негізгілерден, әсіресе үй желісінен бастайық.
Сіз білесіз деп үміттенетіндей, желілік кабель екі стандартқа, стандартты A және стандартты B бойынша қысылған, басым көпшілігі стандартты B пайдаланады, мен жеке A стандартты қысқышты бір рет кездестірдім, бірақ бұл туралы кейінірек. Бұл диаграмма В стандартына сәйкес кабельдің қысқышын көрсетеді және осы диаграммаға сәйкес компьютер желілік құрылғыға қосылған.
Үй желісіне арналған желілік кабельге арналған қысу диаграммасы
Екі компьютерді қосу үшін біз 2 кабельді қысып, оларды құрылғыларға қосуымыз керек. Бірақ, әдетте, ешкім монтаждау жұмыстарын жүргізгісі келмейді және қосымша кабель тартқысы келмейді, және бұл жағдайда екі құрылғыны желіге қосу үшін біз бар кабельді жай ғана қайта қысып аламыз.
Өйткені, жылдамдығы 100 мегабитке дейінгі желілерде сигнал беру үшін тек 4 сым пайдаланылады, бұл 1-2-3 және 6, сондықтан бізде пайдаланылмаған 4 сым қалды және біз оларды тапсырманы орындау үшін пайдаланамыз. . Біз жай ғана пайдаланылмаған 4 жіпті екінші қосқышқа қосамыз, нәтиже осындай болуы керек! Айтпақшы, егер тамырдың біреуі кесілген болса, сол принцип бойынша желіні қалай қалпына келтіруге болатынын айттым!
Интернет-провайдер мамандары сіздің үйіңізге кабель төсеген болса, онда олар 4 ядролы кабельді орнатқан болуы мүмкін, өйткені бұл кабель арзанырақ және бұл жағдайда біздің жүйе көмектеспейді, өйткені сізге 8 ядросы бар кабель қажет.
Екі жағынан біз осы схемаға сәйкес қосқыштарды қысып, оларды компьютерлерге және коммутаторға (маршрутизатор) қосамыз. Айтпақшы, құрылғылар жақын болмайды, сондықтан сізге кабельді көбірек кесу немесе оны бұрау қажет болады, бірақ бұл ұсынылмайды.
Шағын кеңсеге арналған желілік кабельді қысу диаграммасы
Мұнда біз бірінші мысалда көрсетілгендей кабельді ажыратқыштың бүйірінен қысамыз және розетканың бүйірінен розеткаға қосылатын қосқышты одан 2 кабель шығатындай етіп қысамыз, мұнда көрсетілгендей. Мұнда сымдар кішкентай, өйткені мен патч панелі мен қосқышты қосу үшін осы жерде патч сымын жасадым, бірақ мағынасы бірдей. Сонымен қатар, сіз құрылғыны қосу үшін қажет кабельдің ұзындығын білуіңіз керек.
Айтпақшы, кабельді дайындаған кезде, кейінірек қосылу схемасын шатастырмау үшін екі жағынан да пайдаланылмаған өзектерді дереу кесіп тастаған жөн.
Ірі компания үшін желілік кабельді қысу схемасы
Мұнда мен біз енгізген желілік диаграмманың мысалын қарастырамын
Мұндағы логика дәл солай, тек мұнда бізге 2 патч сымы қажет, біреуі компьютерлерге және розеткаға, екіншісі патч панелі мен коммутаторға қосылады.
Сондай-ақ, кроссовер кестесіне енгізілген өзгерістерді дереу қосу керек.
Сонымен, сіз жаңа провайдермен келісім жасадыңыз және сіздің пәтеріңізге штепсельдік кабель әкелінді - әлемге нақты терезе. Оны компьютерге қосу ғана қалады - және Интернет сіздің қызметіңізде. Дегенмен, ашаны розеткаға қосу жеткілікті болса, бұл мақаланы оқудың қажеті болмас еді.
Ең қарапайым жағдайда Интернетті компьютерге кабель арқылы қалай қосу керектігін қарастырыңыз. Айталық, сізде бір ғана компьютер бар және сіз оны маршрутизатор ретінде пайдаланасыз (егер сізге кенеттен планшет қажет болса). Немесе (балама) сіз кейінірек барасыз, сондықтан қашықтан қол жеткізуді жеңілдету үшін маршрутизаторды өшіріңіз.
Сіздің компьютеріңізде желілік карта бар делік (ол бөлек немесе аналық платаға кіріктірілгені маңызды емес) және сіз оның кірісіне жай ғана Ethernet кабелін қостыңыз. Сіз ең соңғы Windows 10 жүйесін пайдаланып жатырсыз деп есептейміз. Windows 8 / 8.1 немесе тіпті 7 дұрыс параметрлері үшін бұл нұсқаулар да жұмыс істейді: принцип бірдей.
Әрине, сіз әрқашан сіз үшін барлық қажетті жұмыстарды орындау үшін шеберді шақыра аласыз. Бірақ сарапшылар әрқашан бос емес. Сонымен қатар, өз бетіңізше, сіз қоңырауға ақша үнемдеп қана қоймай, сонымен қатар кабель арқылы компьютерде Интернетті орнатуды үйренесіз. Біздің әлемде мұндай білім кез келген уақытта пайдалы болуы мүмкін.
Динамикалық қарсы Статика
Енді провайдермен сіздің тарифтік жоспарыңызда қандай қосылым ұсынатынын тексеріңіз: динамикалық немесе статикалық.
Динамикалық қосылған кездесіздің IP мекенжайыңыз провайдердің параметрлеріне байланысты өзгеруі мүмкін (және егер сіз кейіннен жұмыс орныңызға қашықтан қосылғыңыз келсе, бұл сізге кедергі келтіруі мүмкін). Бірақ параметрлерді енгізумен манипуляциялар минимумға дейін азаяды: провайдер IP мекенжайын, ішкі желі маскасын және негізгі шлюзді өздігінен орнатады. Бұл жағдайда кабельді компьютерге салыңыз, сонда Интернетке кіру пайда болады.
Статикалық байланыскомпьютеріңізге (немесе біреуі арқылы қосылуды таңдасаңыз, маршрутизаторға) тағайындалған статикалық IP мекенжайын қамтамасыз етеді. Бұл жағдайда қосылым параметрлерінде IP мекенжайын, ішкі желі маскасын және әдепкі шлюзді қолмен енгізу керек болады. Әдетте бұл түсініксіз сандар мен әріптердің барлығы қол жеткізу келісіміне немесе оған қосымшаға сәйкес келеді. Қажет болса, деректеріңізді атай отырып, оларды техникалық қолдау қызметінде нақтылай аласыз.
Кейбір жағдайларда кіру логин мен парольді де қажет етеді (Интернетке кіруді провайдердің веб-сайтындағы жеке кабинетке кірумен шатастырмаңыз - деректер жеке кабинет үшін қажет).
Байланыс қалай жасалады
Процедураны кезең-кезеңімен қарастырайық.
- Пәтерге әкелінген Ethernet кабелінің штепсельін компьютердегі сәйкес портқа салыңыз. Сіз мұны бұрын ешқашан жасамаған болсаңыз да, қосқыштың бұл түрін және штепсельді бір нәрсемен шатастыра алмайсыз.

- Бастау түймесін тінтуірдің оң жақ түймешігімен басып, «Басқару тақтасы - Желі және Интернет - Желі және ортақ пайдалану орталығы» бөлімін табыңыз. Сол жақ бағанда «адаптер параметрлерін өзгерту» қойындысын таңдаңыз. Негізгі терезеде адаптерлердің тізімі пайда болады (дәлірек айтқанда, біздің жағдайда бір «Жергілікті желіге қосылу» адаптері). Тінтуірдің оң жақ түймешігін қайтадан басып, «Сипаттар» тармағын таңдаңыз.

- Шағын қалқымалы терезе сипаттары бар әртүрлі жолдардың тұтас бағанынан тұрады. Оларда «IP нұсқасы 4 (TCP / IPv4)» жолын таңдаңыз. Ол таңдалған кезде тізім жолағының астындағы Сипаттар түймесін басыңыз.

Енді біздің нұсқаулықтарымыз. Сізге қандай IP берілгенін Интернет провайдерімен тексердіңіз бе? Егер жоқ болса, дәл қазір тексеріңіз.
- Динамикалық болса, IP мекенжайы мен DNS серверінің параметрлеріндегі автоматты таңдауға сеніңіз.
- Егер ол статикалық болса, мәндерді қолмен енгізуге тура келеді. Әдетте, «IP мекенжайы», «Ішкі желі маскасы», «Әдепкі шлюз» және «DNS серверін» көрсету керек. Деректерді енгізуді аяқтағаннан кейін таңдауыңызды сақтау үшін OK түймесін басыңыз.
Маңызды нүктелер:
- Қосылым үшін модем қажет болса, оның әдепкі мекенжайын IP мекенжайы ретінде енгізіңіз; әдетте бұл 192.168.1.1. Модемде басқа IP болса (бұл сирек), ол модемнің төменгі жағында немесе оның нұсқауларында көрсетілген.
- Әдетте провайдер DNS сервері туралы ақпаратты береді, бірақ кейде бұл жіберілмейді. Содан кейін сіз жалпыны пайдалана аласыз:
1) Google-дан жалпыға қолжетімді DNS: 8.8.8.8 немесе 8.8.4.4 - әмбебап шешім, әдетте барлық компьютерлер үшін жарамды
2) OpenDNS - 208.67.220.220 және 208.67.222.222
3) Өзінің антивирус сүзгісі бар Yandex DNS - 77.88.88.88 немесе 77.88.8.2 - егер сіз Яндекстің антивирустық саясатына сенсеңіз (бірақ кейде ол лайықты сайтты сенімсіз деп санауы мүмкін)
4) Порнографияға және басқа да әдепсіз мазмұнға арналған сүзгісі бар Yandex DNS - 77.88.8.7 немесе 77.88.8.3 - Интернеттен шын мәнінде не қажет екеніне байланысты, хехе.
- Қайталау үшін, қашықтан қол жеткізу сіз үшін маңызды болса, IP мекенжайыңыз өзгермеуі үшін ISP сізді қолдайтынына көз жеткізіңіз.
Егер Интернет провайдері L2TP қатынасын ұсынса, бұл сіздің тарапыңыздан кейбір қосымша қадамдарды қажет етуі мүмкін. Әдетте, провайдер қосылымның осы түрін орнату бойынша нұсқауларды береді, бірақ оны біздің тарапымыздан көшіру де зиян тигізбейді.

Сонымен, L2TP орнату үшін сізге қажет:
- Бізге бұрыннан белгілі «Желі және ортақ пайдалану орталығы» бөліміне өтіп, жаңа қосылымды құруды таңдаңыз
- Алдыңғы опциялардан айырмашылығы, мұнда «Жұмыс орнына қосылу» бөліміне өту керек.
- Жүйе сізге жаңа қосылым жасауды ұсынғанда, осы элементті таңдаңыз
- «Қосылымымды пайдалану» таңдаңыз
- Провайдер берген сервер мекенжайын енгізіңіз. Бірден қосылу опциясын таңдамау керек. Өзіңізге ұнайтын атауды тағайындаңыз.
- Келесі терезеде сізге берілген пайдаланушы аты мен құпия сөзді енгізіңіз. «Құпия сөзді есте сақтау» құсбелгісін қоюды ұмытпаңыз.
- Жүйе сұраған кезде қазір қосылыңыз
- «Адаптер сипаттарына» оралыңыз (жоғарыда талқыланғандай) және «Қауіпсіздік» бөлімін таңдаңыз
- «VPN түрі» ашылмалы опцияларында «L2TP IPsec VPN» таңдаңыз. Төменде «Деректерді шифрлау» жолы бар, мұнда «Қосымша» таңдау керек,
- «VPN түрі» жолының астындағы «Қосымша опциялар» түймесін басыңыз
- Дәл осы кілтті «Кілт» өрісіне енгізіңіз. Ол сіздің Интернет провайдеріңізден болуы керек.
- Барлығы, сіз жан тыныштығымен «OK» түймесін басып, қосылымды пайдалана аласыз.
Бұл нұсқаулық Windows 7 және одан кейінгі нұсқаларында жұмыс істейді.
Неліктен бұл қиындықтардың бәрі? - сен сұрадың. Мұндай шешімнің артықшылықтары бар: сіз үшін - қосылымның қауіпсіздігін арттыру (әдеттегі жергілікті желімен салыстырғанда), провайдер үшін - есепшот жүйесін жеңілдету.
PPPoE орнату
Компьютерде Интернетті орнатпас бұрын, Интернет провайдерінен ол ұсынатын қатынас түрін тексеріңіз. PPPoE арқылы кіру дұрыс параметрлерді ғана емес, сонымен қатар логин мен құпия сөзді пайдаланып авторизацияны қажет етеді. Модемді немесе маршрутизаторды пайдаланбасаңыз, бірақ провайдерден алынған кабельді делдалсыз компьютердегі қосқышқа тікелей салсаңыз, бұл қосылу әдісі қажет болады.

Мұны істеу үшін сіз қайтадан «Желілерді басқару орталығына» өтіп, сол жерді таңдап, онымен жаңа қосылым жасаңыз.
Іске қосылған шеберде сіз бірінші элементті таңдайсыз - «Интернетке қосылу» - және «Келесі» түймесін басыңыз. Содан кейін пайда болған терезеде «Жоғары жылдамдықты (PPPoE бар)» таңдау керек.
Соңғы бір қадам қалды. Соңғы терезеде қосылым атауын тауып, провайдер берген логин мен парольді енгізу керек. Компьютеріңізді бірнеше адам (мысалы, отбасы мүшелері) әрқайсысы өз тіркелгісімен пайдаланса және сіз оларға барлығына кіруге рұқсат бергіңіз келсе, «Басқа тіркелгілерге осы қосылымды пайдалануға рұқсат ету» құсбелгісін қойыңыз.
Енді интернет байланысы жұмыс істеп тұрғанына көз жеткізіңіз. Ал егер солай болса, сәлем әлем!
Үздік үштікке кірген қара-сары оператор өз ұсыныстарының жомарттығымен таң қалдыруды тоқтатпайды. Аты аңызға айналған «Бәрі!» желісінің аға тарифтері. ай сайынғы төлемі 500 рубль, олар енді оны бірден бірнеше телефонға және басқа құрылғыларға таратуды ұсынады. Яғни, енді Beeline абоненттері бір тарифке бірден бірнеше телефонды/смартфонды немесе планшетті қоса алады. Ең бастысы, бұл тегін.
Ұсыныс соншалықты жаңа, мүмкін, егжей-тегжейлі қарастыруды қажет етеді.
Қашан ыңғайлы?Мысалы, егер сіз баланың телефоны үшін бөлек төлегіңіз келмесе, оны тарифке қосуға болады. Тек анда-санда қоңырау шалатын қарт туыс бар - сіз өзіңіздің тарифіңізге қосыла аласыз. Көбінің әлі де пайдаланылмаған пакеттері бар - енді бірнеше телефондар арасында минуттар / SMS / интернет-трафик пакетін «бөлуге» болады.
Маңызды артықшылықтар: бір шот, орташа абоненттік төлем. Қызметтердің жеткілікті үлкен пакеттері, егер сізде SMS-тің, интернет-трафиктің немесе минуттардың айтарлықтай пайдаланылмаған көлемі болса, «бөлісуге» мүмкіндік береді. Белгілі плюс: егер сіздің отбасы мүшелеріңіздің бірі ұялы байланыс қызметтерін өте белсенді пайдаланушы болмаса, бірақ сонымен бірге пакеттік тарифке қосылған болса.
Минустары:«бір пакеттің» біреуі барлық трафикті пайдалана алады. Бәрі осы шығар.
Ұсыныс қалай жұмыс істейді?
№1 нұсқа:Менің отбасымда үш телефон бар. Тарифтер - 300 рубль, 500 рубль және айына шамамен 100-200 рубль шығындарымен ай сайынғы төлемсіз тариф. Сонымен бірге біз барлығы 600 минуттай айтамыз, 200-ге жуық SMS жібереміз және 3-4 ГБ трафикті тұтынамыз. Барлық үш телефонды бір «Барлығы 500» тарифіне қосу арқылы абоненттік төлем әдетте жұмсалатын 900-1000 рубльдің орнына айына 500 рубльді құрайды. Сонымен қатар, ай сайынғы төлемсіз тарифте «бөлшек саудада» өте қымбат тұратын мобильді Интернеттен қорықпауға болады.
№2 нұсқа:Менде 500 рубль пакеті бар смартфон, сонымен қатар отбасында бір немесе екі қарапайым телефон бар. Үшеуін бір пакетке қосу шын мәнінде осы қарапайым телефондарға ақы төлеуден құтылады. Егер сіз есептесеңіз, пакеттері бар екі смартфон да үнемдеуді қамтамасыз ете алады (олардың біреуі, осы ұсыныстың шарттарына сәйкес, кем дегенде 500 рубль пакеті болуы керек екенін еске саламыз).
Ең бастысы: «Барлығы 500» тарифі үшін ( http://mariy-el.beeline.ru/customers/products/mobile/tariffs/details/vse-za-500/), "Барлығы 990 үшін" ( http://mariy-el.beeline.ru/customers/products/mobile/tariffs/details/vse-za-990/) және «Мүлдем бәрі» ( http://mariy-el.beeline.ru/customers/products/mobile/tariffs/details/sovsemvse/) сіз өзіңіздің «отбасыңыздың» 5 (бес!) нөміріне дейін қоса аласыз. Нөмірлер арасында минуттар пакеттері, SMS және интернет-трафик бөлінеді, ал абоненттік төлем бір болады. Қарым-қатынасқа қанша ақша жұмсайтыныңызды ойламаңыз.
Жыл сайын компьютерде сақталатын ақпарат көлемі артып келеді. Нәтижесінде компьютер ұзақ уақыт бойы жүктеле бастайды және мерзімді түрде қатып қалады. Және бұл табиғи нәрсе, өйткені барлық деректер жады шектеулі қатты дискіде сақталады.
Пайдаланушылар бұл мәселені әртүрлі жолдармен шешеді. Біреу ақпаратты әртүрлі тасымалдағыштарға тасымалдайды, біреу шеберге бұрылып, компьютердің жадын көбейтуді сұрайды, ал біреу екінші қатты дискіні компьютерге қосуды шешеді. Сондықтан, маманның көмегінсіз - өз бетінше - екінші қатты дискіні компьютерге қалай қосу керектігін анықтайық.
Бастау үшін сізге толығымен қажет жүйелік блокты өшіріңіз: барлық кабельдер мен қуат кабелін ажыратыңыз. Енді сізге керек бүйірлік қақпақтарды бұрап алыңызжүйе. Біз оны артқы жағына қарай ашамыз және бүйірлердегі төрт бұранданы бұрап шығарамыз. Бүйірлік бөліктерді аздап басып, көрсеткі бағытымен жылжытыңыз және алыңыз.
Жүйелік блоктағы қатты дискілер арнайы ұяшықтарға немесе ұяшықтарға орнатылады. Мұндай ұялар жүйелік блоктың артқы жағында төменгі жағында немесе ортасында орналасуы мүмкін, кейбір қатты дискілер олардың жағында орнатылған. Жүйелік блокта қатты дискілерге арналған бірнеше ұяшықтар болса, екіншісін біріншісінің жанында емес орнатыңыз - бұл оның салқындатылуын жақсартады.

Аналық платаға қосылу әдісіне байланысты ішкі қатты дискілер екі түрге бөлінеді: IDE және SATA интерфейсі бар. IDE ескі стандарт, енді барлық жүйелік блоктар қатты дискілерді SATA интерфейсімен қосуға арналған. Олардың арасын ажырату қиын емес: IDE-де қатты диск пен қуат көзін және кең кабельді қосуға арналған кең порттары бар, ал SATA-да екі порт бар, ал кабель әлдеқайда тар.
Қатты дискіні SATA интерфейсі арқылы қосу
Жүйелік блокта SATA интерфейсі бар қатты диск болса, екіншісін қосу қиын болмайды.
Екінші қатты дискіні бос ұяға салыңызжәне бұрандалармен корпусқа бекітіңіз.

Енді біз деректер тасымалданатын SATA кабелін алып, оны екі жағынан қатты дискіге қосамыз. Кабельдің екінші штепсельін аналық платадағы SATA қосқышына қосамыз.

Барлық жүйелік блоктарда кемінде екі SATA қосқышы бар, олар төмендегі суретте көрсетілгенге ұқсайды.

Қуат көзіне қосылу үшін ашасы SATA кабелінен сәл кеңірек кабель пайдаланылады. Қуат көзінен бір ғана штепсельдік штепсельдік штепсельдік айыр қалса, сплиттерді сатып алу керек. Қуат көзі тар ашамен жабдықталмаған болса, адаптерді сатып алу қажет болады.

Қуат кабелін қосыңызқатты дискіге.

Екінші қатты диск компьютерде орнатылған. Жүйелік блоктың бүйірлік қақпақтарын орнына салып, оларды бұрандалармен бекітіңіз.
Қатты дискіні IDE интерфейсі арқылы қосу
IDE стандарты ескіргенімен, IDE негізіндегі қатты дискілер әлі де табылған. Сондықтан, біз IDE интерфейсі арқылы екінші қатты дискіні қосу жолын әрі қарай қарастырамыз.
Бастау үшін сізге қажет секіргіш орнатуқатты дискінің түйреуіштеріндегі дұрыс орынға қойыңыз. Бұл қатты дискінің қай режимде жұмыс істейтінін анықтауға мүмкіндік береді: негізгі (Мастер) немесе бағынышты (Қызметші). Әдетте, компьютерде орнатылған қатты диск Мастер режимінде жұмыс істейді. Ол негізгі болып табылады және операциялық жүйе одан жүктеледі. Біз орнататын екінші қатты диск үшін біз бағынышты режимді таңдауымыз керек. Қатты диск корпусында әдетте түйреуіштерге қол қойылады, сондықтан секіргішті дұрыс орынға қойыңыз.

Деректер тасымалданатын IDE кабелінде үш штепсель бар. Біреуі ұзын бөліктің соңында орналасқан, көк, аналық платаға қосылған. Тағы біреуі ортада, ақ, құлдық жетекке (Қол) қосылған. Үшінші, қысқа сегменттің соңында, қара, негізгі дискіге қосылған.

Қатты дискіні салыңызбос ұяшыққа. Содан кейін оны бұрандалармен бекітіңіз.

Тегін таңдаңыз қуат көзінің ашасыжәне оны қатты дискідегі сәйкес портқа салыңыз.

Енді орналасқан ашаны салыңыз шлейфтің ортасында, деректерді тасымалдау үшін қатты диск портына. Бұл жағдайда кабельдің бір ұшы аналық платаға, екіншісі - бұрын орнатылған қатты дискіге қосылған.

Екінші қатты дискіні IDE интерфейсі арқылы қосу енді аяқталды.
Көріп отырғаныңыздай, біз күрделі ештеңе жасамадық. Тек сақ болыңыз, сонда сіз компьютерге екінші қатты дискіні қоса аласыз.
Сондай-ақ бейнені қараңыз