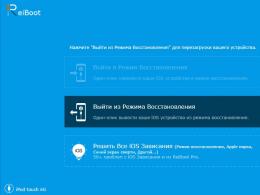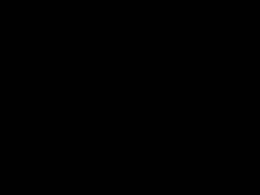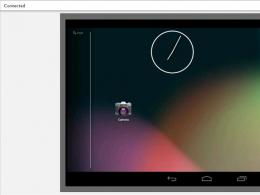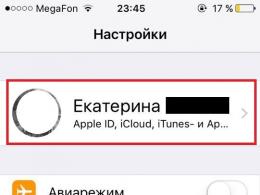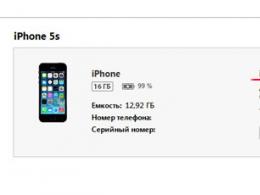Aomei бөлім көмекшісі бағдарламасымен жұмыс істеу. Тегін AOMEI Partition Assistant бағдарламасы арқылы қатты дискіні бөліңіз
Естеріңізге сала кетейін, қатты диск бөлімдері - бұл қатты дискідегі пайдалану ыңғайлылығы үшін бөлінген аймақтар. Сіз HDD дискісін операциялық жүйені орнату процесінде немесе кейінірек бөлімдерге бөлуге болады, бірақ арнайы бағдарламаларды пайдалана отырып, Windows жүйесінде бастапқыда бөлімдермен азды-көпті икемді жұмыс істеуге арналған құралдар жоқ.
Арнайы бағдарламалардың көмегімен Windows бөлімдерін өңдеу, әрине, ыңғайлы, бірақ бұл операцияларды жүктеу дискісінен орындаудан кем емес қауіпсіз! Жүктеу дискісінен - бұл біз Windows-тың өзін жүктеп алмас бұрын бағдарламаны пайдаланып бөлімдермен жұмыс істейтінімізді білдіреді және бұл опция сенімдірек.
Сондықтан бүгінгі мақалада мен сізге AOMEI Partition Assistant-пен тегін жүктеп алынатын нұсқа ретінде қалай жұмыс істеу керектігін айтамын - қатты диск бөлімдерін өңдеуге арналған басқа бағдарлама!
Сізде: «Неге Windows жүйесінде EaseUS Partition Master көмегімен бөлімдермен қалай жұмыс істеу керектігін көрсеттіңіз, бірақ жүктеу нұсқасы ретінде мүлдем басқа бағдарламалық құралды пайдаландыңыз?» Деген сұрақ туындауы мүмкін.
Бірақ факт, EaseUS Partition Master оның бос функционалдығында жүктеу дискісін жасау мүмкіндігін қамтымайды. Бірақ AOMEI Partition Assistant барлық дерлік бірдей функцияларды орындай алады, бірақ жүктеу дискісін жасаудың тегін нұсқасы да бар.
Өкінішке орай, жүктеу дискісін компьютерде орнатылған бағдарлама интерфейсінен ғана жасауға болады, сондықтан AOMEI Partition Assistant утилитасын орнатудан бастайық.
Сіз бөлімдердегі барлық әрекеттерді өз қауіп-қатеріңізге және тәуекеліңізге байланысты орындайсыз. Мен бағдарламаны сынап көрдім және оны пайдаланғаннан кейін жүйеде ешқандай проблемаларға тап болмадым. Бірақ сіз қандай бағдарламаны пайдалансаңыз да, әрқашан тәуекелдер бар! Мен деректердің сақтық көшірмелерін жасауды ұсынамын, мысалы, Acronis True Image көмегімен.
AOMEI Partition Assistant жүктеп алыңыз және орнатыңыз
Disk-partition.com
Терезені төмен айналдырып, «AOMEI Partition Assistant Standard жүктеп алу» тақырыбының астындағы «Тегін бағдарламаны жүктеп алу» түймесін басыңыз:
Келесі терезеде «Қазір жүктеп алу» түймесін басыңыз:
Aomei Partition Assistant автоматты түрде компьютеріңізге жүктеп ала бастайды.
Жүктелген бағдарламаны іске қосыңыз (егер браузер оны автоматты түрде жүктеп алса, ол «Жүктеулер» қалтасында болуы мүмкін):
Aomei Partition Assistant орнату шебері орнату алдында іске қосылады. Орнатудың өзінде ерекше ештеңе жоқ, бәрі оңай және интуитивті.
Бірінші терезеде орыс тілінің таңдалғанын тексеріп, «OK» түймесін басыңыз:
Біз лицензиялық келісімнің шарттарын қабылдаймыз және «Келесі» түймесін қайтадан басыңыз:
Келесі терезеде сізде Aomei Partition Assistant орнату жолын өзгерту мүмкіндігі бар. Бағдарламаларды әрқашан әдепкі қалтаға орнатуды ұсынамын. Бірақ қандай да бір себептермен бұл өте қажет болса, «Шолу» түймесін басу арқылы орнату қалтасын өзгертіңіз. Содан кейін «Келесі» түймесін басыңыз:
Әрі қарай, Бастау мәзірінде бағдарламаны іске қосу үшін төте жол сақталатын қалтаны және көбінесе бағдарламаға қатысты басқа таңбашаларды көрсетуге болады. Тағы да, қалтаның атын өзгертудің мағынасы жоқ, сондықтан әдепкі бойынша орнатылғанын қалдыру оңайырақ. «Келесі» түймесін басыңыз:
Келесі қадамда бағдарламаны орнатудан кейін пайда болатын Бастау мәзірінде және жұмыс үстелінде іске қосу үшін төте жолдарды жасауды қосуға болады:
Ал соңғы терезеде біз 2 опцияны көреміз. Біріншісін тексерсеңіз, Aomei Partition Assistant «Аяқтау» түймесін басқаннан кейін бірден іске қосылады. Екінші опция, егер қосылса, осы бағдарлама үшін қысқа оқу сессиясын бастайды. Бағдарлама ағылшын тілінде болғандықтан, оқыту, сәйкесінше, ағылшын тілінде де болады, яғни екінші опцияны өшіруге болады. Сонымен қатар, біз осы мақалада Aomei Partition Assistant бағдарламасымен қалай жұмыс істеу керектігін қарастырамыз. «Аяқтау» түймесін басыңыз:
Орнату аяқталды!
Жүктеу дискісін жасау және AOMEI Partition Assistant бағдарламасымен жұмыс істеу
Бағдарлама интерфейсі EaseUS Partition Master бағдарламасына өте ұқсас. Бұл бағдарлама Windows жүйесінде тікелей бөлімдермен жұмыс істей алады, бірақ мен барлығын жүктеу нұсқасының мысалын пайдаланып көрсетуге уәде бердім, ол негізінен интерфейс тұрғысынан еш айырмашылығы жоқ.
Жүктелетін дискіні жасау үшін AOMEI Partition Assistant бағдарламасында «Шебер» мәзіріне өтіп, «Жүктелетін CD шеберін жасау» тармағын таңдаңыз:
Терезеде бірінші элементті таңдаңыз (қарапайым Windows PE жасау) және «Келесі» түймесін басыңыз:
Келесі терезеде бізге 3 опция ұсынылады:
Жалпы, өзіңізге ыңғайлы опцияны таңдап, «Өту» түймесін басыңыз. Егер сіз дискіге немесе флэш-дискке жазуды таңдасаңыз, сәйкес медианы дереу компьютерге салуды ұмытпаңыз :)
Бағдарламаны дискіге немесе флэш-дискке жазғаннан кейін бағдарламамен жұмыс істеуге болады.
Енді компьютерді дискіден немесе флэш-дискіден жүктеуге (қай медиаға жазғаныңызға байланысты) және жүктеуге дайындау керек.
Бағдарламаның жүктеу нұсқасын іске қосқаннан кейін оның Windows жүйесінде жұмыс істейтін нұсқасынан еш айырмашылығы жоқ екенін көресіз.
Енді Aomei Partition Assistant бағдарламасымен қалай жұмыс істеу керектігін және бағдарламаның ең негізгі және пайдалы функцияларын қарастырайық.
Бөлімдермен орындауға болатын барлық операциялар бағдарламаның сол жағында, «Бөлімдегі операциялар» терезесінде орналасқан. Сондай-ақ, бағдарламаның жоғарғы жағындағы «Бөлім» мәзірін ашу арқылы дәл осындай әрекеттерді көруге болады:
Бағдарламаның ортасында бөлімдеріңіз көрсетілетін негізгі терезе орналасқан.
Менің мысалда (жоғарыдағы суретті қараңыз) сіз 2 жасалған бөлімді көре аласыз: «D» және «C». Бөлімдерді бір бөлікке біріктіруге болады, бұл үшін бөлімдердің бірін таңдап, «Бөлімдерді біріктіру» түймесін басыңыз:
Терезеде біріктіргіміз келетін бөлімдердің жанындағы құсбелгілерді қойыңыз, содан кейін төменде біріктірілген бөлімге тағайындалатын әріпті таңдап, «ОК» түймесін басыңыз:
Aomei Partition Assistant бағдарламасының негізгі терезесі енді мен көрсеткен әріппен бір бөлімді көрсетеді. Бірақ бөлімдер әлі біріктірілген жоқ! Бұл әрекет виртуалды режимдегідей орындалды, енді әрекетті шындықта орындау үшін оны растау қажет.
Сіз орындаған, бірақ әлі расталмаған барлық әрекеттер сол жақтағы «Күтудегі әрекеттер» терезесінде жинақталады.
Әрекеттерді қолдану үшін «Қолдану» түймесін басыңыз.
Ашылған терезеде операцияны аяқтау үшін қайта жүктеу қажет екендігі ескертіледі. «Өту» түймесін басыңыз:
Келесі терезеде «Иә» түймесін басу арқылы қайта жүктеуді растаңыз:
Aomei Partition Assistant қандай да бір себептермен қайта жүктеп, жоспарланған әрекетті орындағысы келмейтіні орын алады. Бұл жағдайда терезені жауып, бағдарламадағы бөлімді таңдап, «Қолдану» түймесін қайтадан басып көріңіз. Әдетте, 2-3 әрекеттен кейін операцияны мүлдем қайта жүктеусіз аяқтауға болады.
Операция аяқталғаннан кейін біз сәйкес хабарламаны көреміз:
Енді сізде бір бөлікке біріктірілген 2 бөлім болады!
Сондай-ақ, керісінше, бір бөлімді 2-ге бөлуге болады. Мысалы, жүйені орнату кезінде сіз барлығына бір бөлім жасауды ұйғардыңыз, бірақ кейін бөлім өте үлкен болғандықтан өз ойыңызды өзгерттіңіз және ол үшін бөлек бөлімді бөлуге шешім қабылдадыңыз. деректеріңізді орнатыңыз және жүйе мен бағдарламалардың біреуіне орнатылсын.
Бөлімді таңдап, операциялар терезесіндегі «Бөлімді бөлу» түймесін басыңыз:
Терезеде бөлімдерден кейін алынатын бөлімдердің өлшемдерін көрсету үшін жүгірткіні жылжыту керек. Тиісті өрістерге қажетті мәндерді сандармен енгізу арқылы дәл осылай жасауға болады. Содан кейін «OK» түймесін басыңыз:
Бағдарламада сіз таңдалған бөлімнің өлшемін жай ғана азайта аласыз, осылайша жаңа бөлім жасауға болатын бөлінбеген дискілік кеңістікті жасай аласыз. Немесе дискінің кейбір бөлігі бөлінбеген болса, бос орынды пайдаланып бөлім өлшемін үлкейтуге болады. Бөлімнің өлшемін өзгерту үшін оны қайтадан таңдап, «Өлшемін өзгерту / жылжыту» түймесін басыңыз:
Ашылған терезеде жүгірткіні жылжыту керек, осылайша бөлімнің өлшемін кішірейту немесе үлкейту керек. Менің бөлімім қатты дискідегі барлық орынды алады, сондықтан мен оны тек азайта аламын. Сондай-ақ, жаңа бөлім өлшемін төменде сәйкес «Бөлім өлшемі» өрісінде қолмен көрсетуге болады.
Сол құралды пайдаланып, қатты дискідегі бөлімді жылжытуға болады (жылжыту). Мұны істеу үшін «Мен бұл бөлімді жылжытуым керек» құсбелгісін қойыңыз, содан кейін терезенің жоғарғы жағындағы бөлімде тінтуір курсорын ұстап тұрып, оны солға немесе оңға жылжытыңыз:
Өзгерістерді сақтау үшін «OK» түймесін басыңыз.
Алдын ала қарау режиміндегі Aomei Partition Assistant бағдарламасының негізгі терезесінде бөлім өлшемі өзгергенін көреміз, ал төменде қосымша бөлінбеген аймақ бар, содан кейін оны бөлімге айналдыруға болады. «Күтудегі операциялар» терезесінде диск өлшемін өзгерту үшін қолданылмаған бір операция бар екенін көреміз. Күтудегі әрекетті орындау үшін «Қолдану» түймесін басыңыз:
Сіз бұрыннан бар бөлінбеген аумақтан (жұлдызшамен белгіленген) жаңа бөлім жасай аласыз. Ол үшін осы аймақты таңдап, амалдар терезесінде «Бөлім жасау» түймесін басыңыз:
Параметрлер терезесінде біз, негізінен, жасалатын бөлімнің әрпін ғана көрсетуіміз керек. Бірақ сіз сондай-ақ өлшемді (жүгірткіні пайдаланып немесе қолмен «Бөлім өлшемі» өрісінде) көрсете аласыз, мысалы, дискінің бүкіл бос аймағын жабу үшін бөлімнің жасалуын қаламасаңыз. «OK» түймесін басыңыз:
«Қолдану» түймесін пайдаланып жасалған алдын ала операцияны қолдануды ұмытпаңыз!
Жоғарыда біз Windows жүйесіне енгізілген құралдар жасай алмайтын бөлімдермен жұмыс істеуге арналған Aomei Partition Assistant бағдарламасындағы негізгі операцияларды талқыладық. Бағдарлама сонымен қатар қажетті бөлімдерді пішімдей алады (яғни барлық деректерді өшіреді), бөлімдерді жояды, белгілерді өзгерте алады. Мұны Windows-тың өзінде жасауға болады. Рас, егер сіз мұны қаласаңыз, жүйелік дискіні Windows (әдетте «C» дискісі) арқылы пішімдей алмайсыз. Себебі жүйе жүйенің бөлігі болып табылатын деректерді жоя алмайды. Бірақ жүйелік дискіні осы «AOMEI Partition Assistant» немесе соған ұқсас бағдарламалар арқылы пішімдеуге болады.
Мұндай бағдарламаларды әрқашан сақтықпен пайдаланыңыз! Мысалы, мен алдымен оларды виртуалды машиналарда сынап көремін, содан кейін жүйенің өзімен бәрі жақсы екенін тексеремін. Осыдан кейін ғана мен нақты жүйемен жұмыс істей аламын (содан кейін деректердің сақтық көшірмесін сақтай отырып).
Менің ойымша, бұл материалды оқығаннан кейін сізде Aomei Partition Assistant бағдарламасымен жұмыс істеу туралы сұрақтар болмайды.
«Кәрі ханым» XP-ден айырмашылығы, 32 және 64 биттік жүйелерді орнату үшін олар қатты дискінің жүйелік бөлімінде, тиісінше, С дискісінде кемінде 16 ГБ және 20 ГБ бос орын қажет.Бірақ бұл тек техникалық. минимум. Қазіргі бағдарламалар мен ойындар үшін бұл шамалы сома. 80-100 ГБ жүйелік бөлім бүгінгі күні қарапайым пайдаланушылар үшін стандарт болып табылады. Сондай-ақ жүйелік дискіге ресурстарды қажет ететін ойындарды орнатсаңыз, стандартты 80-100 ГБ жеткіліксіз болуы мүмкін. Осылайша, дискінің жүйелік бөлімі, жүйелік емес және алынбалы тасымалдағыштардан айырмашылығы, ешқашан 100% толы болмауы керек. Windows өнімділігін қамтамасыз ету үшін C дискінің кем дегенде 15% әрқашан бос болуы керек.
Егер С дискісінің өлшемі соншалықты кішкентай болса ше? С дискісін деректерді жоғалтпай қалай үлкейтуге болады, осылайша жүйе әрқашан өз қажеттіліктері үшін өзінің заңды 15% дискілік кеңістікке қол жеткізе алады?
Пайдаланушы файлдарын жүйелік емес дискіде сақтау олардың жоғалуын болдырмау үшін ғана қолайлы болса, егер Windows сәтсіз болса, онда қоқыс жәшігін, «Темп» қалталарын, Интернет кэшін және басқа уақытша файлдарды босатудың тұрақты әбігері түбегейлі шешім емес. жүйелік дискідегі бос орын мәселесіне. Мәселені түбегейлі шешу тек басқа жүйелік емес диск бөлімдерінің өлшемі есебінен жүйелік бөлімді ұлғайту болуы мүмкін. Бұл туралы төменде толығырақ айтатын боламыз.
1. AOMEI Partition Assistant
Бұрынғы мақалада «» біз жүйелік бөлімді ұлғайтудың қарама-қарсы процесін қарастырдық: С дискінің өлшемі кішірейді, ал қалған кеңістіктен жүйелік емес диск құрылды. Осы мақсатта біз бағдарламаны қолдандық AOMEI Partition Assistant стандартты шығарылымы– қатты диск бөлімдерінің менеджері, жүйелік мамандарға арналған кәсіби бағдарламалардың тегін аналогы Paragon қатты диск менеджеріЖәне Acronis дискінің директоры. Сондай-ақ, бұл жағдайда дискінің жүйелік бөлігін ұлғайту үшін AOMEI Partition Assistant Standard Edition қолданамыз.
Бағдарламаны әзірлеушінің веб-сайтынан жүктеп алып, оны орнатыңыз. AOMEI Partition Assistant Standard Edition орнату стандартты болып табылады.
2. Деректердің сақтық көшірмесін жасау
Қатты диск бөлімдерін басқарушылар функционалдығымен тәжірибе жасай алатын, қызығушылыққа шөлді басатын және ДК пайдаланушысы ретінде тәжірибеңізді кеңейтетін бағдарламалардан алыс. Төмендегі нұсқауларға қатаң сәйкес операциялық жүйенің және пайдаланушы деректерінің функционалдығын сақтай отырып, компьютердің дискілік кеңістігін қайта бөлу қажет. Жүйенің де, маңызды пайдаланушы файлдарының да сақтық көшірмесін бұлттық жадта немесе алынбалы тасымалдағышта болғаны құпталады. Бағдарламалық жасақтама нарығында жүйенің сақтық көшірмесін жасауға және қалпына келтіруге арналған бағдарламалардың үлкен саны бар, соның ішінде AOMEI Partition Assistant бағдарламасын жасаған AOMEI Technology әзірлеушісінің идеясы тегін AOMEI Backupper Standard.
3. Жүйелік емес бөлімнің бөлігіне байланысты дискінің жүйелік бөлімін кеңейту
Ал, C дискісінде бос орынды ұлғайту бойынша жұмысқа кірісейік. AOMEI Partition Assistant қолданбасында жүйелік емес диск бөлімдерінің бірінде орын алу арқылы жүйе бөлімін кеңейту - бұл бағдарламаны іске қосуды қажет етпейтін ең қарапайым процедура. алдын ала жүктеу режимі немесе тіпті Windows жүйесін қайта іске қосыңыз. Сонымен қатар, бәрі жүйеге зақым келтірместен және пайдаланушы деректерін жоғалтпай орындалады.
AOMEI Partition Assistant стандартты шығарылымын іске қосыңыз. Бағдарлама терезесінде біз бар дискі бөлімдерінің көрінісін көреміз - жүйемен сақталған 350 МБ, жүйелік С дискісі, жүйелік емес бөлімдер, қосымша қатты дискілер немесе бар болса, флэш-дискілер. Бағдарлама терезесінің жоғарғы жағында диск бөлімдері деректер кестесінде ұсынылған, ал төменгі жағында олардың визуалды орналасуын көруге болады.

С дискісін ұлғайту үшін біз шағын қатты диск өлшемі бар сынақты қолданамыз - бар болғаны 25 ГБ. Қатты дискінің өлшеміне қарамастан, физикалық компьютердегі жүйелік бөлімді ұлғайту процедурасы дәл солай болады.
Сонымен, бізде 20 ГБ өлшемі бар C жүйелік бөлімі және 4,56 ГБ өлшемі бар жүйелік емес F бөлімі бар. Біріншіден, біз қатты дискінің жүйелік емес бөлігін толығымен жоймаймыз, оның көлемінің жартысын ғана алып, осы жартысын C дискісіне береміз.
Маңызды! Ешбір жағдайда C дискісін жүйе сақтаған 350 МБ есебінен үлкейтуге болмайды. Бұл Windows-тың төтенше резерві.
Бағдарлама мәзірін ашыңыз « Мастер«және пәрмендер тізімінде « Бөлу шеберінің кеңейтімі" Сол пәрмен сол жақтағы бағдарлама терезесіндегі кейбір функцияларға жылдам қол жеткізу тақтасында да қол жетімді.

Пайда болған шебер терезесінде бізге қажет опция алдын ала орнатылған - бұл жүйе бөлімін кеңейту. басыңыз Әрі қарай».


Қатты дискіде бірнеше жүйелік емес бөлімдер болса, С дискісі кеңейетін бөлімді таңдау терезесінде қажетсін таңдаңыз. Біздің жағдайда бір ғана жүйелік емес бөлім бар, ол әдепкі бойынша бағдарламамен таңдалады. басыңыз Әрі қарай».

Біз болашақ жүйелік дискінің өлшемін орнатуға арналған терезеге кіреміз. Жүгірткіні пайдаланып немесе сандық көрсеткіштерді орнату кестесінде C жүйелік дискінің жаңа өлшемін орнату керек. Жоғарыда айтылғандай, Windows жүйесі біркелкі жұмыс істеуі үшін оған кемінде 80 ГБ қажет. Біздің жағдайда біз жүйелік бөлімді символдық түрде 2 ГБ-тан сәл артық ұлғайтып, жүйелік емес бөлім үшін шамамен бірдей соманы қалдырамыз. басыңыз Әрі қарай».

Жоспарланған операция туралы толық ақпарат. басыңыз Бар».

AOMEI Partition Assistant бағдарламасы жұмыс кезінде компьютерді жалғыз қалдырған дұрыс және параллельді әрекеттерді орындамағаны туралы ескерту береді. басыңыз Иә».

Операция аяқталғаннан кейін « ЖАРАЙДЫ МА».

Сосын -" Соңы».

Осыдан кейін Диск бөлімін кеңейту шебері терезесіне оралыңыз, « Болдырмау« одан шығу үшін.

AOMEI Partition Assistant негізгі терезесінде біз қатты диск бөлімдерінің түрлендірілген суретін көреміз - C жүйелік бөлімі үлкейтіледі, ал жүйелік емес бөлім кішірейеді.

Дәл сол сурет Windows Explorer шолғышында көрсетіледі.

4. Жүйелік емес дискіні біріктіру арқылы жүйелік диск бөлімін үлкейту
Қатты дискінің жүйелік емес бөлімдерінің бірі қажет болмаса, оның бүкіл кеңістігін жүйелік бөлімге қосуға болады. Біздің жағдайда біз қатты диск бөлімдерінің бастапқы суретіне ораламыз, онда бізде C дискісі – жүйелік – және F дискісі – жүйелік емес. Соңғысы жақын арада жойылып, Windows қажеттіліктеріне барлық кеңістігін береді. Алдыңғы жағдайдағыдай, жүйенің өзіне немесе пайдаланушы файлдарына ештеңе болмайды - бөлімдерді біріктіргеннен кейін барлық деректер орнында болады.
Жүйе бөліміндегі AOMEI Partition Assistant негізгі терезесінде контекстік мәзірді шақырып, « Бөлімдерді біріктіру».


Бағдарлама негізгі терезеге оралады, онда біз диск бөлімдерінің болашақ суретін бақылаймыз. Көріп отырғаныңыздай, F жүйелік емес бөлім жоғалып кетті, ал С дискінің өлшемі үлкейді. түймешігін басыңыз " Қолдану».

Жоспарланған операция туралы толық ақпарат бар терезеде « Бар».

«Басу арқылы шешіміңізді растаңыз. Иә».

Біз операцияның аяқталуын күтіп отырмыз.

басыңыз ЖАРАЙДЫ МА».

Жүйе бөлімін кеңейту сияқты, Windows жүйесін қайта іске қосу қажет емес. Жүйе шолғышының терезесінде жүйелік бөлім өскен кезде жүйелік емес бөлімнің жоғалуын байқауға болады.

Міне, C дискісінде тұрақты орын жетіспеушілігі мәселесі мәңгілікке шешіледі.
Бұл мақала сізге көмектесті ме?
8.1 үшін жүйелік дискіде кемінде 16 ГБ бос орын қажет. Бірақ бұл тек операциялық жүйенің өзін орнатуға қойылатын талаптар, кейінірек жүйелік дискіде орнатылатын бағдарламалық қамтамасыз ету үшін орын ескерілмейді. Осыны ескере отырып, дискінің жүйелік бөлімі үшін кемінде 50 ГБ бос орын бөлу ұсынылады. Немесе одан да көп. Өйткені, дискінің жүйелік бөлімі толып, онда 1 ГБ-тан аз орын қалғанда, Windows баяулай бастайды және қатты қатып қалады.
Әрине, бұл мәселені уақытша файлдары бар қалталарды мезгіл-мезгіл тазалау, бейнелерді, фотосуреттерді және музыканы дискінің жүйелік емес бөлігінде сақтау және оған ресурсты қажет ететін бағдарламаларды қайта орнату арқылы шешуге болады, бірақ мұның бәрі мәселені шешудің түбегейлі шешімі емес. мәселесі. Мәселені түбегейлі шешуге болады жүйелік диск бөлігінің көлемін ұлғайту. Мұны дискінің басқа бөлімінен - жүйелік емес бөлімнен кеңістіктің бір бөлігін алып тастау арқылы жасауға болады.
Деректерді жоғалтпай C дискісінің немесе жүйелік дискінің өлшемін қалай арттыруға болады - біз бұл сұрақты төменде қарастырамыз.
Қатты диск бөлімдерімен жұмыс істеу - оларды жасау, көлемдерді қайта бөлу, оларды жою - шын мәнінде қарапайым процесс, жай ғана қауіпті. Кездейсоқ орнатылған бір қате қадам, бір қарағанда зиянсыз болып көрінетін опция жүйені де, қатты дискідегі барлық деректерді де жоюы мүмкін. Дискі бөлімдерімен жұмыс істеуге арналған арнайы бағдарламалық жасақтама бар, көпшілігі Acronis Disk Director немесе Paragon Hard Disk Manager сияқты қатты дискілермен жұмыс істеуге арналған функционалды бағдарламалық пакеттер туралы естіген немесе кездестірген шығар. Бірақ біз олардың көмегімен дискінің жүйелік бөлігін кеңейтпейміз, бірақ қарапайым жолды аламыз.
- Бұл жұмыс істеуге арналған жоғарыда аталған бағдарламалық өнімдердің аналогы. Соңғысынан айырмашылығы, AOMEI Partition Assistant аз белгілі, бірақ бұл оның артықшылықтарын ешбір жағдайда төмендетпейді - функционалдық жүйе инженерлеріне арналған кәсіби бағдарламалық жасақтамада жиі көрінетін қажетсіз проблемаларсыз жүзеге асырылады. Айта кетуге болатын жалғыз кемшілік - орыс тіліне жетілмеген аударма - кейбір жерлерде механикалық, басқаларында толық емес. Дегенмен, бұл кемшілік бізге деректерді жоғалтпай қатты дискінің жүйелік бөлігін кеңейту жұмысын орындауға кедергі болмайды. Сонымен қатар, бағдарлама бұл операцияны салыстырмалы түрде жылдам орындауға мүмкіндік береді (жүйелік бөлімге қосылған дыбыс көлеміне байланысты), тіпті компьютерді қайта жүктемей-ақ.
AOMEI Partition Assistant бағдарламасын жүктеп алып, орнатуыңыз керек. Біздің жағдайда біз кәсіби 5.5 шығарылымын қолданамыз, бұл біз ұсынатын нәрсе.
Бағдарламаны іске қосыңыз және сіз қатты дискінің суретін көресіз, атап айтқанда, қандай бөлімдер қанша орын алады. Жүйелік дискінің бөлігін қанша гигабайт ұлғайтқыңыз келетінін және компьютерде екіден көп диск бөлімдері болса, бұл ұлғайту басқа бөлімдердің қайсысының есебінен болатынын өзіңіз үшін нақты анықтаңыз. AOMEI Partition Assistant бағдарламасының терезесінің сол жағында белгілі бір тапсырмалармен жұмыс істеу шеберлері көрсетіледі, біріншісін басыңыз - «Бөлу шеберін кеңейту» (механикалық аударманың «шедеврлерінің» бірін қараңыз). бағдарлама).
Шебер терезесі іске қосылады. Мұнда сізге «Жүйе бөлімін кеңейту» опциясы қажет. «Келесі» түймесін басыңыз.

Шебердің сәлемдесу терезесі пайда болады, ол сіз таңдаған диск бөлімі деректерді жоғалтпай немесе тіпті қайта жүктеусіз үлкейтетінін айтады. «Келесі» түймесін басыңыз.

Содан кейін сіз диск бөлімін таңдауға арналған терезені көресіз, соның арқасында компьютерде екіден көп диск бөлімі болса, жүйе бөлімі кеңейтіледі. Тиісінше, жүйелік бөлімді қаншалықты көбейтсеңіз, таңдалған бөлім де азаяды. Осы бөлімді таңдап, «Келесі» түймесін басыңыз.

Жүйе бөлімінің жаңа өлшемін көрсету қажет параметрлерге барасыз. Жүгірткіні шамамен қажетті көлемге сүйреңіз және төмендегі кестеде нөмірді (қажет болса) көрсетіңіз. «Келесі» түймесін басыңыз.

Орындалып жатқан операция туралы толық ақпарат бар терезе пайда болады. Ештеңені өзгерткіңіз келмесе, «Өту» түймесін басыңыз.


Жүйелік дискіні кеңейту бойынша орындалып жатқан операцияның күйі келесі бағдарлама терезесінде көрсетіледі. Мұнда сіз төсекке жатсаңыз немесе бір жерге барсаңыз, компьютерді өшіру опциясын орнатуға болады. Ал AOMEI Partition Assistant бағдарламасы жұмысын аяқтағаннан кейін компьютерді өшіреді.

Жүйелік диск бөлімін кеңейту операциясы аяқталған кезде, AOMEI Partition Assistant бұл туралы хабарлама шығарады. «OK» түймесін басыңыз.

AOMEI Partition Assistant бағдарламасының негізгі терезесіне оралған кезде, сіз қайтадан қатты диск бөлімдерінің суретін көресіз. Бірақ дискінің жүйелік бөлімі қазірдің өзінде үлкейтілген болады.

Міне, енді сіз жүйелік дискі бөліміндегі бос орынды еркін басқара аласыз және тек жүйелік дискіде орнатуды қажет ететін қосымша орнатылған бағдарлама тұтастай алғанда Windows жұмысына кедергі келтіреді деп қорықпаңыз.
ImunuroRich
Біздің байланыстарымыз
Skype: максимовгеня
Qip (icq): 248923748
Біз сайтты спам деп санамау үшін көрсетпейміз. Толық ақпарат алу үшін бізге хабарласыңыз немесе тікелей көрсетілім немесе кездесуді сұраңыз.
2 миллион клуб мүшесі бар планетадағы ең ірі туристік клуб, туристік бизнесте 24 Оскар сыйлығын алған жалғыз коммерциялық компания, World Travel Awards нұсқасы бойынша 2016 жылы планетаның ең үздік туристік коммерциялық компаниясы, компания ТОП 25-ке кіреді. 2017 жылғы тікелей сату саласы бойынша Global 100 Direct Selling News рейтингіндегі әлемдегі ең жақсы 100 корпорация. Ол Ресейде өз қызметін жалғастыруда және ТМД елдерін дамытады және сізге мыналарды ұсынады:
Сізге тек кепілдік берілген ең төменгі бағалар қол жетімді:
* планетамыздың кез келген континентіне барлығын қамтитын турлар
* саяхат және теңіз круиздері
* кез келген авиакомпанияда және әлемнің кез келген әуежайынан әуе саяхаты
* планетаның кез келген бөлігіндегі қонақ үйлер
Біздің барлық қызметтеріміз үшін сіз ең жақсы бағалардың үш кепілдігін аласыз.
Біздің көпшілігіміз әртүрлі туристік қызметтердің жарнамаларын бірнеше рет көрдік, олардың кейбіреулері қолжетімді қонақ үйлер мен қонақ үйлерді сканерлейді және Trivaga үлгісі бойынша бізге қонақүйлердің ең жақсы бағасын ұсынады, ал кейбір өте ұқсас қызметтер сізге қолжетімді әуе билеттерін іздейді. Skyscanner немесе Aviasales түрі бойынша ең төмен бағамен. Бірақ олардың ешқайсысы кепілдіктер туралы айтпайды, өйткені туристік нарық пен ұшақ билеттері өте құбылмалы және тариф үнемі өзгеруі мүмкін. Мәселе мынада: егер төлем жақсы болмаса, әуе рейсі немесе қонақүй үшін артық төленген бағаңыздан сізге қайтарылады ма? Әуе рейсін жасау немесе іздеу немесе қонақүйді брондау, одан да өзіңізге, отбасыңыз бен достарыңызға қолайлы тур немесе демалыс табу үшін әртүрлі қызметтерді пайдалану ыңғайлы емес пе? Біздің эксклюзивті халықаралық саяхатшылар клубы сізге қайталанбайтын қызметті ұсынады, онда сіз рейстерді, қонақүйлерді, турларды және круиздерді іздеу бойынша барлық қолайсыз қызметтерді және туристік ұсыныстардың бүкіл тізімін ұмытуға болады, өйткені бүкіл әлемдік туристік база осында. саусағыңыздың ұшы, күннің немесе түннің кез келген уақытында, жыл бойы. Кез келген ұшақ, кез келген қонақүй, Эрмитаж, кез келген сафари, кез келген аралдар. Бұл әркімге кез келген ыңғайлы уақытта кепілдендірілген төмен бағамен қолжетімді.
Қандай туристік корпорация немесе билет кассасы сізге төмендегілерді ұсына алады?
* Егер сіз таңдаған әуе билетін біздікінен төмен тапсаңыз, күн ішінде айырманың 150 пайызын аласыз.
* Егер біреу қандай да бір қонақүйді, кез келген қонақүйді, кез келген жатақхананы бізден төмен тапса, жұмыс күні ішінде айырмашылықтың 150% алыңыз.
* Егер әуе рейсін сатып алғаннан кейін және сіз рейске тіркелу алдында әуе билетінің бағасы арзандаса (брондауға қарамастан, мысалы, бір апта), онда сіздің әуе рейсіңіз ең жақсы баға бойынша ауыстырылады, және сіз айырмашылықты бір жұмыс күні ішінде аласыз
* Егер біреу біздің жердегі кез келген корпорацияда біздің «Барлығы қосылған - Барлығы қосылған» турына ұқсас турды бізден арзанырақ тапса, біз сізге бұл турды ұсынамыз.
Бұл ретте клуб мүшелеріне қысқа уақыт ішінде, бір күнге дейін жеке туристік бизнесін бастауға кеңес беріледі, бұл:
* өзіңіздің жеке туристік ұйымыңызды тапты
* компанияның мүдделерін өз еліңізде немесе сізді қызықтыратын кез келген жерде орташадан бірнеше есе жоғары табыспен алға жылжытыңыз
* MLM бизнесін ұнататындар үшін өзіңіздің екілік құрылымыңызды құрудың тамаша мүмкіндігі бар
* командалық бизнестің білгірлері үшін (2 адамнан ... адамға дейін) әртүрлі аймақтарда жеке туристік бизнесіңізді ұйымдастырудың тамаша мүмкіндігі
Бизнес жазылымының жалақысы айына 1500 доллардан басталады. Жалақыға шектеу жоқ.
Бастапқы кезеңде біз сізге туристік бизнесіңізді және құрылымдарыңызды ұйымдастыруға үйретеміз және көмектесеміз.
Құжаттар пакеті үшін комиссия таза елеусіз, бір реттік және шектеусіз. Командаңыздағы бір адамға ақы төлеу.
Сіздің туристік бизнесіңіз немерелеріңізге өтеді.
Ең бастысы, сіз әлемнің түкпір-түкпірінен және бизнестің әртүрлі салаларындағы 2 миллион кедей және позитивті адамдардан тұратын отбасына қосыласыз.
Біз әлемнің 30 елінде ресми түрде жұмыс істейміз, сонымен қатар Өзбекстанда (Самарқанд), Арменияда (Ереван), Беларусьте (Минск), Әзірбайжанда (Баку), Қырғызстанда (Бішкек), Грузияда (Тбилиси), Молдовада (Кишинев), Қазақстан (Астана), Ресей (Мәскеу), Приднестровье (Тирасполь), Украина (Одесса, Киев), Тәжікстан (Душанбе).
Сәлеметсіз бе, админ, мәселе мен D дискісін жасауды шештім: С: дискісінің есебінен (С дискінің көлемі: Windows 8.1 орнатылған 500 ГБ, 40 ГБ бар), Дискіні басқару бөліміне кіріп, тінтуірдің оң жақ түймешігімен басыңыз. C дискі: және «Дыбыс деңгейін қысу» таңдалды.
және келесі сөйлем шықты: «Сығу үшін қолжетімді орын» - 50 ГБ, тиісінше, «Сығылған кеңістіктің өлшемі» де 50 ГБ және оны ешқандай жолмен көбейту мүмкін емес.
Яғни, егер мен C: дискісін 50 ГБ-қа қыссам, D дискісі: менде де 50 ГБ болады, бұл әрине жеткіліксіз және D: дискісіне кемінде 300 ГБ қажет.

Мен желіге кірдім, олар маған бет файлын дефрагментациялауға және өшіруге кеңес берді, бірақ бұл маған көмектеспеді. Сосын мақалаларыңызға көзім түсіп, көзім бақырайып кетті.
Тегін EaseUs Partition Master Free сияқты бағдарлама бар ма, бірақ тек орыс тілінде?
AOMEI Partition Assistant Standard Edition тегін бағдарламасымен (және орыс тілінде) D дискісін қалай жасауға болады
Достар, Windows 8.1 жүйесіндегі кірістірілген дискіні басқару утилитасында қатты дискіні (қажетті түрде) бөле алмайтын жағдайлар бар және бұл мәселені пейджинг файлын жою арқылы да, ұйқы режимін өшіру арқылы да, ештеңе шеше алмайды. дефрагментация.
Бұл жағдайда қатты диск бөлімдерін басқарушылар класының арнайы бағдарламасы қажетті өлшемдегі D: дискісін жасауға көмектеседі.
Мен жақында AOMEI Partition Assistant Standard Edition деп аталатын ұқсас сыныптың салыстырмалы түрде жаңа, тегін (және орыс тілінде) бағдарламасын сынай бастадым. Бір ай бойы мен оны әртүрлі компьютерлер мен ноутбуктерде сынап көрдім және сізді онымен таныстыра аламын деген қорытындыға келдім.
Сонымен, бағдарламаның жұмысы туралы екі мақала болды:
Бүгінгі мақалада осы бағдарлама арқылы D: дискісін жасаймыз.
- AOMEI Partition Assistant стандарты- деректерді жоғалтпай қатты дискідегі бөлімдерді басқаруға арналған бағдарлама, бағдарлама үйде және коммерциялық пайдалану үшін тегін!
- Достар, AOMEI Partition Assistant Standard диск бөлімдерін басқару құралы болып табылады және егер сіз бір жерде қателессеңіз, деректеріңізді жоғалтуыңыз мүмкін, сондықтан бағдарламамен жұмыс жасамас бұрын қатты дискінің барлық бөлімдерінің сақтық көшірмесін жасауды ұсынамын. Менің ойымша, барлық пайдаланушылар Windows сақтық көшірмесін жасай алады және қажет болған жағдайда оны қолдана алады. Көмектесетін мақалалар.
- өндірушінің кірістірілген Recovery Media Creator бағдарламасында.
Ресми веб-сайтқа кірейік AOMEI Partition Assistant стандартты шығарылымы 5.6, сілтеме
http://www.disk-partition.com/download.html
және Тегін бағдарламаны жүктеп алу түймесін басыңыз


Қаласаңыз, архивтегі бағдарламаны менің Yandex.Disk-тен жүктеп алыңыз

Бағдарламаны орнату өте оңай.


Сәтті орнатудан кейін бағдарламаны іске қосыңыз

және AOMEI Partition Assistant Standard Edition 5.6 негізгі терезесінде дискіні (C :) тінтуірдің оң жақ түймешігімен басып, «Бөлім өлшемін өзгерту» тармағын таңдаңыз.

«Бөлімді жылжыту және өлшемін өзгерту» терезесінде тінтуірдің сол жақ түймешігімен бөлгішті ұстап, оны солға сүйреңіз, осылайша дискіге орын босатыңыз (D :)

C дискісіне қалдырыңыз: 150 ГБ, ал D дискісі үшін: 315 ГБ таңдап, OK түймесін басыңыз.

Бағдарламаның негізгі терезесінде бізде қатты дискіде тек D: көлемі үшін бөлінбеген орын бар екенін көреміз. Бөлінбеген кеңістікті тінтуірдің оң жақ түймешігімен нұқыңыз және «Бөлім жасау» таңдаңыз.

Барлық 314 Гбайтты D: дискісіне бөліп, OK түймесін басыңыз.

AOMEI Partition Assistant Standard Edition 5.6 бағдарламасы кейінге қалдырылған жұмыс режимінде жұмыс істейді және өзгертулерімізді орындау үшін «Қолдану» түймесін басу керек.

«Кейінге қалдырылған операциялар» терезесі, онда сіз біз жоспарлағанның бәрін көре аласыз. «Өту» түймесін басыңыз

Бағдарлама жұмысын жалғастыру үшін қайта жүктеуді қажет етеді. Біз келісеміз және «Иә» түймесін басыңыз.

Компьютер қайта іске қосылады. AOMEI Partition Assistant Standard Edition бізден ойымызды өзгерткенімізді сұрайды және 10 секунд күтеді. Ойыңызды өзгертсеңіз, кез келген пернені басыңыз. Егер сіз өз ойыңызды өзгертпеген болсаңыз, ештеңені баспаңыз, 10 секунд күтіңіз.

содан кейін бағдарламаның бірінші кезеңі басталады - болашақ D: дискісі үшін бөлінбеген кеңістікті құру.


«Дискіні басқару» бөліміне өтіп, біздің құрылған D дискісін қараңыз.