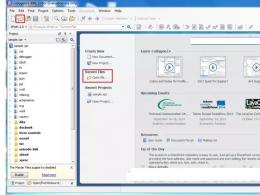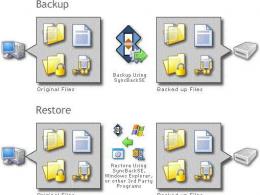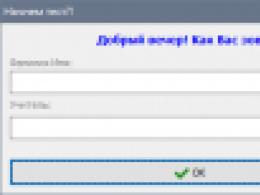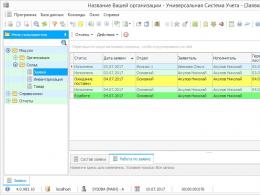Google үшін плагинді жүктеп алыңыз. Google Chrome браузерінде плагиндерді қалай қосуға болады
Chrome енді Flash-тен басқа ешбір плагинге қолдау көрсетпейді және сіз оған рұқсат бермесеңіз, тіпті Flash автоматты түрде іске қосылмайды.
Параметрлер белгішесін басып, параметрлер мәзірінің элементін таңдаңыз. Содан кейін қосымша параметрлер сілтемесін басу керек.

Құпиялылық (Жеке деректер) бөлімін көргенше төмен айналдырыңыз, содан кейін Мазмұн параметрлері түймесін басыңыз.
Бетті төмен қарай «Жарқыл» бөліміне айналдырыңыз. "Flash пайдалануға рұқсат сұрау (ұсынылады)" опциясын таңдасаңыз, сайт Flash плагинінің мазмұнын іске қоспас бұрын Chrome сіздің тікелей рұқсатыңызды талап етеді.

Сондай-ақ «Веб-сайттардағы флэшті блоктау» опциясын таңдауға болады. Бұл Flash қолданбасының әрбір веб-сайтта жұмыс істеуіне тыйым салады және оны пайдаланғысы келетін веб-бетке кірген кезде Chrome тіпті Flash-ті қосуды сұрамайды. Дегенмен, веб-сайтқа Flash іске қосуға рұқсат беру үшін веб-сайттың рұқсат мәзірін нұқуға болады. Жеке веб-сайт үшін қай опцияны таңдағаныңызға қарамастан, мұнда таңдаған негізгі параметрді қайта анықтауға болады.

Ойнату рұқсаттарын басқару
Flash мазмұнын пайдаланатын веб-сайтқа кіргенде, Flash мазмұны болуы керек сұр, бос плагині бар белгішені көресіз. Оны басыңыз және осы веб-сайтта Flash мазмұнына рұқсат бере аласыз.
Осы ойнату үшін басыңыз мүмкіндігін пайдаланғаннан кейін және веб-сайтқа Flash мазмұнын іске қосуға рұқсат бергеннен кейін, ол болашақта оған кірген кезде Flash мазмұнын автоматты түрде ойната алады.
Дегенмен, қай веб-сайттардың Flash мазмұнын іске қосуға рұқсаты бар екенін және қайсысын басу арқылы ойнатуды пайдалану керектігін басқара аласыз. Веб-сайтты шолу кезінде сайттың рұқсаттарын көру үшін Chrome мекенжай жолағының сол жағындағы «i» белгішесін басуға болады. Flash бөлімінде веб-сайт сізден Flash-ті іске қосуға рұқсат сұрайтынын немесе сол сайтта Flash-қа әрқашан рұқсат беруді немесе блоктауды таңдауға болады.
Теңшелімдеріңізді «Сұрау» күйіне орнатып, содан кейін сайтқа Flash қолданбасын бір рет іске қосуға рұқсат берсеңіз, Chrome веб-сайттың рұқсатын «Рұқсат ету» күйіне өзгертетінін және сіз рұқсат етпесеңіз, ол әрқашан Flash мазмұнын іске қосуға рұқсат беретінін есте сақтаңыз. бұл параметрді қайта өзгертіңіз.
Сондай-ақ, параметрлер бетінен Flash мазмұнын іске қосуға рұқсат етілген веб-сайттар тізімін басқаруға болады. Мәзір > параметрлер > қосымша параметрлерді көрсету > мазмұн параметрлері тармағына өтіңіз. Flash бөлімінде Ерекшеліктерді басқару түймешігін басыңыз.

Сіз Flash-ті іске қосуға рұқсат берген немесе Flash-ті іске қосуға тыйым салған веб-сайттардың тізімін көресіз. Веб-сайттан Flash рұқсаттарын қайтарып алу және оны ойнату режиміне қайтару үшін веб-сайтты осы тізімнен жою үшін «x» түймесін басыңыз немесе ашылмалы тізім арқылы оның әрекетін «Сұрау» күйіне өзгертіңіз.
Өкінішке орай, сайттар үшін Flash мазмұнын ойнатуды «әрдайым сұрау» жолы жоқ. Дегенмен, Flash мазмұнына қызмет көрсету үшін веб-сайтты пайдалануға рұқсат берген болсаңыз және ойнату үшін басу әрекетін қалпына келтіргіңіз келсе, шолғыштың мекенжай жолағынан Flash рұқсатын оңай жоюға болады.
Google Chrome плагиндері: қалай ашуға болады? Әрқайсысы әртүрлі сайттармен және бағдарламалармен жұмыс істеуді жеңілдететін браузерлерге арналған қолданбалы плагиндер туралы естіді, енді сирек кез келген адам онсыз жасай алмайды. Ал бүгін біз олардың ең танымалдарының біріне, атап айтқанда Chrome-ға плагиндерді қалай қосу керектігін үйренеміз.
Веб-шолғышты орнатқан кезде автоматты түрде орнатылатын плагиндер бар, оларды Chrome өндірушісі тексереді, оларды өзгертуге және өзгертуге болады. Олардың қатарында Adobe Flash Player, Adobe PDF, Adobe Shockwave, DivXPlus Web Player, Java, Microsoft Silverlight, Quick Time, Real Player, Windows Media Player бар.

Сондай-ақ, пайдаланушы үшінші тарап плагиндерін жеткізе алады, бірақ бұл әрқашан қауіпсіз бола бермейді, сондықтан қандай қолданбаны және қай жерден орнатып жатқаныңызға сенімді болуыңыз керек.
Қосылатын модульді қосу үшін браузер жолына chrome: // plugins / деп жазып, Enter пернесін басыңыз, ал ашылатын терезеде қалаған қосылатын модульге қарама-қарсы, қосу түймесін басыңыз. Дәл осылай біз қажет емес плагинді өшіре аламыз.

Жаңа плагиндерді жүктеп алу үшін Chrome параметрлерін, Кеңейтімді, Басқа кеңейтімдерді ашыңыз және сол жақтағы тауда іздеуде бізге қажет қолданбаны енгізіңіз. Олар ақылы және тегін.
Flash ойнатқышы қосылмаған. Оны Google Chrome-да қалай белсендіруге болады? (Google Chrome)
Google Chrome кейде бейнелерді ойнатпайды, «Adobe Flash Player орнатылған, бірақ өшірілген ...» қатесін береді. Флэш ойнатқыш Netscape Plugin Programming Interface (NPAPI) негізінде жасалған. Ресми Google веб-сайты осы технологияны пайдаланып жасалған барлық плагиндер браузер қауіпсіздігіне зиян келтіретінін және кейбір плагиндердің көптеген функциялары HTML5 коды арқылы қабылданғанын хабарлайды. Осы себепті, 01.09.15 бастап мұндай плагиндерден бас тарту туралы шешім қабылданды. Бірақ төменде онымен күресудің жолы бар.
Adobe Flash Player плагинін қосу жолдары
Ең алдымен, сізде браузердің соңғы нұсқасы бар-жоғын тексеріңіз, егер жоқ болса, соңғы нұсқасына жаңартыңыз. Жаңартқаннан кейін Flash ойнатқышы жұмыс істемесе, Google Chrome браузерінде бұл плагинді қосу керек. Google Chrome-ды теңшеу және басқару терезесінің жоғарғы оң жақ бұрышындағы мәзірді ашып, Параметрлер тармағын таңдаңыз
Ашылатын параметрлерде біз «Қосымша параметрлерді көрсету...» тармағын іздейміз.
Біз «Жеке деректер» бөлімін тауып, «Мазмұн параметрлері» түймесін басыңыз
Осыдан кейін «Плагиндер» бөлімін тауып, «жеке плагиндерді басқару» түймесін басыңыз
Плагиндері бар терезеде Adobe Flash Player бағдарламасын тауып, оны қосамыз.
Оңай жол
Мәзір, ішкі мәзір арқылы іздеуді және браузердің тереңдігінде көмілген параметрлерді іздеуге уақытты жоғалтпау үшін мекенжай жолағына chrome://plugins/ енгізіп, плагиндері бар жүктелген бетте Enter пернесін басыңыз, Flash-ті табыңыз. ойнатқыш - оны қосыңыз немесе өшіріңіз және «Әрқашан іске қосу» құсбелгісін қойыңыз. Мекенжай жолағына chrome://components/ енгізіңіз, «pepper_flash» бөлімін табыңыз, Жаңартуларды тексеру түймесін басыңыз.
Кейде бұл орын алады - сіз Google Chrome немесе басқа браузер қосылған Flash ойнатқышын орнатқансыз, содан кейін браузерді қайта іске қосу керек. Егер мәселе осы әдіспен шешілмесе, біз сізге басқа браузерге ауысуға кеңес береміз, мысалы, Mozilla Firefox, Opera және т.б.
Браузердің жаңа нұсқасында, дәлірек айтсақ, 56-нұсқадан бастап, Chrome-да қандай плагиндер орнатылғанын көру мүмкін емес, өйткені плагиннің басқару тақтасына кіру жабық. Әдепкі бойынша және сонымен бірге Chrome плагиндері жаңартылады. Браузердің ескі нұсқаларында мекенжай жолағына chrome://plugins/ немесе about://plugins/ деп теріп, пернетақтадағы Enter пернесін басу арқылы орнатылған плагиндері бар қойындыны ашуға болады. Бұл қойындыда қажет болған жағдайда өшіруге немесе қосуға болатын барлық орнатылған плагиндер көрсетілген. Браузердің жаңа нұсқаларында компьютерге және Flash-ке кіруге арналған плагинді қоспағанда, барлық орнатылған плагиндер жұмыс істеуі керек деп есептеледі.
Flash плагині
Плагиндер шолғышы Chrome параметрлер арқылы ашыладыОсы плагиндердің параметрлеріне өту үшін браузердің жоғарғы оң жақ бөлігінде орналасқан үш нүктені басып, ашылатын контекстік мәзірде «Параметрлер» тармағын таңдау керек.
 Егер флэш хромда жұмыс істемесе, ол сіз үшін өшірілген болуы мүмкін
Егер флэш хромда жұмыс істемесе, ол сіз үшін өшірілген болуы мүмкін Төменгі жағындағы параметрлерде «Қосымша параметрлерді көрсету» түймесін басыңыз.
 Chrome Flash плагиндерінде оны осы жерден қосуға немесе өшіруге болады
Chrome Flash плагиндерінде оны осы жерден қосуға немесе өшіруге болады Содан кейін Жеке ақпарат деп аталатын абзацта Мазмұнды теңшеу түймесін басыңыз. Осы плагиндердің параметрлерін қамтитын Content Settings деп аталатын терезе ашылады.
 Мұнда сіз хромда жарқылды өшіруге немесе қосуға болады
Мұнда сіз хромда жарқылды өшіруге немесе қосуға болады Бұл терезеде Flash деп аталатын абзацты табыңыз. Қажетті элементке нүкте қою арқылы барлық сайттарда Chrome браузерінде Flash қолданбасын өшіруге немесе қосуға болады.
 Мұнда Chrome плагиндеріндегі белгілі бір сайттар үшін Adobe Flash-ті қосуға болады
Мұнда Chrome плагиндеріндегі белгілі бір сайттар үшін Adobe Flash-ті қосуға болады Chrome плагиндерінде белгілі бір сайт үшін Adobe Flash бағдарламасын қосу қажет болса, бұл сайтты Google Chrome Flash ерекше жағдайларына қосу керек. Ол үшін Ерекшеліктерді конфигурациялау түймесін басыңыз. Терезе ашылады, онда сайттың домендік атауын арнайы жолға енгізу керек, мысалы garayev.ru, ол үшін Adobe Flash Chrome ережесін көрсетіп, «Аяқтау» түймесін басыңыз. Осы сайтқа арналған Flash Plugin Chrome-ды өшіру немесе қосу үшін сізге осы терезені үнемі ашып, «Дайын» түймесін басуды ұмытпай, ережені өзгерту керек болады.
Компьютерге кіру плагині
 Chrome ішіндегі плагиндерді қосыңыз
Chrome ішіндегі плагиндерді қосыңыз Content Settings деп аталатын терезеде сынақ ортасынан тыс Plugin қатынасы параграфын табыңыз. Қажетті элементке нүкте қою арқылы компьютерге кіру үшін қосылатын модульді пайдалану үшін барлық сайттарға кіруге рұқсат беруге және тыйым салуға болады. Белгілі бір сайтқа кіруге рұқсат беру немесе тыйым салу қажет болса, «Ерекше жағдайларды конфигурациялау» түймесін басу арқылы оны ерекше жағдайға қосу керек.
Плагиндерді орнату
 Google Chrome үшін плагиндер
Google Chrome үшін плагиндер Chrome үшін қосымша плагин орнату қажет болса, Chrome Web Store дүкенін ашып, іздеу жолағына плагиннің атын немесе сөз плагиндерін енгізіп, пернетақтадағы Enter пернесін басыңыз. Бұл орнатылған Chrome плагиндері шолғыш мәзірі - Қосымша құралдар - Кеңейтімдер арқылы ашылатын кеңейтімдерде орналасады. Chrome плагиндерін жаңарту үшін бүкіл шолғышты жаңарту қажет.
Google Chrome браузеріндегі көптеген мүмкіндіктер плагиндер деп аталатын қосымша плагиндерге байланысты. Олар бағдарламаның функционалдық мүмкіндіктеріне көптеген жаңа мүмкіндіктер әкеледі, оны әртүрлі технологиялар мен деректер пішімдерін тануға «үйретеді». Кейбір кеңейтімдердің параметрлерін шолғыш параметрлері мәзірінде өзгертуге болады. Ең маңызды қосымшалары бар басқару тақтасы пайдаланушылардан жасырылған, сондықтан олар бағдарламаның қалыпты жұмысын бұза алмайды. Бұл мақала Google Chrome үшін плагиндерді қосу, қосу және өшіру жолын сипаттайды.
Extension Manager — Chrome жүйесіндегі арнайы интерфейс, оның көмегімен пайдаланушылар орнатылған кеңейтімдерді оңай қосып, өшіре алады, сондай-ақ оларды браузерінен жоя алады. Сонымен қатар, ол арқылы сіз Google-дан онлайн қолданбалар дүкенін ашып, жаңа пайдалы қондырмаларды қоса аласыз. Диспетчерді ашу үшін пайдаланушылар келесі әрекеттерді орындауы керек:
Бұл бетте веб-шолғышқа қосылған барлық қосымшалардың тізімі бар. Олардың әрқайсысының қарама-қарсы жағында қосымшаларды уақытша өшіруге және кері қосуға болатын құсбелгілер бар. Қоқыс жәшігі белгішесі плагинді және онымен байланысты барлық ақпаратты толығымен жоюға мүмкіндік береді.

Кейбір қосымшалар олардың конфигурацияларын өзгертуге мүмкіндік береді. Параметрлер бетіне өту үшін элемент атауының астындағы «Параметрлер» гиперсілтемесін басыңыз. Мұнда кеңейтімдерді инкогнито режимінде пайдалануды қосуға немесе өшіруге болады.
Бұл бетке жетудің балама жолы - Google Chrome параметрлері мәзірі. Басқару тақтасына қоңырау шалып, «Параметрлер» («Параметрлер») деп аталатын бөлімді ашу керек. Ашылатын беттің сол жағында қажетті бөлімге өтуге болатын шарлау мәзірі болады.

Жаңа кеңейтімдер қосу
Әдепкі бойынша, онлайн құжаттармен жұмыс істеуге арналған қосымшаны қоспағанда, Google Chrome дистрибутивінде іс жүзінде ешқандай кеңейтімдер жоқ. Сонымен қатар, браузермен жұмысыңызды әлдеқайда ыңғайлы ете алатын көптеген плагиндер бар. Бұл бетте Chrome үшін ең пайдалы қолданбалар сипатталған.
Плагин жұмыс істей бастау үшін оны орнатып, қосу керек. Мұны істеудің 2 жолы бар: Google онлайн каталогы және қолданбаның ресми сайты арқылы. Бірінші әдіс әмбебап, өйткені сіз орнатқыңыз келетін әрбір қосымшаның өз веб-сайты бола бермейді.
Екіншісі жылдамырақ, себебі кеңейтімдерді үлкен каталогтан іздеудің қажеті жоқ. Сізге қажетті ресурсқа өтіп, «Орнату» түймесін басу жеткілікті. Мысалы, осылайша сіз Yandex элементтерін қоса аласыз. https://element.yandex.ru/ сайтына өтіп, қажетті қолданбаның жанындағы «Орнату» түймесін басыңыз.

Google каталогына кіру үшін плагин менеджеріндегі «Қосымша кеңейтімдер» гиперсілтемесін басу керек. Балама әдіс - https://chrome.google.com/webstore/category/extensions?hl=en сайтына өту. Мұнда дұрыс қосымшаны табу үшін іздеу мәзірін, сондай-ақ санат немесе рейтинг бойынша сұрыптауды пайдалануға болады. Қолданбаны таңдап, оны қосу үшін «Орнату» түймесін басыңыз.

Плагиндердің екі түрі
Chrome үшін барлық плагиндерді 2 түрге бөлуге болады: пайдаланушы және қызмет. Біріншісі компьютерде жұмыс істейтін адамға ыңғайлы болу үшін жасалған. Бұл әртүрлі аудармашылар, музыка жүктеп алушылар, жарнама блоктаушылар, электрондық пошта қызметтері және құралдар тақтасының виджеттері.
Қызметтік қондырмалар пайдаланушының араласуынсыз автоматты түрде орнатылады және қосылады. Олар әртүрлі технологиялар мен интерфейстермен браузердің дұрыс жұмыс істеуі үшін қажет. Жақсы мысал - Adobe Flash Player. Ол Google Chrome дистрибутивіне кіреді және өздігінен жаңартылады. Онсыз браузер ойындарының көпшілігін ойнау, бейнелерді көру, музыка тыңдау, Интернет-банкинг қызметтерін пайдалану және т.б. мүмкін емес еді.
Пайдаланушылардың кез келген маңызды қондырмаларды кездейсоқ алып тастауын немесе өшіруін болдырмау үшін әзірлеушілер оларды бөлек мәзірде «жасырды». Оған Chrome браузерінің параметрлері арқылы кіру мүмкін емес. Мұны қалай істеу керек, кейінірек мақалада жазылған.
Плагиндер туралы
Бұл Google Chrome-ның озық пайдаланушыларына арналған арнайы панель. Мұнда кез келген қызмет плагиндерін өшіруге, олардың іске қосылуын конфигурациялауға немесе қолданылатын технологиялар туралы толық ақпаратты білуге болады.
Бұл бетке өту үшін мекенжай жолағына «chrome://plugins/» немесе «about://plugins/» пәрменін енгізіп, Enter пернесін басу керек. Пайдаланылатын барлық қызметтік плагиндердің тізімін көресіз. Олардың әрқайсысын «Өшіру» гиперсілтемесі арқылы оңай өшіруге болады.

Шамасы, заманауи интернет-браузерлердің пайдаланушылары плагиндер деп аталатын арнайы кеңейтімдерді қосу мүмкіндігіне тап болды. Бұл мағынада Google Chrome браузері де ерекшелік емес. Оның жиынтығында не бар және оны қалай пайдалану керектігін көрейік.
Қосымша туралы жалпы түсініктер
«Плагин» ұғымының өзінен бастайық. Егер біреу білмесе, сол Google Chrome плагиндерінде (негізгі шолғыш интерфейсіне қосылған) арнайы модульдер немесе олар деп те аталады, браузердің кейбір қосымша мүмкіндіктерін пайдалануға, сондай-ақ браузерді оңтайландыруға мүмкіндік беретін қондырмалар бар. онымен жұмыс істеу. Мүмкін, бәрі ыңғайлы жұмыс тұрғысынан белгілі бір операцияны орындау уақытын азайту үшін бірдей «ыстық пернелер» жиі қолданылатынын байқады.
Google Chrome плагиндерінің (және басқаларының) жұмыс істеу принциптері біршама ұқсас. Рас, мұнда да айырмашылықтар жеткілікті, өйткені олар белгілі бір тапсырманы орындауға нақты назар аударғанымен, былайша айтқанда, жаһандық деңгейде жұмыс істейді.
Chrome плагиндері дегеніміз не: Плагиндер
Енді, мүмкін, браузерде ұсынылған негізгі (стандартты) жиынтықты қарастырайық. Chrome плагиндерінің толық тізімін көру, кез келген қондырманы қосу немесе өшіру үшін мекенжай жолағына Chrome://Plugins/ тіркесімін теру керек, содан кейін бүкіл тізім ұсынылатын бет ашылады.

Біз көптеген пайдаланушылардың плагиндердің не екенін нақты түсінбейтінін бірден байқаймыз, сондықтан олар тек Adobe Flash Player орнатылған және белсендірілген деп санайды.

Мұнда Chrome плагиндеріне қатысты тағы бір нәрсеге назар аударған жөн. Олардың кейбірін сәйкес жаңартудан кейін ғана қосу мүмкін болады. Егер Flash Player туралы айтатын болсақ, бұл модульдің өзі соңғы нұсқаны жүктеп алуды және орнатуды ұсынады.

Тіркелу кезінде қосу ұсынылатын Chrome плагиндерінің келесі өкілі - танымал Facebook әлеуметтік желісімен жұмыс істеуге жауапты модуль. Егер пайдаланушы тіркелсе, жұмыс әлдеқайда ыңғайлы болады (бұл тек хабарламаларға немесе хабарландыруларға ғана емес, сонымен қатар әлеуметтік желінің өзі және оның қосымша компоненттері ұсынатын барлық мүмкіндіктерге де қатысты).
Әдепкі бойынша, Adobe браузерінің кейбір нұсқаларында тағы екі компонент бар. Бұл Adobe Shockwave және Adobe PDF. Бірінші модуль - бұрын Macromedia Shockwave ретінде белгілі мультимедиялық платформа. Екінші қондырма, аты айтып тұрғандай, браузерден шықпай-ақ, .pdf пішіміндегі құжаттармен жұмыс істеуді жеңілдету үшін жасалған, бұл кейбір жағдайларда мұндай файлдарды компьютерде қарауға өте ыңғайлы. Ғаламтор.
Бейне өңдеу тұрғысынан тағы бірнеше мамандандырылған элементтер бар, олардың ішінде Chrome плагиндері арасында ең танымалы DivXPlus Web Player, Real Player, Quick Time және Windows Media Player сияқты плагиндер болып табылады. Мұндай қондырмалардың болуы барлық мультимедиалық мазмұнды жалпы, қолдау көрсетілетін пішімдерге қатысты шектеулерсіз ойнатуға мүмкіндік береді.
Әдепкі бойынша қосылған плагиндердің арасында Java және Microsoft корпорациясының Silverlight деп аталатын арнайы қосымшасы бар екені айтпаса да түсінікті.
Негізгі қондырмаларды қалай қосуға болады
Сонымен, бізде Plugins Chrome қондырмалары бар. Тізімге қалай кіруге болады, біз қазірдің өзінде түсіндік. Енді қосу және өшіру мүмкіндігін қарастырыңыз. Chrome плагиндерін қосу өте оңай. Ол үшін плагин атауының астында орналасқан сілтемені (батырманы) басыңыз.
Бұл жерде қызық жағдай туындауы мүмкін. Көбінесе бұл Adobe Flash Player модуліне қатысты. Егер бағдарлама жүйеде бөлек орнатылған болса, мысалы, Google Chrome браузерін орнатпас бұрын, параметрлер көрсетілген кезде екі файл болуы мүмкін (бұрын орнатылған және шолғышқа қосылған). Сіз «Толық ақпарат» түймесін басып, дәл қазіргі уақытта қажет немесе соңғы нұсқаны пайдалануыңыз керек.
Модульдерді өшіру
Өшіруге келетін болсақ, Chrome плагиндерін керісінше орындау арқылы өшіруге болады. Бұл үшін, қазірдің өзінде белгілі болғандай, белгілі бір модульдің қосылған күйі қосылған кезде «Өшіру» белсенді сілтемесі пайдаланылады.
Үшінші тарап қосымшаларын орнату
Браузердің өзінде кеңейтімдердің стандартты жиынтығы бар екеніне қоса, ол көбінесе өте қызықты және әдеттен тыс функциялары бар көптеген үшінші тарап модульдерін орнатуды қолдайды. Сіз оларды шексіз дерлік тізімдей аласыз. Adblock, Last.FM тегін музыка ойнатқышы, жылдам теру, iReader, RDS жолағы, автоматты аудару, AutoPager Chrome, тамаша скриншот, Google күнтізбесі және басқалары сияқты танымал кеңейтімдер.

Тізімнен көріп отырғаныңыздай, таңдау өте кең. Бұл жерде бізді ең қызықтыратын нәрсе - бірегей Adblock қондырмасы. Неліктен бірегей? Бұл модуль жарнамалық қоқыстарды немесе әртүрлі баннерлердің интрузивті көрінісін айтарлықтай жоғары деңгейде бұғаттауға қабілетті. Әрине, бұл қондырма тек Chrome браузері үшін ғана емес, басқалар үшін де жасалған.
Бұл модульді (басқалар сияқты) орнату мен конфигурациялауға келетін болсақ, алдымен қондырманы компьютерге жүктеп алып, содан кейін оны орнату керек. Дегенмен, онлайн орнатуды қолданған дұрыс, содан кейін браузерде қондырманы бірден белсендіруге болады.
Үшінші тарап модульдерін қосу туралы кейбір сұрақтар
Шын мәнінде, орнатылған үшінші тарап Chrome плагиндерін кез келген басқа стандартты қондырмалар сияқты қосуға болады (олардың барлығы бөлек әдепкі қалтада орнатылған). Плагиндердің кез келгенін стандартты жолмен қосуға немесе өшіруге болады, сондықтан ешбір пайдаланушыға қосымша параметрлер мен параметрлерді зерттеудің қажеті болмайды.
Қосымшаларды пайдалануым керек пе?
Енді біз ең өзекті сұрақтардың біріне келдік. Осы немесе басқа плагинді пайдалану немесе қолданбау әр пайдаланушы өзі шешеді. Кейбір пайдаланушылар енгізілген қондырмалардың Интернет-шолғыштың жұмысына ғана емес, сонымен бірге бүкіл компьютерлік жүйенің жұмысына әсер етуі мүмкін екендігімен шатастырады. Ал, ішінара солай. Егер қондырмалары бар шолғыш әлсіз жүйеде пайдаланылса, тек Adobe Flash Player қалдырып, кейбір модульдерді өшірген жөн, өйткені онсыз Интернетте бірдей ағындық бейнені көру мүмкін емес.

Егер жүйе заманауи талаптарға сай болса және жеткілікті қуатты болса, бейне плагиндерін қосулы қалдырған дұрыс. Бұған қоса, әрине, қажет болса, оны Adblock модулі немесе Facebook әлеуметтік желісіне жылдам қол жеткізу түрінде де пайдалануға болады, дегенмен, көпшілігінің пікірінше, бұл қондырма жиі «баяулайды».
Нәтиже
Тұтастай алғанда, қазірдің өзінде түсінікті болғандықтан, Google Chrome браузеріндегі қондырмалармен жұмыс істеу өте қарапайым. Мұны істеу үшін сізге арнайы білім немесе арнайы дағдылар қажет емес. Мұндай қондырмаларды пайдалану немесе қолданбау - бұл басқа мәселе. Бірақ бұл әрбір нақты пайдаланушыға байланысты.
Екінші жағынан, тәжірибе көрсеткендей, қондырмалар мен қондырмалар өте пайдалы болады. Интрузивті жарнамаларды бірдей блоктауды алыңыз. Жарнаманың өте тітіркендіргіш екенін түсіндірудің қажеті жоқ шығар.
Негізінде, мультимедиялық мазмұнды ойнатуға жауапты қондырмалар да маңызды, өйткені сіз ойнатқышты немесе бағдарламаны әр уақытта қолмен іске қоспайсыз. Жалпы, көптеген артықшылықтар бар.
Соңында, плагиндердің стандартты тізімі әртүрлі болуы мүмкін екенін атап өту керек, бәрі браузердің орнатылған нұсқасына байланысты. Көбінесе бұл ағылшын және орыс жиналысын салыстырсақ көруге болады. Бірақ плагиндердің жұмыс істеу және пайдалану принциптері бұдан өзгермейді.