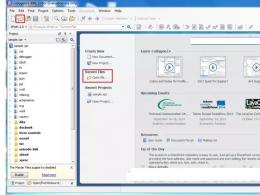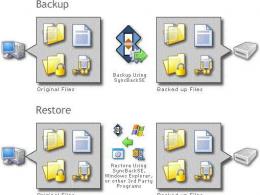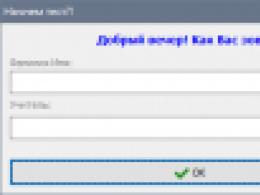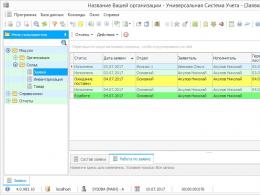Windows 10 хабарландыру жолағын gpo арқылы өшіріңіз. «Хабарлау орталығы»: бұл не, қызметті қалай өшіруге болады
Бүгінгі мақала-нұсқаулық Windows 10 жүйесінде кез келген хабарландыруды қалай өшіру туралы сұраққа арналған. Біз хабарландырулар тақтасы туралы сөйлесетін боламыз, сондықтан олардың сыртқы түрі қарапайым пайдаланушыға кедергі жасамас үшін қолданбалардан хабарландыруларды қалай өшіру керектігін қарастырайық. тәжірибе.
Хабарландыру жолағы дегеніміз не
«Ондықтардың» ерекшеліктерінің бірі - хабарландыру орталығының болуы. Аты айтып тұрғандай, бұл графикалық элемент портативті құрылғылардағыдай дерлік функцияларды орындайды:
- ОЖ өзінен және үшінші тарап қолданбаларынан келетін қалқымалы хабарландыруларды визуализациялайды;
- көптеген жүйелік оқиғалар және жаңартулардың қолжетімділігі туралы ақпаратты көрсетеді;
- Онда Wi-Fi адаптерін қосу немесе өшіру, флэш-дискілерді жою, планшет көрінісін белсендіру сияқты «жылдам әрекеттер» қол жетімді.
Қажет болса, пайдаланушы қажет емес хабарландыруларды, мысалы, кейбір жүйелік оқиғалар туралы, көрсетілген бағдарламаның хабарландыруларын блоктай алады немесе хабарландыру тақтасының өзін өшіре алады.
Хабарландыру орталығын өшіріңіз
Windows 10 әзірлеушілері ескертулерді бірнеше жолмен өшіруге мүмкіндік береді:
- ОЖ параметрлері арқылы;
- тізілім редакторын пайдалану;
- топтық саясаттар арқылы.
Егер сіздің компьютеріңізде Windows 10 Home нұсқасы жұмыс істеп тұрса, сіз соңғы әдісті пайдалана алмайсыз - бұл басылымда Microsoft топтық саясаттарды алып тастаған.
Опциялар арқылы өшіру
Алғашқы ондықтағы хабарландыруларды өшірудің ең оңай жолы - жүйелік параметрлерді пайдалану.
- Біз «Win + I» тіркесімін пайдаланып «Барлық параметрлер» терезесін шақырамыз немесе «Бастау» бөліміне өтіп, «Параметрлер» түймесін басыңыз.
- «Жүйе» ішкі мәзіріне өтіңіз.
- «Хабарландырулар мен әрекеттер» қойындысын белсендіріңіз.

- Біз қажет емес параметрлерге қарама-қарсы қосқыштарды «Өшірулі» күйіне жылжытамыз. Мұнда жүйе оқиғалары, дабылдар, еске салғыштар, барлық бағдарламалар мен қоңыраулар туралы хабарландыруларды өшіруге болады.
- Төмендегі көзқарасты «Қолданбалар үшін хабарландыруларды көрсету» жақтауына жылжытамыз және «Қолданбаларға арналған хабарландыруларды көрсету» тармағы белсенді қалдырылған болса, тізімде бар қолданбалардың қалқымалы терезелерінің дисплейін өшіреміз.
Барлық параметрлер жүйеден шығуды немесе шығуды талап етпестен нақты уақытта күшіне енеді Windows қайта іске қосылады 10.
Оңай әдіс
Әзірлеушілер Windows 10 жүйесіндегі барлық хабарландыруларды оңайырақ және оңай өшіру мүмкіндігін береді жылдам жол: тінтуірдің кез келген түймесі арқылы орталық белгішені басыңыз және ашылмалы контекстік мәзірде Мазаламау режимін қосыңыз.

Тіркеу редакторын пайдалану
Өздеріңіз білетіндей, Windows 10-ның барлық дерлік параметрлері оның тізілімінде сақталады, сондықтан ОЖ параметрлерін тікелей өзгертуге болады. Егер біреу білмесе, енгізілген «regedit» пәрмені арқылы тізілімге түзетулер енгізу үшін қолданба іске қосылады. іздеу жолынемесе Іске қосу терезесінің мәтіндік жолы (Win+R).
- Біз жүйелік дерекқорды өңдеуге арналған қосымшаны іске қосамыз.

- Жолмен жүрейік:
- Біз тінтуірдің оң жақ түймешігімен шертіп, курсорды терезенің оң жақтауындағы бос орынға жылжытамыз және ашылмалы мәзірден 32-биттік DWORD параметрін жасауға жауапты элементті таңдаңыз.

- Біз оның атын «ToastEnabled» деп енгіземіз.
- Мән ретінде «0» енгізіп, «OK» түймесін басыңыз.

- Қайта жүктеу орындалуда Windows Explorer 10 тапсырмалар менеджері арқылы, «Файл» негізгі мәзір элементі арқылы «explorer.exe» процесін жою және іске қосу.

Хабарландыру орталығының жұмысын өшіру
Кейбір ескертулердің дисплейін өшірумен қатар, Windows 10 жүйесінде хабарландыру орталығының жұмысына жауап беретін жүйелік компоненттің жұмысын өшіруге болады. Бұл науадағы қолданба белгішесін де жояды.
Бұл тізілім редакторы арқылы да, топтық саясат редакторы арқылы да орындалады (соңғы әдіс төменде толығырақ талқыланады). Біріншісі мынаны айтқан жөн:
- тізілім редакторында келесі жолмен жүріңіз:
- DWORD32 мәнін жасаңыз, оны «DisableNotificationCenter» деп атаңыз және мәнді «1» етіп орнатыңыз.

Қайырлы күн!
Сіз отырсыз, фильм көріп/музыка тыңдайсыз/бірдеңе туралы ойланып отырсыз... Сосын «дин-дин» деген тітіркендіргіш дыбыс естіліп, экранның төменгі бұрышында Windows 10-ның кейбір хабарламасы пайда болады.Менің ойымша, ОЖ әзірлеушілері өздерінің сыртқы түрін дәл сол Windows 7-де іске асырғандары өте өкінішті, өйткені бұлай емес еді. (басқа терезелердің жоғарғы жағында интрузивті дыбыстар, хабарландырулар жоқ) ...
«Мұндай» хабарландырулар көптеген адамдарды (оның ішінде мені де) тітіркендіретіні және тітіркендіретіні таңқаларлық емес. Менің ойымша, оларды біржола өшіріп, тыныш атмосферада қалыпты жұмыс істеу артық болмайды. Солай емес пе?
Шын мәнінде, осы мақалада мен бұл мәселені шешуге арналған бірнеше кеңестер беремін. Айтпақшы, мәселені шешуге болатынын ескеріңіз әртүрлі жолдар(кейбіреуі ғана жұмыс істемеуі мүмкін, көп нәрсе сіздің жүйеңіздің нұсқасы мен құрылымына байланысты).

Содан кейін «Хабарландырулар мен әрекеттер» бөлімшесін ашыңыз: онда сіз жасай аласыз қосу өшіру хабарландыруларды толық және нақты қолданбалардан көрсету.

Дегенмен, мен бұл опция параметрлерде болса да, ол өте нашар жұмыс істейтінін және хабарландыруларды өшіргеннен кейін де олар пайда болуы мүмкін екенін бірден ескеремін. Сондықтан, егер кеңес сіздің жағдайыңызда көмектеспесе, төмендегі әдістерге жүгініңіз.
2-кеңес: Топтық саясат өңдегішін пайдаланыңыз
Бұл әдіс ең сенімді және тиімді әдістердің бірі болып табылады, ол барлық хабарландыруларды бір сәтте жоюға мүмкіндік береді. Жалғыз кемшілігі: топтық саясат редакторын Windows жүйесінің барлық нұсқаларында ашу мүмкін емес (мысалы, ол үй нұсқаларында қол жетімді емес) . Сондықтан мұнда Windows-ты немесе оны жаңартыңыз.
Топтық саясат редакторын ашу үшін:
- түймелер тіркесімін басыңыз Win+R(«Іске қосу» терезесі пайда болуы үшін);
- пәрменді енгізіңіз gpedit.mscжәне Enter пернесін басыңыз.

Содан кейін бөлімді ашыңыз «Пайдаланушы конфигурациясы -> Әкімшілік үлгілер -> Бастау мәзірі және тапсырмалар тақтасы» .

Пайдаланушы конфигурациясы/әкімшілік үлгілер (басуға болады)
Кеңес 3. Хабарландыруларды өшірген, бірақ олар әлі де пайда болғандар үшін...
Жоғарыда көрсетілген әрекеттер нәтиже бермейді: хабарландырулар әлі де пайда болады ...
Бұл жағдайда дәл осы хабарландыруларды «көрсете» алатын қолданбалар орнатылғанын тексеріңіз. Кейде оларды анықтау оңай емес, әсіресе хабарландыруларда «сәйкестендіру» белгілері болмаса. Кем дегенде, олардың қашан пайда болғанына назар аударыңыз, содан кейін қолданбалар тізімін күні бойынша сұрыптап, соңғы рет не орнатылғанын көріңіз.
Көмекке!Тізімді көру үшін орнатылған қолданбалар, басқару тақтасына () өтіп, «Бағдарламалар мен мүмкіндіктер» бөлімін ашыңыз (төмендегі скриншотты қараңыз).

Қолданбаларды орнату күні бойынша сұрыптаңыз
Айтпақшы, басқару тақтасы әрқашан барлық орнатылған қолданбаларды көрсетпейді, сондықтан оны пайдалану мағынасы бар арнайы утилиталар. Мысалы, CCleaner немесе Iobit Uninstaller.
Көмекке!
Арнайы көмегімен «алынбайтын» бағдарламаларды табу және жою туралы қосымша ақпарат алу үшін. коммуналдық қызметтер -

Тақырыпқа қатысты толықтырулар, сын, т.б., әдеттегідей, құпталады...
Сәтті жұмыс!
инновация соңғы Windows 10 төменгі оң жақ бұрышта хабарламаларды көрсететін хабарландыру орталығы болды. Бұл хабарлар қолданбаларға қатысты (қалыпты орнатылған бағдарламалар), қолданбаларды және жүйелік жүйе хабарларын сақтау. Осы хабарлардың барлығын көргіңіз келмесе, хабарландырулардың екеуін де, бүкіл хабарландыру орталығын да өшіруге болады. Егер сізге үйлесімділік режимін өшіру қажет болса, сіз осындасыз:
Параметрлерде хабарландыруларды өшіріңіз
Хабарландыруларды өшірудің ең оңай және ең қарапайым әдістерінің бірі - хабарландыру орталығын сізге қызықтырмайтын хабарламаларды бермейтін етіп орнату. Бір мәзір арқылы барлық хабарландыруларды өшіруге болады. Windows 10 хабарландыру орталығын теңшеу үшін:
«Бастау» түймесін басып, тізімде «Параметрлер» түймесін басыңыз. Win + I пернелер тіркесімін басу арқылы «Параметрлерді» ашуға болады.
Параметрлер терезесінде «Жүйе» бөліміне өтіңіз.

Параметрлер терезесінде «Жүйе» бөліміне өтіңіз
Параметрлер терезесінде «Хабарландырулар мен әрекеттер» мәзір элементін басыңыз. Бұл бөлім хабарландырулардың қай түрін көрсететінін және қайсысын өшіретінін конфигурациялауға мүмкіндік береді. «Хабарландырулар» блогында кез келген көріністі өшіруге болады: кеңестер Windows 10, дабылдар мен еске салғыштар және қолданбалардан хабарландыруларды көрсетуді толығымен өшіріңіз. Соңғы абзацблокта хабарландырулар тек презентациялар кезінде өшіріледі, бұл реттелгенде өте ыңғайлы және презентацияларды көрсету кезінде алаңдамаңыз. Төмендегі бөлімде әрбір қолданба үшін хабарландыруларды өшіруді бөлек конфигурациялауға болады. Сізге тек белгілі бір бағдарламаның хабарламалары ұнамаса пайдалы. Параметрлерде осы жерге өтіп, қолданбаны тауып, дисплейді өшіріңіз.

Хабарландыруларды өшіру Хабарландырулар мен әрекеттер жүйесінде орналасқан
Барлық Windows 10 хабарландыруларын өшірудің тағы бір жолы контекстік мәзіртөменгі оң жақ бұрыштағы хабар белгішесі. Сізге жай ғана басу керек оң жақ түймешікті басыңызосы белгішені басып, «Мазаламау режимін қосу» опциясын таңдаңыз. Бұл режим барлық хабарландыруларды өшіреді және қайта жүктеуден кейін жұмысын жалғастырады.
Бұл режимді өшіру үшін сол контекстік мәзірде тінтуірдің оң жақ түймешігімен басу арқылы «Режимді өшіру» «Мазаламау» тармағын таңдау керек.

Тізілімдегі хабарландыруларды өшіріңіз
Мәселені шешудің оңай жолдарын ұнатпайсыз ба? Содан кейін тізілімді өңдеу арқылы хабарландыруларды өшірудің экстремалды жолы бар. Мұны істеу үшін сізге қажет:


Windows 10 әрекет орталығын қалай толығымен өшіруге болады
Егер жоғарыда аталған барлық әрекеттерден кейін сізге хабарландыруларды өшіру жеткіліксіз болса және төменгі оң жақ бұрыштағы белгіше сізді тітіркендіретін болса, Windows 10 хабарландыру орталығын толығымен өшіру арқылы одан толығымен құтылуға болады.
Мұны тізілімді өңдеу немесе жергілікті редакторды пайдалану арқылы жасауға болады. топтық саясат.
Тіркеу редакторын ашыңыз (Win+R және regedit теріңіз). Бөлімге өтіңіз HKEY_CURRENT_USER\ Software\ Policies\ Microsoft\ Windows\ Explorer.Мүмкін сізде мен сияқты Explorer бөлімі болмайды. Содан кейін оны қолмен жасау керек. Explorer бөлімінде DWORD (32 бит) мәнін жасаңыз және жасалған мәнге атау беріңіз NotificationCenter-ді өшіру.

Жаңадан жасалған параметр үшін мәнді 1 етіп орнатыңыз. Бұл мән хабарландыру орталығын біржола өшіреді.

Тағайындалған мәні бар жасалған параметр төмендегі суреттегідей болады. Тіркеу өзгерістері күшіне енуі үшін компьютерді қайта іске қосыңыз.

Хабарландыруларды қайта қосу үшін параметрді жойыңыз NotificationCenter-ді өшірунемесе оның мәнін 0 (нөл) мәніне орнатыңыз. Нөл мәні параметрдің әсерін өшіреді NotificationCenter-ді өшіру.
Жергілікті топтық саясат өңдегіші Windows 10 операциялық жүйесінің барлық нұсқаларында қол жетімді емес.Мысалы, ол үйде жұмыс істемейді. Егер сіздің нұсқаңыз үйде болмаса, орталықты өшіру үшін редакторды пайдалануға болады. Осыған:
- Топтық саясат редакторын ашыңыз (Win+R және теріңіз gpedit.msc).
- «Пайдаланушы конфигурациясы» -> «Әкімшілік үлгілер» -> «Бастау мәзірі және тапсырмалар тақтасы» бөлімін табыңыз.
- «Хабарландыруларды және әрекет орталығының белгішесін жою» опциясын тауып, оны екі рет басу арқылы опцияны ашыңыз.
- Оны «қосылған» күйіне орнатыңыз

Компьютеріңізді қайта іске қосуды ұмытпаңыз, сонда Windows 10 хабарландыру орталығы енді сізді алаңдатпайды.
Хабарландыру орталығы Windows 10 жүйесінде жұмыс істемесе не істеу керек
Кейбір пайдаланушылар тапсырмалар тақтасы тінтуірдің оң жақ түймешігімен басуға жауап бермейтін мәселеге тап болды. Тиісінше, хабарландыру белгішесін басқан кезде, Windows 10 хабарландыру орталығы ашылмайды.Бұл өте тітіркендіргіш және ыңғайсыз. Хабарландыру орталығынан басқа, жұмыс істеуге мүмкіндік болмады іске қосылған қолданбалартапсырмалар тақтасының контекстік мәзірі арқылы. Қолданбаны бекітуге, тапсырмалар тақтасынан босатуға немесе тіпті бастау түймесі мәтінмәні арқылы қолданбаларды іске қосуға болмайды.
Бұл мәселені шешудің көптеген нұсқаларын қолданып көргеннен кейін, бұл жағдайдың себебін табу мүмкін болмады. Мүмкін, бұл қате орнатылған жаңартуларға байланысты. Қалай болғанда да, бұл жаңартуды қайта орнатқаннан кейін болды бұл мәселешешті.
Мәселені шешу үшін:
- Жүйені қалпына келтіруді іске қосыңыз (бұл сіз оны бұрын іске қосқан болсаңыз)
- Жоғарыда сипатталған мәселе байқалмаған күнге жүйені кері қайтарыңыз.
- Қайта орнату windows жаңартулары 10.
- Жүйені қайта жүктеңіз.
Негізгі «чиптердің» бірі операциялық жүйе Windows 10 бұл жаңа жүйехабарландырулар. Кейбіреулер үшін бұл көптен күткен ыңғайлы құрал болды. Бірақ операциялық жүйенің ескі нұсқаларына үйренген пайдаланушылар бар, бұл инновациялар оларға кедергі келтіреді. Тиісінше, оларда сұрақ бар - Windows 10 жүйесінде хабарландыруларды қалай өшіру керек. Бұл нұсқаулық мұны ішінара қалай жасау керектігін немесе хабарландыру орталығын толығымен алып тастауды айтады.
Windows жүйесінде хабарландыруларды қалай өшіруге болады
Windows 10 және орнатылған қолданбалардан хабарландыруларды тез және оңай өшіру үшін оның параметрлерін ашыңыз:
Бөлімге өтіңіз Жүйе. Бөлім мәзірінің оң жағында элементті табыңыз Хабарландырулар мен әрекеттер:
Терезенің оң жағында Хабарландырулар аймағына төмен жылжыңыз. Мұнда сіз сырғытпаларды ауыстырып-қосқыштарды «Өшірулі» күйіне жылжытуыңыз керек. Осылайша сіз кеңестер, кеңестер мен ұсыныстардан, соның ішінде құлыптау экранынан құтыласыз.
Windows 10 жүйесіндегі бағдарламалар мен қолданбалардан хабарландыруларды жою үшін барлық бағдарламаларға қарама-қарсы сырғытпаларды төмендегі «Өшірулі» күйіне жылжыту керек.
Қажет болса, кейбір маңызды қолданбаларға хабарламаларыңызды жіберу мүмкіндігін қалдыра аласыз. Бірақ бұл тек сізге байланысты.
Хабарландыру орталығын қалай өшіруге болады
Хабарландыру орталығы сізді қатты мазалаған жағдайда, оны әрқашан ішінара немесе толығымен жоюға болады. Біріншіден, науадағы Cetra белгішесін тінтуірдің оң жақ түймешігімен басып, екі опцияның бірін таңдасаңыз, оның интрузивтілігін айтарлықтай азайтуға болады:
Қолданба белгішелерін көрсетпеу - жаңа хабарландырулар санын көрсетпеңіз
Айтпақшы, көріп тұрғаныңыздай, соңғы жаңартуларүшінші опцияны алып тастады - бұрын жиі қолданылған Мазаламау режимі.
Әрі қарай, мәзірде біз «Назар аудару» бөлімін табамыз және «Өшіру» құсбелгісін қоямыз немесе жүйеде маңызды хабарламаларды көрсету мүмкіндігін әлі де қалдырғымыз келсе, «Тек ескертулер» опциясын таңдаңыз.
Келесі, сіз аласыз хабарландыру орталығының белгішесін алып тастаңызкөзді ауыртпау үшін жүйелік науаға қойыңыз. Бұл үшін в Windows параметрлері 10 ашық бөлім Даралау >> Панельтапсырмаларды орындаңыз және сол жерден «Хабарландыру аймағы» тармағын табыңыз.
Біз мұнда «Хабарландыру орталығы» жолын тауып, жүгірткіні «Өшірулі» күйіне жылжытамыз.
Хабарландыру орталығын қалай біржола өшіруге болады
Жүйелік әрекет орталығын толығымен өшіру арқылы Windows 10 жүйесінде хабарландыруларды түбегейлі жойғыңыз келсе, алдымен Win + R пернелер тіркесімін басып, пәрменді теру арқылы Топтық саясат өңдегішін ашуыңыз керек. gpedit.msc«Жүгіру» жолында.
Пайда болған редактор терезесінде «Пайдаланушы конфигурациясы» бөлімін, содан кейін «Әкімшілік үлгілер» және «Бастау мәзірі мен тапсырмалар тақтасын» ашыңыз. Оң жақта біз «Хабарландыруларды және хабарландыру орталығының белгішесін жою» жолын тауып, оны тінтуірдің сол жақ түймешігімен екі рет басыңыз.
Пайда болған терезеде «Қосылған» мәнінің жанындағы құсбелгіні қойып, «Қолдану» түймесін басыңыз.
Осыдан кейін редактор терезесін жауып, компьютерді қайта іске қосыңыз. Windows 10 қайта жүктелгеннен кейін Әрекет орталығы толығымен өшіріледі, оның белгішесі экранда көрсетілмейді. жүйе аймағыжәне ОЖ сізге хабарландыруларды жібермейді - өзінің де, орнатылған бағдарламалардан да.
Операция бөлмесінде Windows жүйесі 10-да көптеген жаңа мүмкіндіктер мен интерфейс элементтері бар. Осы элементтердің бірі хабарландыру орталығы болып табылады. Ол операциялық жүйеден хабарландыруларды көрсетеді, жүйелік бағдарламалар, сондай-ақ пайдаланушы орнатқан бағдарламалар. Хабарландырулар жүйеде және жеке бағдарламаларда болатын өзгерістерді қадағалауға мүмкіндік береді. Сондықтан бұл өте пайдалы функция.
Бірақ көптеген пайдаланушыларға Windows 10 хабарландырулары олардың жұмыстан алшақтататынын және оларды өшіргісі келетінін ұнатпайды. Бақытымызға орай, мұны істеу оңай. Бұл мақалада біз Windows 10 жүйесінде хабарландыруларды, сондай-ақ бүкіл «Хабарландыру орталығын» бірден өшірудің бірнеше жолдарын қарастырамыз.
Windows 10 жүйесінде хабарландыруларды өшірудің ең оңай жолы - Параметрлер мәзірін пайдалану. Ашу үшін осы мәзірпернелер тіркесімін басыңыз Windows iнемесе бастау мәзірін пайдаланыңыз. «Параметрлер» мәзірін ашқаннан кейін «Жүйе» бөліміне өту керек.
Содан кейін «Хабарландырулар мен әрекеттер» бөлімшесін ашыңыз.

Мұнда «Хабарландырулар» параметрлер блогы пайда болғанша бетті төмен айналдыру керек. Бұл параметрлер блогындағы ең жоғарғы опция " деп аталады. Қолданбалардан және басқа жіберушілерден хабарландырулар алыңыз«. Оның көмегімен сіз Windows 10 жүйесінде пайда болатын барлық хабарландырулардың көпшілігін өшіре аласыз.

Төменде блок бар қосымша опцияларқұқығы бар Осы жіберушілерден хабарландырулар алыңыз«. Осы опцияларды пайдалана отырып, жеке бағдарламаларға қолданылатын хабарландыруларды өшіруге болады.

Сонымен қатар, Windows 10 бар Мазаламау режимі. Оны қосу үшін «Хабарландыру орталығы» белгішесін тінтуірдің оң жақ түймешігімен басып, пайда болған мәзірде «Мазаламау» опциясын таңдау керек. Қосылу бұл режим«Хабарлау орталығына» келетін барлық хабарландыруларды дереу өшіреді.

Осылайша, екі рет басу арқылы қажет болған жағдайда хабарландыруларды қосуға және өшіруге болады.
Windows тізілімін пайдаланып хабарландыруларды өшіру
Сондай-ақ өңдеуші арқылы хабарландыруларды өшіруге болады Windows тізілімі 10. Ол үшін алдымен пәрменді пайдалану керек REGEDIT, содан кейін тізілім кілтіне өтіңіз » HKEY_CURRENT_USER\Software\Microsoft\Windows\CurrentVersion\PushNotifications«. AT осы бөлімбос орынды тінтуірдің оң жақ түймешігімен басып, жасау керек жаңа параметр DWORD 32 бит.

Параметрді атаңыз " Тост қосулы” таңдап, оған 0 (нөл) мәнін тағайындаңыз.

Тізілімге өзгерістер енгізгеннен кейін компьютерді қайта іске қосыңыз немесе «Тапсырмалар реттеушісі» арқылы «Explorer» бағдарламасын қайта іске қосыңыз. Егер бәрі дұрыс орындалса, осы хабарландырудан кейін Windows 10 енді сізді алаңдатпайды.
Windows 10 жүйесінде «Хабарландыру орталығын» өшіру
Хабарландыруларды өшіруден басқа, сізде Windows 10 жүйесінде «Хабарландыру орталығын» толығымен өшіру мүмкіндігі бар. Мұны «Тіркеу редакторы» немесе «Топтық саясаттар» арқылы жасауға болады. Бірінші нұсқа кез келгенінде жұмыс істейді Windows нұсқалары 10, екіншісі - тек PRO-де.
Сонымен, бірінші опцияны пайдалану үшін алдымен тізілім кілтіне өту керек « HKEY_CURRENT_USER\Software\Policies\Microsoft\Windows\Explorer«. «Windows» бөлімінде Explorer бөлімі болмаса, оны жасау керек.


Тізілімге өзгерістер енгізгеннен кейін компьютерді қайта іске қосыңыз немесе «Тапсырмалар реттеушісі» арқылы «Explorer» бағдарламасын қайта іске қосыңыз. Егер бәрі дұрыс орындалса, содан кейін «Хабарландыру орталығы» толығымен өшіріледі және «Тапсырмалар тақтасында» енді көрсетілмейді. Егер сіз оны қайта қосқыңыз келсе, DisableNotificationCenter параметрін жоюыңыз немесе оған 0 (нөл) мәнін тағайындауыңыз керек.
Егер сізде Windows 10 Pro болса, онда сіз «Жергілікті топтық саясат редакторы» арқылы «Хабарландыру орталығын» өшіре аласыз. Ол үшін редакторды пәрмен арқылы ашыңыз gpedit.mscжәне бөлімге өтіңіз Пайдаланушы конфигурациясы - Әкімшілік үлгілер - Бастау мәзірі және тапсырмалар тақтасы«. Бұл бөлімде сіз параметрді табуыңыз керек « Хабарландырулар мен хабарландыру орталығының белгішесін алып тастаңыз' және оны қосыңыз. «Саясат редакторында» жасалған параметрлерді қолдану үшін Windows 10 жүйесін қайта іске қосу немесе «Тапсырмалар реттеушісі» арқылы «Explorer» бағдарламасын қайта іске қосу қажет.