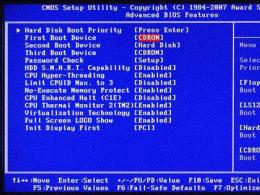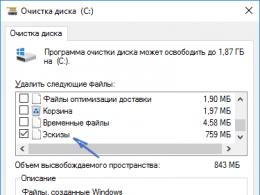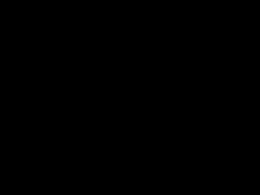Wordpad windows 7 бағдарламасын жүктеп алыңыз.Microsoft Word қолданбасын жүктеп алыңыз (Word)
Оны ашқанда бірінші байқайтын нәрсе Word 2007– мүлдем жаңа пайдаланушы интерфейсі. Мәзір жолақтары мен құралдар тақталары тақырыптық пәрмендер тізімін қамтитын таспалармен ауыстырылады. Белгілі бір әрекетті орындаған кезде қойындылар арасында қолмен немесе автоматты түрде ауысуға болады. Дегенмен, толығымен қайта жасалған сыртқы түріне қарамастан, бұл негізгі жаңалық емес.
Жаңа Word 2007 пішімдері
Word бағдарламасының 2007 жылғы нұсқасында халықаралық Open XML стандартына көшті. Осы стандартқа сәйкес *.docx файлы - бұл *.doc пішіміндегі ұқсас файлға қарағанда өлшемі жағынан әлдеқайда кішірек, қысылған және zip мұрағатына оралған бірнеше xml құжаты. Сонымен бірге құжаттарда макрокомандалар немесе кодтар енді болмайды. Бұл қауіпсіздік жүйесін жаңа деңгейге көтеріп, құжатқа зиянды кодты енгізу мүмкін болмады. Макростарды қолдануға *.docm және *.dotm пішімдері қолдау көрсетіледі, оларда Word 2003 сияқты өзгеріссіз орындалады.
WordPad — Windows 95 жүйесінен бастап Microsoft Windows операциялық жүйелерінде стандарт ретінде қамтылған мәтіндік редактор. Оның Блокнотқа қарағанда құралдарының ауқымы кең және қарапайым пішімдеумен құжаттарды дайындауға арналған. Блокноттан айырмашылығы, WordPad бағдарламасында жасалған құжаттарда әр түрлі қаріптер, өлшемдер және мәтін түсінің пішімі болуы мүмкін. Сондай-ақ WordPad құжаттарына әртүрлі нысандарды енгізуге болады: суреттер, сызбалар, диаграммалар, бейнеклиптер, музыка және тіпті дыбыс әсерлері. Ұзақ уақыт бойы WordPad мәтіндік редакторында (Windows 95 операциялық жүйесінен Windows Vista-ға дейін) ешқандай өзгерістер болған жоқ, бірақ Windows 7-де қолданбалы интерфейс толығымен қайта жасалды. Бұдан былай стандартты WordPad қосымшасында Microsoft Office 2007 нұсқасына ұқсас таспа интерфейсі бар.
Бұл мақалада мен Windows 7 операциялық жүйесінің стандартты қосымшасы - WordPad мәтіндік редакторының көптеген жаңалықтары туралы айтатын боламын.
WordPad мәтіндік редакторының сыртқы түрі және стандартты әрекеттері
WordPad мәтіндік редакторын ашу үшін келесі әрекеттерді орындау қажет:
- Мәзір түймесін басыңыз «Бастау», элементті ашыңыз «Барлық бағдарламалар», содан кейін қалтаны ашыңыз «Стандарт»және таңдаңыз «WordPad»;
- Мәзір түймесін басыңыз «Бастау»және іздеу өрісіне енгізіңіз wordpad.exe, содан кейін табылған нәтижелердегі табылған нысанды тінтуірдің сол жақ түймешігімен басыңыз.
Келесі скриншотта WordPad мәтіндік редакторының сыртқы түрін көруге болады:
WordPad мәтіндік редакторында құжаттарды құру, ашу және сақтау операциялары
Төменде сипатталған әрекеттерді орындау үшін қолданба терезесінің жоғарғы сол жақ бұрышындағы WordPad түймешігін басу керек.
Жаңа құжат құру
Әдепкі бойынша, жасалған файлдың аты Құжат болып табылады. WordPad іске қосылғаннан кейін бірден оның терезесі жаңа құжат құруға дайын болады. Бұл редактордағы мәтін кез келген басқа мәтіндік редактордағыдай теріледі. Құжатты жасау үшін келесі әрекеттерді орындау керек:
- WordPad мәзірі түймесін басыңыз
- Элементті таңдаңыз «Жасау»
Құжатты бірінші рет сақтау
- «Сақтау»(немесе пернелер тіркесімін пайдаланыңыз Ctrl+S).
- Пайда болған диалогтық терезеде "Басқаша сақтау"файл сақталатын қалтаны таңдау керек. Файлды жаңа қалтаға сақтау қажет болса, контекстік мәзір немесе түймені пайдаланып оны осы диалогтан тікелей жасауға болады. «Жаңа папка»әрекет жолағында. Алаңда «Файл түрі»қажетті файл пішімін таңдау керек. Әдепкі болып табылады "RTF файлы".
- Алаңда «Файл атауы»атын енгізіп, түймені басыңыз «Сақтау». Сақтаудан бас тарту үшін түймені басыңыз "Болдырмау".
Осы файлды кейінгі сақтауда пәрмен «Сақтау»өзгертілген файлды ескі файлдың үстіне жазады және құжатты жаңа файл ретінде сақтау үшін WordPad мәзіріндегі пәрменді таңдау керек. "Басқаша сақтау", ол жаңа редакцияны басқа атаумен және қажет болса, басқа қалтада сақтау үшін диалогтық терезені ашады.
WordPad мәтіндік редакторы құжаттарды келесі форматтарда сақтауға мүмкіндік береді:
| Файл түрі | Кеңейтім | Сипаттама |
| RTF файлы | *.rtf | Құжатты RTF пішімінде сақтау |
| Office Open XML құжаты | *.docx | Құжатты Office Open XML пішімінде сақтау (Microsoft Word 2007 пішімі) |
| Мәтінді ашу құжаты | *.odt | Құжатты Open Document пішімінде сақтау (Open Office пішімі) |
| Қарапайым мәтін | *.жазу | Құжатты жол үзілімдерін немесе пішімдеуді қолданбай қарапайым мәтін ретінде сақтаңыз |
| MS-DOS мәтіндік құжаты | *.жазу | Жол үзілімдерін немесе DOS пішімдеуін қолданбай құжатты кәдімгі мәтін ретінде сақтау |
| Юникод мәтіндік құжат | *.жазу | Құжатты жол үзілімдері немесе Юникод пішімі жоқ кәдімгі мәтін ретінде сақтаңыз |
Құжатты ашу
WordPad бағдарламасында жаңа құжат жасаудың орнына бар құжатты ашып, оған өзгертулер енгізуге болады. Құжатты қарау немесе өңдеу үшін оны ашу керек. Мұны істеу үшін пәрменді пайдаланыңыз «Ашық». Келесі әрекеттерді орындаңыз:
- WordPad түймешігін басып, пәрменді таңдаңыз «Ашық»(пернелер тіркесімін пайдалануға болады Ctrl+O).
- Диалогтық терезеде «Ашық»Каталогтар ағашы бойынша жылжу кезінде қажетті файлы бар қалтаны ашу керек. Әдепкі бойынша, диалогтық терезе кеңейтімі бар файлдарды көрсетеді *.rtf, *.docx, *.odtЖәне *.жазу. Егер сіз іздеген файлдың кеңейтімі басқа болса, ашылмалы тізімнен осы түрді таңдауыңыз керек «Файл түрі»немесе жай ғана барлық құжаттарды таңдаңыз *.* . Қажетті құжат табылғаннан кейін оны тінтуірдің сол жақ түймешігімен басу арқылы таңдау керек, ол оның атын файл атауын енгізу жолына орналастырады және түймені басыңыз. «Ашық».
Құжатты электрондық пошта арқылы жіберу
Компьютерде орнатылған және конфигурацияланған электрондық пошта бағдарламасы болса, құжатты электрондық пошта хабарына тіркеп, оны басқа пайдаланушыларға электрондық пошта арқылы жіберуге болады. Құжатты электрондық пошта арқылы жіберу үшін келесі әрекеттерді орындау қажет:
- Құжатты жоғарыда сипатталғандай сақтаңыз.
- WordPad батырмасын басып, пәрменді таңдаңыз «Электрондық пошта арқылы жіберу».
- Әдепкі электрондық пошта клиентінде сіз алушының электрондық пошта мекенжайын, хаттың тақырыбын көрсетіп, тіркемені сипаттайтын кейбір мәтінді енгізуіңіз керек. Енді сіз тіркелген құжатпен хабарлама жібере аласыз.
Келесі скриншотта WordPad түймешігін басқан кезде ашылатын мәзірді көруге болады.
Қолдау көрсетілетін құжат пішімдері
WordPad бағдарламасында қарапайым мәтіндік құжаттарды ашуға және сақтауға болады ( TXT файлдары), пішімі бар мәтіндік құжаттар (Rich Text Format - RTF файлдары), Word форматындағы құжаттар ( DOCX файлдары) және OpenDocument мәтін пішіміндегі құжаттар ( ODT файлдары). Басқа пішімдегі құжаттар кәдімгі мәтін ретінде ашылады және дұрыс көрсетілмеуі мүмкін.
Құжаттарды пішімдеу
Пішімдеу – құжатта мәтінді көрсету және орналастыру әдісі, ол осы фрагменттерде мәтіннің сыртқы түрін анықтайтын құжат фрагменттеріне әртүрлі атрибуттарды тағайындау. Windows 7 жүйесіндегі WordPad бұл үшін өте қуатты құралдарды ұсынады. Жеке таңбалардың, олардың топтары мен абзацтардың пішімдеу параметрлерін өзгертуге болады. Құжаттағы пішімдеуді өзгерту үшін тақырып жолының тікелей астында орналасқан таспаны және кейбір жағдайларда пернелер тіркесімін пайдалануға болады. Мысалы, мәтінге кез келген түсті бере отырып, әр түрлі қаріптер мен өлшемдерді таңдауға болады. Сондай-ақ құжаттың туралануын өзгерту оңай.
Құжаттағы мәтіннің көрінісін өзгерту
Мәтіннің қаріп дизайнын өзгерту үшін қойындыдағы түймелерді пайдалану керек «Үй»Топта «Қаріп». Барлық өзгертулер жаңадан терілген мәтінге де қолданылады. Егер терілген мәтіннің фрагментіндегі қаріпті өзгерту қажет болса, фрагментті өзгертпес бұрын алдымен оны таңдау керек. Топ «Қаріп»келесі скриншотта көрсетілген:

Ашылмалы тізімді пайдалану «Қаріптер тобы»Және «Қаріп өлшемі»Қаріп пен оның өлшемін таңдауға болады. Түймелерді пайдалану «Арттыру…»Және «Өлшемді азайту»Таңдалған мәтіннің өлшемін өзгертуге болады. Түймелер «Батыл», «курсив», «Стресті», «Сызу», «Сызықаралық»Және «Үстіңгі жазу»мәтінді жазуға жауапты. Түймелерді пайдалану «Мәтінді бөлектеу түсі»Және «Мәтіннің түсі»Таңдалған мәтіннің түсін өзгертуге болады.
Құжаттағы мәтіннің туралануын өзгерту
Абзацтарды пішімдеу шегіністерді өзгертуді, мәтінді туралауды және жол аралығын өзгертуді қамтиды. Абзацтарды пішімдеу үшін топты пайдаланыңыз «Параграф»қойындысында орналасқан «Үй». Параграф пішімдеуіне енгізілген барлық өзгерістер ағымдағы және жаңадан терілген абзацтарға қолданылады. Терілген абзацты пішімдеу қажет болса, курсорды осы абзацтың кез келген жеріне қойып, пішімдеуді орындау керек. топ «Параграф»келесі скриншоттан көруге болады:

Бұл топта келесі түймелер бар: «Шегіністі азайту»Және «Шегіністі арттыру»абзац шегіністерін өзгерту үшін қолданылады. Түймешікті пайдаланып маркерленген тізімдерді орнатуға болады «Бастау тізімі». Топтың көмегімен « Туралау» төрт түймеден тұратын , кез келген абзац үшін мәтінді туралауды орнатуға болады. Келесі туралау түрлері қолжетімді: солға, ортаға, оңға және тіктелген. Түймені пайдалану «Жол аралығы»Таңдалған абзацтардағы жол аралығының өлшемін өзгертуге болады.
Құжаттарға күндер мен суреттерді енгізу
Мәтіндік құжаттың сыртқы түрін, мысалы, сызбаны қоссаңыз, айтарлықтай жақсартуға болады. Күрделі мәтіндерде диаграммалар, графиктер және формулалар болса, түсінікті болады. WordPad мәтіндік редакторы Windows 95 жүйесінен бастап Microsoft әзірлеген OLE технологиясын (басқа құжаттар мен нысандарға объектілерді байланыстыру және енгізу технологиясы) қолдайды. Күнді немесе суретті енгізу үшін төменде сипатталған пәрмендерді пайдаланыңыз.
Ағымдағы күнді енгізу
WordPad мәтіндік редакторында ағымдағы күн мен уақытты енгізуге болады. Мұны істеу үшін келесі әрекеттерді орындау керек:
- Қойындыда «Үй»Топта «Кірістіру»түймені басу керек «Күні мен уақыты».
- Пайда болған диалогтық терезеде «Күні мен уақыты»қажетті пішімді таңдап, түймені басу керек «ЖАРАЙДЫ МА». Түйме «Күні мен уақыты»келесідей:
Сурет енгізу
WordPad мәтіндік редакторында файлдан дайын суреттерді іздеу және кірістіру мүмкіндігі бар. Кез келген нысан сияқты, құжатқа енгізілген объектінің де онымен әртүрлі әрекеттерді орындауға мүмкіндік беретін өзінің контекстік мәзірі болады. Енгізілген нысанның өлшемдерін өзгертуге болады. Ол үшін тінтуірдің сол жақ батырмасын басу арқылы оны таңдаңыз. Нысанның айналасында жақтау пайда болады, ол нысанның таңдалғанын көрсетеді. Раманың бүйірлерінде және бұрыштарында өлшемін өзгерту үшін маркерлер бар. Олардың кез келгенін басқан кезде тінтуір курсоры қос көрсеткі пішінін алады, бұл жай ғана объект өлшемін сүйреп апаруға мүмкіндік береді. Суретті енгізу үшін келесі әрекеттерді орындау керек:
- Қойындыда «Үй»Топта «Кірістіру»түймені басу керек «Сурет».
- Пайда болған диалогтық терезеде кірістіргіңіз келетін суретті тауып, түймені басу керек «Ашық».

Сурет енгізу
Егер компьютердегі сызбалардың ешқайсысы сәйкес келмесе, таңдау арқылы өз сызбаңызды жасауға болады «Бояуды салу». Графикалық редактордың терезесі ашылады MS Paint, онда ұсынылған құралдар мен бояулар жиынтығын пайдаланып, сізге қажетті суретті жасау керек. Paint суретін енгізу үшін келесі әрекеттерді орындау керек:
Қойындыда «Үй»Топта «Кірістіру»түймесін басыңыз «Бояуды салу».
Құжаттарды қарау
Windows 7 операциялық жүйесіндегі Word Pad мәтіндік редакторының жаңа және интуитивті интерфейсінің арқасында құжаттардың өлшемін өзгерту бұрынғыдан әлдеқайда жеңіл болуы мүмкін. Өріс Масштабқұжаттағы таңбаларды көрсету масштабын өзгертуге мүмкіндік береді. Құжаттарды көру үшін төмендегі пәрмендерді пайдаланыңыз.
Үлкейту немесе кішірейту
Қойындыда «Көру»Топта «масштаб»түймесін басыңыз «Арттыру»немесе «Азайту».

Әдепкі шкала 100%. Құжаттың нақты өлшемін көру үшін келесі әрекетті пайдаланыңыз:
Қойындыда «Көру»Топта «масштаб»түймесін басыңыз "100%".
Сызғышты көрсетіңіз
Пішімдеу сызғышы пішімдеу параметрлерін жылдам және анық басқаруға және олар туралы ақпаратты алуға мүмкіндік береді. Параметрлерді өзгерту үшін тінтуірдің көмегімен сәйкес индикаторды (маркер) сүйреу керек.
Алдыңғы нұсқалармен салыстырғанда сызғыштың сыртқы түрі жақсартылды, ол бұрынғыдай өңдеу терезесінің жоғарғы жағында орналасқан. Жаңа жол келесі компоненттерден тұрады:
- Қойынды тоқтату белгішесі
- Беттің сол жақ жиегі көрсеткіші;
- Абзацтың сол жақ шегініс көрсеткіші;
- Абзацтың бірінші жолының шегінісі көрсеткіші
- Қойынды тоқтату;
- Абзацтың оң жақ шегінісі көрсеткіші;
Сызғышты көрсету үшін қойындыға өту керек «Көру»Топта «Көрсету немесе жасыру»құсбелгісін қойыңыз «Сызғыш».
Сызғыштың өлшем бірлігін өзгерту
Сызғышқа маркерлерді қоюдан басқа, ондағы өлшем бірліктерін өзгертуге болады. Мұны істеу үшін қойындыға өту керек «Көру»Топта «Опциялар»түймесін басыңыз «Өлшем бірлік»және қажетті өлшем бірліктерін таңдаңыз.

Күй жолағын көрсету
Күй жолағы – терезенің төменгі жағындағы көмекші ақпаратты көрсетуге арналған панель: пайдаланушы жұмыс істейтін құжаттың параметрлері, мәзір пункттері үшін құралдар кеңестері және т.б. Күй жолағын қосу/өшіру үшін қойындыға өтіңіз «Көру»Топта «Көрсету немесе жасыру»құсбелгісін қойыңыз «Күй жолағы».
Кескінді үлкейту немесе кішірейту үшін түймелерді пайдалануға болады «Арттыру»немесе «Азайту» WordPad терезесінің төменгі жағындағы масштабтау жүгірткісінде
Сөзді орау опцияларын өзгерту
WordPad мәтіндік редакторында орыс және ағылшын тілдері үшін сөздерді жаңа жолға автоматты түрде орау үшін кіріктірілген механизм бар. Бұл опцияны пайдалану үшін қойындыға өту керек «Көру»Топта «Опциялар»түймесін басыңыз «Сөз тасымалы»және қажетті опцияны таңдаңыз.

Бет жиектерін өзгерту
Бет өлшемдері мен жиектерін өзгертпес бұрын, принтеріңіз бетті басып шығара алатынына көз жеткізіңіз. Әрбір принтер маржа енінің кем дегенде белгілі бір мән болуын талап етеді. Әдепкі бет параметрлері әрқашан жүйеде орнатылған принтердің техникалық сипаттамаларына сәйкес келеді.
Бет параметрлерін көру үшін түймені басу керек WordPadсодан кейін таңдаңыз «Бет параметрлері». Содан кейін ашылатын диалогтық терезеде қажетті параметрлерді таңдауға болады. Бұл диалог келесі скриншотта көрсетілген:

Құжаттарды басып шығару
WordPad мәтіндік редакторында басып шығару функцияларын пайдалану үшін мәзірді ашу керек WordPadжәне таңдаңыз «Мөр», содан кейін әрі қарай жұмыс істеу үшін қажетті параметрлерді пайдаланыңыз. Басып шығару алдында құжаттың басып шығару кезінде қалай көрінетінін және басып шығаруға қойылатын барлық талаптардың орындалғанын көру үшін алдын ала қарау функциясын пайдалануға болады.

Қорытынды
Бұл мақалада мен Windows 7 операциялық жүйесінің жаңартылған стандартты бағдарламасы - WordPad мәтіндік редакторы туралы айттым. Ең маңызды жаңартулардың бірі пайдаланушы интерфейсінің өзгеруі болды, ол Microsoft Office 2007 қолданбаларының интерфейсін өте еске түсіреді.Қазір WordPad мәтіндік редакторымен жұмыс істеу әлдеқайда жеңіл және жағымды болды.
Жылдам пернелерді пайдалану
Компьютерде жұмыс істеудің тиімділігі көбінесе белгілі бір құралды қаншалықты жылдам пайдалана алатыныңызға байланысты. Сондықтан Windows 7-нің әртүрлі функцияларына арналған пернелер тіркесімдерін білу әртүрлі тапсырмаларды орындауға кететін уақытты айтарлықтай үнемдейді, сонымен қатар операциялық жүйедегі көптеген әрекеттерді жеңілдетеді. Мысалы, ашық терезелер арасында ауысу үшін таныс «Alt+Tab» ғана емес, сонымен қатар «Win+Tab» комбинациясын пайдалану ыңғайлы. Сонымен қатар, екінші жағдайда, үш өлшемді кеңістікте жылжымалы терезелердің әдемі үш өлшемді әсерін байқауға болады - Flip 3D. Стандартты қосқышта сондай-ақ кішкентай «қызық» бар - «Alt+Tab» пернесін басқан кезде экранда іске қосылған қолданбалардың терезелерінің нобайлары пайда болады. Бұл кескіндер тапсырмалар тақтасының үстінде пайда болатын нобайлармен бірдей қасиетке ие - тінтуірді нобайлардың біреуінің үстіне апарған кезде, сол терезенің мазмұны экранда көрсетіледі. Оған ауысу үшін нобай кескінін тінтуірдің оң жақ түймешігімен басыңыз.
Жылдам пернелер тапсырмалар тақтасында орналасқан қолданбаларды жылдам іске қосуға көмектеседі. Бұл қолданбаларды іске қосу үшін «Win+1», «Win+2», «Win+3», «Win+4» және т.б. пернелер тіркесімін пайдаланыңыз және қолданбаны іске қосу үшін таңдалған санның саны сәйкес келеді. тапсырмалар тақтасындағы сан белгішесі. Мысалы, суретте көрсетілген жағдайда «Win+7» пернелер тіркесімі Google Chrome браузерінің терезесін ашады.
Тағы бір ыңғайлы пәрмен терезені толық экранға дейін кеңейтуге арналған - Win пернесін және «» (жоғары көрсеткі) бір уақытта басу. Кері пәрменді есте сақтау өте оңай - Win және «↓» (төмен көрсеткі) терезелерді азайтады. Win пернесін және «→» (оң жақ көрсеткі) немесе «Win»+»←» (сол жақ көрсеткі) пернесін басу терезені монитордың жұмыс аймағының шетіне, экранның жартысына жылдам түсіруге мүмкіндік береді. Бұл жағдайда пернелер тіркесімі біз бұрын талқылаған тінтуірдің көмегімен терезелерді орналастырудың стандартты әдісіне қарағанда әлдеқайда ыңғайлы. Сонымен қатар, жұмыс үстелінің әртүрлі бөліктерін көрсететін бірнеше мониторды пайдалансаңыз, қолданба терезесін мониторлар арасындағы «шекараға» сүйреп апару жұмыс істемеуі мүмкін. Бірнеше дисплейлермен жұмыс істегенде, «Win+Shift+←» (сол жақ көрсеткі) немесе «Win+Shift+→» (оң жақ көрсеткі) тіркесімін пайдаланып қолданба терезелерін бір экраннан екіншісіне «лақтырып тастау» ыңғайлы. Windows жүйесінің жаңа нұсқасында қазірдің өзінде жұмыс істеп тұрған қолданбаның көшірмесін ашу өте ыңғайлы болды. Ол үшін «Shift» пернесін басып тұрып тапсырмалар тақтасындағы бағдарлама түймесін басыңыз.
⇡ Жаңа және ескі стандартты қолданбалар
Жаңа операциялық жүйені орнатқаннан кейін ең бірінші істегіңіз келетін нәрсе - «Бастау» мәзірін қарау және Windows 7-де қаруланған стандартты утилиталар жиынтығын зерттеу.Бір қарағанда, айтарлықтай өзгерістер болмаған сияқты көрінуі мүмкін - алдын ала орнатылған бағдарламалар тізімінде сіз Калькулятор, Wordpad.... және, әрине, Paint сияқты шағын, бірақ пайдалы қолданбалардың стандартты жинағын көре аласыз. Оларды іске қосуға уақыт бөліңіз - таныс қолданбалардың көпшілігі Windows жүйесінің алдыңғы нұсқаларында жұмыс істегендерден айтарлықтай ерекшеленеді. Сонымен қатар, Windows 7 жүйесінде сіз осы операциялық жүйенің алдыңғы нұсқаларында болмаған бірнеше мүлдем жаңа утилиталарды таба аласыз.Жаңартылған WordPad
Жаңартылған WordPad мәтіндік редакторын ашқан кезде көптеген пайдаланушылар бір секундқа аң-таң болып қалады деп сенеміз. Windows 7 жүйесіне біріктірілген мәтіндік процессордың жаңа нұсқасының интерфейсі танымал MS Word редакторының сыртқы түріне өте ұқсас.
Ол енді пайдаланушылар алғаш рет MS Office 2007 бағдарламасында таныстырылған және көптеген Windows қолданбаларын әзірлеушілері қабылдаған визуалды Ribbon интерфейсін ұсынады. Бұл интерфейстің өзі өте ыңғайлы - барлық құралдар әрқашан пайдаланушының қолында. Жұмыс аймағы кішкентай болып көрінсе, таспа құралдар тақтасын жасыруға болады. Ол үшін қойындылардың біреуін басып, «Таспаны кішірейту» пәрменін таңдаңыз. Редактордың ең маңызды функцияларына қол жеткізу үшін қажетті құралдарды Жылдам кіру құралдар тақтасында орналастыруға болады. Ол үшін таспа панеліндегі құралдардың кез келгенін тінтуірдің оң жақ түймешігімен басып, «Жылдам кіру құралдар тақтасына қосу» пәрменін таңдаңыз.
WordPad құралдар тақтасындағы қойындылар саны MS Word бағдарламасына қарағанда әлдеқайда аз, бірақ бұл таңқаларлық емес - өзінің мүмкіндіктері бойынша Word, бұрынғыдай, біріктірілген мәтіндік процессордан екі бас жоғары. Дегенмен, қойындылардағы құралдарды зерттесеңіз, кейбір жаңа құралдарды таба аласыз. Осылайша, WordPad енді мәтінді түспен ерекшелеуді қолдайды, таңбалардың түсін өзгертуге арналған қосымша опцияларды ұсынады, тізімдермен жұмыс істеудің кеңейтілген мүмкіндіктерін қамтиды (бірнеше тізім опцияларының бірін таңдауға болады, оның ішінде нөмірленген опцияларды таңдауға болады) және жол үзілімдерін қолдайды.
WordPad терезесінің төменгі оң жақ бұрышында жұмыс аймағының терезесін масштабтауға арналған Word бағдарламасындағы сияқты жүгірткі бар. Алдыңғы нұсқаларда «CTRL» пернесін басып тұрып, тінтуірдің дөңгелегін бір уақытта айналдыру арқылы масштабты өзгертуге болады. Енді сіз жүгірткіні де пайдалана аласыз. «-» және «+» түймелерін басу арқылы сіз 10%-ға кішірейте/үлкейте аласыз.
Жаңа масштабтау құралдарын Көрініс қойындысына өтсеңіз, таспа тақтасында да табуға болады.
Жаңа WordPad Word бағдарламасының соңғы нұсқаларында жасалған Office Open XML файлдарын ашуды және өңдеуді қолдайды (олардың .docx кеңейтімі бар). Бұған қоса, оны енді OpenOffice.org және IBM Lotus Symphony бағдарламаларында құжаттарды сақтау үшін әдепкі бойынша пайдаланылатын .odt файлдарымен жұмыс істеу үшін пайдалануға болады. Бұл файлдардың мазмұнына толық қолдау көрсетілмейтінін ескеріңіз. Сонымен, егер файлда WordPad бағдарламасында жоқ күрделі пішімдеу элементтері болса, онда файлды осы бағдарламада қайта сақтау кезінде олар жоғалуы мүмкін, бұл мәтіндік процессор пайдаланушыны ескертеді. Сондықтан, егер .docx құжатын өңдеу қажет болса, оны қайта жазуға болмайды - оны жеке көшірме ретінде сақтаған дұрыс. WordPad-тың қызықты жаңалықтарының бірі - Paint бағдарламасымен интеграция. Графикалық кескінді мәтіндік құжатқа әрі қарай өңдеу мүмкіндігімен кірістіру үшін «Ctrl + D» пернелер тіркесімін пайдалануға немесе таспа панеліндегі «Сызбаны бояу» түймесін басуға болады. Бұл біріктірудің ыңғайлылығы Paint бағдарламасында жасалған сызбаны сақтаудың қажеті жоқ - редактор жабылғаннан кейін жаңа сурет құжатқа автоматты түрде енгізіледі.
Қайта жасалған Paint
Ribbon интерфейсі тек жаңа WordPad бағдарламасында ғана емес, оны Paint бағдарламасында да көруге болады. Осының арқасында ол қатты өзгергені сонша, жаңа бағдарламада ескі досты тану мүмкін емес.
WordPad бағдарламасындағы сияқты, мұнда таспаны кішірейтуге, осылайша жұмыс аймағын үлкейтуге болады.
Windows жүйесінің алдыңғы нұсқаларында Paint графикалық редакторы сынға төтеп бере алмады және бұл бағдарламаны пайдаланушылардың жалғыз санаты балалар болды. Бұл қосымшаның жаңартылған нұсқасы кейбір өзгерістер болғанына қарамастан, кез-келген маңызды жұмыс үшін өте қолайлы емес. Мысалы, Paint бағдарламасында кескіндерді қию құралын (Crop) пайдалану мүмкін болды. Ол өте қарапайым жұмыс істейді - суреттегі қажетті аймақты таңдап, таспа панеліндегі сәйкес түймені басыңыз немесе «Ctrl+Shift+X» пернелер тіркесімін пайдаланыңыз. Бүгінгі таңда графикалық редакторсыз жасай алмайтын тағы бір құрал - бұл виртуалды щетка. Paint бағдарламасының жаңа нұсқасында әртүрлі профильдері бар виртуалды щеткалармен кескінге штрихтарды қолдануға мүмкіндік беретін әртүрлі қылқаламдардың шағын кітапханасы бар.
Бағдарлама сонымен қатар жасауға болатын пішіндер ауқымын көбейтті: көпбұрыштардан басқа, жаңа редактор әртүрлі танымал пішіндерді - бұлт, найзағай, жұлдыз және блок-схемаларды, презентация слайдтарын және т.б. құруға өте ыңғайлы басқа элементтерді пайдалана алады. Жаңа Paint-те кескіндердің өлшемін өзгертуге арналған жақсартылған құралдар бар. Өлшемді өзгерту опцияларын енді пайыздар немесе пикселдермен көрсетуге болады. Бөлектеу құралдары да жетілдірілді. Кескін фрагменттерін таңдау арқылы таңдауға фон түсін қосу-қосуды шешуге болады. Ол үшін «Сурет > Таңдау» мәзіріндегі «Мөлдір таңдау» опциясын пайдаланыңыз.
Жаңа өңдегіште өңделген кескінді жұмыс үстелінің тұсқағазы ретінде пайдалануға арналған бірқатар қосымша пәрмендер де бар (жұмыс үстелін ортаға салу, тақтайшаларды салу немесе жұмыс үстеліне сәйкестендіру үшін кескінді масштабтау).
«Жабысқақ жазбалар» - жұмыс үстеліндегі жылдам еске салғыштар
Орындалуы керек маңызды нәрселерді ұмытпау үшін көптеген адамдар жабысқақ жазбаларды пайдаланады, оларды компьютерден алыс емес көрінетін жерде, көбінесе тек мониторда бекітеді. Мұндай ескертпелер әдетте не және қай уақытта жасалуы керектігін еске салады. Жабысқақ жазбалар утилитасы осындай жабысқақ жазбаларды сатып алуды үнемдеуге мүмкіндік береді - Windows 7 жүйесінде жұмыс үстелінде хабарлармен виртуалды жазбаларды қалдыра аласыз. Тек «Бастау» мәзірінен қызметтік бағдарламаны таңдаңыз, сонда жаңа ескертпе дереу барлық терезелердің үстінде жұмыс үстелінде пайда болады. Әдепкі бойынша, ескертулер сары, бірақ қажет болса, «парақшалардың» түсін өзгертуге болады.
Notes қолданбасын маңызды жазбалар үшін, уақытша жазбалар үшін (мысалы, блокнот қолыңызда болмаған кезде біреудің мекенжайын жылдам жазу үшін), сондай-ақ жұмысқа келетін жұмыс әріптесіңізге хабарлама жіберу қажет болған жағдайда пайдалануға болады. Сіз жоқ кезде бір компьютерде.
«Калькулятор»: шамаларды түрлендіру және басқа да қызықты мүмкіндіктер
Қарапайым есептеулерге арналған бұл құралды қалай ыңғайлырақ етуге болатынын елестету қиын. Дегенмен, Microsoft әзірлеушілері осы шағын, бірақ өте пайдалы қызметтік бағдарламаны жақсартуға тырысты. Калькулятордың жаңа нұсқасында екі емес (Windows XP жүйесінде болғандай), төрт жұмыс режимі бар екенін бастайық. Калькулятордың стандартты көрінісіне және инженерлік есептеулерге арналған интерфейске Windows 7 жүйесінде тағы екі опция қосылды - «Бағдарламашы» және «Статистика».
«Бағдарламашы» режимінде калькулятор әртүрлі санау жүйелерінде – екілік, ондық, сегіздік, он алтылық санау жүйесінде есептеулерді орындай алады. Сондықтан бұл режимде жұмыс тек бүтін сандармен ғана мүмкін болады. «Статистика» режиміне ауысқан кезде калькуляторды статистикалық деректерді талдау және өңдеу үшін пайдалануға болады. Бұл режимде сандардың тұтас массивтерімен жұмыс істеуге болады, мысалы, енгізілген мәндердің жалпы сомасын есептеу, салыстырмалы және абсолютті қателерді есептеу және т.б. Жаңа калькуляторда бұрынғы есептеулердің тарихы бар. Бұл мүмкіндік күрделі есептеулер кезінде қандай қадамда екеніңізді ұмытып қалсаңыз, әсіресе пайдалы болады. Оны өшіру үшін «Көру» мәзірінен «Тарих» пәрменін таңдаңыз. Есептеу журналы статистикадан басқа барлық режимдерде жұмыс істейді. Қалыпты және инженерлік режимдер үшін ол бөлек сақталады. Есептеу журналын көруге ғана емес, өңдеуге де болатынын ескеріңіз. Алдыңғы есептеулердің бірі бар жолды нұқыңыз, сонда сіз оны өңдей аласыз.
Калькулятордың жаңа жұмыс режимдері мен есептеулер тарихы ең алдымен жұмысы сандармен байланысты адамдар үшін қызықты болатын мүмкіндіктер болса да, мәндерді түрлендіру, күндер арасындағы уақытты есептеу және ипотекалық пайыздарды есептеу сияқты жаңа мүмкіндіктер күнделікті өмірде мүлдем пайдалы болуы мүмкін. барлығы. Бұрын мәндерді түрлендіру үшін сіз үшінші тарап утилиталарын немесе онлайн қызметтерін пайдалануыңыз керек еді, бірақ енді стандартты калькулятор арқылы жұмыс істей аласыз. Көрініс мәзіріндегі Бірлікті түрлендіру мүмкіндігін қосу арқылы уақыт, қуатты, көлемді, ауданды, жылдамдықты, температураны, энергияны, ұзындықты, қысымды, салмақты және т.б. бірліктерді түрлендіруге болады. Жаңа функцияны пайдалану өте қарапайым: алдымен мән түрін таңдау керек, содан кейін қай бірліктерден және қайсысына түрлендіргіңіз келетінін көрсетіңіз, содан кейін мәнді енгізіңіз.
Белгілі бір күндер арасында қанша уақыт өткенін білу қажет болса, енді Күнді есептеу функциясын пайдалануға болады, оны Көру мәзірінен де табуға болады. Ол екі режимде жұмыс істейді: біріншісінде, күнтізбені пайдаланып, екі күнді, олардың арасындағы интервалды анықтауға болады (ол күндермен, сондай-ақ апталармен, айлармен және жылдармен көрсетіледі).
Екінші режимде сіз бір күнді таңдайсыз, содан кейін оған қанша жыл, ай және күн қосу (немесе шегеру) керек екенін көрсетесіз, содан кейін калькулятор екінші күн ретінде нәтижені шығарады.
Жаңа калькулятор ипотекалық және басқа несиелер бойынша төлемдер сомасын есептей алады. Егер сіз «Көру> Парақшалар» мәзірінде (Көрініс> Жұмыс парақтары) «Ипотека» бөлімін ашсаңыз, сіз бастапқы және айлық төлемдердің сомасын есептей аласыз, сатып алудың жалпы құнын біле аласыз, сонымен қатар қанша жыл төлеуге болатынын анықтай аласыз. қарызды өтеу. Сол ішкі мәзірде «Парақтар» отын шығынын есептеуге арналған құралдар бар.
Математиканы енгізу тақтасы: математикалық өрнектерді қолмен жазу
Бұл шағын, бірақ өте пайдалы утилита Windows 7 жүйесінде алғаш рет пайда болды. Оның мақсаты – математикалық өрнектерді (таңбалар, формулалар, функциялардың барлық түрлері мен теңдеулер) қолмен енгізу және тану. Бұл құрал сенсорлық экран функционалдығын қолдайтын компьютерлерді пайдаланатын пайдаланушылар үшін әсіресе пайдалы. Шағын утилита компьютер экранын мектеп оқушылары мен студенттерді оқыту, презентациялар мен лекциялар өткізу кезінде қолдануға болатын көрнекі құралға айналдыруға мүмкіндік береді. Бұл бағдарлама арнайы таңбалардың үлкен санын қамтитын математикалық формулаларды теру үшін қажетті уақытты айтарлықтай үнемдей алады. Енді оларды бір-бір жолға енгізудің қажеті жоқ, оларды қолмен азды-көпті түсінікті етіп жазу жеткілікті, ал бағдарламаның өзі жазылған мәтінді «түсінеді». Математикалық енгізу панелі нақты уақытта жұмыс істейді. Енгізу өрісінде пайдаланушы тінтуірдің меңзерімен немесе арнайы қаламмен таңбаларды салады, оларды бағдарлама нақты уақыт режимінде, сөзбе-сөз жылдам түрде таниды. «Математикалық енгізу тақтасы» векторлық өрнектерге, тригонометриялық функцияларға, логикалық элементтерге, 3D аналитикалық геометрияға, кез келген арифметикалық есептеулерге және т.б. таңбаларды қолдайды.
Утилитада қате енгізілген немесе дұрыс танылмаған мәтінді түзетуге арналған бірнеше құралдар бар. Мысалы, сіз қате терген соңғы таңбаны жою үшін Болдырмау құралын немесе қолмен жазылған кез келген таңбаны жою үшін Өшіру құралын пайдалана аласыз. Қолжазбаны тану алгоритмі мінсіз бола алмайтындықтан (мойындауыңыз керек, біз кейде жазбаша мәтінге қарап, басқа біреудің сызбасын шығара алмаймыз), кейбір таңбалар бағдарламамен қате анықталады. Жағдайды түзету үшін сіз проблемалық аймақты таңдап, бағдарламаның контекстік мәзірін шақыра аласыз, онда «Математика енгізу тақтасы» оқылмайтын мәтінде «көре алатын» барлық белгілерді көрсетеді. Содан кейін пайдаланушы сәйкес таңбаны таңдай алады. «Кірістіру» батырмасының көмегімен MS Word бағдарламасындағы мәтіндік құжатқа қызметтік бағдарламамен жазылған және танылған формуланы қосуға болады.
Microsoft Word – негізгі мақсаты мәтіндік құжаттарды құру және өңдеу болып табылатын белгілі қосымша. Өнімнің функционалды мазмұны мәтінді пішімдеудің және құрылымдаудың әртүрлі әдістерін қолдана отырып, әртүрлі типтегі құжаттарды жасауға мүмкіндік береді.
Бағдарлама Microsoft Office кеңсе жиынтығының құрамдас бөлігі болғанына қарамастан, сіз Microsoft Word бағдарламасын тегін және дербес қосымша ретінде жүктей аласыз. Оның жеткілікті кең құралдары мен функциялар жиынтығын ескере отырып, Word бағдарламасын мектепте де, күнделікті өмірде де, корпоративтік бағдарламалық құрал ретінде де барлық жерде қолдануға болады.
Word өзі мәтіндік редактор ретінде орналастырылған, бірақ бұл онымен жұмыс істегенде тек әріппен жазылған ақпаратпен шектелетіндігіңізді білдірмейді. Бай интерфейс графикалық объектілердің барлық түрлерін, пішіндерді, кестелерді, диаграммаларды, сызбаларды және т.б. пайдалануға мүмкіндік береді.
Microsoft Word мүмкіндіктері
- Мәтінді пішімдеу опцияларының кең ауқымы. Бағдарламаның құралдарын пайдалана отырып, барлық талаптар мен стандарттарды сақтай отырып, кез келген типтегі мәтіндік құжатты жасауға болады.
- Дайын стильдерден басқа, сіз қаріпті, қаріп өлшемін дербес таңдай аласыз, курсивпен қажетті элементтерді бөлектей аласыз, асты сызылған мәтін және т.б. Қосымша қаріптерді әзірлеушінің ресми сайтынан жүктеп алуға болады.
- Түпнұсқа WordArt жазбаларының бай кітапханасы құжатыңызды әдеттен тыс таңбалармен және тақырыптармен безендіреді.
- Стандартты параметрлерді пайдаланып кестелерді сызыңыз немесе жолдар мен бағандардың қажетті санын қолмен орнатыңыз.
- Word бағдарламасының кірістірілген функцияларын пайдаланып диаграммаларды тікелей бетте жасаңыз.
- Автоматты емлені тексеру теру кезінде қате жіберуден сақтайды.
- Көптеген тегін шолу құралдары.
- Басқа кеңсе пакеттік бағдарламаларымен оңай әрекеттесу. Осылайша Word жобасына Excel бағдарламасынан электрондық кестелерді кірістіруге немесе Outlook көмегімен файлдарды электрондық пошта арқылы лезде жіберуге болады.
Егер сіз Microsoft Word бағдарламасын компьютеріңізге орнатуды шешсеңіз, оның барлық шығарылымдарымен егжей-тегжейлі танысып, олардың әрқайсысының жүйелік талаптарына назар аударуды ұсынамыз.
WordPad бағдарламасын жүктеп алу үшін қарапайым нұсқауларды орындаңыз.
- Орнату файлын жүктеп алуды бастау үшін жоғарыда орналасқан көк түсті «Серверден жүктеп алу» түймесін басыңыз.
- Осыдан кейін сервер орнату файлын дайындап, вирустарға тексереді.
- Егер файл вирус жұқтырмаса және онымен бәрі жақсы болса, сұр түсті «Жүктеу» түймесі пайда болады.
- «Жүктеу» түймесін басу файлды компьютерге жүктеуді бастайды.
Біз сізден жалықтыратын тіркеу процесінен өтуді немесе растау үшін SMS жіберуді сұрамаймыз. Тек жүктеп алып, денсаулығыңыз үшін ләззат алыңыз =)
WordPad бағдарламасы қалай орнатылады
Бағдарламаны орнату үшін көптеген бағдарламаларға қолданылатын қарапайым нұсқауларды орындаңыз.
- Жүктеп алынған файлды екі рет басу арқылы іске қосыңыз. Барлық орнату файлдары әзірлеушілердің ресми веб-сайттарынан алынған.WordPad файлының 1.01 нұсқасы үшін соңғы жаңарту күні 2017 жылдың 10 қаңтарында сағат 10:15 болды.
- Пайда болған терезеде лицензиялық келісімді қабылдаңыз. Сондай-ақ лицензиялық келісімді бағдарлама әзірлеушісінің ресми сайтында оқуға болады.
- Орнатқыңыз келетін қажетті құрамдастарды таңдаңыз. Қосымша бағдарламаларды орнату үшін таңдалуы мүмкін құсбелгілерді алып тастаңыз.
- Бағдарламаны орнатқыңыз келетін компьютердегі қалтаны таңдаңыз. Көп жағдайда бағдарлама қалтаны автоматты түрде таңдайды, мысалы, Windows жүйесінде ол C:\Program Files\
- Соңында, бағдарламаны орнату менеджері «Жұмыс үстелі таңбашасын» немесе «Бастау мәзірінің қалтасын» жасауды ұсынуы мүмкін.
- Осыдан кейін орнату процесі басталады. Аяқтағаннан кейін орнату менеджері бағдарламаның дұрыс жұмыс істеуі үшін компьютерді қайта қосуды сұрауы мүмкін.