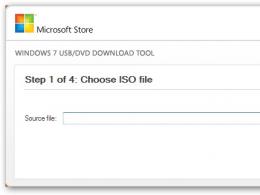Windows 10 жүйесін қалпына келтіру құпия сөзді қажет етеді. Windows жүйесінің кез келген нұсқасында ұмытылған құпия сөзді қалай оңай қалпына келтіруге болады
Барлығына сәлем! Бүгін сіз Windows 10 жүйесінде құпия сөзді қалпына келтіруді үйренесіз. Қазіргі уақытта әрқайсымыз компьютерді пайдаланамыз. Біз жеке ақпаратты сақтауға көмектесетін құпия сөздерді орнаттық. Дегенмен, компьютер пайдаланушылары пароль туралы ақпаратты жиі ұмытады немесе жоғалтады. Өкінішке орай, бұл туралы ештеңе істей алмайсыз. Қазіргі уақытта парольді қалпына келтіруге тура келмеген пайдаланушыны кездестіру мүмкін емес. Көріп отырғаныңыздай, пароль деректерін жоғалту әдеттегі нәрсе.
Бұл ОЖ өте кең таралған. Ол компьютерде де, ноутбукта да қолданылады. Төменде біз сізге міндетті түрде көмектесетін опцияларды сипаттайтын боламыз. Сонымен қатар, сипатталған опциялар пайдаланылған тіркелгі түріне байланысты емес.
Процедураны бастамас бұрын, мен сізге Caps Lock түймешігін өшіру арқылы құпия сөзді қайтадан енгізуге және оны барлық пернетақта орналасуларына енгізуге кеңес беремін. Мұндай алаяқтық кейбір пайдаланушыларға мәселені шешуге көмектеседі.
Кірістірілген әкімші тіркелгісі арқылы құпия сөзді өзгерту
Жергілікті әкімші құпия сөзін әкімшілік әдістер арқылы қалпына келтіруге болады. Барлығы жақсы, бірақ жүйені флэш-диск немесе диск арқылы жүктеуге тура келеді.
Ең көп таралған нұсқа - флэш-дискіден жүктеу.
- Медиа жүктеп алуды бастау керек. Тілді таңдау қадамында екі пернені бір уақытта басып тұрыңыз: Shift + F10. Сонымен, сіз пәрмен жолын іске қосасыз.
- Енді екі пәрменді бір уақытта орындау қажет: diskpart және тізім көлемі. Әрбір пәрменнен кейін Enter пернесін басыңыз.
Енді операциялық жүйе орнатылған бөлімнің әрпін есте сақтау керек. Осыдан кейін «Шығу» деп теріп, «Enter» түймесін қайтадан басыңыз. Менің мысалда қажетті диск «C» әрпімен көрсетілген, барлық келесі командаларда мен оны енгіземін.
- c:\windows\system32\utilman.exe c:\windows\system32\utilman2.exe жылжытыңыз
- c:\windows\system32\cmd.exe c:\windows\system32\utilman.exe көшіру
Енді сізге «wpeutil reboot» пәрмені қажет, ол компьютерді қайта жүктейді. Әрі қарай, біз компьютерде орнатылған жүйеге кіреміз.
Назар аударыңыз: орнату дискінің орнына басқа құралды пайдалансаңыз, cmd.exe файлын system32 қалтасына көшіріп, utilman.exe атауымен сақтаңыз.
Жүйе жүктелгеннен кейін авторизация терезесі пайда болады. Арнайы мүмкіндіктер белгішесін басу керек. Пайда болған терезеде пәрменді енгізіңіз: net user Administrator /active: yes
«Әкімші» сөзі тілге байланысты әр түрлі болуы мүмкін.
Пәрменді сәтті орындағаннан кейін «Әкімші» тіркелгісін таңдап, құпия сөзді енгізбей жүйеге кіріңіз.
Енді «Бастау» түймесін тінтуірдің оң жақ түймешігімен басып, «Компьютерді басқару» тармағын таңдаңыз. «Жергілікті пайдаланушылар» бөлімін кеңейтіп, «Пайдаланушылар» тармағын таңдаңыз.
Өзіңізге керек есімді табыңыз пайдаланушыжәне мәзірде «Құпия сөзді орнату» түймесін басыңыз. Пайда болған терезеде «Жалғастыру» тармағын таңдаңыз.
Жаңа құпия сөзді орнатыңыз.
Болашақта осындай мәселелерге тап болмас үшін жаңа парольді қағазға жазуды ұмытпаңыз.
Пәрмен жолы арқылы құпия сөзді қалпына келтіру
Бұл әдіс азырақ тиімді, бірақ бұл құпия сөзді тез қалпына келтіруге мүмкіндік беретін әдіс. Мұнда сізге ОЖ жүктеп алу қажет болады. Мен алдыңғы нұсқадағы флэш-дискімен мысалды қарадым. Енді мен флэш-дисксіз әрекет етуді ұсынамын, яғни орнату дискісін пайдалану.
Сондай-ақ, Shift + F10 пәрменін енгізу керек, содан кейін жоғарыдағы қадамдарды қайталаңыз және авторизация терезесі пайда болған кезде қадамда тоқтаңыз.
Арнайы мүмкіндіктер белгішесін табу керек, жолға енгізіңіз таза пайдаланушы Әкімші /белсенді: иә, содан кейін компьютерді қайта іске қосыңыз. «Пайдаланушы» түймесін басыңыз. Іздеуде «ДК басқару» тармағын енгізіп, қажетті есептік жазбаны таңдаңыз. Құпия сөз жолы бар мәзірді шығару үшін тінтуірдің оң жақ түймешігімен басыңыз. Жаңа құпия сөзді орнатыңыз және барлық өзгерістерді сақтаңыз.
Майкрософт тіркелгісін желідегі қызметті пайдаланып қалпына келтіру
Қол жетімді құрылғылардың бірінде жүйеге кіріп қойған Microsoft тіркелгісін қалпына келтіру қажет болса және бір уақытта бұл құрылғының ғаламдық желіге қосылымы бар болса, бұл әдіс сізге дәл келеді.
- Корпорацияның веб-сайтына өтіңіз;
- Келесі опциялардың бірін таңдаңыз: «Мен пароль есімде жоқ»;
- Тіркеу кезінде көрсетілген электрондық пошта мекенжайын немесе ұялы телефон нөмірін енгізіңіз;
- Экранда пайда болатын нұсқауларды орындаңыз.
Айтпақшы, көрсетілген пошталық мекенжайға немесе нөмірге қол жеткізуіңіз керек. Процесс аяқталғаннан кейін жаһандық желіге қосылып, құлыптау экраны арқылы жаңа құпия сөзді енгізіңіз.
Планшеттегі құпия сөзді қалпына келтіру
Мұнда барлық әрекеттердің принципі бір пәрменді пайдаланудан тұрады, сізге ешқандай бағдарлама қажет емес. Дегенмен, бастапқыда құрылғыны жүктелетін SD картасынан бастау керек.
BIOS арқылы парольді қалпына келтіру
BIOS арқылы Windows 10 жүйесіне кіру құпия сөзін қалпына келтіруге болады.
- ДК қуатын өшіріп, жүйе қақпағын ашыңыз;
- Онда сіз CMOS батареясын көре аласыз. Егер сіз оны уақытша жойсаңыз, барлық BIOS параметрлері нөлге қалпына келтіріледі. Құпия сөз де ерекшелік емес.
Ноутбуктерде де солай. CMOS көмегімен орналасқан секіргіштерді жабу керек.
Қорытынды
Осылайша, мен өз мақаламда Windows 10 жүйесінде құпия сөзді қалай қалпына келтіруге болатынын айттым. Егер пайдаланушы құпия сөзді ұмытып қалса, онда ол алаңдамауы керек, өйткені мұндай мәселені шешу оңай және қарапайым. Мақаланы оқығаннан кейін сіз мұны өзіңіз түсіндіңіз. Бұл мәселені шешуде қиындықтар болмайды деп сенемін. Назарларыңызға рахмет, бәріңізге сау болыңыз және түсініктемелерде сұрақтарыңызды қоюды ұмытпаңыз!
Біздің әрқайсымызда ерте ме, кеш пе парольдермен проблемалар туындайды! Таныс сурет. Сіз компьютеріңіздің алдында отырасыз, кейбір шұғыл жұмыстарды аяқтайсыз деп үміттенесіз, Windows 10 жүйесіне кіру тіркелгі деректерін енгізуге тырысасыз, содан кейін сіздің құпия сөзіңізді мүлдем есте ұстамайтыныңызды түсінесіз!
Ең бірінші ойға келетіні түнде аз жұмыс істеу керек... Ондаған нұсқаларды бастан өткересіз және ештеңе жоқ, қол жетімділік болған жоқ және қол жетімділік жоқ!!! Содан кейін идея келеді - Windows 10 құпия сөзін қалпына келтіру керек! Менің ойымша, көптеген адамдар мұны «терезелердің» ескі нұсқаларында қалай жасау керектігін есіне алады, бірақ мұны жаңасында қалай жасауға болады?
Бақытымызға орай, Windows 10 жүйесіндегі қалпына келтіру процедурасы негізінен Windows 8 және осы ОЖ-нің ескі нұсқаларында бірдей процедураға ұқсас. Кішкене ескертпелер болса да. Осы шолу мақаласында мен сізді құпия сөзді қалпына келтірудің негізгі әдістерімен таныстырамын. Олар Microsoft Live тіркелгілері үшін де, жергілікті тіркелгілер үшін де қолайлы.
1. Microsoft Live тіркелгісінің құпия сөзін қалпына келтіру үшін Құпия сөзді қалпына келтіру құралын пайдаланыңыз
Бірінші және ең айқын шешім - арнайы Microsoft құпия сөзді қалпына келтіру қызметінде қолжетімді стандартты қалпына келтіру функциясын пайдалану. Қызмет бетінде Windows 10 жүйесіне неге кіре алмайтыныңызды сұрайтын терезе ашылады. Сізден үш опцияның бірін таңдау сұралады. Біздің жағдайда біріншісі қолайлы - «Мен пароль есімде жоқ». Бірақ бұл жүйені орнату кезінде тіркелгіңізді Microsoft тіркелгісін авторизациялау желілік қызметіне байланыстырған жағдайда ғана.

Мен бұл қалпына келтіру опциясына егжей-тегжейлі тоқталмаймын. Мен Windows 10 жүйесінде құпия сөзді қалпына келтірудің ресми процедурасы стандартты екенін және сіз тексеруден өтуге дайын болуыңыз керек екенін ескертемін. Ол үшін электрондық пошта және телефон нөмірі сияқты жеке деректеріңізді көрсетуіңіз керек.
Егер бұл опция сізге сәйкес келмесе, мәселе жоқ. Microsoft тіркелгілері біздің аймақта әлі де танымал емес. Бақытымызға орай, компьютерді басқаруды қалпына келтіруге көмектесетін басқа жолдар бар. Windows 10 жүйесінде қолжетімділікті қалпына келтірудің балама жолдары соншалықты айқын емес және әртүрлі уақытша шешімдерді пайдаланады. Оларды бір-бірден қарастырайық.
2. Құпия сөзді қалпына келтіру дискісі арқылы Windows 10 құпия сөзін қалпына келтіріңіз
Құпия сөзді қалпына келтіру дискісін пайдалану Microsoft корпорациясы бақылауды қалпына келтіру үшін енгізген тағы бір стандартты әдіс. Бұл әдістің бірден-бір кемшілігі - дискіні Windows 10 жүйесінде алдын ала, тіпті қол жеткізуді жоғалтпастан бұрын жасау керек.

Құпия сөзді қалпына келтіру дискісін жасау арқылы сіз Windows 10 жүйесіне оңай қол жеткізе аласыз. Жақын арада мен бұл әдіске жеке мақала арнаймын.
3. Негізгі құпия сөзді қалпына келтіру үшін балама авторизация әдістерін пайдаланыңыз
Мүмкін сізде әлі де балама аутентификация арқылы операциялық жүйеге кіру мүмкіндігі бар шығар? PIN кодын, үлгі кодын немесе екінші тіркелгі арқылы пайдалану керек пе? Олай болса, сізде айналмалы жолмен жүйеге кіріп, Windows 10 құпия сөзін пәрмен жолы арқылы қалпына келтіру мүмкіндігі бар.
- Балама әдістердің бірін пайдаланып жүйеге кіріңіз, Windows логотипі пернесін және X пернесін бір уақытта басыңыз Қол жетімді жүйелік құралдар тізімінен «Windows PowerShell (әкімші)» тармағын тауып, оны іске қосыңыз. PowerShell пәрмен жолы қабығының жаңартылған шығарылымы, бірақ кеңейтілген мүмкіндіктері бар.
- Утилита терезесінде келесіні теріңіз:
таза пайдаланушы "аккаунт_аты" "жаңа_құпия сөз";
"count_name" орнына тіркелгіңіздің атын енгізіңіз,
«new_password» орнына жаңа құпия сөзді енгізіңіз (тырнақшаларды алып тастау керек).
- Сәттілік «Команда сәтті аяқталды» хабарымен көрсетіледі.
4. Windows 10 жүйесінде MSDaRT арқылы құпия сөзді қалай қалпына келтіруге болады
DaRT (Microsoft Diagnostics and Recovery Toolset) құралдар жинағы Microsoft корпорациясы біраз уақыттан бері шығарылды және АТ мамандарына компьютердің функционалдығын қалпына келтіруге көмектеседі. DaRT функциясы құпия сөзді қалпына келтіру мүмкіндігін де қамтиды. Мұны істеу үшін компьютерді DaRT қалпына келтіру ықшам дискісінен жүктеп, кірістірілген Locksmith Wizard утилитасын іске қосу керек. Бұл утилитада кез келген Windows 10 тіркелгісі үшін логинді қалпына келтіруге болады.

Өкінішке орай, DaRT құралдар жинағы тегін емес. Бұл утилита тек Microsoft корпорациясының тұтынушыларына, TechNet Plus және MSDN жазылушыларына қолжетімді.
5. PCUnlocker утилитасын пайдаланып Windows 10 құпия сөзін қалпына келтіріңіз
PCUnlocker утилитасы ұмытылған құпия сөзге байланысты құлыпталатын Windows компьютерінің құлпын ашуға мүмкіндік береді. Бұл тиісті бағдарламалардың бірін пайдаланып ықшам дискіге немесе флэш-дискке жазылуы керек жүктеу кескіні. Мысалы, UltraISO немесе Rufus. Мұндай дискіден жүктегеннен кейін сіз Windows 10-ның ағымдағы орнатуында пайдаланылатын жергілікті тіркелгілердің толық тізімін көресіз.
- Тізімнен қажетті тіркелгіні таңдап, «Құпия сөзді қалпына келтіру» түймесін басыңыз.
- Бағдарлама таңдалған есептік жазбаның күйін тексереді және мәселені шешудің нұсқаларының бірін ұсынады:
Windows тіркелгісі онымен қорғалған болса, құпия сөзді жойыңыз,
Байланысты Microsoft тіркелгісін жергілікті тіркелгіге қосыңыз,
Стандартты немесе шектеулі пайдаланушының құқықтарын әкімші деңгейіне көтеру,
Тіркелгіні белсендіріңіз, егер ол өшірілген болса,
Бұғатталған есептік жазбаны блоктан шығару және т.б.
- Құпия сөзді қалпына келтіріп, Windows 10 жүйесіне кіргеннен кейін, жаңасын орнатып, оны болашақта ұмытпағаныңызға көз жеткізіңіз.

6. Windows 10 жүйесін кері қайтару арқылы құпия сөзді қалпына келтіріңіз
Қол жеткізуді қалпына келтіру үшін кез келген қосымша бағдарламалық құралды пайдаланғыңыз келмесе немесе қатты дискіңіз BitLocker көмегімен шифрланған болса, басқа технологияны пайдалануға болады. Жай ғана Windows 10 жүйесін ескі деректерді сақтайтын алдыңғы күйге қайтарыңыз. Сәйкес қалпына келтіру нүктесін таңдап, Windows 10 жүйелік файлдарын ескі нұсқаларға қайтару үшін стандартты қадамдарды орындаңыз. Бірақ қалпына келтіру нүктесі жасалған күннен кейін орнатылған бағдарламалық құралды қайта орнату қажет болатынын есте сақтаңыз.
Сонымен, біз бұл мақалада не алдық? Мен сізге Windows 10 құпия сөзін ұмытып кеткен немесе анықтамасын жоғалтқан кезде қалай қалпына келтіруге болатынын жылдам көрсеттім. Болашақта жаңа ОЖ-ға кіруде қиындықтар болмауы үшін аталған әдістердің әрқайсысын тереңірек қарастыруға тырысамын.
Windows жүйесіне кіру құпия сөзі жеке деректерді қорғаудың бір жолы болып табылады. Бірақ егер пайдаланушы тіркелгінің қауіпсіздік кілтін ұмытып қалса және жүйеге кіре алмаса, қауіпсіздік тез арада жойылуы керек кедергіге айналады.
Құпия сөзді қалпына келтірудің бірнеше жолы бар. Әдісті таңдау профиль түріне байланысты. Пайдаланушы жергілікті тіркелгінің құпия сөзін ұмытып қалса, кіруді қалпына келтіру үшін Live CD немесе Windows орнату медиасы қажет болады. Microsoft тіркелгіңізге кіру кодын жоғалтып алсаңыз, мәселені корпорацияның веб-сайтында шеше аласыз.
Microsoft құпия сөзін қалпына келтіру
Жүйеге кіру үшін Microsoft профилін пайдалансаңыз, ресми веб-сайтта құпия сөзді жылдам қалпына келтіруге болады. Мұны істеу үшін сізге Интернетке кіру мүмкіндігі бар басқа құрылғы қажет. Microsoft тіркелгісіне жоғалған қатынасты қалпына келтіруді бастау үшін бетке өтіп, « Құпия сөз есімде жоқ».
Тіркелгі атауы ретінде пайдаланылған электрондық пошта мекенжайын енгізіңіз. Суреттегі кейіпкерлерді көрсетіңіз.

Жеке басыңызды растау үшін қауіпсіздік кодын алуыңыз керек. Қолыңызда Microsoft тіркелгісін жасау үшін пайдаланылған телефон нөмірі болса, оған коды бар SMS жіберіңіз немесе оған қоңырау шалыңыз. Осыдан кейін, алынған қауіпсіздік кодын енгізу, ескі құпия сөзді қалпына келтіру және жаңа кілтті орнату ғана қалады. Телефоныңызға қол жеткізе алмасаңыз, « Бұл деректер қолжетімді емес».

Байланыс үшін басқа электрондық поштаны енгізіңіз. Оған Microsoft қауіпсіздік коды жіберіледі. Оны хаттан көшіріп алыңыз.

Қауіпсіздік кодын енгізгеннен кейін Microsoft тіркелгімен байланысты жеке деректерге қатысты сұрақтарға жауап беруіңіз керек.

Дұрыс жауаптар жүйені есептік жазбаның шынайы иесі екеніңізге сендіреді. Ескі құпия сөз қалпына келтіріледі және сіз жаңа қауіпсіздік кілтін көрсете аласыз.
Жергілікті тіркелгіге кіру
Пайдаланушы жергілікті тіркелгінің құпия сөзін ұмытып қалса, кіруді қалпына келтіру үшін сізге Live CD немесе Windows 10 дистрибуциясы бар медиа қажет. Орнату медиасын жасау үшін сізге қажет:
- Флэш-диск.
- Интернетке кіру мүмкіндігі бар басқа компьютер.
- Microsoft веб-сайтынан жүктеп алуға болатын Media Creation Tool утилитасы.

Орнату медиасын құлыпталған тіркелгіні пайдаланатын компьютерге қосыңыз және одан жүктеңіз. Тіл таңдау терезесі пайда болған кезде түймесін басыңыз Shift+F10консольге қоңырау шалу үшін.
Маңызды: Пәрмен жолы пайда болмаса, тілді таңдаңыз, содан кейін Жүйені қалпына келтіруге өтіп, ақаулықтарды жоюға өтіңіз. Онда кеңейтілген опцияларды ашып, пәрмен жолын пайдалануды жалғастырыңыз.
Windows 10 орнатылған бөлімнің әрпін анықтаңыз Ол үшін:
- пәрменін енгізіңіз диск бөлігі».
- орындау» тізім көлемі».
- Windows көлемінің әріпін өлшемі бойынша анықтау арқылы іздеңіз.
Әдетте, жүйелік бөлімге C әрпі тағайындалады. Дыбыс деңгейін анықтағаннан кейін DISKPART утилитасынан пәрменді енгізу арқылы шығыңыз. Шығу».

Пәрмен жолын жабудың қажеті жоқ, ол келесі сұрауларды орындау үшін қажет:
- c:\windows\system32\utilman.exe c:\windows\system32\utilman2.exe жылжытыңыз
- c:\windows\system32\cmd.exe c:\windows\system32\utilman.exe көшіру
Компьютерді қайта іске қосу үшін « пәрменін пайдаланыңыз. wpeutil қайта жүктеңіз" Қайта іске қосқаннан кейін орнату флэш-дискісінен емес, жүйелік бөлімнен жүктеу керек. Windows жүйесіне кіру терезесінде түймені басыңыз Арнайы параметрлер" Жүйелік файлдарды ауыстырғаннан кейін ол пәрмен жолын іске қосады.

Ұмытылған құпия сөзді қалпына келтіру үшін «сұрауды орындаңыз. таза пайдаланушы new_password үлгісі" Пайдаланушы атыңызда бірнеше сөз болса, оны тырнақшаға қойыңыз. Пайдаланушы атын қалай жазу керектігін ұмытпасаңыз, « пәрменімен тіркелгілердің толық тізімін көрсетіңіз. желі пайдаланушылары" Құпия сөзді өзгерткеннен кейін жаңа қауіпсіздік кілтін пайдаланып жергілікті Windows 10 тіркелгіңізге оңай қол жеткізе аласыз.
Кірістірілген әкімші арқылы қалпына келтіріңіз
Құпия сөзді пәрмен жолы арқылы қалпына келтірудің орнына, оны кірістірілген Windows 10 әкімшісі арқылы жоюға болады.
Маңызды: Бұл әдісті пайдалану үшін сізде Windows 10 Enterprise немесе Professional нұсқасы орнатылған болуы керек.
Жүйелік файлдарды ауыстыра отырып, жоғарыдағы алгоритмді пайдаланып пәрмен жолын іске қосыңыз. орындау» таза пайдаланушы Әкімші /белсенді: иә" Windows жүйесінің ағылшын нұсқасында « орнына Әкімші» жазу « Әкімші" Компьютер қайта іске қосылғаннан кейін тізімде әкімші құқықтары бар кірістірілген профиль пайда болады. Оған кіріп, тінтуірдің оң жақ түймешігімен « Бастау«және қызметтік бағдарламаны іске қосыңыз» Компьютерді басқару».

Элементті кеңейту» Жергілікті пайдаланушылар", элементті таңдаңыз" Пайдаланушылар" Сіз кіре алмайтын профильді басып, « Құпия сөзді орнатыңыз».

Жалғастыру түймесін басып, жаңа тіркелгіңіздің құпия сөзін енгізіңіз. Осы қадамдарды орындағаннан кейін ескі кіру коды қалпына келтіріледі, «net user Administrator /active:no» іске қосу арқылы кірістірілген әкімшіні өшіруге болады. Жүйе файлдарын қалпына келтіру үшін Жүйені қалпына келтіру арқылы пәрмен жолын қайта іске қосыңыз және екі пәрменді орындаңыз:
- del c:\windows\system32\utilman.exe.
- c:\windows\system32\utilman2.exe c:\windows\system32\utilman.exe жылжытыңыз
Енді сіз түймені басқанда « Ерекше қабілеттер» қосымша функциялар тізімі пәрмен жолын іске қоспай, құпия сөзді енгізу экранында пайда болады. Құпия сөзді қалпына келтірудің басқа жолдары бар - тізілім редакторы арқылы, үшінші тарап бағдарламаларын пайдалана отырып. Дегенмен, жоғарыда сипатталған әдістер ресми болып табылады, сондықтан оларды ғана пайдалану ұсынылады.
Операциялық жүйенің алдыңғы нұсқасындағыдай, Windows 10 жүйесінде жүйеге кіру кезінде пайдаланушы авторизациясының екі әдісі қолданылады - Microsoft тіркелгісі арқылы және жергілікті тіркелгі арқылы. Әрі қарай, біз екі жағдайда да әкімші құпия сөзін қалай қалпына келтіру керектігін айтамыз, егер соңғысы оны ұмытып кетсе және мүмкіндіктері тіркелгі деректерін қалпына келтіруге мүмкіндік беретін дискіні, арнайы флэш-дискіні немесе басқа медианы қалай жасау керектігін айтамыз.
Жергілікті тіркелгіңіздің құпия сөзін өзгерту
Windows 10 пайдаланушы құпия сөзін қалпына келтіру үшін орнату немесе жүктеу дискісі қажет. Пәрмен жолы режиміне өту керек:
Орнату дискісінен жүйеге кірген кезде тілді таңдау мүмкіндігі бар терезе пайда болғанда, Shift және F10 пернелерін бір уақытта басу арқылы пәрмен жолына оңай өтуге болады. Бұл әдіс жұмыс істемесе, жоғарыда сипатталғандай әрекет ету керек.
Терезе ашылғаннан кейін дәйекті түрде енгізіңіз (әрбір рет Enter пернесін басыңыз):
- диск бөлігі,
- тізім көлемі.
Бұл жазбалар HDD бөлімдерінің тізімін көрсетеді. Олардың ішінен Windows 10 орнатылған дискіні таңдап, бөлімнің әрпін есте сақтау керек. Оның үстіне, бұл міндетті түрде C әрпі болмайды. Жүйе бөлімін, мысалы, D әрпімен белгілеуге болады, біз оны келесі пәрмендерді енгізу үшін қолданамыз:
- жылжыту d:\windows\system32\utilman.exe d:\windows\system32\utilman1.exe;
- көшіру d:\windows\system32\cmd.exe d:\windows\system32\utilman.exe.
Естеріңізге сала кетейік, әр жолдың соңына тыныс белгілерін енгізудің орнына Enter пернесін басу керек. Осы қадамдар арқылы біз system32 жүйелік каталогындағы cmd.exe файлын жай көшіріп, атын utilman.exe етіп өзгерттік.
Егер жоғарыда көрсетілген пәрмендерді орындағаннан кейін файлдарды сәтті жылжыту және көшіру туралы хабарламаларды көрсеңіз, wpeutil reboot жолын енгізіңіз, содан кейін компьютер қайта жүктеледі. Әрі қарай, Windows 10 жүйесін әдеттегі жолмен жүктеу керек, ол үшін орнату дискісін DVD дискісінен немесе флэш-дискіні USB қосқышынан алып тастаңыз.
Жүктеп алу аяқталғаннан кейін:
- Пайдаланушыны авторизациялау терезесінде арнайы белгішені таңдаңыз. төменгі оң жақта орналасқан мүмкіндіктер.
- Пәрмен жолында мынаны жазыңыз:
- таза пайдаланушы атының құпия сөзі, мұнда атау ретінде Windows 10 жүйесіндегі тіркелгіңізге кіруді және одан әрі құпия сөз ретінде пайдаланатын таңбалар тіркесімін енгізу қажет.
- Enter пернесін басыңыз.
Егер әкімшінің аты бір сөзден көп болса, оны тырнақшаға енгізіңіз. Қажет болса, оны net users пәрменін енгізу арқылы есте сақтауға болады - жүйедегі әрбір пайдаланушының тізімі көрсетіледі.
Құпия сөзді қалпына келтіру дискісін жасау
Windows 10 жүйесінде әкімші тіркелгісінің құпия сөзін қалпына келтіру мүмкіндігін алдын ала қамтамасыз ете аласыз, бірақ пайдаланушы оны ұмытып кетпес бұрын тек жергілікті. Осы мақсатта арнайы орта жасалады - ол тіпті иілгіш диск болуы мүмкін:
- Дискіні дискіге салыңыз;
- «Бастау» тармағын ашып, Басқару тақтасын басу арқылы пайдаланушы тіркелгісінің құрамдас бөлігіне өтіңіз;
- Сол жақ бағанда әкімші құпия сөзін қалпына келтіру дискісін жасайтын сілтемені орындаңыз;(5)
- Арнайы шебер ашылады, оның нұсқаулары бойынша қажетті құралды жасауға болады.
Флэш-диск жұмыс кезінде пішімделмегені маңызды, одан ешқандай ақпарат жойылмайды. Жаңа userkey.psw файлы жай ғана жасалады, оны қажет болған жағдайда дискіге немесе кез келген басқа тасымалдағышқа тасымалдауға болады - ол дәл солай жұмыс істейді.
Windows 10 жүйесінде жасалған дискіні пайдалану да оңай. Осыған:
- Әкімші құпия сөзін қалпына келтіру үшін жасалған флэш-диск немесе диск сәйкесінше USB портына немесе дискісіне салынған;
- Формада шот туралы қате ақпарат енгізілген;
- Енгізу пішінінің астында деректеріңізді қалпына келтіруге арналған сілтемені көресіз.
Арнайы қолданба ашылады және нұсқауларды орындау нәтижесінде тіркелгіңіз туралы ақпарат сізге қайтадан қолжетімді болады.
Есептік жазбаны қалпына келтіру қолданбасы
Бұл үшін қарапайым тегін Online NT Password & Registry Editor бағдарламасын да пайдалануға болады. Оны орналастыру үшін қажет болған жағдайда оңай пайдалануға болатын кәдімгі флэш-дискіні пайдалануға болады. Дискіге жазудың ISO кескінін немесе USB-ге тасымалдауға арналған файлдарды http://pogostick.net/~pnh/ntpasswd/bootdisk.html сайтынан жүктеп алуға болады.
Оған өтіп, келесі әрекеттерді орындаңыз:


Егер Windows 10 құпия сөзі ұмытылып қалса және оны қалпына келтіру мүмкін болмаса, оны қалпына келтіруге болады. Қалпына келтіру нұсқаулары кейбір мүмкіндіктерді қоспағанда, Microsoft операциялық жүйесінің ескі нұсқаларында қолданылған нұсқаулардан еш айырмашылығы жоқ. Дегенмен, оны жүйеге кіру үшін пайдаланылатын әртүрлі есептік жазбалардың иелері пайдалана алады.
Бірақ нұсқауларды қолданбас бұрын, парольдің дұрыс енгізілгеніне көз жеткізіңіз.Сіз оны ұмытпаған боларсыз, бірақ оны қате енгізіп жатырсыз – бас немесе кіші әріптер, орыс немесе ағылшын алфавиті. Бұл көмектеспесе, әрбір қадамды дұрыс орындап, нұсқауларға өтіңіз.
Microsoft тіркелгісінің құпия сөзін желіде қалпына келтіріңіз
Microsoft тіркелгісін пайдаланып кірсеңіз, құпия сөзді нақты уақытта қалпына келтіруге болады. Мұны істеу үшін, мысалы, қосылым белгішесін басу арқылы желіге қосылу керек және ОЖ өндірушісінің ресми ресурсына өтіңіз. Компьютеріңіз құлыптаулы болса да, парольді кез келген басқа құрылғыдан, тіпті планшеттен немесе смартфоннан өзгертуге болады. Жүйеге кіру құпия сөзі бірнеше қадамдармен қалпына келтіріледі және жүйенің оқытылмаған пайдаланушысы үшін де қиын емес.
Браузердің мекенжай жолағына көшіріңіз: https://account.live.com/resetpassword.aspx. Құпия сөзді қалпына келтіруге қатысты опцияны таңдаңыз Жүйе сізден электрондық пошта мекенжайын немесе телефон нөмірін көрсетуді сұрайды. Суреттегі таңбаларды енгізіп, барлық нұсқауларды қадам бойынша орындаңыз. Барлығын дұрыс орындасаңыз, Microsoft тіркелгісі қалпына келтіріледі.

Тіркелгімен байланысты телефон және электрондық пошта жоғалмаса, қалпына келтіру процесі жылдам болады. Соңғы қадамда сіз желіге қосылып, тіркелгіңізге жаңа құпия сөз жасайсыз.

Кірістірілген әкімші тіркелгісі арқылы пайдаланушының құпия сөзін өзгерту
Құпия сөзді өзгертудің тағы бір жолы бар. Оны пайдалану үшін сізде келесі дискілердің бірі болуы керек: алынбалы құралдан жүктелген толық рұқсаты бар операциялық жүйе, кез келген нұсқадағы ОЖ тарату жинағы (7-ден 10-ға дейін), қалпына келтіруге арналған USB флэш-дискісі. Жүйені қалпына келтіру дискісі арқылы құпия сөзді қалай өзгерту керектігін көрсетеміз.
Ең алдымен амалдық жүйені алынбалы құралдан жүктеу керек. Мониторда тіл таңдауы пайда болғанда, пернелер тіркесімі арқылы пәрмен жолын ашу керек Shift + F10. Егер манипуляциялар ештеңеге әкелмесе, алдымен «Тіл», содан кейін «ОЖ қалпына келтіру» тармағын таңдаңыз. Бізге «Ақаулықтарды жою» бөлімінде таңдалған «Қосымша опциялар» қажет. «Қосымша опциялардан» «Пәрмен жолы» бөліміне өтіңіз.
Осы екі пәрменді бірдей ретпен енгізіп, сәйкес пернені басыңыз (Enter):
- диск бөлігі
- тізім көлемі

Орындалған пәрмендер сізге қатты дискінің барлық бөлімдерін ашады. Операциялық жүйе қай бөлімде орналасқанын қараңыз. Пәрмен жолынан жүктелгендіктен әріп басқаша болуы мүмкін. ОЖ бөлімін анықтау үшін оның өлшеміне назар аударыңыз. Көлемі қай жерде үлкен болса, жүйе сол жерде орналасады. Мысалы, біз үшін бұл D бөлімі, сіз үшін бәрі басқаша болуы мүмкін. Сондықтан, хаттарыңызды командаларға салыңыз.
Пәрмен жолына жазыңыз Шығужәне оны Enter батырмасы арқылы орындаңыз. Қажет болса, операциялық жүйе бөлімінің әрпін өзгерте отырып, келесі пәрмендерді пайдаланыңыз:
- 1-ші. c:\windows\system32\utilman.exe c:\windows\system32\utilman2.exe жылжытыңыз
- 2-ші. c:\windows\system32\cmd.exe c:\windows\system32\utilman.exe көшіру
- 3-ші. Дұрыс орындалған пәрмендерден кейін қайта жүктеу керек. Мұны бір пәрмен жолы арқылы орындауға болады: wpeutil reboot.
Енді ОЖ-ны жүктеген кезде алынбалы дискіні емес, жүйелік дискіні пайдаланыңыз.

Егер сіз тарату дискісін пайдаланбаған болсаңыз, бірақ басқа нәрсе болса, cmd.exe файлын көшіру үшін пәрмен жолын пайдалану керек, оны ОЖ (System32) бар қалтаға жылжытыңыз, содан кейін оны басқа атпен шақырыңыз - utilman.exe.
ОЖ компьютердегі дискіден жүктелгеннен кейін құпия сөзді енгізу керек. Бірақ сіз оны білмейсіз, сондықтан сіз «Арнайы мүмкіндіктерді» пайдалануыңыз керек. Белгішені басу сізді пәрмен жолына апарады.
Бұл жерде біз келесі пәрменді енгізу арқылы құпия сөзді өзгертеміз: таза пайдаланушы пайдаланушы_аты жаңа_құпия сөз. Операциялық жүйеңіздің пайдаланушы атын білмейсіз бе? Пәрмен жолында желі пайдаланушыларын теріңіз, сонда сіз атауларды (аты) көресіз. ОЖ пайдаланушы атында бірнеше сөз болса, әр сөзді тырнақшаға алыңыз.
Windows 10 құпия сөзін қалпына келтірудің екінші нұсқасы (жоғарыда сипатталғандай пәрмен жолы іске қосылған)
Ұмытылған парольді өзгертудің тағы бір жолы бар. Windows 10 иелері оны тек екі басылымда пайдалана алады - корпоративтік немесе кәсіби. Бұл әдіс Home нұсқасына қолданылмайды.
Пәрмен жолында интерфейс тіліне байланысты келесі бір пәрменді көрсетіңіз (ағылшын немесе орыс):
- таза пайдаланушы Әкімші /белсенді: иә
немесе - таза пайдаланушы Әкімші /белсенді: иә

Осы пәрменді іске қосқанда немесе компьютер қайта жүктелгенде, пайдаланушыны таңдай аласыз. ДК әкімшісі тіркелгісін таңдап, құпия сөзді енгізбей, ОЖ жүктелуін күтіңіз. Бұл біраз уақытты алады.

Жүйе жүктелген кезде мәзірге кіріңіз » Бастау«және» өтіңіз ДК басқару" таңдау Жергілікті пайдаланушылар«және бөлек» Пайдаланушылар».
 Құпия сөзді басу арқылы есіңізде жоқ пайдаланушыны таңдаңыз. Және сәйкес мәзір элементін басу арқылы жаңа құпия сөзді көрсетіңіз. Жүйе сізді қауіптер мен осалдықтар туралы ескертеді. Оларды тексеріп, жалғастырыңыз.
Құпия сөзді басу арқылы есіңізде жоқ пайдаланушыны таңдаңыз. Және сәйкес мәзір элементін басу арқылы жаңа құпия сөзді көрсетіңіз. Жүйе сізді қауіптер мен осалдықтар туралы ескертеді. Оларды тексеріп, жалғастырыңыз.

Енді арнайы өріске жаңа құпия сөзді енгізіңіз, оны бұрын қауіпсізрек сақтаңыз.
Біз жаңа ғана талқылаған екінші әдіс шоттардың барлық түрлеріне жарамайды, тек жергілікті шот үшін. Егер тіркелгіңіз Microsoft корпорациясынан болса, басқа әдісті пайдаланыңыз, ең бірінші. Егер бұл әдіс қандай да бір себептермен мүмкін болмаса, оны пайдаланыңыз, бірақ кейбір нюанстарды ескере отырып. Оны қолдану үшін жаңа компьютер пайдаланушысы қажет. Компьютер әкімшісі ретінде жүйеге кіріп, оны жасаңыз.

Екінші әдісті сәтті қолданғаннан кейін кірістірілген ДК әкімшісі жазбасын өшіру үшін пәрмен жолын қайта пайдаланыңыз.
Тағы да, пәрмен жолында интерфейс тіліне (ағылшын немесе орыс) байланысты келесі бір пәрменді көрсетіңіз:
- таза пайдаланушы Әкімші /белсенді:жоқ
немесе - таза пайдаланушы Әкімші /белсенді:жоқ
Бұл бәрі емес. Есіңізде болса, cmd.exe атын utilman.exe деп өзгерттіңіз. Атауы өзгертілген файлды ОЖ қалтасынан (System32) жою керек. Және тақырыптан utilman2.exeнөмірді алып тастаңыз» 2 ", яғни файл келесідей болуы керек: utilman.exe. Жалғыз нәрсе - бұл әрекеттер жүйенің өзінде әрқашан орындала бермейді. Бұл жағдайда ОЖ қалпына келтіру режимінде іске қосып, пәрмен жолын қайта пайдалануға тура келеді. Міне, сіз бастапқы параметрлерге оралдыңыз және Win 10 жүйесіне кез келген тіркелгі бойынша және жаңа құпия сөзбен кіре аласыз.
Windows 10 құпия сөзін қалпына келтірудің тағы бір жолы
Құпия сөзді қалпына келтірудің үшінші жолы бар. Оны пайдалану үшін сізге үш алынбалы құралдың бірі қажет: жүйелік тарату жинағы, тізілімді өзгертуге арналған диск немесе ОЖ қалпына келтіру құралдары бар диск.
Әдісті көрсету үшін біз соңғы OS нұсқасы бар USB флэш-дискісін қолданамыз. Сегіз қадамды орындаңыз:
Сәтті аяқталған операциядан кейін тізілімнен, пәрмен жолы мен операциялық жүйе орнатушысынан бір-бірден шығыңыз. Операциялық жүйені жүйелік дискіден жүктеңіз. Жүктеу кезінде құпия сөзді қалпына келтіруге болатын пәрмен жолы пайда болады.
Пәрмендерді іске қосыңыз:
- таза пайдаланушы аты new_password
Шығу
Параметрлерде ештеңені өзгертудің қажеті жоқ.