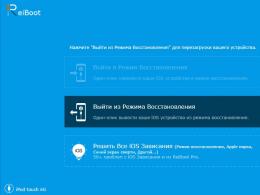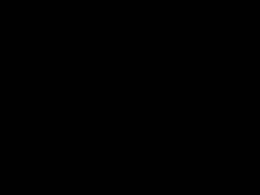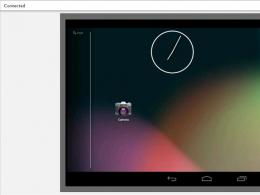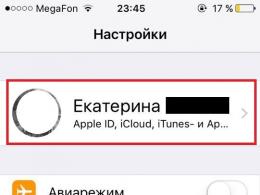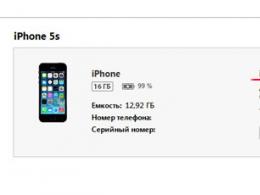Ноутбуктің пернетақтасы жұмыс істемейді - себептері, не істеу керек, мәтінді шұғыл енгізу қажет болса не істеу керек? Неліктен пернетақта компьютерде жұмыс істемейді: мүмкін себептер және оларды жою Басқару консолі арқылы іске қосыңыз.
Пернетақта компьютерде жұмыс істеудің негізгі құралы болып табылады, онсыз жұмыс істеу мүмкін емес. Әрине, тінтуірдің және экрандық пернетақтаның көмегімен ақпаратты енгізуге болады, бірақ бұл әдіс ыңғайсыз және дұрыс жұмыс істемейді.
Бұл мақалада біз компьютердегі пернетақта жұмыс істемесе не істеу керектігін айтамыз және осы ақаулықтың барлық ықтимал себептерін қарастырамыз.
Пернетақта өте қарапайым құрылғы және әдетте мінсіз жұмыс істейді. Дегенмен, пернетақта индикаторы жанады, бірақ ештеңе басып шығарылмайды.
Неліктен пернетақта жұмыс істемейді: себептері
Компьютер пернетақтасы жұмыс істемеуі мүмкін екі түрлі себептер бар:
- Механикалық (кабельдің үзілуі, ылғалдың түсуі, пернетақтаның шамадан тыс ластануы, қосылу порттарының тұтастығын бұзу және т.б.).
- Бағдарламалық құрал (бағдарламалық құрал ақаулары, қате BIOS параметрлері, дұрыс емес пернетақта драйверлері және т.б.).
Пернетақта жұмыс істемейтін барлық негізгі себептерді және ақауларды жою әдістерін қарастырайық.
Кабель немесе пернетақта портында мәселе
Бірінші қадам - пернетақтаның физикалық жағдайын бағалау.
Caps Lock және Num Lock түймелерінің көрсеткішін қараңыз. Сірә, егер олар жұмыс істесе, физикалық тұрғыдан пернетақтада бәрі жақсы болуы керек.
Пернетақта кабелін визуалды түрде тексеріңіз. Ол қысылған немесе кесілген болуы мүмкін. Мысалы, көптеген үй жануарларының иелері кабельдерді шайнайтын үй жануарларына ие.
Сондай-ақ, пернетақта қосылымының портында сынықтар немесе иілулер бар-жоғын көзбен тексеріңіз. Пернетақта қосылым порттарының екі түрі бар - USB және PS/2.
Адамдар PS/2 портындағы компьютерге қосылуға тырысқанда, сымның ұшын үзіп, пернетақта қосылмай қалады.
Пернетақтаның USB кабелі мен қосылым порты жақсы көрінсе, пернетақтаны компьютердегі басқа USB портына қосып көріңіз. Компьютердегі порттың өзі зақымдалған болуы мүмкін. Егер пернетақта компьютердің басқа портында жұмыс істесе, сізде USB портында мәселе бар. Әдетте компьютерде олардың бірнешеуі бар және сіз жұмыс істейтін портқа қосылған пернетақтаны қалдыра аласыз.
PS/2 порты бар пернетақта жағдайында басқа компьютердегі пернетақта қосылым портының функционалдығын тексеру керек, өйткені аналық платада мұндай порт тек біреу ғана. Компьютеріңіздің PS/2 портының функционалдығын тексеру үшін басқа осындай пернетақтаны табу керек.
Пернетақтада төгілген сұйықтық пен кір
Су басқан пернетақта барлық IT мамандарының бас ауруы және барлық ноутбук жөндеу орталықтары үшін алтын кені. Көбінесе компьютерде жұмыс істегенде адамдар шай, кофе, сыра және басқа сұйықтықтарды пернетақтаға құйып жібереді. Нәтижесінде пернетақта істен шығуы мүмкін.

Әдетте, сұйықтықтың пернетақтаға төгілгенін көзбен және иіспен анықтау оңай. Пернетақтаны мұқият тексеріңіз. Бірнеше пернені алып тастаңыз. Егер пернетақтада немесе пернелердің астында төгілген сұйықтықтың немесе тағамның іздері бар екенін көрсеңіз, сізде екі нұсқа бар. Жаңа пернетақтаны сатып алыңыз немесе су басқан пернетақтаны мұқият бөлшектеңіз, тазалаңыз, құрғатыңыз және қайтадан біріктіріңіз. Жоғары ықтималдықпен пернетақта жұмыс істейді.
Бұрын біз үйде не бар екенін егжей-тегжейлі айтқан болатынбыз.
BIOS-та USB параметрлерін тексеру
Компьютердің қуат көзі сәтсіз болса, компьютердегі USB пернетақталарына қолдау көрсетуді қосу немесе өшіру туралы тармақты қамтитын BIOS параметрлері өзгеруі мүмкін.
Сонымен қатар, осылайша сіз пернетақтаның жұмысқа жарамдылығын тексере аласыз, өйткені ол Windows жүйесінде жұмыс істемеуі мүмкін, бірақ BIOS-та жұмыс істейді. Бұл жағдайда ақаулық бағдарламалық жасақтама немесе драйверлерден туындайды.
BIOS жүйесіне кіру және параметрлерді тексеру үшін келесі әрекеттерді орындаңыз:
- Компьютеріңізді қосыңыз.
- BIOS параметрлері терезесі пайда болғанша пернетақтадағы DEL түймесін басыңыз.
- BIOS параметрлерінде USB пернетақтасын қолдау немесе бұрынғы USB мәзірін табыңыз.
- Параметрдің Қосу күйінде екеніне көз жеткізіңіз. Егер ол «Өшіру» деп жазылса, «Қосу» күйіне ауысыңыз.

Сондай-ақ USB-ге қатысты қалған BIOS параметрлерін Қосу күйіне орнатуға болады. Компьютер корпусының алдыңғы панелінде жұмысын тоқтатқан порттарды алуыңыз мүмкін.
Бағдарламалық құрал немесе драйвер ақаулығы
Ескі PS/2 қосқыштары бар пернетақталар бағдарламалық құрал ақауларына көбірек бейім. Дегенмен, мұндай пернетақталар әлі де өте көп, бірақ өндірушілер оларды шығаруды дерлік тоқтатты.
Бағдарламалық құралға байланысты жұмыс істемейтін пернетақта мәселесін шешу үшін компьютерді қосып, жұмыс үстеліне кіру керек. Пернетақта жұмысын тоқтатып, басып шығармайтындықтан және тіркелгіде құпия сөз орнатылуы мүмкін болғандықтан, экрандық пернетақтаны пайдаланып, құпия сөзді тінтуірмен теру керек.


Енді сіз компьютердің жұмыс үстелінде болсаңыз, құрылғы менеджеріне өтуіңіз керек.
Windows 8 және Windows 10 жүйелерінде мұны істеу үшін түймені тінтуірдің оң жақ түймешігімен басыңыз Бастаужәне таңдаңыз құрылғы менеджері.

Windows 7 жүйесінде түймені тінтуірдің сол жақ түймешігімен басыңыз Бастау. Содан кейін сөзді тінтуірдің оң жақ түймешігімен басыңыз Компьютержәне таңдаңыз Компьютерді басқару — құрылғы менеджері.
Құрылғы менеджері компьютердегі барлық құрылғылар туралы ақпаратты көрсетеді. Пернетақталар тармағын кеңейтіңіз. Пернетақтаның жанында қызғылт сары сұрақ белгісі болса, бұл құрылғы жүйеде дұрыс орнатылмағанын білдіреді.
Пернетақтаны тінтуірдің оң жақ түймешігімен басып, таңдаңыз Жою.
Компьютер барлық құрылғыларды қайта қарап шығып, пернетақтаны дұрыс орнатады.
Зауыттық ақау немесе пернетақтаның қызмет ету мерзімі аяқталды
Кез келген технология бұзылып, сәтсіздікке ұшырайды. Егер пернетақта салыстырмалы түрде жақында сатып алынған болса, онда сіз өндірістік ақауға тап болуыңыз мүмкін. Бұл жағдайда пернетақта өндірушісінің қолдау қызметіне хабарласып, құрылғыны ауыстыруды күтуге болады.
Өйткені, көптеген өндірушілер өздерінің беделін бағалайды және сатып алушымен ұзақ пікірталасқа түспестен, жаңа пернетақтаны пошта арқылы дереу жібереді.
Егер сізде бір жылдан астам пернетақта болса, онда ол қызмет ету мерзіміне байланысты істен шыққан және сіз жаңасын сатып алуыңыз керек.
1. WIN+X пернелер тіркесімін басыңыз (WIN пернесі осылай көрінеді)
және ашылатын мәзірде таңдаңыз, таңдаңыз Құрылғы менеджері *
*Егер сізде қосалқы пернетақта болмаса немесе виртуалды пернетақтаға қалай қоңырау шалу керектігін білмесеңіз, ашылған терезеде «Менің компьютерім» белгішесін тінтуірдің оң жақ түймешігімен нұқыңыз ---қасиеттері--, «Құрылғы менеджері» элементін табыңыз. сол жаққа және оны басыңыз).
(Немесе WIN+R пернелер тіркесімін басып, пайда болған терезеге көшіріңіз: басқару /NAME Microsoft.DeviceManagerжәне ENTER пернесін басыңыз)
2. Ашылған терезеде табыңыз құрылғы менеджеріПернетақталар элементін таңдап, оны тінтуірдің сол жақ түймешігімен екі рет басыңыз

3. Ашылатын HID пернетақта элементін екі рет нұқыңыз және ашылатын терезедегі Драйвер қойындысына өтіп, «Артқа айналдыру» түймесін басыңыз және пернетақтаңызды тексеріңізорындау үшін.
Түйме белсенді емес болса, Жою және түймесін басыңыз қайта жүктеңіз.

P.S. Егер пернетақта USB болса, коннекторды басқа USB кірісіне қосып көріңіз, себебі осы болуы мүмкін. егер пернетақта қосқышы PS/2 болса, көбінесе пернетақтаның жұмысы компьютерді қайта қосу арқылы қалпына келтіріледі (егер, әрине, пернетақта тірі болса :))
Сәлеметсіз бе.
Ноутбуктің пернетақтасы әдеттегі жұмыс үстелі компьютеріндегі пернетақта сияқты жиі жұмысын тоқтатады. Рас, егер қарапайым компьютердің пернетақтасын оңай және тез ажыратып, жаңасымен қосуға болады (кем дегенде тестілеу үшін), онда ноутбукпен бұл біршама қиынырақ болады...
Жалпы, ноутбуктағы пернетақта жұмыс істемейтін көптеген себептер бар. Осы қысқа мақалада мен ең көп таралғандарын қарастырғым келеді.
1. Ақаулықтарды жою...
Егер пернетақта кенеттен, ешқандай елеулі себептерсіз жұмысын тоқтатса (мысалы, құрылғының құлауы) - мен бірінші кезекте оның «толығымен жұмыс істемейтінін» тексеру керек пе, әлде тек Windows-та ма?
Кейбір вирустар, әсіресе драйверлер (мысалы, Bluetooth үшін) сәтсіз болған жағдайда сенсорлық тақта мен пернетақтаның өшірілуіне әкелуі мүмкін. Мұны тексерудің ең жылдам жолы - BIOS-қа кіру.
BIOS-қа қалай кіруге болады (енгізу пернелері) -
Егер сіз BIOS-қа кірсеңіз және кілттер сонда жұмыс істейді - онда ақаулықтың себебі Windows жүйесінде болуы мүмкін. Бұл жағдайда қауіпсіз режимге (немесе арқылы) жүктеп көруге және пернетақтаның жұмыс істеп тұрғанын тексеруге болады. Егер ол жұмыс істесе, себебі Windows 99,99%! Бұл жағдайда мәселені шешудің ең қарапайым шешімдерінің бірі - Windows жүйесін қайта орнату (немесе ақаулы драйверді іздеу, сіз мына жерден біле аласыз. құрылғы менеджері).
Құрылғы менеджері: драйверлер жоқ.
Егер сіз BIOS жүйесіне кірмеген болсаңыз - пернетақта толығымен жұмыс істемейді және бұл драйверлерге немесе Windows ақаулығына байланысты емес. Бұл жағдайда тінтуір мен пернетақтаны USB портына қосып, олардың жұмыс істейтінін көруді ұсынамын. Егер олар бірдей жұмыс істемесе, мәселе төсеніштегі күйіп кеткен чип болуы мүмкін. тақта (қызмет көрсету орталығынсыз жасай алмайсыз).
2. Драйверлерге қатысты мәселе.
Жоғарыда айтқанымдай, бұл пернетақта ақауының өте танымал себебі. Көбінесе USB және Bluetooth драйверлеріне байланысты орын алады. Оны шешу үшін: қалпына келтіру бақылау нүктелері бар болса, жүйені кері қайтаруға (қалпына келтіруге) болады; ақаулы драйверлерді жою; Windows жүйесін қайта орнатыңыз.
1. Жүйені қалпына келтіру
Басқару тақтасына өтіп, қалпына келтіруді іске қосыңыз (Windows 8/7 жүйесінде: Басқару тақтасы \ Басқару тақтасының барлық элементтері \ Қалпына келтіру).
2. Драйверлерді жою/орнату
Менің блогымда бұл туралы бірнеше жақсы мақалалар бар. Мен оларға сілтемелерді осында беремін. Жалпы, сізге қажет: толығымен ақаулы драйверлерді алып тастаңыз, содан кейін драйверлерді құрылғы өндірушісінің ресми веб-сайтынан жүктеп алыңыз.
3. Windows жүйесін қайта орнатыңыз
Windows 8 орнына Windows 7 жүйесін қайта орнату:
3. Батарея жақсы ма...
Өйткені, кейбір ноутбук үлгілері олардың ерекше дизайнына байланысты батареямен дұрыс жұмыс істемеуі мүмкін. Анау. егер ол ноутбукке қосылған болса және заряды таусылған болса (немесе жай жұмыс істемесе), пернетақта жұмысын тоқтатуы мүмкін. Мұны ноутбуктен батареяны ажыратып, желіге қосу арқылы оңай тексеруге болады.

Ноутбук: төменгі көрініс (жасыл көрсеткі батареяның орнын көрсетеді).
4. Кабель дұрыс па...
Ноутбуктегі сенсорлық тақта жұмыс істесе, USB-ге қосылған пернетақта мен тінтуір де жұмыс істейді - мәселе кабельде болуы мүмкін: ол жай ғана алыстап кетуі мүмкін (байланыстың бос болуына байланысты немесе құрылғыны жылжытқанда). Сондай-ақ, егер сіз жақында пернетақтаны алып тастасаңыз (мысалы, ноутбукты тазалау кезінде немесе құрылғыны бөлшектеу кезінде) пернетақтадағы кабель дұрыс жалғанбауы мүмкін.
Сондай-ақ, кабельдің сынуы (бүгілу) болуы мүмкін (бұл ноутбуктің нашар дизайнына байланысты болуы мүмкін).
Ноутбук пернетақтасы: құрылғыға қосылуға арналған кабель.
Маңызды!Ноутбуктан пернетақтаны алып тастау* үшін оның контурына назар аударыңыз: үстіңгі және астыңғы жағында (кейде сол және оң жағында) шағын ысырмалар болады. Оларды кәдімгі бұрағышпен тартып алу ыңғайлы, содан кейін пернетақтаны абайлап алыңыз. Сізге баяу әрекет ету керек, кейбір модельдердегі кабель өте жұқа және оны зақымдау өте қарапайым. Егер сіз бұрын ноутбукты бөлшектемеген болсаңыз, қызмет көрсету орталығына хабарласуыңыз керек.
* Айтпақшы, кейбір ноутбук үлгілерінде пернетақтаны алу оңай емес, алдымен қосымша бекіткішті бұрап алу керек.
5. Бірнеше перне жұмыс істемесе
Кілттердің астына шаң (немесе ұсақ бөлшектер, үгінділер) түссе, олар жұмысын тоқтатуы мүмкін. Пернетақтадағы жеке пернелердің жұмыс істемеуінің жиі кездесетін себебі. Бұл қасіретпен күресу қарапайым: оны шаңнан тазалаңыз және құрылғыны ас үйге апармаңыз (көптеген адамдар мұны жақсы көреді ...).
6. Су басқан пернетақта
Құрамында қант немесе тұз бар сұйықтық (мысалы, шай немесе лимонад, шырын) пернетақта бетіне төгілсе, коррозия процесі басталады. Айтпақшы, осыған байланысты пернетақта ғана емес, аналық плата мен басқа ноутбук құрылғылары да істен шығуы мүмкін.
Су тасқыны кезіндегі әрекеттер:
- Толық және мүмкіндігінше тез қуат көзінен ажыратыңыз (батареяны құрылғы корпусынан алыңыз, қуат көзін ажыратыңыз);
- Барлық сұйықтық ағып кетуі үшін құрылғыны төңкеріңіз;
- Құрылғыны толығымен құрғағанша қоспаңыз (әдетте 1-2 күн).
- Құрылғыны қызмет көрсету орталығына көрсеткен жөн. Өйткені, құрылғы қосылғаннан кейін жұмыс істесе де, басталуы мүмкін коррозия процесін жоққа шығаруға болмайды. Жақында ноутбук істен шығуы мүмкін (әсіресе «агрессивті» сұйықтықтар төгілсе: қант қосылған кофе немесе шай, Coca-Cola, Pepsi, шырындар және т.б.).
6. Уақытша шаралар
Менің ойымша, мәселені уақытша шешудің 2 тиімді жолы бар.
1) Қосымша пернетақтаны USB портына қосу (әрине, олар жұмыс істесе).
2) Экрандық пернетақтаны қосу (әсіресе мезгіл-мезгіл басу қажет 1-2 перне жұмыс істемесе пайдалы).
Экрандық пернетақтаны қалай қосуға болады? Бару » Басқару тақтасы\Қол жетімділік\Арнайы мүмкіндіктер", содан кейін оны қосыңыз.
Бар жақсылықты тілеймін!
Кейбір жағдайларда Windows 8 пайдаланушылары үшін пернетақта жұмысын тоқтатады. Бұл мәселе құрылғының қосылым түріне қарамастан орын алады - USB порты немесе PS/2 ұясы арқылы. Нәтиже - көптеген мәселелер, соның ішінде парольге байланысты жүйеге кіру мүмкін емес. Мақалада Windows 8 пернетақтасы жұмыс істемеген кезде компьютерді жөндеу туралы айтылады.
Шешім
Біріншіден, мәселенің себебі аппараттық құрал деңгейінде емес, бағдарламалық құрал деңгейінде екеніне көз жеткізіңіз. Бұл жағдайда біз пернетақтаның өзі және ол қосылған қосқыштың функционалдығы туралы айтып отырмыз. Мүмкін болса, оны басқа компьютерге қосыңыз. Сондай-ақ, USB қосылымы болса, пернетақта сымын басқа қосқышқа қосуға тырысқан жөн. PS/2-мен абай болу керек. Мұндай қосқыштың жанында құрылғы белгісі болуы керек, оны тінтуірдің ұясымен шатастырмаңыз.
Егер мәселенің бұл шешімі көмектеспесе, онда ол енгізу құрылғысының бұзылуына байланысты болмаса, жүйені конфигурациялау арқылы мәселені шешуге болады.
1-қадам: Жүйеге кіру
Құпия сөз орнатылмаған болса, бұл қадамды өткізіп жіберуге болады. Бірақ құпия комбинация болған кезде, жүйе пайдаланушыға кіруге мүмкіндік бермейді. Бірақ оны пернетақтадан енгізу мүмкін емес, өйткені компьютер оны көрмейді.
Содан кейін пайдаланушыны таңдау экранында түймені басу керек «Арнайы қабілеттер»және элементті таңдаңыз «Экрандық пернетақта».Енді құпия сөзді енгізуде қиындықтар болмайды. Мәтін өрісін бөлектеуді ұмытпай, виртуалды пернелерді тінтуірмен басыңыз.
2-кезең: Орнату
Бастау үшін санатты ашыңыз «Бұл компьютер» Explorer ішінде. Бос орынды тінтуірдің оң жақ түймешігімен басып, таңдаңыз «Сипаттар». Экранда компьютер туралы ақпарат терезесі пайда болады. Сол жақ блокта элемент бар «Құрылғы менеджері», оны басыңыз.
Компьютердегі барлық аппараттық құралдардың тізімі ашылады.
Бөлімді табыңыз «Пернетақталар». Ондағы жалғыз құрылғыны ашыңыз.
Алдымен драйверді алып тастап, компьютерді қайта іске қосып көріңіз, ол іске қосылғанда қалпына келтіріледі. Егер Windows 8 пернетақтасы әлі жұмыс істемесе, кері қайтаруды орындаңыз. Содан кейін құрылғының өзіне қатысы жоқ мәселе шешіледі.