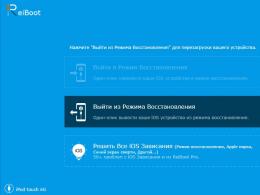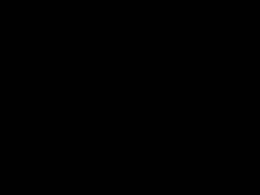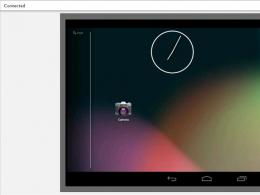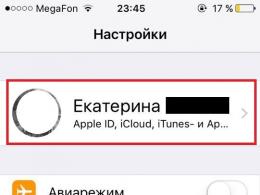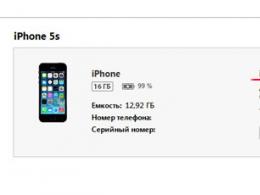HDD Regenerator: функционалдылық және бағдарлама мүмкіндіктерін пайдалану. Қатты дискіні тексеру үшін HDD Regenerator қалай пайдалануға болады Регенератор жұмыс істеп тұр
Сәлеметсіз бе, бүгін біз HDD Regenerotor бағдарламасын қалай пайдалану керектігі, оның қалай жұмыс істейтіні және оның не туралы екендігі туралы сөйлесетін боламыз. Сонымен, нұсқауларға көшейік ...
Бағдарламалық құрал қатты дискілерді сынауға және жөндеуге, егер бұл дұрыс орындалмаса, олардың жұмысын қалпына келтіруге арналған. ең қиын жағдайда да жеңе алады. Мұның ықтималдығы елу пайыздан асады.
Бағдарлама қатты дискідегі деректерді қалпына келтірумен қалай жұмыс істейді
Жоғары және төмен деңгейлі сигналдар түріндегі импульстар қалыптасады және әдістемелік түрде қатты диск аймағының зақымдалған бетіне жіберіледі. Осы әсерлердің нәтижесінде дискінің магниттелуінің кері айналу процесі жүреді. Бұл процесс дұрыс емес дискіні магниттеу процестеріне байланысты жұмыс істемейтін секторларды қалпына келтіруге көмектеседі.
Қатты дискідегі жүйелік қателерді түзету пайдаланушы ақпаратына әсер етпестен орындалады. Нәтижесінде, дискідегі деректер ешқандай әсер етпейді және зақымдалмайды.
Бағдарламаны жүктеп алу HDD регенераторыбұл тегін нұсқада әбден мүмкін - бағдарламалық өнімді тарату толығымен тегін (ресми веб-сайтта немесе одан оңай табуға болады).
Ең танымал нұсқалары:
- 2011;
- 2015;
- 2016.
Бағдарламалық құралды компьютерімізге жүктеп алғаннан кейін, біз мұрағаттағы файлды « атты файлды іске қосамыз. Мені оқы" Оны оқу және бағдарламалық құралды орнату процесін сипаттайтын пайдалану нұсқаулары ретінде қабылдау керек. Сол мұрағатта сериялық нөмірі (кілт) және локализация коды (rus) бар патчты таба аласыз.

HDD Regenerator бағдарламасымен жұмыс істеу нұсқаулары
Бағдарламаны орнату процесі аяқталғаннан кейін жұмыс үстелінде логотипі бар белгіше пайда болады HDD регенераторы. Белгішені екі рет басу бағдарламаны іске қосады.
Компьютер мониторында қатты дискіні сканерлеу, сондай-ақ жүктелетін USB флэш-дискісін немесе дискісін жасау сұралатын терезе пайда болады.

Қалпына келтіру жұмыстарына көшейік: суретті батырмамен басу керек « Регенерация" Түйме қойындылардың үстіңгі тақтасында орналасқан, содан кейін төмен түсетін тізімде – «Үрдісті іске қосу» түймесін басыңыз.
Келесі терезе оны қалпына келтіруді бастау үшін таңдауды ұсынады. Оны кластерлердің сыйымдылығы мен саны сияқты сандық параметрлер арқылы көруге болады.

Түймені басу « Бастау"("Процессті бастау") электрондық құрылғыда іске қосылған бағдарламалық құралдың дискілік кеңістікті пайдалануы туралы ақпараттық хабарламасы бар терезенің пайда болуына себеп болады. Қалпына келтіру процесін жалғастыру үшін барлық ашық бағдарламалық құрал мен процестерді аяқтау керек.

Төменде көрсетілген терезе пайда болған кезде « Қайталап көріңіз».
Бұл монитор экранында DOS жүйесіне тән терезенің пайда болуына әкеледі.
- Қатты дискіні диагностикалау және қалпына келтіру жұмыстарын жалғастыру;
- Диагностикалық операцияларды орындау және аяқталғаннан кейін деректерді көрсету;
- Қатты дискінің белгілі бір секторларын қалпына келтіру;
- Статистиканы көрсету.

Қалыпты сканерлеуден кейін бағдарлама табылған қателерді түзетуді ұсынады, «1» тармағын таңдаңыз.

Келесі терезеде дискіні сканерлеуді қай сектордан бастағыңыз келетінін көрсетіңіз, біз «0»-ден бастауды ұсынамыз.

Ендеше іске кірісейік. hdd regenerator 2011 бағдарламасын қалай пайдалану керектігін қарастырайық.Алдымен бағдарламаны жүктеп алып, орнатыңыз. Бағдарламаны пайдаланбас бұрын, қатты дискіде жұмыс істейтін барлық бағдарламаларды өшіріңіз. Бағдарламаны ыңғайлырақ пайдалану үшін сіз кректі жүктеп алып, орнатуға болады. Оған hdd regenerator 2011 rus нұсқасын пайдалану туралы нұсқаулар берілуі керек, ол ешқандай қиындықсыз жарықшақты орнатуға көмектеседі. Нұсқауларды қатаң түрде орындауды ұсынамыз, әйтпесе hdd регенератор бағдарламасының үзіліссіз жұмысына кепілдік берілмейді.
Бағдарламаны іске қосқаннан кейін диалогтық терезе пайда болады. Жүйе қабығындағы қатты дискіні тексеру және қалпына келтіру үшін жоғарғы түймені басу керек «Ақаулы диск секторларын Windows (XP/Vista/7) астында тікелей қалпына келтіру үшін осы жерді басыңыз». Пайда болған терезеде қалпына келтіру қажет диск бөлімдерін таңдаңыз. 
Кейде жүйе SATA HDD ANCI режимінде жұмыс істейтінін хабарлайды. Мұны түзету үшін компьютерді BIOS арқылы қайта жүктеп, режим ретінде SATA IDE таңдаңыз. Көбінесе мұны істеу мүмкін емес және сканерлеу кезінде диалогтық терезе үнемі пайда болады. «Болдырмау» түймесін таңдаңыз, пәрмен жолы консолі 4 элементтен тұрады:
- Нашар секторлар мен бөлімдерді есептеу және қалпына келтіру.
- Деректерді қалпына келтіру арқылы/қалпына келтірмей толық дискіні сканерлеу
- Бағдарламалық құрал нұсқасы.
- Регенератор бағдарламасының орындалу барысы туралы ақпарат.
- 2-тармақты таңдап, Бастауды бастаңыз, қатты дискіні тексеру процесі басталды.
Қатты дискіні осылайша қалпына келтіру әрқашан тамаша нәтижелерге әкелмейтінін ескеріңіз. Бұл жағдайда не істеу керек?
Жүктелетін флэш-диск бізге көмектеседі.
Жұмыс істеу үшін сізге кемінде 1 ГБ сыйымдылығы бар флэш-диск қажет болады. Hdd регенераторы бағдарламасын іске қосқаннан кейін «Жүктелетін USB флэш-дискісін жасау» тармағын таңдап, пішімделгенше күтіңіз және онда жүктеу деректері пайда болады. Компьютерді қайта жүктеңіз. Бұл жағдайда сіз BIOS-қа кіріп, USB флэш-дискісі арқылы ОЖ-ны жүктеудің басымдығын таңдауыңыз керек.
DOS терезесі пайда болады. Онда диагностика мен регенерацияға арналған бөлімдерді таңдау керек. Қажеттісін таңдап, «Бастау» түймесін басыңыз. Процесс басталды.
Сканерлеуді тоқтату үшін «Esc» пернесін басу керек, бірақ нәтиже қандай болатыны белгісіз. Сондықтан процестің аяқталуын күткен дұрыс.
Егер HDD айтарлықтай зақымдалған болса, онда hdd регенераторы секторларды өңдеу кезінде «баяулайды» және жұмыс уақыты бірнеше сағатқа созылуы мүмкін. Сонда сізде бір ғана нұсқа бар - жаңа HDD сатып алыңыз және оған hdd regenerator 2011 бағдарламасының арқасында әлі де сақталған ақпаратты жіберіңіз.
Дербес компьютердің қатты дискісі (HDD) ең осал құрылғы болып табылады, өйткені оның дизайнында деректерді оқуға болатын көптеген механизмдер қолданылады. Дегенмен, жылдамдық пен кластерлерді жоғалтпай пішімдеу мүмкіндігі сияқты біріктірілген жад блоктарынан артықшылықтарға байланысты, HDD әлі де ДК архитектурасында қолданылады. Көптеген жылдар бойы қарқынды жұмыс кезінде қатты дискінің механикалық зақымдануы жиі байқалады, бұл кейбір ақпараттың жоғалуына әкелуі мүмкін.
Қатты дискіні қалай қалпына келтіруге болады?
HDD дұрыс жұмыс істемеуінің негізгі себебі - оқу мүмкін емес «сынған» секторлар. Көбінесе ДК иелері қатты дискісі істен шыққанда, оларды өздері «жандандыруға» тырысады, бұл одан да ауыр зардаптарға әкелуі мүмкін, ал мамандандырылған ақпаратты қалпына келтіру қызметтері олардың қызметтері үшін айтарлықтай жоғары төлемдерді талап етеді.
Айта кету керек, кейбір жағдайларда біз HDD функционалдығын қалпына келтіру туралы мүлдем айтпаймыз, өйткені тек қатты дискідегі ақпарат маңызды. Осы себептерге байланысты жоғалған деректерге қол жеткізудің жалғыз сенімді жолы - арнайы бағдарламалық қамтамасыз ету.
Бұл мақалада біз көптеген қызметтермен кәсіби мақсаттарда жиі қолданылатын HDD Regenerator бағдарламасын қарастырамыз. HDD Regenerator-тың көптеген ұқсас бағдарламалардан негізгі айырмашылығы оның DOS ортасына интеграциялау арқылы HDD-нің өзіне ғана емес, сонымен қатар секторлар мен дискінің жады ұяшықтарын бақылауға және қалпына келтіруге мүмкіндік беретін төмен деңгейлі жұмыс алгоритмі болып табылады. сондай-ақ мониторингке қатысу және аппараттық әдістерді қолдану арқылы қатты дискінің механизмдерін басқару.
Осы себептерге байланысты HDD Regenerator шын мәнінде «үзілген» секторларды қалпына келтіреді, оларда сақталған ақпаратты сақтайды және оларды жалпы массивтен магнитсіздендірмейді және жоймайды. Бастапқыда біз HDD Regenerator бағдарламасын компьютерге жүктеп алып, орнатуымыз керек. Қатты дискіні қалпына келтіру бағдарламасының жұмыс процесін толығырақ сипаттау үшін біз Windows интерфейсі арқылы бағдарламалық жасақтаманың функционалдығын қарастырамыз.
Сонымен, HDD Regenerator орнатып, іске қосқаннан кейін алдымызда диалогтық терезе пайда болады.
HDD Regenerator тікелей Windows операциялық жүйесінде жұмыс істейді.
Жүйе қабығындағы қатты дискіні тексеру және қалпына келтіру үшін фотосуретте көрсетілген жоғарғы жолды басыңыз. Қалпына келтіру қажет қатты диск бөлімдерін таңдау үшін терезе ашылады.
Кейде HDD контроллері туралы ескерту пайда болады SATAрежимінде жұмыс істейді ANCI. Бұл қатені түзету үшін BIOS арқылы қайта жүктеп, жұмыс режимін SATA күйіне орнату керек IDE.
Есіңізде болсын! Бұл бағдарламаны пайдаланған кезде, жұмыс кезінде қатты дискіге кіретін барлық қолданбаларды өшіру керек (антивирустық бағдарламалық қамтамасыз ету, іздеуді индекстеу және т.б.)..
Тексеру процесінде үнемі пайда болатын диалогтық терезеде анық көрсетілгендей, мұны істеу мүмкін еместігі жиі кездеседі.

Мұндай хабарламаларды болдырмау үшін « түймесін басыңыз. Болдырмау«, нәтижесінде командалық жол консолі біздің алдымызда пайда болады, онда төрт элемент көрсетілген.

1. «Бұзылған» секторлар мен бөлімдерді диагностикалау және сканерлеу.
2. Деректерді қалпына келтіру арқылы/қалпына келтірмей толық HDD сканерлеу.
3. Бағдарламалық құрал нұсқасы.
4. HDD Regenerator нәтижелері туралы ақпарат.
Мысал ретінде пернені басыңыз 2 Және Енгізіңізжәне қатты дискіні тексеру барысын бақылаңыз.
Айта кету керек, бұл әдіс арқылы HDD қалпына келтіру қатты дискіні күрделі жөндеуге мүмкіндік бермейді, сондықтан кейбір жағдайларда өте тиімсіз. Компьютердің қатты дискісінің жұмысын қалай қалпына келтіруге болады?
Жүктелетін USB флэш-дискісі арқылы HDD қалпына келтіру
Ол үшін сізге кемінде 1 ГБ сыйымдылығы бар флэш-жад қажет. HDD регенераторын іске қосқан кезде «тармағын басыңыз. Жүктелетін USB флэш-дискісін жасаңыз«Және ондағы деректер пішімделгенше және жүктеу деректері орналастырылғанша күтіңіз. Осыдан кейін бағдарлама компьютерді қайта іске қосуды ұсынады, бұл біз жасаймыз.
Компьютерді қайта жүктеу процесінде сіз BIOS-қа кіріп, жүктелетін флэш-карта арқылы Windows операциялық жүйесін жүктеудің басымдығын орнатуыңыз керек!
Осыдан кейін біздің алдымызда DOS терезесі пайда болады, онда талдау және қалпына келтіру үшін бөлімдерді таңдау сұралады.

Қажетті каталогты таңдап, басыңыз Енгізіңіз. Барлық. Процесс басталды, енді тек нәтижелерді күтуге болады.
Esc пернесін басу арқылы сканерлеу процесін тоқтатуға болатынын есте сақтаңыз, бірақ бұл жағдайда ешкім дұрыс нәтижелерге кепілдік бермейді, сондықтан толық қалпына келтіру процесі аяқталғанша күту керек.
Егер HDD айтарлықтай зақымдалған болса, белгілі бір секторды өңдеу кезінде бағдарлама «қатып қалады» және бағдарламаның ұзақтығы бірнеше сағатты құрауы мүмкін. Бұл жағдайда жаңа HDD сатып алып, оған HDD Regenerator көмегімен қалпына келтірілген кейбір ақпаратты көшіруден басқа ештеңе қалмайды.
Компьютердің ең нәзік элементі болғандықтан, қатты диск (HDD) сіздің барлық ақпаратыңызды сақтайды. Бірақ кейде қатты дискіде «сынған» секторлар пайда болады. Сондықтан ДК немесе ноутбуктің әрбір иесі Regenerator пайдалануды білуі керек. Дәл осы бағдарлама (қатты дискіні қалпына келтіру бағдарламасы) зақымдалған қатты дискіні қалпына келтіруге мүмкіндік береді.
Оқымайтын сектордың магниттелуін кері қайтарудың арнайы әдісін қолдана отырып, HDD Regenerator «сынған» секторларды жасырмай, қалпына келтіре алады. Бағдарламаның бұл мүмкіндігі зақымдалған қатты дискіні қалпына келтіруге мүмкіндік береді (қатты дискіні қалпына келтіру бағдарламасы). Бағдарламамен сәтті жұмыс істеу үшін бағдарламаны іске қосқаннан кейін жасалатын арнайы жүктеу дискісін/флэш-дискіні пайдаланыңыз. HDD Regenerator-мен қалай жұмыс істеу керектігі анық: интерфейс интуитивті.
HDD регенераторының негізгі мүмкіндіктері
- Оның нашар секторларды анықтау және түзету мүмкіндігі бар.
- Бағдарлама файлдық жүйені елемей, дискіні физикалық деңгейде сканерлей алады, бұл кез келген файлдық жүйені, сондай-ақ бөлінбеген және пішімделмеген қатты дискілерді сканерлеуге мүмкіндік береді.
- «Тікелей» жұмыс істеу қабілеті бар, яғни. тікелей операциялық жүйеден әрекет ету (WinXP және одан жоғары).
- Оның жүктелетін дискілер мен флэш-дискілерді жасау мүмкіндігі бар.
Бағдарламаны HDD Regenerator орнатқаннан кейін жасалған флэш-дискіден компьютерді жүктеген кезде қолданған дұрыс. Дегенмен, Windows интерфейсі арқылы қатты дискіні қалпына келтіруге тырысқан дұрыс.
HDD регенераторы - қалай пайдалануға болады
Мұрағатты Regenerator бағдарламасымен жүктеп алғаннан кейін оны ашып, HDD.Regenerator.v2011.exe файлын іске қосыңыз. Жұмыс үстелінде орнату аяқталғаннан кейін бағдарлама таңбашасы пайда болады және бір уақытта Интернет беті ашылады. Сіз бетті жаба аласыз, бірақ таңбашаны іске қосыңыз. Бағдарлама терезесі ашылады.
Қатты дискіні тікелей операциялық жүйеде сканерлеуді және қалпына келтіруді бастау үшін жоғарғы түймені басу керек. Тиісті диск таңдау терезесі пайда болады.
Курсорды терезенің төменгі жағына жылжытып, дискіні таңдап, «Процесті бастау» түймесін басыңыз. Пайда болған терезеде дискінің қазір қолданыста екендігі туралы ескерту туралы ақпарат болады және бағдарлама дұрыс жұмыс істеуі үшін қатты дискіні пайдаланатын компьютердегі барлық бағдарламаларды жабуды ұсынады.
Сондықтан, «қатты дискіде жұмыс істейтін» бағдарламаларды (мысалы, антивирус және т.б.) тауып, оларды өшіріңіз. Осыдан кейін «Қайталау» түймесін басыңыз. Егер сіз қайтадан ескерту алсаңыз, бұл бірдеңені жіберіп алғаныңызды білдіреді. Мысалы, Windows 7 жылдам іздеу индексі сканерлеуге және жөндеуге арналған дискіні пайдалануға қабілетті. Қалай болғанда да, қатты диск арқылы барлық бағдарламаларды немесе қызметтерді өшіре алмасаңыз да, «Болдырмау» түймесін басу арқылы қалпына келтіру құралын пайдалануды жалғастыра аласыз.
Ашылатын пәрмен жолы консолінде келесі элементтер жазылады:
- Нашар секторларды сканерлеу және қарау.
- Сканерлеу (содан кейін қалпына келтіру / қалпына келтірусіз).
- Нұсқаны қарау.
- Сканерлеу статистикасын көру.
Пернетақтада қажетті нөмірді таңдап, Enter пернесін басыңыз. Егер бұл, мысалы, 2 саны болса, сканерлеу жұмысы басталады және терезенің төменгі жағында нашар секторлардың («бұзылған» секторлар) - «B» деп белгіленген санын және қалпына келтірілгендердің санын көруге болады. секторлар (қалпына келтірілген) - Р.
Бәріңе сәлем! Қазіргі уақытта компьютерді пайдаланбайтын адамдар жоқтың қасы. Біздің әрқайсымыз өз мүмкіндігіміз бен мүмкіндігімізше, өміріміздің әдеттегі үрдісіне айналған бұл құрылғыны пайдаланамыз. Бірақ кез келген басқа жабдық сияқты компьютер де істен шығуы мүмкін. Осыған сүйене отырып, біз тек компьютерді пайдаланатын адамдарға бөлінеді, ал бұзылған жағдайда мамандардың қызметіне жүгінеді. Басқалары өздерін жөндеуге тырысады. Ізденімпаздардың осы санаты үшін бүгінгі шығарылым бір қызықты бағдарламаға шолуды қамтиды.
Компьютердің істен шығуымен байланысты маңызды мәселелердің бірі - қатты дискінің тұрақсыз жұмысы. Неліктен мен тұрақсыз деп айтамын, егер ол толығымен жұмыс істемесе, мәселе негізінен жаңасын сатып алу арқылы шешіледі.Әрине, HDD кенеттен жұмыс істей бастағанда бұл жағымсыз. Ол көптеген қажетті ақпаратты сақтайды және жоғалту орны толмас болуы мүмкін.
HDD ақаулығына не себеп болады? Ең көп таралған нұсқа - оқуға болмайтын «сынған» секторлар. Оларды тексеру және қалпына келтіру үшін әртүрлі утилиталар қолданылады.
Ақпаратты жоғалтпай нашар секторларды қалпына келтіру тұрғысынан ең табыстылардың бірі - HDD Regenerator бағдарламасы. Рас, бұл ағылшын тілінде, бірақ сіз оны анықтай аласыз. Бағдарламаның орысша нұсқасын да таба аласыз. Әзірлеуші бағдарламаның жұмыс принципі нашар секторларды қалпына келтіруге арналған арнайы алгоритмге негізделгенін, ал дискідегі деректер құрылымы өзгеріссіз қалады деп мәлімдейді.

Қалпына келтіру бағдарламасын Windows жүйесінен тікелей іске қосуға болады. Бұл режимде дискінің S.M.A.R.T-ін де тексеруге болады. Дегенмен, қателерді түзету бойынша толық жұмыс істеу үшін оны DOS жүйесінен флэш-дисктен немесе дискіден жүктеп алып, іске қосу керек.
Windows жүйесінен HDD Regenerator бағдарламасын қалай пайдалануға болады?
Сонымен, бағдарламаны қол жетімді кез келген көзден жүктеп алып, оны компьютеріңізге орнатыңыз. Бағдарлама интерфейсі де жақсы, себебі ол қосымша бағдарламаларды қолданбай-ақ бағдарламаны флэш-дискке немесе дискіге оңай жазуға мүмкіндік береді - барлық құралдар интерфейсте. Осыдан кейін бағдарлама терезесі ашылады. Әрі қарай келесі операцияларды орындауымыз керек. Ағылшын тіліндегі нұсқада бұл терезе келесідей көрінеді:

Орыс тіліндегі нұсқада бұл келесідей:

Бағдарламаны Windows операциялық жүйесінде іске қосудан бастайық. Ең жоғарғы, бірінші терезені таңдаңыз (ағылшын нұсқасында қызыл түспен белгіленген, орыс тіліндегі көрсеткі).
Бастамас бұрын барлық жұмыс істеп тұрған қолданбаларды, соның ішінде антивирустық бағдарламаны өшіріңіз.
Қатты дискіні тексеру мәзірін таңдағаннан кейін қалпына келтіру үшін қажетті қатты диск бөлімдерін таңдау үшін терезе ашылады. Қалпына келтіру үшін қажетті бөлімді таңдағаннан кейін сканерлеу басталады. Дегенмен, бұған дейін компьютерді қайта іске қосу туралы келесі хабар пайда болуы мүмкін. Бұл мысалда диск бос емес екендігі туралы хабарлама хабарланады және жүйе жүктелетін флэш-дисктен немесе дискіден сканерлеуді орындауды ұсынады.

Бас тарту түймесін басыңыз, сонда сіз дискіні таңдауды сұрайтын терезені көресіз (егер сізде бірнеше қатты диск болса):

Кейінгі нұсқаларда дискіні таңдағаннан кейін біз келесі элементтерден тұратын мәзірді аламыз:

Мұны орыс тіліне аударайық:
- «Бұзылған» секторлар мен бөлімдерді диагностикалау және сканерлеу. Бұзылған секторлар қалпына келтіріледі;
- Деректерді қалпына келтірумен/қалпына келтірусіз толық HDD сканерлеу;
- Барлық секторлардың, соның ішінде зақымдалмағандардың магниттелуін кері қайтарады;
- HDD Regenerator нәтижелері туралы ақпарат (салалар бойынша статистика).
Бірінші элементті таңдап, тексеруді бастаңыз.

Дискіні дереу емдеу үшін қызыл түспен белгіленген элементті таңдаңыз. Емдеу процесі басталады:

Тест нәтижелері экранда көрсетіледі, бағдарлама барлығын анық көрсетеді:

Қалпына келтіру процесі өте ұзақ уақытқа созылуы мүмкін. Қазіргі заманғы қатты дискілер өте сыйымды. Дискіні толығымен қалпына келтіру үшін лицензиясы бар бағдарламаны сатып алу керек, себебі лицензияланбағанын кездестірсеңіз, ол тек бірінші секторды тексереді.
HDD регенераторын флэш-дискке немесе дискіге қалай жазуға болады
Егер сіз бағдарламамен флэш-диск арқылы жұмыс істегіңіз келсе, сізге кемінде 1 ГБ орта қажет. Сондай-ақ, кейде флэш-дискілер кейбір ноутбуктерде жүктелмеуі мүмкін. Бұл жағдайда жүктелетін ықшам дискіні жазуға болады. Біз бағдарламаны іске қосып, таныс терезені көреміз:

Мұнда біз екінші терезені таңдаймыз (қызыл түспен белгіленген). Бағдарлама медианы пішімдеп, оған жүктеу файлдарын орнатады, содан кейін компьютер қайта іске қосылады.
DOS жүйесінен HDD Regenerator іске қосу үшін BIOS орнату
Енді компьютерді флэш-дискіден келесі рет қосқанда жүктелетін етіп конфигурациялау керек. Бұл жеңіл. Біз флэш-дискіні компьютерге салып, оны қайта жүктейміз. Компьютерді қайта іске қосу кезінде пернені бассаңыз F9немесе көбінесе F12- жүктеу мәзіріне қоңырау шалуға болады:

Осы терезені көрген бойда басыңыз F12, сіз жүктеу керек құрылғыны таңдау үшін мәзірге өтесіз:

UEFI BIOS бар компьютерлерде компьютерді флэш-дискіден жүктеуге болады, бірақ мұнда алдымен Del немесе (F2) пернесін басу арқылы BIOS-қа кіру керек.

Содан кейін тізімнен қажетті флэш-дискіні таңдау керек:

Ноутбуктерде флэш-диск қатты диск сияқты жүктелуі үшін кейде UEFI жүктеу режимін қосымша өшіру керек (немесе Қауіпсіз жүктеу):

Тағы бір маңызды мәселе - көптеген заманауи аналық плата модельдерінде бағдарлама сіздің қатты дискіңізді көру үшін алдымен жұмыс режимдерін ауыстыруыңыз керек. AHCIВ IDE. Қатты дискінің жұмыс режимі бұрын интерфейс арқылы жүзеге асырылды IDE. SATA шинасында жылдамырақ құрылғылардың пайда болуымен сәйкес жаңа режим пайда болды. Мұндай бағдарламалар үшін бағдарлама режиміне ауысу қажет IDE. Ноутбуктерде бұл параметрді табу оңай:

UEFI BIOS-та параметрлер терезесі басқаша көрінеді және басқаша орналасқан, бірақ мәні бірдей:

DOS терезесі ашылады, онда талдау және қалпына келтіру үшін дискілерді таңдау қажет.Бәрі бұрынғыдай орындалады. Аяқтағаннан кейін бізді статистикалық терезе күтеді:

Негізінде, бағдарламаны пайдалану кезінде күрделі ештеңе жоқ. Мұны анық көру үшін бейнені көруге болады
HDD Regenerator бағдарламасы қалай жұмыс істейтіні туралы бейне
Жеке алғанда, бұл бағдарлама маған бірнеше рет көмектесті. Бірақ мен бірден айтамын, бұл S.M.A.R.T. жақсартпайды. Ол салыстырмалы түрде шамалы зақымдануды жоюға арналған. Айтпақшы, Викториямен бірге ол кейбір дискілердің функционалдығын қалпына келтірді. Алдымен бір бағдарламадан өттім, сосын екіншісі. Ең бастысы деректерді сақтау болды. Кездескенше!