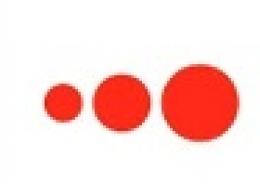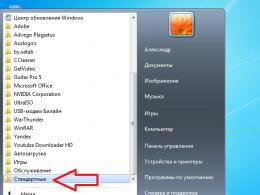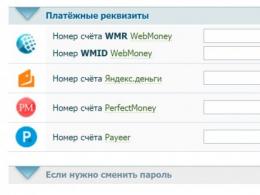Жаңа қатты дискіні қалай тексеруге болады. Қатты диск қатесі: себептері, қателерді және нашар секторларды тексеру және түзету
Ескі қатты дискілердің көпшілігінде қате жазбалар және т.б. нашар блоктар. Олардың кейбіреулері қайғылы салдарға әкеледі; Бұл сіздің қатты дискіңізбен болғанша уақыт мәселесі.
Windows операциялық жүйесі HDD-де қателерді табуға арналған құралдарды ұсынады, бірақ олар диагностика мен тестілеуге арналмаған. Біз сізді әлдеқайда тиімді құралдармен танысуға шақырамыз.
Сонымен, қатты дискіні қателерді қалай тексеруге болады? Мұнда ұсынылған бағдарламалар тізімі берілген:
HDD Regenerator – қатты дискіні сынауға және нашар секторларды өңдеуге арналған бағдарлама
HDD Regenerator - бұл қатты дискіні тексеруге арналған утилита, қателерді диагностикалауға, табуға және түзетуге арналған кәсіби құрал. «Регенератор» сөзі түсіндіреді: бағдарлама мүмкін ақауларды, құрылым қателерін және нашар секторларды анықтауға ғана емес, сонымен қатар оларды түзетуге де жарамды.
HDD Regenerator бағдарламасының интерфейсі
HDD Regenerator - бұл қатты дискіні тексеруге және қателерді түзетуге арналған бағдарлама. Сондай-ақ зақымдалған файлдарды қалпына келтірудің толық құралы ретінде пайдалануға болады. Ақпаратты оқу мүмкін болмаса, регенерация нашар блоктарды айналып өтуге және проблемалық файлдарды оқуға мүмкіндік береді.
HDD күйін анықтау үшін арнайы сынақтан өту керек. Қосымша ақпаратты S.M.A.R.T деректерінен алуға болады. HDD Regenerator сәйкес құралдарға ие.
Бағдарламаның басқа мүмкіндіктері:
- FAT және NTFS файлдық жүйелеріне қолдау көрсетіледі, бірақ тестілеу кезінде жүйе түрі маңызды емес
- Қатты дискінің жұмысы мен күйі туралы толық статистиканы көрсету
- HDD Regenerator негізінде жүктелетін қалпына келтіретін флэш-дискіні немесе CD/DVD жасау
- Алдын ала сканерлеу режимі: қатты дискіні жылдам диагностикалау (беттік сканерлеу)
- Нақты уақытта HDD мониторингі
- Деректер қауіпсіздігі: бағдарлама оқу режимінде жұмыс істейді (нашар секторларды қайта жазуды қоспағанда)
HDD Regenerator PRO нұсқасының құны жылына $79,99 құрайды. 1 нашар секторды тегін қалпына келтіруге мүмкіндік беретін тегін сынақ нұсқасы бар.
Hitachi Drive Fitness Test (WinDFT) – қатты дискінің күйін сынауға және тексеруге арналған бағдарлама
Hitachi Drive Fitness Test - бұл қатты дискіні диагностикалауға және оқу қателерін табуға арналған бағдарлама. Утилита G-Technology қолдайтын ішкі және сыртқы қатты дискілердің күйін жылдам тексеруге мүмкіндік береді.
Windows жүйесіне арналған Seagate Seatools: Drive өнімділігін тексеру
Seagate ұсынған Seatools – Windows және DOS жүйесіне арналған HDD диагностикасының ақысыз құралы. Утилита сізге дискіні жөндеу үшін кепілдік қызметіне хабарласпас бұрын HDD-дегі кейбір мәселелерді анықтауға мүмкіндік береді (Біздің шындықта жөндеудің орнына сізге ауыстыру құрылғысы ұсынылады, нәтижесінде сіз барлық сақталған деректерді жоғалтасыз) .
Ескерту. Бағдарлама барлық HDD үлгілерімен үйлесімді емес, ол тек Seagate қатты дискілеріне қатысты.
Бағдарлама анықтай алатын мәселелер:
- HDD файлдық жүйесінің құрылымын бұзу
- Нашар секторлар және оқу қателері
- Драйвер қателері және Windows жүйесінің ақаулары
- Жабдықтың сәйкессіздігі
- Дискідегі Windows жүктеу құралының (MBR) бүлінуі
- Вирустардың, кейлоггерлердің немесе басқа зиянды қолданбалардың болуы
Seatools келесідей жұмыс істейді: пайдаланушы диагностика үшін сынақтарды таңдайды, оларды іске қосады және нәтижесінде егжей-тегжейлі есеп алады. Егер сынақтан өтсе, PASS белгісі көрсетіледі, әйтпесе FAIL. HDD сынағы 4 сағатқа дейін созылуы мүмкін екенін ескеріңіз. Уақытты үнемдеу үшін үш сынақ режимінің бірін таңдауға болады.
Seagate Seatools қатты дискіні «емдеу» үшін де пайдаланылуы мүмкін. Яғни, бағдарлама нашар блоктарды анықтай алады және оларды нөлдермен қалпына келтіруге немесе қайта жазуға тырысады (бұл әдіс кейіннен диск құрылымын оқу/жазу кезінде проблемалық блоктарды елемеуге мүмкіндік береді).
HDD Health бағдарламасы: дискіні тексеру және SMART атрибуттарын оқу
HDD Health - қатты дискіңізді сынауға және оның жұмысын бақылауға арналған тағы бір тегін бағдарлама. Утилита қатты дискідегі қателерді (SSD / HDD) тексереді және болжам жасайды (Денсаулық көрсеткіші пайызбен).
Негізгі SMART индикаторлары арқылы дискіні қателерге алдын ала тексеру. HDD Health бағдарламасының интерфейсі
Бағдарламаның негізгі терезесі келесі ақпаратты көрсетеді:
- өндіруші, үлгі, микробағдарлама нұсқасы
- ағымдағы HDD (SSD) температурасы (хабарландыру аймағы арқылы қол жетімді)
- диск құрылымының жалпы жағдайы
- басқа атрибуттар (Кеңейтілген ақпарат мәзірі арқылы)
Басқа диагностикалық құралдар сияқты, HDD Health S.M.A.R.T индикаторларын оқиды, бұл ағымдағы аппараттық құрал өнімділігін нақтылауға мүмкіндік береді. Бағдарламада қателерді есептеуге немесе нашар блоктарды тексеруге арналған басқа құралдар жоқ.
HDD Health 4.2: SSD дискінің күйін тексеру
Осылайша, HDD Health бағдарламасының құралдары S.M.A.R.T. индикаторлары қатты дискінің күйін тексеру үшін жеткілікті (және құрылғының жағдайы сыни емес болса) үшін пайдалы болады. Бақытымызға орай, соңғы HDD/SSD дискілерінде S.M.A.R.T технологиясы бар. жүзеге асырылды.
HDDScan - қатты дискіні нашар секторлардың бар-жоғын тексеруге арналған бағдарлама
HDDScan - бұл S.M.A.R.T оқитын қатты дискіні диагностикалауға арналған тегін бағдарлама. және басқа параметрлер. Тестілеуден кейін сіз дискінің күйі туралы егжей-тегжейлі журнал файлын аласыз.
HDDScan әртүрлі сақтау құрылғыларының түрлерін қолдайды:
- RAID массивтері
- IDE/SATA интерфейсі бар HDD дискілері
- SATA/ATA SSD
- USB флэш-дискілері
HDDScan бағдарламасының ең пайдалы функцияларын атап өтейік:
- Қатты дискіні стандартты Windows утилиталары анықтамайтын қателердің бар-жоғын тексеру: нашар блоктар және нашар секторлар
- Қатты дискіні тексеру (Оқу/Өшіру)
- Компьютерге қосылған барлық қатты дискілердің температурасын тексеру
- Кез келген ақпаратты теңшелетін есеп ретінде экспорттаңыз
CHKDSK – қателерді тексеруге және нашар блоктарды түзетуге арналған Windows ОЖ утилитасы
Үшінші тарап бағдарламаларын орнатпай-ақ қатты дискіні қателерді тексеруге болады. Windows операциялық жүйесі мұны Дискіні тексеру утилитасы арқылы жасауға мүмкіндік береді.
CHKDSK утилитасы DOS жүйесінде пайда болды. Ол негізгі файлдық жүйе қателерін іздеп қана қоймайды, сонымен қатар түзетеді. Бұл қателердің барлық түрлерін іздеуге арналмағанын және HDD диагностикалық құралы емес екенін түсіндіру керек.
Дегенмен, CHKDSK көмегімен сіз әртүрлі сақтау құрылғыларындағы қателерді түзете аласыз: қатты дискіде ғана емес, сонымен қатар флэш-дискіде және SD картасында. Windows NT жүйесінен бастап ол нашар блоктарды (физикалық нашар секторлар) сәйкесінше белгілеу арқылы түзетеді. Кейіннен оқу/жазу кезінде бұл аймақтарды басқа бағдарламалар айналып өтеді.
HDDLife - қатты дискінің күйін бақылауға арналған бағдарлама
Әдетте компьютердің жүрегі процессор немесе аналық плата деп аталады. Бірақ олар бірнеше жыл бойы адал қызмет етеді, содан кейін қатты диск кенеттен істен шығады. Жоғалту тұрғысынан ешбір компонент онымен салыстыруға келмейді.
Қатты диск - бұл, әрине, қорғауды қажет ететін компьютер жады. Деректердің кенет жоғалуын болдырмау үшін деректердің сақтық көшірмесін басқа HDD немесе сақтау құралына жүйелі түрде жасау қажет. Дегенмен, егер сіз қатты дискінің істен шығуын алдын ала болғыңыз келсе, оның ағымдағы жағдайын анықтауыңыз керек. Бұған HDDLife бағдарламасы көмектеседі.
HDDLife бағдарламасының бірнеше пайдалы мүмкіндіктері бар. Ең алдымен, қатты дискінің күйін бақылау. HDD «денсаулығы» түс шкаласы ретінде көрсетіледі. Егер бәрі реттелген болса, шкала жасыл, егер диск лайықты уақыт кезеңі жұмыс істесе, түс сары болады. Қызыл шкала қазірдің өзінде төтенше жағдайдың белгісі болып табылады: қатты диск жұмыс істеді және жұмыстан шығуға дайын. Бұл жағдайда тәуекелге бармау және компонентті дереу ауыстыру жақсы. HDDLife бағдарламасының кәсіби нұсқасында қатты дискілердің ақаулық алдындағы күйі туралы электрондық пошта хабарландыруын орнатуға болады. Егер желіде көптеген компьютерлер болса, диагностикалық опция пайдалы болады. Күй графигі дискінің қанша уақыт жұмыс істеп тұрғанын да хабарлайды. Бұған назар аударған жөн, әсіресе егер сіз пайдаланылған дискіні сатып алсаңыз немесе оның жаңа екеніне көз жеткізгіңіз келсе.
Екінші маңызды бөлім - диск температурасын көрсету. Кез келген электроника жоғары температурада жұмыс істейді, дәлірек айтқанда, тез тозады. Және тым жоғары температура, әдетте, қайғылы салдарға әкеледі. Егер индикатор мәтіні жасыл болса, онда бәрі тәртіпте және диск жақсы термиялық жағдайда. Әйтпесе, арнайы салқындатқышты сатып алу керек немесе диск орналасқан ұяның желдетуін тексеру керек. Кейбір қатты дискілерде бағдарлама шу деңгейі мен өнімділігін реттеуге мүмкіндік береді. Бұл сипаттамалар арасындағы байланысты анықтайтын жүгірткі арқылы орындалады. Немесе бұл ноутбук үшін арнайы нұсқаның мүмкіндігі немесе сынақ нұсқасының шектеуі - дегенмен, опция біз үшін қол жетімді болмады. Кейбір HDDLife функцияларын бірегей деп атауға болмайды: мысалы, қолжетімді кеңістіктің көрсеткіші. Бөлімдерде бос орын жеткіліксіз болса, қазір таныс ескерту көрсетіледі. Бос кеңістікті бақылау кез келген операциялық жүйедегі сияқты Windows жүйесінде қол жетімді, сондықтан хабар ақпараттан гөрі тітіркендіргіш.
Бағдарлама үш нұсқада таратылады: тегін, HDDLife Professional және ноутбуктерге арналған HDDLife. Айырмашылықтарды http://www.hddlife.ru/rus/compare.html бетінен табуға болады.
Оқырмандардың сұрақтарына жауаптар
Мен апатқа байланысты жүйені қалпына келтіруге жиі жүгінемін. Ол жиі қатып қалады, процессор үнемі шамадан тыс жүктеледі, мен қажет емес бағдарламаларды жойдым. Қолымнан келгенше барлық фондық бағдарламаларды жаптым. Сарапшылар қатты дискіні ауыстыру керек дейді, олар көптеген зақымдалған (сынған) секторлар бар дейді. Мен секторларды тексеру үшін осы бағдарламаны қолданғым келеді. Қатты дискіні қателерді қалай тексеруге болады?
Жауап. Шынында да, сұрағыңызда сипатталған мәселелерге тап болсаңыз, қатты дискіні нашар секторларға тексеру зиян тигізбейді. Кем дегенде, HDD Regenerator және Victoria сияқты қолданбаларды пайдаланып дискіні сканерлеуді ұсынамыз. Қатты дискіні нашар секторларға қалай тексеру керектігін тікелей құжаттамадан біле аласыз. Бұл тұр ма, жоқ па, бұл тұжырым өте дұрыс емес. Егер деректер сіз үшін тіпті ең аз мәнге ие болса, қатты дискіде қателер бар-жоғын үнемі тексеріп тұру керек.
Бірінші! Сіздің бағдарламаларыңыздың барлығы орысшаланбаған, бұл пайдалануда қолайсыздықтар туғызады, ұзақ уақыт дәл емес аудармалар жасайды және еріксіз жұмыс істейді. Менің қатты диск мәселесі - инициализация кезінде құрылғыдағы енгізу/шығару қатесі. Маған деректер керек емес. 0-сектор қалыпты, қалғанын қалпына келтіру керек. Физикалық немесе басқа зақым жоқ, параметрлері жақсы, қызып кету жоқ. Мен HDD Regenerator көмегімен бәрін түзетуге болады деп ойлаймын немесе осы мүмкіндікті беретін бағдарламаларды пайдаланып сектор жазбасын қолмен өңдеуге болады, бұл ұзақ процедура, сондықтан жылдамырақ нәрсе жақсырақ. Seagate Barracuda 1T дискісі! Сізге барлық жақсылық пен сәттілік!
Компьютер немесе ноутбук қатты дискідегі қателер мен ақаулармен байланысты. Бұл мақалада біз Windows құралдары мен арнайы әзірленген бағдарламаларды пайдаланып қатты дискінің денсаулығын қалай тексеруге болатынын анықтаймыз.
Стандартты құралдардың көмегімен қателерді тексеру
Бұл әдіс Windows Xp, Vista, 7, 8 және 10 үшін бірдей тиімді. Міндетті:
Егер «Windows қазір қолданылып жатқан дискіні сканерлей алмайды» хабарландыруы пайда болса, «Сканерлеуді жоспарлау» түймесін басыңыз.
Енді біз қайта жүктейміз және жүйе жүктелген кезде ол BIOS арқылы өнімділік сынағын өткізеді және медиа қателерін түзетеді. Оның ұзақтығы қатты дискінің сипаттамаларына және оның сыйымдылығына байланысты 2-3 минуттан бір сағатқа дейін болуы мүмкін.
Пәрмен жолы арқылы қатты дискіні қателерге тексеру
Сканерлеуді бастау үшін келесі қадамдарды орындау керек: «Бастау/Барлық бағдарламалар/Керек-жарақтар/Пәрмен жолы» тармағына өтіңіз. Тінтуірдің оң жақ түймешігімен нұқыңыз және «Әкімші ретінде іске қосу» түймесін басыңыз.

Пайда болған терезеде «chkdsk disk_partition: scan_parameters» пәрменін орындаңыз. Бұл әдіс тек FAT32 немесе NTFS форматында пішімделген дискілермен жұмыс істейтінін ескеріңіз.
Мысал пәрмені «chkdsk C: /F /R». Оның мәні келесідей:
- С бөлімі қателер үшін тексеріледі;
- Кез келген табылған ақаулықтар автоматты түрде түзетіледі (бұл үшін F параметрі жауапты);
- Зақымдалған секторлар тексеріліп, ақпарат қалпына келтіріледі (R параметрі);

Жүйеде қазір қолданылып жатқан дискіні диагностикалау қажет болса, сіз арнайы хабарландыруды көресіз. Компьютерді келесі рет жүктегенде сканерлеуді іске қосу сұралады. Мұнымен келісу үшін Y пернесін басыңыз, бас тарту үшін - N. Тексеру нәтижелері бойынша сіз тексерілген деректер, зақымдалған секторлар саны және табылған қателер туралы ақпаратқа қол жеткізе аласыз.
Опциялардың толық тізімін алу үшін опция ретінде сұрақ белгісі бар chkdsk іске қосыңыз. Бірақ егер сізге қателер мен секторларды үнемі тексеру қажет болса, онда жоғарыдағы ақпарат сізге жеткілікті болады.

Сканерлеу кезінде табылған қателерді әрқашан бірден түзету мүмкін емес, бұл сол уақытта жұмыс істеп тұрған бағдарламаға байланысты болуы мүмкін. Бұл жағдайда дискіні желіден тыс сканерлеу қажет болады: ол жұмыстан ажыратылады, диагностика жүргізіледі, содан кейін ол қайта қосылады. Ол үшін пәрмен жолына «chkdsk C: /f /offlinescanandfix» (C: - диск бөлімі) енгізу керек. Егер оны өшіру мүмкін болмаса, тексеру келесі қайта жүктеуде орындалады.

Қажет болған жағдайда тексеруден кейін тексеру журналымен танысуға мүмкіндігіңіз бар. Мұны істеу үшін сізге қажет:
- Windows/Қолданбалар журналдарына өтіңіз;
- Қолданбаны/Іздеуді тінтуірдің оң жақ түймешігімен басыңыз;
- Chkdsk сөзін іздеңіз;

Бағдарламалық құралды тексеру
Әрине, жоғарыда аталған әдіс әрқашан тиімді бола бермейді. Сондықтан біз Виктория сияқты бірқатар бағдарламаларды қарастырамыз. Олар сіздің компьютеріңіздегі немесе ноутбугыңыздағы қатты дискінің жағдайын барынша мұқият талдауға мүмкіндік береді.
Виктория

Қатты дискілерді диагностикалауға және сынауға арналған утилита. Бұл оның жұмысындағы ақауларды анықтап қана қоймай, оларды жоюға көмектеседі.
Бағдарламаның бірқатар артықшылықтары мен пайдалы функциялары бар:
- Қатты диск паспортын оқиды және толық ақпарат береді;
- 5 диагностикалық режим;
- Бұзылуларды жояды;
- Тұрақсыз аймақтарды көрсетеді;
- ақауларды жасырады;
- Медиа өнімділігін бағалайды.
Бұл бүгінгі күннің ең жақсыларының бірі. Ол нашар секторлармен байланысты мәселелерді шеше алады және қатты дискінің кез келген түрін тез жұмыс жағдайына келтіре алады.
HDD регенераторы

Дискілердің күйін бағалауға және ақауларды жоюға арналған ең тиімді бағдарламалардың бірі. Бұл таңдалған құрылғының ағымдағы SMART күйі туралы ақпаратты алуға және оны толық басқаруға мүмкіндік береді.
Негізгі ерекшеліктер арасында:
- Қарапайым және интуитивті интерфейс;
- Толық қауіпсіздік;
- NTFS және FAT қолдауы;
- Алдын ала сканерлеу режимі;
нақты уақытта HDD мониторингі;
Яғни, регенератордың көмегімен қатты дискіні мүмкіндігінше тиімді түрде тексеруге болады.
TestDisk

Күй мен сынақ дискілерін анықтауға арналған. Қарапайым диагностикадан басқа, ол нашар секторларды анықтайды және табылған қателерді түзетеді. Оның негізгі функцияларына мыналар жатады:
- Қатты дискінің ағымдағы күйіне талдау жасаңыз;
- Нашар секторларды іздеу;
- Жойылған бөлімдерді қалпына келтіру;
- MFT түзету;
Сыртқы қатты дискілерді тексеру;
Сонымен қатар, утилитада жойылған файлдарды қалпына келтіруге қатысты бірқатар функциялар бар.
Hitachi Drive фитнес сынағы

Дискілердегі ақауларды табуға және түзетуге арналған тамаша бағдарлама. Бұл әмбебап, өйткені кез келген дискіні диагностикалауға болады. Оның көмегімен сіз қатты дискінің ағымдағы орнын өте жылдам біле аласыз, сонымен қатар ол туралы қосымша ақпаратты ала аласыз.
Мыналарды қамтиды:
- Жылдам, бірақ мұқият тексеру;
- Барлық компоненттерді қолдау;
- Мониторинг;
- Деректер статистикасы;
Бұл утилита барлық құрылғыларға жарамды және оны тіпті нетбукта да пайдалануға болады.
Windows жүйесіне арналған Seagate Seatools

Қатты дискінің күйін тексеру және тексеру үшін қолданылады. Ол кез келген қиындықтар мен сәтсіздіктерді табады.
- Утилита түзете алады:
- Жабдықтың сәйкес келмеуі;
- HDD файлдық жүйесін бұзу;
- Орнатылған драйверлердегі қателер;
- Файлдық жүйені зақымдайтын вирустар мен зиянды бағдарламалар;
Сонымен қатар, ол БАҚ және оған қатысты барлық көрсеткіштер туралы толық ақпарат береді. Әзірлеушілердің айтуынша, бұл утилита кішігірім ақауларды, SSD және HDD қателерін дербес түзетуде керемет тиімді және олардың функционалдығын толығымен қалпына келтіруге қабілетті.
Сонымен, енді сізде қатты диск дұрыс жұмыс істейтінін анықтау және онымен байланысты мәселелерді өзіңіз шешу туралы толық ақпарат бар. Сізге ең қолайлы немесе өзіңізге ұнайтын опцияны таңдаңыз және әрекет етіңіз!
– компьютердің ең сенімсіз компоненттерінің бірі. Белсенді пайдалану кезінде қазіргі заманғы қатты дискілер орта есеппен 3 жыл қызмет етеді. Сондықтан, деректеріңізді жоғалтпау үшін дискінің күйін үнемі тексеріп тұру өте маңызды (және сақтық көшірмелерді жасауды ұмытпаңыз). Бұл мақалада біз қатты дискінің функционалдығын тексерудің бірнеше жолдарын қарастырамыз.
S.M.A.R.T көмегімен қатты дискінің денсаулығын тексеру.
Қатты дискінің өнімділігін тексергіңіз келсе, CrystalDiskInfo бағдарламасында көруге болатын S.M.A.R.T. жүйесіндегі деректерден бастау керек. Бұл бағдарлама толығымен тегін және сіз жасай аласыз.
CrystalDiskInfo бағдарламасы қатты диск деректерін S.M.A.R.T жүйесінен алады. және оның техникалық жағдайын бағалауды қамтамасыз етеді. Қатты диск жақсы жағдайда болса, сіз « рейтингін көресіз. Жағдайы жақсы e". Құрылғыда қандай да бір ақаулар болса, сіз « рейтингін аласыз. Мазасыздық». Күрделі мәселелер туындаған жағдайда сіз «Нашар» техникалық жағдай рейтингін аласыз.
Қаласаңыз, «S.M.A.R.T.» жүйесіндегі ақпаратты дербес талдауға болады. Мұны істеу үшін CrystalDiskInfo терезесінің төменгі жағында орналасқан опциялар тізімін қараңыз. «S.M.A.R.T.» параметрлері бойынша алдау парағы ретінде. қолдануға болады.
Қатты дискінің жүктеме кезінде өнімділігін тексеру
Егер "S.M.A.R.T." ешқандай ақаулық көрсетпесе, қатты диск жүктеме кезінде тексерілуі керек. Мұны істеу үшін оған көптеген шағын файлдарды (салмағы 2-5 мегабайт) көшіріп көріңіз. Мысалы, қатты дискіге фотосуреттердің үлкен қалтасын сақтауға тырысуыңыз мүмкін. Егер ол ақаулы болса, файлдарды көшіру кезінде келесі белгілер пайда болуы керек:
- Көшіру жылдамдығының күрт төмендеуі;
- Үзіліссіз көшіру жылдамдығы;
- Көшіру процесі қатып қалады;
- Компьютер немесе Windows Explorer қатып қалады;
- Жағымсыз дыбыстар (сықырлау, сықырлау, сықырлау);
- Дискіні өшіру;
Егер мұндай қолмен тексеру ешқандай айқын проблемаларды көрсетпесе, дискіні тексерудің неғұрлым күрделі әдістеріне жүгінуге болады.
HD Tune көмегімен қатты дискіні тексеру
Келесі опция - HD Tune көмегімен дискінің өнімділігін тексеру. Бұл бағдарлама тегін және оны пайдалана аласыз. Оны сілтемесі сол бетте орналасқан ақылы HD Tune Pro нұсқасымен шатастырмаңыз.
Компьютерде HD Tune бағдарламасын іске қосып, «Қателерді сканерлеу» қойындысына өтіңіз. Бұл қойындыда сынақты «Бастау» түймесін пайдаланып бастау керек және оның аяқталуын күту керек.

Егер сканерлеу барысында қателердің көп саны табылса, бұл сіздің қатты дискіңіздің нашар күйде екенін білдіреді. Мүмкін ол жақында сәтсіздікке ұшырайды.
Виктория 3.5 жүйесінде қатты дискіні тексеру
Ең дәл тексеру үшін бағдарламаны пайдалану керек, оны iso файлы ретінде жүктеп алуға болады, мысалы, (мұнда 3.5 нұсқасы бар, ол операциялық жүйеден тыс HDD тексеру үшін оңтайлы). Алынған iso файлы ықшам дискіге (немесе флэш-дискке) жазылып, компьютер одан жүктелуі керек. Ықшам дискіден жүктегеннен кейін Виктория бағдарламасын іске қосу опцияларының бірін таңдау керек. Егер сізде жұмыс үстелі компьютері болса, онда «Үстелге арналған Виктория» таңдаңыз, ноутбук үшін «Виктория для ноутбук» қолайлы, қалған элементтер DOS және Volkov Commander бағдарламасын іске қосады.

Бүкіл HDD бетін сканерлеуді орындау үшін F4 пернесін басыңыз. Нәтижесінде мәзір ашылады, онда «Нашар блоктарды елемеу» және таңдау керек «Сызықтық оқу». «Жазу (өшіру)», «Файлдан жазу» немесе «BB = 256 бөлімді өшіру» опцияларын пайдаланудың қажеті жоқ екенін ескеріңіз, өйткені олар дискідегі ақпаратты жояды.

Сканерлеуді бастау үшін F4 пернесін қайтадан басу керек. Осыдан кейін бағдарлама қатты дискіні тексеруді аяқтағанша күту керек. Тестілеудің соңында HDD-де проблемалар болмаса, сіз бұл нәтижені көресіз.

Дискіде қандай да бір проблемалық аймақтар болса, сканерлеу терезесінде қызғылт сары және қызыл дақтар пайда болады. Мұндай дақтар неғұрлым көп болса, дискінің жағдайы нашарлайды. Егер қызыл дақтардың саны әсіресе көп болса, қатты диск жұмыс істемейді және оны тастау уақыты келді. Мәселелер туралы толық ақпарат терезенің оң жағындағы «Ақаулар» блогында көрсетіледі.
Виктория 4.46 жүйесінде қатты дискіні тексеру (Windows үшін)
Сондай-ақ, Windows амалдық жүйесіндегі Victoria 4.46 бағдарламасы арқылы қатты дискінің функционалдығын тексеруге болады. Бұл жағдайда iso кескіндерін жазудың қажеті жоқ және олардан жүктеудің қажеті жоқ. Барлығы Windows ортасында дұрыс орындалады.
Мысалы, Windows ОЖ үшін Victoria 4.46 нұсқасын жүктеп алуға болады. Жүктелген мұрағатты кез келген қалтаға шығарып, vcr446f.exe бағдарламасын іске қосу керек. Іске қосылғаннан кейін Виктория бағдарламасының негізгі терезесі пайда болады, ол төмендегі скриншотқа ұқсайды.
Алдымен «Стандарт» қойындысын қарастырайық. Терезенің оң жағында Виктория анықтай алған барлық дискілер, жоғарғы сол жақта таңдалған диск туралы ақпарат (қажет болса, басқасын таңдауға болады), ал төменгі жағында барлық әрекеттердің жазбасы бар. , қателер және басқа ақпарат.

Қатты дискіні тексеру үшін «Тесттер» қойындысына өтіңіз. Мұнда алдымен «Өту» түймесін басу керек (бұл таңдалған диск туралы ақпаратты алуға мүмкіндік береді), содан кейін «Бастау» түймесін пайдаланып сынақты бастау керек.


Сканерлеу процесінде бағдарлама ақаулы және проблемалы секторларды анықтайды, олардың санын оң жақтағы бағанда, сондай-ақ экранның төменгі жағында көруге болады.
Қатты дискінің өнімділігіне күмәндансаңыз ( HDD) күтудің қажеті жоқ дегенді білдіреді және оны тексерген жөн. Сондай-ақ профилактикалық тексеруден өту жақсы идея болар еді.
Өнімділік тестін өткізудің жақсы себептері:
- Түсінбейтін және әдеттен тыс дыбыстардың пайда болуы.
- Компьютер жылдамдығының айтарлықтай баяулауы.
- Пайдаланылған компьютерді немесе қатты дискіні сатып алмас бұрын.
Бұл нұсқаулықта мен сізге амалдық жүйедегі бағдарламаларды да, кірістірілген мүмкіндіктерді де тексерудің ең тиімді және түсінікті жолдарын көрсетемін. Олар HDD-де ақаулардың бар-жоғын білу үшін жеткілікті.
Зақымдалған секторлар мен HDD қателерін мәселе бағдарламалық құрал деңгейінде болса ғана түзетуге болады. Яғни, ол дискіге физикалық әсер етумен байланысты емес.
Мен стандартты әдіспен бастаймын.
Windows көмегімен тексеру
Windows жүйесінде кірістірілген Check Disk утилитасы бар. Оның тек 2 нұсқасы бар, бірақ ол негізгі тестілеуге жарамды. Қарап шығуды Windows XP жүйесінен бастап барлық жаңа операциялық жүйелерде орындауға болады.
Оны пайдалану үшін «Менің компьютерім» бөліміне өтіп, сканерленетін дискіні таңдаңыз.
Содан кейін оның қасиеттеріне өтіңіз. Мұнда «Қызмет» тармағын таңдап, тексеру түймесін басыңыз.

Пайда болған параметрлерде 2 құсбелгіні қойып, бастау түймесін басыңыз.

Егер диск қазір қолданыста болса, төмендегі суреттегідей терезе пайда болады. «Дискіні қарап шығуды жоспарлау» түймесін басыңыз, сонда сканерлеу компьютерді келесі рет қосқанда автоматты түрде басталады.

Ashampoo HDD Control 3 көмегімен дискіні тексеру
Бұл бағдарлама ортақ және сынақ мерзімін қамтамасыз етеді. Оның әр мәселе бойынша функциялары мен түсіндірмелері өте көп ( Егер бар болса). Бұл жаңадан бастағандар үшін өте қолайлы. Мен оны қалай пайдалану керектігін көрсетемін.
Бағдарламаны ресми сайттан жүктеп алып, орнатыңыз. Сынақ есептік жазбаңызды 40 күн бойы белсендіріңіз. Толық белсендіру қадамдары ( электрондық пошта арқылы) орнату кезінде.
Оны іске қосыңыз. Құрылғылар жоғарғы жағында көрсетіледі ( дискілер, флэш-дискілер). Менің мысалда диск салқындатуды қажет етеді. Бұл бағдарламаны пайдалану кезінде алуға болатын кеңестердің бірі ғана.
Оң жақта сынақ түймесі болады. Қосымша опцияларды ашсаңыз, кеңейтілген сынақты іске қоса аласыз. Толығырақ тексеру үшін Smart Advanced Testing іске қосыңыз.

Егер бәрі жақсы болса, сәйкес терезе пайда болады.

Енді дискінің бетін тексеру сынағын орындаңыз. Ол кеңейтілген контекстік мәзірде орналасқан. Нәтижелерді күтіңіз. Егер бәрі жақсы болса, келесі хабарлама пайда болады.

Тестілеу кезінде ақаулар туындаса, ақауды жою үшін не істеу керектігі туралы ақпарат аласыз. Менің жағдайда бәрі жақсы.
Бұған қоса, ол көптеген пайдалы, қосымша мүмкіндіктерді қамтиды, олармен танысуға болады, өйткені бәрі орыс тілінде жазылған.
HDD денсаулық бағдарламасы
Қарапайым интерфейсі бар бұл тегін бағдарлама сіздің HDD қаншалықты «денсаулық» қалғанын және оның температурасын білуге мүмкіндік береді. Оқу секторларының жылдамдығына, қате қателердің санына және басқа да нәзіктіктерге барудың қажеті жоқ. Мұнда бағдарламаның өзі дискінің өміршеңдігін бағалайды, бұл, әрине, өте ыңғайлы.
Жүктеп алыңыз, орнатыңыз және іске қосыңыз. Терезе ашылмаса ( менікі сияқты), содан кейін оны хабарландыру аймағындағы диск белгішесі арқылы ашып көріңіз ( оң жақта, төменде, уақыт қайда).

Көріп отырғаныңыздай, менің HDD әлі де ұзақ уақыт жұмыс істей алады. Егер «денсаулық» көрсеткіші 20% -дан аз болса, құрылғыны шұғыл өзгерту керек.
Ұқсас бағдарламалардың өте көп саны бар. Мен бұларды олардың қарапайымдылығы мен тиімділігіне байланысты көрсетуді жөн көрдім. Бұл мақсаттар үшін олар жеткілікті болуы керек. Егер кейбір тармақтар сізге түсініксіз болса, түсініктемелерде көмек сұраңыз.
Қатты дискіні қалай тексердіңіз?
Сауалнама опциялары шектеулі, себебі браузеріңізде JavaScript өшірілген.
Көптеген ДК пайдаланушылары өздерінің HDD күйін тексеру туралы ойламайды. Қатты дискіні тексеру, ең алдымен, қажет ондағы қателерді ерте анықтау.
Қатты дискідегі ақауларды алдын ала анықтай алсаңыз, онда сақталған барлық маңызды ақпаратты ол істен шыққанша сақтай аласыз.
Бұл материалда біз нақты мысалдарды пайдалана отырып, HDD күйін тексеру процедурасын сипаттаймыз, сондай-ақ сіздің қатты дискіңіз ақаулы болған жағдайда не істеу керектігін айтамыз.
Қатты дискінің күйін қалай тексеруге болады
Қатты дискінің күйін оның өзін-өзі диагностикалау жүйесінен қатты дискінің күйін оқитын әртүрлі утилиталар арқылы тексеруге болады. SMART. SMART технологиясы қазір әрбір шығарылатын қатты дискіге орнатылған. SMART технологиясы сонау 1992 жылы жасалған және әлі күнге дейін жетілдірілуде. SMART-тың негізгі мақсаты қатты дискінің қартаю процесін тіркеу. Яғни, HDD іске қосу саны, шпиндельдің айналу саны және басқалары сияқты ақпарат жиналады. Көбірек SMART қателерді қадағалайды«бұранда», бағдарламалық және механикалық және мүмкіндігінше оларды түзетеді. Бақылау процесі кезінде SMART бірдей ақауларды анықтау үшін әртүрлі қысқа және ұзақ сынақтарды орындайды. Бұл материалда біз SMART-тен ақпаратты оқи алатын осындай бағдарламаларды қарастырамыз:
- Ashampoo HDD Control 3;
- Дефраггер;
- HDDlife;
- Виктория.
Тізімдегі әрбір бағдарлама SMART көрсеткіштерін оқумен қатар, қатты дискінің қызмет ету мерзімін бір дәрежеде ұзартатын бірқатар функциялар мен сынақтарды ұсынады. Бірақ ең қызықтысы бағдарлама Виктория. Виктория бағдарламасы HDD күйін анықтаудан басқа, сонымен қатар мүмкін нашар секторлардың REMAP жасау. Яғни, ол алады нашар секторларды қосалқылармен ауыстыру арқылы жасырыңыз, Егер қолжетімді болса. Негізінде, REMAP процедурасы мүмкін қатты дискіні толығымен қалпына келтіріңіз. Сондай-ақ, консольдік қосымшаның арқасында қатты дискіні түзету мүмкіндігін атап өткен жөн. chkdsk" «Chkdsk» консольдық бағдарламасы файлдық жүйе қателерін түзете алады, бұл Windows жүйесін қайта орнатудан аулақ болуға мүмкіндік береді.
Ashampoo HDD басқару 3
Алдымен біз бағдарламаны қарастырамыз Ashampoo HDD басқару 3. Бұл қызметтік бағдарламаны Windows 10 жүйесі бар компьютерде іске қосайық.
Ashampoo HDD Control 3 терезесінде « ✓ Жарайды«, сондай-ақ» жазуы Бұл қатты дискіде ешқандай проблемалар жоқ" Бұл ақпарат қарастырылып отырған қатты дискінің мінсіз тәртіпте екенін білдіреді. Бағдарламаны ашқан кезде сіз « Қате«, сондай-ақ» жазуы Бұл қатты дискте ақау бар", бұл оның нашар секторлары бар немесе қызып кеткенін білдіреді. Смарттан алынған «бұранданың» денсаулығы туралы толық ақпаратты көру үшін орталық блокта орналасқан «» сілтемесін басу керек.

Смарт құрылғыдан ақпаратты қарауға қосымша Ashampoo HDD Control 3 іске қоса алады өзін-өзі сынау S.M.A.R.T. Және бетін тексеру сынағы. Бұл сынақтарды «» блогында тексеруге болады.

Осы сынақтарды орындау арқылы сіз HDD ақауларын да анықтай аласыз. Смарт құрылғылар мен сынақтардан көрсеткіштерді алудан басқа, Ashampoo HDD Control 3 келесі әрекеттерді орындай алады:
- Дефрагментацияны орындау;
- Жүйені қоқыстардан тазарту;
- Қайталанатын файлдарды табу және жою;
- Қалпына келтіру мүмкіндігінсіз қатты дискіден файлдарды қауіпсіз түрде өшіріңіз.
Дискінің денсаулығын және қосымша функцияларды бақылауда Ashampoo HDD Control 3 осындай функционалдығының болуы утилитаны бірінші орынға қояды.
Дефраглағыш
Утилита Дефраглағышбірінші кезекте арналған дефрагментация, бірақ одан басқа ол мүмкін SMART оқуларын оқыңыз. Утилита тегін және кез келген пайдаланушы оны www.piriform.com веб-сайтынан жүктей алады. Утилитаны іске қосқаннан кейін сіз « Мемлекет».

Терезеде қызметтік бағдарлама бұранданың күйі туралы хабарламаны көрсететінін көре аласыз, мысалы, « ЖАҚСЫ«- бұл оның жақсы екенін білдіреді. Егер сіз хабарды көрсеңіз " Қате" күйінде бұл қатты дискінің нашар секторлары бар екенін және оны өзгерту уақыты келгенін білдіреді. Утилита өте қарапайым және ең алдымен HDD-нің денсаулығын бақылап, оны дефрагментациялағысы келетін жаңа компьютер пайдаланушылары үшін қолайлы. Сондай-ақ, утилита Windows XP-ден Windows 10-ға дейінгі барлық ағымдағы операциялық жүйелерді қолдайтынын атап өткім келеді.
HDDlife көмегімен қатты дискіні қалай тексеруге болады
Утилита HDDlifeОның жақсы интерфейсі бар және бізге қажетті ақпаратты дереу береді, ол бұранданың жұмысқа жарамдылығы мен бұзылуына жауап береді.

Жоғарыдағы суреттен денсаулық блогында бар екенін көруге болады « ЖАРАЙДЫ МА!«, бұл HDD-де бәрі жақсы дегенді білдіреді. Смарт мәліметтерді көру үшін сілтемені басу жеткілікті « S.M.A.R.T көру үшін басыңыз. атрибуттар».

Денсаулық блогында хабарды көрсеңіз " ҚАУІП!", бұл сіздің HDD жақын арада жарамсыз болатынын білдіреді.

Бұл жағдайда ескі қатты дискіні жаңасына ауыстыру керек. HDDlife утилитасы, ең алдымен, жаңадан компьютер пайдаланушылары үшін қолайлы, өйткені оның қарапайымдылығы «бұранданың» денсаулығын бақылауды жеңілдетеді. Стандартты қызметтік бағдарламадан басқа, әзірлеуші де шығарады Ноутбуктерге арналған HDDlife, ол ноутбуктерге арналған. Ноутбук нұсқасы стандартты нұсқамен бірдей функционалдылыққа ие, бірақ сонымен бірге орындай алады HDD шу деңгейін басқару. Сондай-ақ, бағдарлама Windows XP-ден Windows 10-ға дейінгі барлық ағымдағы операциялық жүйелерге қолдау көрсететінін атап өткен жөн.
Виктория
Бағдарлама Викторияарналған нұсқада әзірленуде DOSжәне арқылы Windows. Біздің мысал үшін біз http://hdd-911.com сайтынан жүктеп алуға болатын Викторияның Windows нұсқасын қолданамыз. Виктория қазіргі уақытта 4.47 нұсқасында қол жетімді. Виктория утилитасын іске қосу арқылы бізді осындай терезеге апарамыз.

Викторияның бұрынғы утилиталардағыдай әдемі интерфейсі жоқ және ескі тілдерде жазылған DelphiЖәне Ассемблер.
Викторинаның бірінші қойындысында « Стандартты«бәрі орнатылған қатты дискілер туралы ақпараткомпьютерге.
Екінші қойынды " SMART» үшін қажет ақылды оқу. Смарт нәтижелерді көрсету үшін SMART алу түймесін басу керек, содан кейін нәтижелер көрсетіледі.

Қарастырылып отырған қатты дискіде Виктория 1212 нашар секторды тапты. BAD секторларының бұл саны өте маңызды, сондықтан бұл жағдайда қажет толық сақтық көшірмеқатты дискідегі барлық деректер. Викториядағы REMAP сынағы арқылы қатты дискіні жөндеу үшін сізге « Тесттер«және режимді таңдаңыз» Қайта карта" Осы қадамдардан кейін «Бастау» түймешігі арқылы нашар секторларды сақтық көшірмеге қайта тағайындау процедурасын бастауға болады.

Викториядағы REMAP сынағы өте ұзақ уақыт алуы мүмкін. Сынақ уақыты BAD секторларының санына байланысты. Виктория утилитасының бұл сынағы әрқашан көмектеспейді, өйткені бұрандада ешқандай қосалқы секторлар қалмауы мүмкін.
Виктория сынақтарын пайдалану HDD-нің қызмет көрсету мүмкіндігін және ондағы ақпаратты зақымдауы мүмкін екенін ескеріңіз.
«Chkdsk» көмегімен дискінің сау екенін қалай тексеруге болады
Бұл S.M.A.R.T. мәндерін тексеру арқылы болуы мүмкін. Жоғарыда сипатталған утилиталарды пайдалана отырып, сіз ешқандай ақауларды таппадыңыз, бірақ жүйе әлі де тұрақсыз әрекет етеді. Тұрақсыздық өлімнің көгілдір экрандары және бағдарламаларда қатып қалуы ретінде көрінуі мүмкін. Windows амалдық жүйесінің бұл әрекеті мынадан туындайды файлдық жүйе қателері. Бұл жағдайда консоль пәрмені « chkdsk" «Chkdsk» пәрменін іске қосу арқылы сіз жасай аласыз функционалдығын толығымен қалпына келтіріңіз Windows ОЖ. Бұл мысал үшін біз жаңа Windows 10 операциялық жүйесі бар компьютерді аламыз.Ең алдымен Windows 10 жүйесінде консольді әкімші ретінде ашамыз. Мұны «тінтуірдің оң жақ түймешігімен басу арқылы оңай жасауға болады. Бастау» және бізге қажет элементті таңдаңыз.

Жұмыс істеп тұрған консольде келесі CHKDSK F пәрменін орындаңыз: /F /R “chkdsk” пәрмен қолданбасын пайдаланып тексергеннен кейін тексеру нәтижесі консольде көрсетіледі.

Енді пәрменді қарастырайық» CHKDSK F: /F /R» толығырақ. «Chkdsk» пәрменінен кейін бірден « Ф«- бұл хат жергілікті диск, онда қателерді түзетеміз. Кілттер» /Ф« Және » /Р» файлдық жүйедегі қателерді түзетіңіз, және де нашар секторларды түзетіңіз. Бұл кілттер басқаларға қарағанда әрдайым дерлік пайдаланылады. Қалған пернелерді chkdsk /? командасы арқылы көруге болады.

Сондай-ақ, Windows 10 жүйесінде chkdsk қосымшасының мүмкіндіктері жаңа кілттердің арқасында айтарлықтай кеңейтілгенін атап өткен жөн.
DST көмегімен қатты дискінің денсаулығын қалай тексеруге болады
аббревиатура DSTшифрланған Дискінің өзін-өзі тексеруі, яғни өзін-өзі тексеру дискісі. Өндірушілер бұл әдісті HDD-ге арнайы біріктіреді, осылайша кейінірек арнайы бағдарламалық жасақтаманы пайдалана отырып, олар проблемаларды анықтайтын DST өзін-өзі диагностикасын жүргізе алады. DST көмегімен «бұранданы» сынау арқылы алуға болады ықтимал қатты диск ақауы туралы ақпарат. Ақпаратты сенімді сақтау маңызды рөл атқаратын кәсіпорындардың серверлері мен компьютерлерінде DST қолдану әсіресе ыңғайлы. Енді мысал ретінде HP ноутбуктерін пайдаланып DST пайдалануды қарастырайық. Қолдау көрсетілетін жаңа HP ноутбуктері үшін UEFI BIOSАрнайы диагностикалық мәзір бар » Іске қосу мәзірі" Бұл мәзір көмегімен іске қосылады қуат пернесі мен перненің тіркесіміШЫҒУ.

Жүйе сынақтарын орындау үшін F2 түймесін басыңыз.

Пайда болған терезеде DST Hard Disk Test деп аталады. Оны таңдағаннан кейін өзін-өзі тексеру басталады.

Басқа өндірушілердің де DST әдісі бар, тек басқа өндірушілердің компьютерінде іске қосу жоғарыда талқыланғаннан ерекшеленеді.
Linux жүйесінде қатты дискіні тексеру
Мысалы, Ubuntu 16.04 операциялық жүйесіне негізделген компьютерді алайық. Ол үшін Ubuntu жүйесінде терминалды іске қосайық. Терминалда келесі пәрменді теріңіз: sudo apt-get install smartmontools Бұл пәрмен керек орнатуконсоль утилитасы Smartmontools.

Енді Smartmontools қызметтік бағдарламасы орнатылғаннан кейін sudo smartctl -a /dev/sda пәрменін пайдалануға болады. консольде смарт қатты дискінің барлық ақпаратын көрсетеді.

Консоль режимінде жұмыс істеу ұнамаса, графикалық қызметтік бағдарламаны орнатуға болады Gnome-диск утилитасы. Онда сіз HDD және оның күйі туралы қажет нәрсені көре аласыз.

Қорытындылайық
Бұл мақалада біз HDD күйін қалай бақылауға болатынын, сондай-ақ мүмкіндігінше оның секторлары мен файлдық жүйесін қалай түзетуге болатынын сипаттадық. Материалдан қатты дискілердің күйін бақылау өте маңызды екені белгілі болды, өйткені бұл мүмкіндік береді HDD ақауын болжаңыз.
Қатты дискіңізде ақаулық бар екенін байқасаңыз, оны ауыстыруды кейінге қалдырмаңыз. Проблемалық «бұранда» кез келген сәтте істен шығуы мүмкін және сіз компьютерде сақталған барлық ақпаратты жоғалтасыз.
Біздің материал оқырмандарымызға пайдалы болады және қатты дискіні тексеру мәселесін толығымен шешуге көмектеседі деп үміттенеміз.
Тақырып бойынша бейнеролик