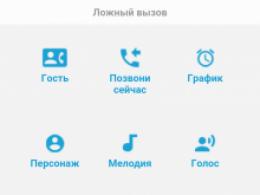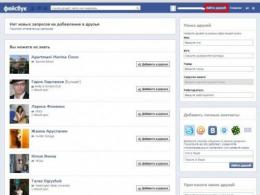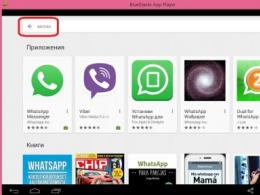Менімен кім байланысты екенін табыңыз. Менің Wi-Fi маршрутизаторыма кім қосылғанын қалай білуге болады
Күн тәртібіндегі мәселе: TP-Link, Asus, Zyxel Keenetic, D-Link WiFi маршрутизаторыма кім қосылғанын қалай білуге болады? Қазіргі заманғы сымсыз желілер екі протоколмен шифрланған - олар өте сенімді болып саналады. Сондықтан «11111111», «qwerty123» және т.б. қарағанда қиынырақ құпия сөзді ойлап табу жеткілікті. Белсенді желіге ешкім басып кірмейтініне сенімді болыңыз. Дегенмен, хакерлер ескертуде, сондықтан бүгінде бұл қорғанысты бұзу және Wi-Fi арқылы маршрутизаторға қосылу әдістері бар. Сондықтан сымсыз жабдықтың әрбір пайдаланушысы зиянкестердің құрбаны болуы мүмкін.
WiFi маршрутизаторына кім қосылғанын біліңіз
Шексіз тарифтердің иелері бәрінен де алаңдауы мүмкін. Өйткені, егер біреу «ауыр» файлды жүктеп алуды шешсе немесе басқа біреудің Wi-Fi желісін пайдаланып Интернетті шарласа, олар ештеңе жоғалтпайды. Құны жұмсалған трафик көлеміне байланысты болатын тарифтік жоспарлардың иелері үлкен шығынға ұшырауы мүмкін. Бірақ шабуылдаушы заңдарға қайшы келетін әрекеттерді орындау үшін басқа біреудің желісіне қосылады. Содан кейін оның мақсаты тек анонимділік емес, кінәні басқа, кінәсіз пайдаланушыға аудару. Бұл жерде пайдаланушылардың екі санатын да қорғау туралы ойлануға тұрарлық.
Сіз басқа біреудің Интернетті сізбен параллельді түрде пайдаланып жатқанын назар аудару арқылы түсінуге болады. Әдетте, Интернеттегі кез келген жұмыс кезінде жылдамдық төмендейді және барлық ресурстарға қол жеткізу қиындай түседі. Кейбір провайдерлер кіріс және шығыс трафик көлемін көрсететін күнделікті статистиканы ұсынады. Егер ол өте үлкен болса және оның көп бөлігін пайдалана алмайтыныңызға сенімді болсаңыз, Wi-Fi желісін басқа біреу пайдаланып жатқан болуы мүмкін.
Сондай-ақ, қандай жағдайларда сіздің маршрутизаторыңызға кім қосылғанын көру қажет
- Олардың қандай да бір жолмен Интернетке немесе жергілікті желі ресурстарына қол жеткізуін қалайсыз. Содан кейін иә, олардың біріне белгілі бір мінез-құлық ережелерін тағайындау үшін бізге барлық белсенді гаджеттердің тізімі қажет.
- Сіз тағайындағыңыз немесе орындағыңыз келетін компьютердің немесе смартфонның IP мекенжайын табуыңыз керек.
Сонымен, біреу сіздің Wi-Fi желіңізді келесі жолдармен пайдаланып жатқанын біле аласыз:
Желілерді сканерлейтін және қосылған құрылғылардың тізімін көрсететін шағын тегін бағдарлама. Бұл IP және MAC мекенжайларын, ДК атауы мен атын білуге көмектеседі. Бағдарлама фондық режимде жұмыс істей алады және пайдаланушыға оның желісіне біреу қосылғаны туралы сигнал бере алады.
Бірінші бағдарламаның аналогы, ол да тегін. Жұмыс принципі бірдей. Ақ тізім бар. Онда қосылған құрылғылар пайдаланушының Wi-Fi желісіне қосылады және бағдарлама бұл туралы хабардар етпейді.

Сіз үшінші тарап қосылымдарын тексере аласыз және қолмен - браузерді ашып, мекенжай жолағына 192.168.1.1 немесе 192.168.0.1 енгізіңіз, сұралған логин мен құпия сөзді енгізіңіз. Сіз маршрутизатор параметрлері мәзіріне барасыз. Өндірушіге байланысты барлық маршрутизаторларға арналған мәзір әртүрлі екенін есте ұстаған жөн. Дегенмен, барлық жерде Сымсыз (Сымсыз параметрлер, т.б.) сияқты қойынды бар. Оны басу арқылы сіз Сымсыз статистика (станциялар тізімі, т.б.) тармағын көре аласыз. Оны басу осы желіге қосылған барлық құрылғылардың тізімін көрсетеді.
«Тегін жүктеушіні» сеанстан ажырату мәселені шешпейді. Бұл туралы толығырақ осы тақырыпқа арналған жеке мақалада оқи аласыз, бірақ мұнда мен сізге негізгі әдістерді еске саламын. Сонымен, рұқсат етілмеген қосылымнан кейін Wi-Fi желісін қорғау үшін сізге қажет:
- Құпия сөзді өзгерту.
- Шифрлау түрін орнату. WEP шифрлаудың ескі және қауіпті түрі болып табылады, сондықтан жоғарыда аталған WPA және WPA2 пайдалану жақсы.
- MAC мекенжай сүзгісін қосыңыз (маршрутизатор параметрлерінде бар болса). Wi-Fi желісіне қол жеткізе алатын MAC мекенжайларының тізімін орнатуға болады, ал қалғандарының барлығы дәл осылай қосыла алмайды.
- Брандмауэрді қосыңыз. Бұл функция барлық маршрутизаторларда жоқ, бірақ ол бар болса, оны қолданбау күнә болып табылады.
- SSID (сілтеме идентификаторы) өзгертіңіз және Wi-Fi көрінбейтін етіп жасаңыз. Қауіпсіздік мақсатында қосылым идентификаторының күрделірек атауын ойлап тапқан дұрыс. Wi-Fi желісінің көрінбейтіндігі рұқсатсыз кіруді одан әрі қиындатады, өйткені желіге тек атын білетін адам ғана қосыла алады.
Тапқыр көршілерді дер кезінде ұстап, олардың кіруіне тосқауыл қою үшін осы әдістерді пайдаланыңыз.
TP-Link маршрутизатор панелінің ескі нұсқасында менің WiFi-ға кім қосылғанын қарастырамыз
Сондай-ақ, Wi-Fi желісіне қосылған құрылғыларды маршрутизатордың басқару тақтасынан тікелей көруге болады. Менің блогымды көптен бері оқып жүргендер қазір TP-Link маршрутизаторларында әкімші панелінің екі нұсқасы таратылғанын біледі. Ескі, сұр-жасыл тондарда және ақ-көк, жаңартылған. Егер сіздің үлгіңіз бірнеше жаста болса және сіз оны ұзақ уақыт бойы жаңартпасаңыз, онда сізде бірінші нұсқа бар. Маршрутизатор жақында сатып алынған болса, жаңа микробағдарлама да, жаңасына жаңартуға болатын бұрынғы микробағдарлама болуы мүмкін.
Сізге ыңғайлы болу үшін мен екі нұсқа үшін де нұсқаулар жасауды шештім. Ескі әкімші бөлімінде «Сымсыз режим - Статистика» бөлімінде TP-Link-ке кім қосылғанын көре аласыз.

Маршрутизатор қос жолақты болса, сәйкес жиілік диапазонының мәзіріне кіріп, аттас элементті ашу керек.

TP-Link басқару тақтасының жаңа нұсқасындағы қосылған құрылғылардың тізімі
Жаңа микробағдарламада қосылған клиенттердің саны бірден негізгі бетте көрсетіледі. Олар ыңғайлы түрде «Сымды клиенттерге», яғни маршрутизаторға кабель арқылы қосылған және «Сымсыз», яғни wifi арқылы біріктірілген.

Егер сіз топ белгішесін басып, ішке кірсеңіз, сіз толық тізімді көресіз, ол да екі санатқа бөлінеді - үй клиенттері (негізгі желіде болғандар) және қонақ (яғни қосылған).

Бұл жерден тікелей ешқандай әрекетті орындау мүмкін емес. Мұнда біз жай ғана құрылғының атын, оның IP және MAC мекенжайларын көреміз. Енді біз бұл ақпаратты білетіндіктен, оны басқару тақтасының басқа бөлімдерінің бірінде - немесе параметрлерде өз мақсатына пайдалануға болады.
D-Link маршрутизаторындағы Wi-Fi желісіне кім қосылғанын қалай көруге болады?
D-Link маршрутизаторына қосылған клиенттердің тізімін бірден үш жерден көруге болады.

Asus WiFi маршрутизаторына қосылған құрылғылар тізімі
Asus маршрутизаторларына келетін болсақ, оған кім қосылғанын көру оңайырақ. Бастапқы бетте «Клиенттер» белгішесі бар. Оны басыңыз және оң жақ бағанда барлық компьютерлердің тізімі ашылады.
Zyxel Keenetic маршрутизаторындағы үйдегі WiFi желісіндегі қосылған құрылғылар
Сондай-ақ Zyxel Keenetic маршрутизаторындағы қосылған компьютерлерді екі жерден көруге болады. Біріншіден, «WiFi клиенттері» қойындысындағы «Жүйелік монитор» іске қосу бөлімінде, бірақ мұнда сымсыз қосылғандар ғана көрсетіледі.
Keenetic маршрутизаторына қосылған клиенттердің тізімі
Егер біз Keenetic маршрутизаторларының басқару панелінің жаңа нұсқасын қарастыратын болсақ, онда сіз дереу панельдің басты бетінен клиенттер тізіміне өте аласыз. Екі тақырыптық блокта үй және қонақ желілеріне кабель немесе Wi-Fi арқылы қосылған құрылғылар бөлек көрсетіледі.
Егер сіз оларды бассаңыз, біз барлық белсенді және мүмкіндігі шектеулі пайдаланушыларды бірден үш санатта көреміз - тіркелмеген, тіркелген және бұғатталған.
Сәлем құрметті достар. Тақырыптан түсінгеніңіздей, бүгін біз WiFi желісін кім пайдаланып жатқанын қалай білуге болатыны туралы сөйлесетін боламыз. Бұл мақалада мен сізге не істеу керек екенін қарапайым тілмен түсіндіруге тырысамын. Сондай-ақ біз сізге маршрутизаторда қосылғандарды қалай анықтау керектігін қарастырамыз ( біз барлық танымал маршрутизаторларды қарастырамыз) және арнайы бағдарламаның көмегімен. Ал, кеттік!!!
Мазасыздық себептері
Сонымен, біреу сіздің Wi-Fi желісіне қосылған деп ойлауға не себеп болуы керек.
- Әрине, WiFi желіңіздің атын кенет өзгерту. Барлық дерлік маршрутизаторларда маршрутизатордың конфигурация интерфейсіне кіруге арналған логин/пароль стандартты болып табылады (бұл admin/admin). Содан кейін кез келген шабуылдаушы кіріп, желіңіздің атын өзгерте алады.
- Сондай-ақ, жылдамдықтың кенеттен жоғалуы, әсіресе бұл белгілі бір уақытта орын алса, біреу қосылды деп сенуге себеп болуы мүмкін. Мысалы, кешкі уақытта адамдардың көпшілігі жұмыстан келеді. Бірақ мұнда жылдамдықты жоғалту шабуылдаушының маршрутизаторға қосылуына байланысты ғана емес болуы мүмкін екенін түсіну керек. Бірақ мұны міндетті түрде тексерген жөн.
- Егер сіз бүкіл құрылғыны WiFi желісінен ажыратсаңыз. Маршрутизатордағы Wi-Fi индикаторы қарқынды жыпылықтауын тоқтатпайды, бұл сіз білмейтін құрылғы желіге қосылғанын білдіреді.
Енді сізде бар ең жақсы элементтердің бірі бірдей болса, желіге кім қосылғанын тексерген жөн. Және бұл мақала сізге көмектеседі, әрі қарай оқыңыз.
Менің Wi-Fi маршрутизаторыма кім қосылғанын қалай көруге болады?
Енді біз WiFi маршрутизаторымызға кім қосылғанын тексеруіміз керек деген мәселеге жеттік. Мұны істеудің ең ыңғайлы жолы - маршрутизатордың конфигурация интерфейсінде кім және қосылған құрылғылардың католиктік санын көру. Мұны істеу үшін сізге маршрутизаторға қосылған ноутбук немесе компьютер қажет. Браузерді ашып, мекенжай жолағына маршрутизатордың мекенжайын жазыңыз ( әрбір өндірушінің өз мекен-жайы бар, ал сіздің маршрутизаторыңыздың да өзінің бірегей мекенжайы болуы мүмкін, оны мақаладан білуге болады). Осыдан кейін сіз жүйеге кіруіңіз керек маршрутизатор үлгісінің сипаттамасында мұны қалай істеу керектігін білмесеңіз, барлығына дерлік). Параметрлер интерфейсінде желіңізді бақылауға жауапты қойындыны табыңыз.
Теориялық тұрғыдан бәрі қарапайым болып көрінеді, бірақ қарапайым пайдаланушы үшін бұл өте қиын тапсырма болып көрінеді. Сондықтан мен ең танымал модельдер үшін қайда және қайда бару керектігін егжей-тегжейлі сипаттаймын.
Asus маршрутизаторында қараңыз
Егер сізде ASUS маршрутизаторы болса. Кез келген шолғышты ашып, қарапайым қадамдарды орындау керек:
- Браузердің мекенжай жолында біз 192.168.1.1 әдепкі маршрутизатордың мекенжайын жазамыз (егер ол сәйкес болмаса, маршрутизатордың мекенжайын қалай білуге болатынын жоғарыдағы сілтемені қараңыз)
- Авторизация өрісінде пайдаланушы аты (логин) / пароль үшін деректерді енгізіңіз. Әдепкі - admin/admin.
- Ашылған терезеде сол жақтағы мәзірді табамыз Желілік картасодан кейін компьютер түріндегі белгішенің жанындағы ортасында жазуға қарсы нөмірді басыңыз Клиенттер.Осыдан кейін оң жақ блокта Клиент күйіМаршрутизаторға қосылған барлық құрылғылар көрсетіледі.
TP-Link маршрутизаторында қараңыз
TP-link компанияларының кез келген маршрутизаторының Wi-Fi желісіне кім қосылғанын білу үшін. Сізге қарапайым қадамдарды орындау қажет:
- Кез келген шолғышты ашыңыз және мекенжай жолағына маршрутизатордың мекенжайын жазыңыз. Әдепкі бойынша бұл 192.168.0.1.
- Енді маршрутизатор параметрлерінің интерфейсін басыңыз. Сол жақ мәзірден өрістерді таңдаңыз сымсыз режимсосын Сымсыз статистика.Ашылған терезеде маршрутизаторға WiFi арқылы қосылған барлық құрылғылардың тізімі пайда болады.
Zyxel маршрутизаторында қараңыз
Zyxel компанияларының маршрутизаторына кім қосылғанын білу үшін бірнеше әрекетті орындайық:
- Браузерді ашып, мекенжай жолағына маршрутизатордың мекенжайын жазыңыз. Әдепкі бойынша ол 192.168.1.1.
- Содан кейін авторизация терезесінде Пайдаланушы аты (Кіру) / құпия сөз өрістерін толтырыңыз. Әдепкі - admin/admin.
- Енді маршрутизатор параметрлерінің интерфейсін басыңыз. Беттің төменгі мәзірінде бірінші қойындыны таңдаңыз Жүйе мониторы. содан кейін ең жоғарғы жағына қарап, қойындыны таңдаңыз үй желісі, және блокта Қосылған құрылғылардың тізімімаршрутизаторға кім қосылғанын қараңыз.

Wireless Network Watcher бағдарламасын пайдаланып WiFi желісіне кім қосылғанын табыңыз
Wi-Fi желісіне кім қосылғанын анықтау үшін Wireless Network Watcher ыңғайлы компьютер бағдарламасы бар. Бұл өте қарапайым жұмыс істейді, сізге тек бағдарламаны жүктеп алу жеткілікті. Оны компьютеріңізге орнатыңыз, оны іске қосқаннан кейін бірнеше секундтан кейін ол желідегі барлық құрылғыларды анықтайды. Тізімдегі бірінші құрылғы - сіздің компьютеріңіз, екіншісі - маршрутизатордың өзі, қалғаны - желіге қосылған құрылғылар.

.
Сәлеметсіз бе, құрметті блог сайтының оқырмандары, менің блогымның көптеген қонақтары мерзімді түрде осы процедураға қатысты және барлық мәселелерге қатысты сұрақтар қояды. Көптеген адамдар үшін ең өзекті тақырыптардың бірі - менің Wi-Fi маршрутизаторыма кім қосылғанын қалай білуге болатындығы туралы сұрақ.
Мен бұл жағдайдың өте сирек кездесетінін бірден айтқым келеді, өйткені құпия сөзді білмей, сымсыз желіні бұзу проблемалы және оны тек тәжірибелі пайдаланушылар ғана жасай алады.
Сонымен қатар, үйіңізде ұйымдастырылған сымсыз желіге арналған қауіпсіздік құпия сөзі өте қарапайым болуы мүмкін және әдеттегі таңбалар таңдауымен қол жетімді болатын сәтті жіберіп алмаңыз. Сондай-ақ, пароль кездейсоқ алынған болуы мүмкін, олар оны қону кезінде айтты, бала көршісіне айтты және ол тізбек бойынша бәрін айтты. Бірақ кез келген жағдайда, сіздің бір нәрсеңізді тегін пайдалану жағымсыз және ол үшін ай сайынғы төлемді төлеу керек. Сондай-ақ банк картасымен төлем жасап, қауіпті желіде ақша аударып жатсаңыз, ол мүлдем қауіпсіз болмауы мүмкін. Көбінесе сіз жылдамдықтың өте қатты төмендеуін сезінгенде ғана біреудің сіздің Wi-Fi желісіне қосылғанын байқай аласыз. Арнайы бар, ол туралы тиісті мақалада оқи аласыз. Бірақ мен бірден айтамын, егер сіз өзіңізге белгісіз құрылғылардың өте көп саны желіге қосылған болса немесе бұл құрылғылар файлдарды үнемі жүктеп алатын болса ғана сезінесіз. .
Маршрутизатор мәзірі арқылы тексеру
Менің wifi-ға кім қосылғанын қалай тексеруге болады? Бастау үшін мен сізге оқуға кеңес беремін және . Үйіңізде орнатылған маршрутизатордың брендіне байланысты чек аздап өзгереді. Мен және негізінде екі мысал келтіремін .
Алдымен маршрутизатордың параметрлеріне өтіп, кабельдік қосылым арқылы да, сымсыз да қосылған құрылғылардың санын тексеру керек.
Қосылған құрылғылар тізімі (Asus маршрутизаторы)

Қосылған құрылғылар тізімі (TP-Link маршрутизаторы)
Бұл қойындыда IP мекенжайлары, MAC мекенжайлары және Wi-Fi маршрутизаторына қосылған құрылғылардың атаулары көрсетіледі. Егер сіз осы тізімде күдікті қосылымдарды таппасаңыз, онда сіз тыныш бола аласыз, бірақ барлық қосылымдар сізге түсінікті болмаса, маршрутизаторға қосылған құрылғыларды бір-бірден өшіріңіз. Соңғы құрылғы сіз қазір конфигурациялап, тексеріп жатқан компьютер болуы керек. Егер компьютеріңізге қосымша қосымша мекенжайлар мен құрылғы атауларын көрсеңіз, біреу сіздің желіңізге қосылғанын толық сенімді түрде айта аласыз. Freeloader-ді Wi-Fi желісінен ажырату үшін мен сізге күрделірек нұсқаны ұсынамын, бұл жеткілікті болады.
Коммуналдық қызметтер арқылы тексеру
Менің Wi-Fi маршрутизаторыма кім қосылғанын тексеру үшін маршрутизатор параметрлеріне және қажетсіз манипуляцияларға кірмей қосылымды басқаруға мүмкіндік беретін бірнеше жақсы бағдарламалар ойлап табылды және жазылған. Мен үшін тек екі утилита ыңғайлы және пайдалы болды, мен олар туралы төменде айтатын боламын.
Wi-Fi желісінде қанша құрылғы бар екенін тексеруге мүмкіндік беретін пайдалану оңай бағдарлама. Оның функционалдығы желіні сканерлеу, жаңа қосылымды анықтау, жаңа қосылым туралы хабарлау, құрылғының мекенжайы мен атын көрсету мүмкіндігін қамтиды. Бекітілген тізімге жаңа құрылғы қосуға болады және келесі рет қосылғанда бағдарлама оны байқамайды.

Бұл бағдарлама, алдыңғы сияқты, сымсыз желілерді сканерлеуге және Wi-Fi пайдаланушыларының толық тізімін көрсететін кестені жасауға мүмкіндік береді. xml пішімінде (Excel үшін) файлды қалыптастырудың арқасында статистиканы жүргізуге болады. Бірінші бағдарламадағы сияқты, жаңа құрылғы қосылған кезде ескертуді орнатуға болады.

Шын мәнінде, бұл екі утилита өте ұқсас және олардың арасындағы таңдау сізге байланысты.
Шын мәнінде, жоғарыда сипатталған әрекеттер Wi-Fi желісіне қанша құрылғы қосылғанын тексеру үшін жеткілікті болады. Егер сіз шынымен тегін жүктеушілерді тапсаңыз, алдымен сымсыз маршрутизатордан желі атауы мен құпия сөзді өзгертуді ұсынамын. Болашақта рұқсат етілмеген қосылымдарды болдырмаудың қосымша мүмкіндігі - SSID жасыру, дәлірек айтқанда, оны көрінбейтін ету. Сіздің желіңіздің нақты атын білмейтін пайдаланушылар оны таба алмайды және сәйкесінше оған қосыла алмайды.
Wi-Fi-ға кім қосылғанын қалай білуге болатынын қол жетімді тілде айта алдым деп үміттенемін. Егер сізге барлық тармақтар ашылмаса, көмек алу үшін маған немесе менің блогымның оқырмандарына түсініктеме формасы арқылы хабарласыңыз.
Оны толықтыру үшін мен осы тақырып бойынша бейнені көруді ұсынамын, дәлірек айтқанда, сипатталған бағдарламалардың бірін қалай пайдалану керек.
Бүгін мен WiFi-ге кім қосылғанын білу туралы шағын жазба жазамын. Бүгінгі таңда өмірді мобильді гаджеттерсіз (смартфондар, планшеттер, ноутбуктер және т.б.) елестету мүмкін емес. Бұл құрылғылардың барлығы интернетке Wi-Fi арқылы кіреді. Wi-Fi артықшылықтарына қарамастан, бір үлкен минус бар, көршілер немесе зиянкестер WiFi-ге қосыла алады.
Ал, егер көршілер жай ғана пошталарын тексеріп, әлеуметтік желілердегі күйлерін жаңартып жатса, бірақ олар ұялшақ болып, бүкіл интернет-арнаны фильмдерді жүктеп алумен бітеп тастаса, онда сіз онымен күресуіңіз керек.
Алдымен сіз Wi-Fi маршрутизаторының IP мекенжайын білуіңіз керек. Сіз оны нұсқаулықта (немесе қорапта) және маршрутизатордың өзінде көре аласыз. Маршрутизаторды төңкеріп қойсаңыз, стикердегі IP мекенжайын оқып, құпия сөзбен кіруге болады
Егер сізде IP мекенжайы жазылмаған болса немесе IP мекенжайы көрсетілмесе, бірақ веб-сайт болса, шолғыштың мекенжай жолына 192.168.0.1 немесе 192.168.1.1 енгізіңіз. Бұл пайдаланушы аты мен құпия сөзді енгізу терезесін ашады.
 Стикерде көрсетілген логин мен парольді енгізіңіз (әдетте бұл әкімші) және «OK» түймесін басыңыз. Егер сіз бәрін дұрыс орындасаңыз, ұқсас терезені көресіз
Стикерде көрсетілген логин мен парольді енгізіңіз (әдетте бұл әкімші) және «OK» түймесін басыңыз. Егер сіз бәрін дұрыс орындасаңыз, ұқсас терезені көресіз
 Енді қосылған пайдаланушыларды көру үшін «Сымсыз режим» - «Сымсыз статистика» мәзіріне өтіңіз.
Енді қосылған пайдаланушыларды көру үшін «Сымсыз режим» - «Сымсыз статистика» мәзіріне өтіңіз.
 Көріп отырғаныңыздай, менің wifi желісіне 4 құрылғы қосылған. Бұл құрылғылардың не екенін білу үшін MAC мекенжайына назар аударыңыз. Әрбір желілік құрылғының бірегей MAC мекенжайы болады.
Көріп отырғаныңыздай, менің wifi желісіне 4 құрылғы қосылған. Бұл құрылғылардың не екенін білу үшін MAC мекенжайына назар аударыңыз. Әрбір желілік құрылғының бірегей MAC мекенжайы болады.
Маршрутизаторға қажет мөлшерден көп құрылғылар қосылғанын байқасаңыз, Wi-Fi құпия сөзін шұғыл өзгертіңіз. Менің маршрутизаторымда мұны «Сымсыз режим» қойындысына - «Сымсыз қауіпсіздік» бөліміне өту арқылы жасауға болады.
 Құпия сөзді өзгерткеннен кейін маршрутизаторды қайта жүктеңіз («Жүйелік құралдар» ішіндегі «Қайта жүктеу» құралы). Барлық «заңсыз» қосылымдар үзіледі.
Құпия сөзді өзгерткеннен кейін маршрутизаторды қайта жүктеңіз («Жүйелік құралдар» ішіндегі «Қайта жүктеу» құралы). Барлық «заңсыз» қосылымдар үзіледі.
Сіз Интернетте ешқандай әрекет болмаған кезде трафик саусақтарыңыз арқылы өтетінін байқадыңыз ба? Сіз жоғары жылдамдықты Интернеттің соншалықты жылдам емес екенін және сізге жұмыс істеу керек беттер бір сағатта жүктелетінін сездіңіз бе?
Егер сіз осы сұрақтардың барлығына «иә» деп жауап берсеңіз, сіздің Интернет байланысыңызды біреу ұрлап алуы әбден мүмкін. Wi-Fi желісіне кім қосылғанын білу үшін осы мақаланы оқып шығуды ұсынамыз.
Қосылған құрылғыларды көру
Wi-Fi желісіне қанша құрылғы қосылғанын тексеру үшін маршрутизатордан IP мекенжайын, құпия сөзді және логинді білу қажет.
Маңызды! Көптеген құрылғыларға жарамды стандартты IP мекенжайлары 192.168.1.1 немесе 192.168.0.1 болып табылады. Егер олар сәйкес келмесе, маршрутизатормен бірге келген нұсқауларды оқып шығуды ұсынамыз. Егер сіз зауыттық параметрлерді өзгертпеген болсаңыз, стандартты құпия сөз және логин әкімші сөзі болады (нұсқауларда басқаша көрсетілмесе).
Мекенжайды біліп алғаннан кейін браузердің бос жолына сандарды енгізіңіз. Пайда болған терезеде пайдаланушы деректерін (логин мен пароль) толтырыңыз. Егер қадамдар дұрыс орындалса, біз маршрутизаторды басқару бетіне өтеміз. Қосылған құрылғылардың тізімін білу үшін бару керек танымал маршрутизаторлардың мысалын қарастырыңыз.
D-Link
D-Link - әлемдегі ең танымал маршрутизатор өндірушілерінің бірі. Оның бастапқы параметрлері беті келесідей болады.

Wi-Fi желісіне қанша пайдаланушы қосылғанын тексеру үшін сізге қажет:
- «Қосымша параметрлер» бөліміне өтіңіз (бұл түйме беттің төменгі оң жағында орналасқан).
- «Күй» жолында «Клиенттер» сілтемесін табыңыз.
- Осы сілтемені екі рет басу арқылы сіз осы маршрутизаторға қосылған барлық құрылғылардың тізімін аласыз.
Олардың арасында болуы мүмкін:
- жұмыс үстелі компьютері;
- ноутбук;
- нетбук;
- планшет;
- телефон.
Егер мұндай құрылғылар қажет болғаннан көп болса, онда сіз тоналғансыз.
TP сілтемесі
TP-Link маршрутизаторлары посткеңестік кеңістікте де танымал. Параметрлер бетінде:

ASUS
Asus маршрутизаторы үшін маршрутизатор параметрлерінің мәзірі келесідей көрінеді:

- «Желі картасына» өтіп, «Клиент күйі» кестесін қараңыз, бұл Wi-Fi желісіне қосылған құрылғылар. Экран маршрутизаторға қосылған ішкі желілер мен құрылғылардың санын көрсетеді.
- Егер ішкі желілер болуы тиіс мөлшерден көп болса, сізде бос жүктеуші бар.
Шақырылмаған қонақтарды өшіріңіз
Кеңес! Маршрутизатор қай брендке жататынына қарамастан, өзіңізді алаяқтардан қорғаудың ең оңай жолы - құпия сөзді орнату немесе өзгерту.
Әрбір құрылғы үшін сымсыз желіге қайта қосылудың қажеті болмас үшін құпия сөзді өзгерткіңіз келмесе, белгілі бір құрылғыға кіруді шектей аласыз. Осыған:

Осылайша, сіз барлық «қажетсіз» құрылғыларды алып тастай аласыз. Бұл жағдайда барлық басқа құрылғыларыңыз сымсыз желіге тегін қол жеткізе алады. Wi-Fi орнату туралы сұрағыңыз болса. Мәселеңіз туралы егжей-тегжейлі айтып беріңіз, біз оны бірге шешеміз.
Көлік ағып кету мәселесі әсіресе өзекті болды. Сіз ештеңе жүктеп алмай жатқан сияқтысыз, бірақ статистика ағымдағы күн/апта/ай ішінде бірнеше жүз гигабайт жүктеп алынғанын көрсетеді.
Сіз болмасаңыз, оны кім жасады?
Wi-Fi D-link желісіне кім қосылғанын қалай көруге болады?
Алдымен сіз маршрутизатордың параметрлеріне кіруіңіз керек. Осы мақсаттар үшін браузерде IP мекенжайының стандартты сандар жинағын енгізіңіз (). Егер жүйе «ант» айта бастаса, мекенжайды өзгертіңіз 192.168.1.1.
Сіз логин мен кіру құпия сөзін енгізуіңіз қажет әдеттегі диалогтық терезені көресіз.
Терезелер бір-бірінен ерекшеленуі мүмкін, бірақ олардың мәні бірдей. Логин - админ, пароль - админ.
Біз маршрутизатор параметрлерінің негізгі мәзіріне барамыз.

Бірден негізгі параметрлерден қосымшаға ауысу керек, әйтпесе ештеңе көрмейсіз. Осы мақсаттар үшін төменгі оң жақта сәйкес мәзір бар.
Бізді «күй» элементі және атаудың оң жағындағы қос көрсеткі қызықтырады. «Клиент» сілтемесін тапқанша оны басыңыз. Бізге керегі де сол.
Ол Wi-Fi арқылы трафикті тұтынатын барлық құрылғылар мен гаджеттердің толық тізімін көрсетеді. Олардың қаншасы сізге тиесілі екенін есептеңіз. Атап айтқанда, маршрутизатордан келесілер жұмыс істей алады:
- ноутбук;
- планшет;
- Теледидар;
- ойын консолі және т.
Егер жазылушылар саны «рұқсат етілген» құрылғылардың санынан айтарлықтай асып кетсе, біреу сіздің көзіңізді заңсыз «сорып алған». Мәселені шешудің 2 нұсқасы бар:
- Құпия сөзді орнату;
- Оны күрделірек етіп өзгертіңіз.
Маңызды!Егер әлі жасамаған болсаңыз, кіру нүктесін құпия сөзбен қорғаңыз. Біріншіден, сіз деректерді беру жылдамдығында жеңесіз, өйткені трафик рұқсат етілмеген пайдаланушыларға шашырамайды, екіншіден, болашақта өзіңізді қорғаңыз.
Wi-Fi TP-link желісіне кім қосылғанын қалай көруге болады?
Мүмкін желілік жабдықты жеткізетін ең танымал компания. Оны конфигурациялау, сондай-ақ қосылған құрылғылардың тізімін қарау қиын емес.
Сонымен, менің wifi tp-linkіме кім қосылғанын қалай көруге болады? Алдымен сізден бірдей стандартты IP енгізу қажет, яғни. 192.168.1.1.

Назар аударыңыз!Логинді немесе құпия сөзді бұрын өзгертпеген болсаңыз, екі бағанға да «admin» енгізіңіз.
Барлық параметрлерді айналып өтпеу және теру арқылы параметрлерді іздемеу үшін біз «Сымсыз» қойындысына ауысамыз. Әрі қарай, «Сымсыз статистика» ішкі тармағын басыңыз.

Мұнда қазір Wi-Fi арқылы Интернет желісіне қосылған барлық құрылғылардың тізімі берілген (бұл жағдайда - 2). Сіз 3 графикті көре аласыз:
- MAC мекенжайы;
- Шифрлау түрі (барлығы үшін бірдей);
- Жіберілген пакеттер саны.
Опцияларды таңдау, әрине, аз, бірақ бұл барлық қол жетімді статистика.
Wi-Fi қосылымдарына қоса, сіз маршрутизатордан «ескі стильде» жұмыс істейтіндерді де көре аласыз, яғни. кабель арқылы. Ол үшін «DHCP» - «DHCP клиенттерінің тізімі» қойындысын ашыңыз.

Деректер бар 3 баған да осында қол жетімді:
- ДК атауы;
- MAC мекенжайы;
- IP мекенжайы.
Осылайша, сіздің желіңізге заңды түрде қосылмаған және трафикті жасырын түрде ұрлап жатқан адамды «IP арқылы есептеуге» болады.
Кез келген жағдайда, маршрутизаторға кіру үшін құпия сөзіңізді өзгертіңіз немесе бұрын жасамаған болсаңыз, осы мүмкіндікті қосыңыз.
WiFi маршрутизаторыма кім қосылғанын қалай білуге болады? Сымсыз желінің әрбір иесі сұрақтың жауабын білгісі келеді. Бұл әртүрлі мақсаттар үшін қажет болуы мүмкін, бірақ көбінесе «қылмыскерді» тауып, жазалағыңыз келсе.
Рұқсат етілмеген қосылым туралы қалай білуге болады?
Біреудің сымсыз Интернетке қосылғанын көрсететін тек 3 белгі бар:
- Жедел және жиі құлау. Бұл біреудің желіге қосылғанын және трафикті ұрлап жатқанын білдіруі мүмкін. Әрине, әрқашан қосымша пайдаланушы бола бермейді. Көбінесе бұл провайдердің жұмысына байланысты болуы мүмкін. Сондықтан Wi-Fi желісіне кім қосылғанын және бұл «қонақты» қалай жою керектігін білу артық болмайды.

- «Сайт менің IP мекенжайыма қол жетімді емес!» - WiFi қосылымына қосымша біреу кедергі жасаған кейбір ДК иелерінен дәл осылай естисіз.

- Гаджеттер мен компьютерді маршрутизатордан ажыратқан кезде оның индикатор шамы жыпылықтамауы немесе жанып тұрмауы керек.

WiFi қосылымын қанша адам пайдаланады?
Менің WiFi-ге кім қосылғанын қалай көруге және тексеруге, пайдаланушылар санын анықтауға болады? Сіз мұны тікелей жасай аласыз.
Маңызды! Маршрутизаторды басқару мәзірінен шығу үшін шолғыштың мекенжай жолағына маршрутизатордың мекенжайын енгізіңіз. Әдетте бұл 192.168.1.1.
Ашылған терезеде тіркелгіңіз туралы ақпаратты енгізіңіз. Көптеген сымсыз желі құрылғылары үшін бұл admin / admin (сәйкесінше құпия сөз және логин).
Менің WiFi-ге кім қосылғанын қалай анықтауға болады? маршрутизатор Сұрақ кез келген маршрутизаторда жоғарыда айтылған әрекеттерге байланысты. Қосылған гаджеттердің саны тікелей басқару тақтасында Сымсыз байланыс астында көрсетіледі. Кейбір үлгілерде сәйкес қойындыны ашу керек болады, ал басқаларында пайдаланушылар саны терезенің оң жақ блогында көрінеді.
Маршрутизаторға кім қосылғаны туралы толық ақпаратты көру үшін «сымсыз статистикаға» (wi-fi статистикасы) өту керек. Неге назар аудару керек? Мұнда компьютерлер мен басқа құрылғылардың атаулары көрсетілмейді, бірақ барлық гаджеттердің MAC мекенжайлары бар. Мұнда сіз белгілі бір пайдаланушыны блоктай аласыз. Маңызды сәт: белгілі бір MAC мекенжайынан шығу пайдаланушы тыйым салынған тізімнен жойылмайынша немесе маршрутизатор зауыттық параметрлерге қалпына келтірілмейінше қол жетімді болмайды.
Маршрутизатор картасын қарау бағдарламасы
Маршрутизатордың параметрлерінде «сол жақ» пайдаланушыларды және қосылым күйін бақылау өте ыңғайлы. Маршрутизатордың басқару тақтасы менің Wi-Fi-ға кім қосылғанын көруге ғана емес, сонымен қатар желінің өзіне де, ондағы құрылғыларға да кіруді блоктауға мүмкіндік береді. Бұл шешімнің кемшілігі маршрутизатордың жаңа пайдаланушылардың қосылуы туралы хабарламаларды жібермейтіндігі болып табылады.
Өйткені WiFi желісіне кім қосылғанын көретін бағдарламалар бар. Олардың ішінде ең танымалдары:
- желі бақылаушысы. Сізге жай ғана қолданбаны іске қосып, F5 пернесін басу керек - және қолданба жергілікті желідегі барлық қолжетімді құрылғыларды және олардың мекенжайларын іздей бастайды. Бағдарламаны автоматты режимде жұмыс істеуге және сәйкес хабарландыруларды алуға теңшеу үшін сканерлеу аралығын орнату керек.
- WiFi күзетшісі. Оның функционалдығы алдыңғы бағдарламалық құралға ұқсас, бірақ Network Watcher қолданбасынан айырмашылығы, оны ОЖ іске қосылған кезде жүйелік науада іске қосуға болады.
Бағдарламалардың кез келгені - менің Wi-Fi-ды кім пайдаланып жатқанын анықтау мәселесін шешудің ыңғайлы және жылдам жолы.
Wi-Fi маршрутизаторларын кеңінен таратқаннан кейін олардың иелерінде интернет-трафиктің ағып кетуіне қатысты сұрақтар туындайды. Пайдаланушының өзі желіден ештеңе жүктеп алмаса да, ол әлі де үлкен трафикке ие. Бұл келесі себептерге байланысты болуы мүмкін:
- бейтаныс адамдардың өз құрылғыларын иесінің маршрутизаторына рұқсатсыз қосуы;
- маршрутизатор иесінің компьютерінің операциялық жүйесінің бағдарламаларына арналған жаңартулар жүктеледі (бұл жағдайда жүктелген деректердің көлемі бір күнде екі гигабайттан аспауы керек).
Ықтимал байланыстарды белгілер арқылы қалай білуге болады?
Мұны білу үшін келесі белгілерге назар аудару керек:
- интернет жылдамдығының төмендеуі;
- маршрутизатор иесінің компьютерлері мен мобильді құрылғылары өшірілген кезде де Wi-Fi құрылғысындағы шамдардың жиі жыпылықтауы.

Қанша құрылғы қосылғанын қалай жылдам көруге болады?
Қанша құрылғы қосылғанын көрмес бұрын, Wi-Fi арқылы өз құрылғыларыңыздың санын анықтап, оларды өшіру ұсынылады. Тек компьютерді қосулы қалдыру керек. Ол келесі әрекеттерді орындауды талап етеді:

Сондай-ақ, әсіресе тәжірибелі пайдаланушылар кабельдік қосылымды пайдаланып тексере алады. Құрылғы параметрлерінде «DHCP» қойындысы арқылы қажет, енгізіңіз «DHCP клиенттерінің тізімі». Бұл әдістің артықшылығы мынада, мұнда MAC мекенжайларынан басқа IP мекенжайларын да көруге және білуге болады.
 Бассаңыз «Жаңарту» («Жаңарту»),бет мазмұны жаңартылады.
Бассаңыз «Жаңарту» («Жаңарту»),бет мазмұны жаңартылады.
Жалған MAC мекенжайын блоктау
Нақты білуге және қайсысы сізге тиесілі екенін және қайсысы үшінші тарап MAC мекенжайлары екенін қалай анықтауға болады? Мұны істеу үшін, мысалы, мобильді құрылғыдан параметрлерді енгізіңіз, содан кейін құрылғы туралы ақпарат бөліміне өтіп, MAC мекенжайыңызды қараңыз.
Бөтен мекенжайларды блоктау үшін «Сымсыз MAC сүзгісін» енгізіп, «Қосу» түймесін басыңыз. Содан кейін түймені бірінші параметрге қойыңыз. Осыны жасағаннан кейін шетелдік мекенжайды енгізіп, «Ажыратылған» параметрін орнатыңыз. Әрі қарай, енгізілген өзгертулерді сақтау керек.
Маршрутизатордың параметрлер тақтасы арқылы қалай тексеруге болады?
Браузерге 192.168.1.1 немесе 192.168.0.1 енгізу керек. Содан кейін атауды және кіру кодын енгізіңіз (әдепкі бойынша олардың екеуі де «әкімші» болып табылады).
 Ашылған терезеде «Сымсыз» қойындысына, содан кейін «Сымсыз статистикаға» өтіңіз.
Ашылған терезеде «Сымсыз» қойындысына, содан кейін «Сымсыз статистикаға» өтіңіз.
 Негізгі параметрлерден қосымша параметрлерге ауысу керек. Мұны істеу үшін төменгі оң жақ бұрышта орналасқан мәзірге сілтеме жасау керек. Содан кейін «Күй» бөліміне кіріп, аттың оң жағындағы қос көрсеткіні басыңыз. MAC мекенжайлары бар қосылған құрылғылар тізімі көрсетіледі. Содан кейін олардың қайсысы бөтен екенін анықтаңыз. Содан кейін оларды блоктауға болады.
Негізгі параметрлерден қосымша параметрлерге ауысу керек. Мұны істеу үшін төменгі оң жақ бұрышта орналасқан мәзірге сілтеме жасау керек. Содан кейін «Күй» бөліміне кіріп, аттың оң жағындағы қос көрсеткіні басыңыз. MAC мекенжайлары бар қосылған құрылғылар тізімі көрсетіледі. Содан кейін олардың қайсысы бөтен екенін анықтаңыз. Содан кейін оларды блоктауға болады.
Бірақ Wi-Fi желісінің қауіпсіздігі үшін одан да жақсы нұсқа - құпия сөзді орнату. Әртүрлі сандар, әріптер мен белгілердің тіркесімі бар күрделі құпия сөзді ойлап табу ұсынылады.
LAN сканері арқылы кім қосылғанын қалай көруге болады?
ДК IP-ін енгізу және ең жақын диапазонды таңдау қажет. Сканерлеу аяқталғаннан кейін компьютер мен маршрутизатордың мекенжайлары көрсетіледі. Қосымша мекенжайлардың пайда болуы, яғни. саны екіден көп болса, үшінші тарап құрылғыларының қосылымын көрсетеді.
Тексеру үшін арнайы бағдарламаны пайдалану
Осы мақсаттар үшін арнайы әзірленген «Wireless Network Watcher» бағдарламасы бар, ол Wi-Fi «тегін жүктеушілерді» анықтауға мүмкіндік береді, сонымен қатар бағдарлама тегін және орнатуды қажет етпейді.
 LAN кабелі арқылы маршрутизаторға қосылған компьютерден қолданбамен жұмыс істеу керек. WNW утилитасы MAC және IP мекенжайларынан басқа құрылғы өндірушілерінің атауларын анықтауға мүмкіндік береді. Құрылғылар тізімін кез келген мәтіндік редакторға түрлендіруге болады.
LAN кабелі арқылы маршрутизаторға қосылған компьютерден қолданбамен жұмыс істеу керек. WNW утилитасы MAC және IP мекенжайларынан басқа құрылғы өндірушілерінің атауларын анықтауға мүмкіндік береді. Құрылғылар тізімін кез келген мәтіндік редакторға түрлендіруге болады.
Сымсыз технологиялар пайда болғаннан бері және трафиктің ағып кетуі мәселесі ерекше өзекті болды.
Сіз ештеңе жүктеп алмай жатқан сияқтысыз, бірақ статистика ағымдағы күн/апта/ай ішінде бірнеше жүз гигабайт жүктеп алынғанын көрсетеді.
Сіз болмасаңыз, оны кім жасады?
Wi-Fi D-link желісіне кім қосылғанын қалай көруге болады?
Алдымен сіз маршрутизатордың параметрлеріне кіруіңіз керек. Осы мақсаттар үшін браузерде IP мекенжайының стандартты сандар жинағын енгізіңіз (). Егер жүйе «ант» айта бастаса, мекенжайды өзгертіңіз 192.168.1.1.
Сіз логин мен кіру құпия сөзін енгізуіңіз қажет әдеттегі диалогтық терезені көресіз.
Терезелер бір-бірінен ерекшеленуі мүмкін, бірақ олардың мәні бірдей. Логин - админ, пароль - админ.
Біз маршрутизатор параметрлерінің негізгі мәзіріне барамыз.

Бірден негізгі параметрлерден қосымшаға ауысу керек, әйтпесе ештеңе көрмейсіз. Осы мақсаттар үшін төменгі оң жақта сәйкес мәзір бар.
Бізді «күй» элементі және атаудың оң жағындағы қос көрсеткі қызықтырады. «Клиент» сілтемесін тапқанша оны басыңыз. Бізге керегі де сол.
Ол Wi-Fi арқылы трафикті тұтынатын барлық құрылғылар мен гаджеттердің толық тізімін көрсетеді. Олардың қаншасы сізге тиесілі екенін есептеңіз.
Атап айтқанда, маршрутизатордан келесілер жұмыс істей алады:
- ноутбук;
- планшет;
- Теледидар ;
- ойын консолі және т.
Егер жазылушылар саны «рұқсат етілген» құрылғылардың санынан айтарлықтай асып кетсе, біреу сіздің көзіңізді заңсыз «сорып алған».
Мәселені шешудің 2 нұсқасы бар:
- Құпия сөзді орнату;
- Оны күрделірек етіп өзгертіңіз.
Маңызды!Егер әлі жасамаған болсаңыз, кіру нүктесін құпия сөзбен қорғаңыз. Біріншіден, сіз деректерді беру жылдамдығында жеңесіз, өйткені трафик рұқсат етілмеген пайдаланушыларға шашырамайды, екіншіден, болашақта өзіңізді қорғаңыз.
Wi-Fi TP-link желісіне кім қосылғанын қалай көруге болады?
Мүмкін желілік жабдықты жеткізетін ең танымал компания. Оны конфигурациялау, сондай-ақ қосылған құрылғылардың тізімін қарау қиын емес.
Сонымен, менің wifi tp-linkіме кім қосылғанын қалай көруге болады? Алдымен сізден бірдей стандартты IP енгізу қажет, яғни. 192.168.1.1.

Назар аударыңыз!Логинді немесе құпия сөзді бұрын өзгертпеген болсаңыз, екі бағанға да «admin» енгізіңіз.
Барлық параметрлерді айналып өтпеу және теру арқылы параметрлерді іздемеу үшін біз «Сымсыз» қойындысына ауысамыз. Әрі қарай, «Сымсыз статистика» ішкі тармағын басыңыз.

Мұнда қазір Wi-Fi арқылы Интернет желісіне қосылған барлық құрылғылардың тізімі берілген (бұл жағдайда - 2). Сіз 3 графикті көре аласыз:
- MAC мекенжайы;
- Шифрлау түрі (барлығы үшін бірдей);
- Жіберілген пакеттер саны.
Опцияларды таңдау, әрине, аз, бірақ бұл барлық қол жетімді статистика.
Wi-Fi қосылымдарына қоса, сіз маршрутизатордан «ескі стильде» жұмыс істейтіндерді де көре аласыз, яғни. кабель арқылы. Ол үшін «DHCP» - «DHCP клиенттерінің тізімі» қойындысын ашыңыз.

Деректер бар 3 баған да осында қол жетімді:
- ДК атауы;
- MAC мекенжайы;
- IP мекенжайы.
Осылайша, сіздің желіңізге заңды түрде қосылмаған және трафикті жасырын түрде ұрлап жатқан адамды «IP арқылы есептеуге» болады.
Кез келген жағдайда, маршрутизаторға кіру үшін құпия сөзіңізді өзгертіңіз немесе бұрын жасамаған болсаңыз, осы мүмкіндікті қосыңыз.
ASUS Wi-Fi желісіне кім қосылғанын қалай көруге болады?
ТМД нарықтарына роутерлердің кем танымал жеткізушісі. Сізбен трафикті басқа кім бөлісетінін білу үшін маршрутизатор параметрлеріне (192.168.1.1) өтіңіз.
Параметрлер тізімі бар негізгі мәзірге өтесіз.

Бізді «желі картасынан» басқа ештеңе қызықтырмайды. Ол сіздің маршрутизаторыңыздан қанша адам «жеп жатқанын», құрылғылардың атауларын және әрқайсысының IP мекенжайын егжей-тегжейлі көрсетеді.
Бұл скриншот барлық жазылушылар бір ішкі желіде екенін көрсетеді, яғни. Мұнда «бөтен адамдар» жоқ. Бірақ егер олар пайда болса, оларды жай ғана жоюға немесе блоктауға болады.
Соңғы шара ретінде кіру нүктесін құпия сөзбен қорғаңыз немесе кіру кілтін күрделірекке өзгертіңіз.
Егер сізге жеке мақсатта трафикті ұрлайтын «заңсыз иммигранттардың» санын анықтау мүмкін емес деп айтса, сіз қауіпсіз күліп, керісінше дәлелдей аласыз.
Кейбір маршрутизатор үлгілері бір уақытта қосылған құрылғылардың санын шектеуге, деректерді тасымалдау жылдамдығын өзгертуге және т.б. мүмкіндік береді.
Кез келген жағдайда сатушыдан қосымша параметрлер туралы сұраңыз немесе Интернетте мұндай ақпаратты іздеңіз.
Менің wi-fi-ға кім қосылғанын қалай білуге болады
Менің Wi-Fi маршрутизаторыма кім қосылғанын қалай көруге болады?