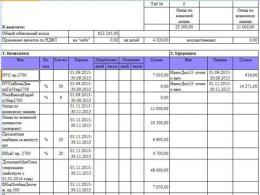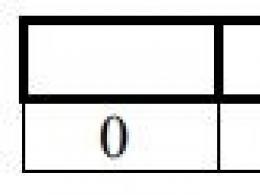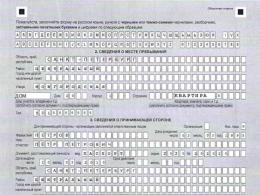FB2 файлын Microsoft Word құжатына түрлендіру. fb2-ге түрлендіргіш - htmlDocs2fb2 тегін бағдарламасы txt файлынан fb2 пішімін қалай жасауға болады
FB2 пішімін қолдайтын онлайн түрлендіргіштердің таңдауы.
Сіз кейде бір немесе екі файлды түрлендіру қажет болса, Интернетте кеңінен ұсынылған онлайн түрлендіргіштер бұл үшін өте қолайлы. (Егер сіз кітаптарды (құжаттарды) fb2-ге жиі түрлендірсеңіз және бір уақытта қаласаңыз максималды сапа, онда ешбір онлайн конвертер, мысалы, сөзден fb2-ге кітапты, сондай-ақ компьютерде орнатылған кітапты түрлендірмейді.)
ebook.online-convert.com
Интернетте өте танымал онлайн түрлендіргіш. Сілтемелер арқылы файлдарды жүктеуге мүмкіндік береді, өзгермелі параметрлердің аз саны бар. Параметрлерде, егер қаласаңыз, суреттің ең жақсы сапасы үшін мақсатты құрылғыны таңдай аласыз, кітаптың авторын енгізіңіз, шетінен сантиметрмен қашықтықты көрсетіңіз, сондай-ақ кітап болатын кодтауды көрсете аласыз. Әдепкі бойынша түрлендіргіш кодтау түрін өзі анықтайды. Жүктеп салу файлының максималды өлшемі - 100 МБ.
 convertfileonline.com
convertfileonline.com
Минималистік интерфейс, түрлендірудің бастапқы параметрлері және жүктелген файлдардың өлшемі туралы ақпаратсыз. Конвертерге компьютерден қандай файлды жүктеп алғыңыз келетінін айтқаннан кейін ол сізге оны өңдеудің ықтимал нұсқаларын ұсынады.
go4convert.com
Көптеген пішімдерді қолдайтын жақында іске қосылған қызмет. Жақсы, ұқыпты дизайн. Жүктеп алынған файлдың өлшеміне ешқандай шектеулер жоқ екені және барлығы пайдаланушының шыдамдылығына байланысты екені айтылған.
 online-convert.ru
online-convert.ru
Отандық онлайн қызмет. Файлдарды компьютерден де, сілтеме арқылы да жүктеп салыңыз. Түрлендірудің әртүрлі бағыттағы дұрыс жұмыс істеуі туралы ақпарат бар. Кейбір шығыс файл параметрлерін таңдауға болады. Сондай-ақ сайттан оқырмандар үшін кітаптарды түрлендіретіндер үшін қосымша ақпаратты таба аласыз.
 convertfiles.com Соңында мен жиі қолдануға болатын тағы бір «буржуазиялық» сайтты қосамын. Мен ешқандай арнайы салыстырулар мен сынақтар жүргізген жоқпын, бірақ ондағы өңдеу ең дұрыс болып көрінді, жұмыста қателер мен сәтсіздіктер аз болды. Өлшем бойынша шектеулер жоқ. Шығару және енгізу пішімдерінің үлкен таңдауы. Электрондық поштаңызды қалдыруға және өңделген файлға сілтеме жіберуге болады - кейде бұл өте пайдалы болуы мүмкін.
convertfiles.com Соңында мен жиі қолдануға болатын тағы бір «буржуазиялық» сайтты қосамын. Мен ешқандай арнайы салыстырулар мен сынақтар жүргізген жоқпын, бірақ ондағы өңдеу ең дұрыс болып көрінді, жұмыста қателер мен сәтсіздіктер аз болды. Өлшем бойынша шектеулер жоқ. Шығару және енгізу пішімдерінің үлкен таңдауы. Электрондық поштаңызды қалдыруға және өңделген файлға сілтеме жіберуге болады - кейде бұл өте пайдалы болуы мүмкін.
fb2 пішімін txt форматына түрлендіру
Заманауи оқырмандар электронды кітаптарды салыстырмалы түрде жаңа, бірақ қазірдің өзінде танымал жерде сақтауды қалайды fb2 пішімі, оларды әртүрлі бағдарламалардың көмегімен ыңғайлы кітапханаларға ұйымдастыру. Бұл формат тегтер негізінде құрастырылған, оның көмегімен мониторда нақты кітапты іс жүзінде қайта жасайтын белгілі бір құрылымы бар құжат (XML файлы) жасалады. Fb2 пішімі фантастикалық романдарды оқу үшін жақсырақ, ал техникалық және ғылыми кітаптармен сәтті жұмыс істемейді деп саналады. Тағы бір мәселе fb2 пішімін қолдамайтын кейбір электрондық құрылғыларда кездеседі. Сондықтан, электронды кітапханалардан қажетті форматта кітап табылмаса, жеңді түріп, түрлендіруді өзіңіз қолға алуыңыз керек. fb2 - txt.
Ол үшін арнайы инженерлік желілер құрылды. Шындығында, олардың саны соншалықты көп емес, бірақ олардың барлығын пайдалану өте оңай және конверсиядан басқа олардың басқа да пайдалы функциялары бар. Ең кең таралған және пайдалану оңай fb2-ден txt-ге түрлендіргіш FB2toAny немесе FB2Any. Оның көмегімен файлдарды оңай түрлендіруге болады fb2 - txt пішімдері, iSilo pdb, rtf, жарық және тіпті rb. Процестің өзі үш қадамнан тұрады: алдымен мақсатты пішімді таңдау керек, содан кейін өңделген файлдар сақталатын каталогты таңдаңыз және соңында әрекетті «OK» түймешігімен растаңыз. Енді таңдалған қалтада txt пішіміндегі кітап пайда болады.
Көптеген кітапхана бағдарламаларының түрлендіру функциясы да бар. Мысалы, Booki бағдарламасы электронды кітаптарды каталогтарға сұрыптауды автоматтандыруға арналған болса да, түрлендіруге көмектесе алады. fb2 файлын txt файлына көшіріңізтінтуірді екі рет басу арқылы: қажетті файлды таңдап, «fb2 to txt» түймесін басыңыз.
ICE Book Reader Professional «кітапханашы» дәл осындай принцип бойынша жұмыс істейді. Оның негізгі мақсаты – компьютерде қолжетімді әдебиеттер базасын құру, сондықтан файлдарды түрлендіру алдында оларды кітапханаға қосу керек. Алдымен біз қажетті кітапты іздейміз, оны қосамыз және оқылатын мәтіннің орнына ашылатын терезеде оғаш таңбалар пайда болса, мәтіндік кодтауды өзгертеміз. Кітап атауы тізімде пайда болғаннан кейін «Экспорттау» түймесін басып, пішімді және басқа параметрлерді таңдаңыз.
Жақсы дизайны мен интерфейсі бар тағы бір қызықты бағдарлама - AlReader. Бұл утилита PDA, смартфондар, ДК және басқа құрылғылардағы электрондық мәтіндерді «оқушы» болып табылады. Үй шаруашылығында өте қажет нәрсе; AlReader html, fb2, epub сияқты пішімдерді қолдайды және көптеген функциялардың ішінде түрлендіру функциясы бар: аталған файлдарды txt, pdb немесе html форматтарына түрлендіреді. Ал «қайта жасау» процесінің өзі минимумға дейін азаяды: fb2 кітабын ашыңыз, Файл мәзіріне өтіп, txt ретінде сақтаңыз.
Егер fb2 түрлендіргішін жүктеп алу мүмкін болмаса, әдеттегі «варварлық» әдіс арқылы қажетті пішімді алуға болады - файлды кәдімгі блокнотта ашып, барлық xml белгілеулерін қолмен қиып алыңыз. Дегенмен, жоғарыда сипатталған бағдарламалардың бірімен жұмыс істеу әлдеқайда жағымды болады, өйткені олардың барлығы тегін және Интернетте қол жетімді. Рас, тәжірибелі пайдаланушылар бағдарламалардың мінсіз емес екенін байқайды, бірақ бұл қазіргі уақытта әзірлеушілер қамтамасыз ете алатын нәрсе. Біз тек күте аламыз және болашақта жақсартылған нұсқаларды күтеміз.
FB2 - электронды кітаптарды сақтауға арналған танымал пішім. Мұндай құжаттарды қарауға арналған қосымшалар, негізінен, кросс-платформа болып табылады, олар жұмыс үстелінде де, мобильді операциялық жүйелерде де қол жетімді. Шындығында, бұл пішімге деген сұраныс оны көруге ғана емес (төменде толығырақ) арналған бағдарламалардың көптігімен байланысты.
FB2 пішімі үлкен компьютер экранында да, смартфондар мен планшеттердің әлдеқайда кішірек дисплейінде де оқуға өте ыңғайлы. Дегенмен, кейде пайдаланушыларға FB2 файлын Microsoft Word құжатына түрлендіру қажет, ол бұрынғы DOC немесе оны ауыстырған DOCX. Мұны қалай жасау керектігін осы мақалада айтамыз.
Белгілі болғандай, FB2-ні Word-қа түрлендіру үшін қолайлы бағдарламаны табу оңай емес. Олардың көпшілігі бар, бірақ олардың көпшілігі жай ғана пайдасыз немесе тіпті қауіпті. Егер кейбір түрлендіргіштер тапсырманы орындай алмаса, басқалары сіздің компьютеріңізді немесе ноутбугыңызды танымал отандық корпорацияның қажетсіз бағдарламалық жасақтамасымен ластайды, сондықтан барлығын өз қызметтеріне қосуға тырысады.
Түрлендіргіш бағдарламаларда бәрі оңай емес болғандықтан, бұл әдісті толығымен айналып өту әлдеқайда жақсы болар еді, әсіресе бұл жалғыз емес. FB2-ні DOC немесе DOCX түрлендіру үшін қолдануға болатын жақсы бағдарламаны білсеңіз, бұл туралы түсініктемелерде жазыңыз.
Түрлендіру үшін онлайн ресурстарды пайдалану
Интернеттің шексіз кеңістігінде бір форматты екіншісіне түрлендіруге болатын көптеген ресурстар бар. Олардың кейбіреулері FB2-ні Word-қа түрлендіруге мүмкіндік береді. Сізге қолайлы сайтты ұзақ уақыт іздеудің қажеті жоқ, біз оны таптық, дәлірек айтсақ, олар сіз үшін. Сізге тек өзіңізге ұнайтынын таңдау жеткілікті.
Мысал ретінде Convertio ресурсын пайдаланып онлайн түрлендіру процесін қарастырайық.
1. Құжатты FB2 пішімінде веб-сайтқа жүктеңіз. Мұны істеу үшін бұл онлайн түрлендіргіш бірнеше әдістерді ұсынады:
- Компьютердегі қалтаға жолды көрсетіңіз;
- Dropbox немесе Google Drive бұлттық қоймасынан файлды жүктеп салу;
- Интернетте құжатқа сілтеме беріңіз.

Ескерту:Егер сіз осы сайтта тіркелмеген болсаңыз, жүктеп салуға болатын ең үлкен файл өлшемі 100 МБ-тан аспауы керек. Шындығында, көп жағдайда бұл жеткілікті болады.
2. Пішімі бар бірінші терезеде FB2 таңдалғанына көз жеткізіңіз, екіншісінде соңында алғыңыз келетін Word мәтіндік құжатының сәйкес пішімін таңдаңыз. Бұл DOC немесе DOCX болуы мүмкін.

3. Енді файлды түрлендіруге болады, қызыл виртуалды түймені басу жеткілікті "түрлендіру".


4. Жасыл түймені басу арқылы түрлендірілген файлды компьютеріңізге жүктеңіз «Жүктеп алу», немесе оны бұлттық жадқа сақтаңыз.

Енді сіз Microsoft Word бағдарламасында сақталған файлды аша аласыз, бірақ барлық мәтін бірге жазылуы мүмкін. Сондықтан пішімдеуді реттеу қажет болады. Ыңғайлы болу үшін экранда екі терезені - FB2 оқу құралын және Word бағдарламасын бір-біріне жақын орналастыруды ұсынамыз, содан кейін мәтінді фрагменттерге, абзацтарға және т.б. бөлуді бастау керек. Біздің нұсқауларымыз сізге бұл тапсырманы жеңуге көмектеседі.
FB2 пішімімен жұмыс істеудің кейбір амалдары
FB2 пішімі – жалпы HTML-мен көп ұқсастығы бар XML құжатының бір түрі. Соңғысы, айтпақшы, браузерде немесе арнайы редакторда ғана емес, сонымен қатар Microsoft Word бағдарламасында да ашылуы мүмкін. Мұны біле отырып, сіз FB2-ні Word-қа оңай түрлендіруге болады.
1. Түрлендіргіңіз келетін FB2 құжаты бар қалтаны ашыңыз.

2. Оны бір рет тінтуірдің сол жақ түймешігімен нұқыңыз және оның атын өзгертіңіз, дәлірек айтқанда, көрсетілген форматты FB2-ден HTML-ге өзгертіңіз. Басу арқылы ниетіңізді растаңыз «Иә»қалқымалы терезеде.

Ескерту:Егер файл кеңейтімін өзгерте алмасаңыз және оның атын ғана өзгерте алсаңыз, мына қадамдарды орындаңыз:
3. Енді атауы өзгертілген HTML құжатын ашыңыз. Ол шолғыш қойындысында көрсетіледі.

4. Бет мазмұнын басу арқылы бөлектеңіз "CTRL+A"түймесін басып, пернелерді пайдаланып көшіріңіз "CTRL+C".
Ескерту:Кейбір браузерлер мұндай беттерден мәтінді көшірмейді. Ұқсас мәселеге тап болсаңыз, HTML файлын басқа веб-шолғышта ашыңыз.
5. FB2 құжатының толық мазмұны, дәлірек айтқанда, HTML, қазір алмасу буферінде, сол жерден Word бағдарламасына қоюға болады (тіпті қажет).
MS Word бағдарламасын іске қосыңыз және басыңыз "CTRL+V"көшірілген мәтінді қою үшін.

Алдыңғы әдістен (онлайн түрлендіргіш) айырмашылығы, FB2-ні HTML-ге түрлендіру, содан кейін оны Word бағдарламасына енгізу мәтінді абзацтарға бөлуді сақтайды. Дегенмен, қажет болса, мәтінді оқуға ыңғайлы етіп, мәтін пішімдеуін әрқашан қолмен өзгертуге болады.
FB2-ні Word бағдарламасында тікелей ашу
Жоғарыда сипатталған әдістердің белгілі бір кемшіліктері бар:
- мәтін пішімі түрлендіру кезінде өзгеруі мүмкін;
- мұндай файлда болуы мүмкін суреттер, кестелер және басқа графикалық деректер жоғалады;
- Тегтер түрлендірілген файлда пайда болуы мүмкін, бақытымызға орай, оларды жою оңай.
FB2-ні Word бағдарламасында тікелей ашудың кемшіліктері жоқ емес, бірақ бұл әдіс шын мәнінде ең қарапайым және ыңғайлы.
1. Microsoft Word бағдарламасын ашып, ондағы пәрменді таңдаңыз «Басқа құжаттарды ашу»(егер сіз жұмыс істеген соңғы файлдар көрсетілсе, бұл бағдарламаның соңғы нұсқаларына қатысты) немесе мәзірге өтіңіз «Файл»және басыңыз «Ашық»Ана жерде.

2. Ашылатын Explorer терезесінде таңдаңыз «Барлық файлдар»және FB2 пішіміндегі құжатқа жолды көрсетіңіз. Оны басып, ашу түймесін басыңыз.

3. Файл қорғалған көріністе жаңа терезеде ашылады. Оны өзгерту қажет болса, түймені басыңыз «Өңдеуге рұқсат беру».

Қорғалған көрініс режимі дегеніміз не және құжаттың шектеулі функционалдығын қалай өшіру туралы біздің мақаладан көбірек біле аласыз.
Ескерту: FB2 файлына енгізілген XML элементтері жойылады

Осылайша, біз Word бағдарламасында FB2 құжатын аштық. Пішімдеумен жұмыс істеу және қажет болған жағдайда (иә, ең алдымен) одан тегтерді алып тастау ғана қалады. Мұны істеу үшін пернелерді басыңыз "CTRL+ALT+X".
1. Мәзірге өтіңіз «Файл»және команданы таңдаңыз "Басқаша сақтау".

2. Файл атауы бар жолдың астында орналасқан ашылмалы мәзірде DOCX кеңейтімін таңдаңыз. Қажет болса, құжаттың атын өзгертуге де болады.
3. Сақтау жолын көрсетіңіз және басыңыз «Сақтау».

Барлығы, енді сіз FB2 файлын Word құжатына қалай түрлендіруге болатынын білесіз. Сізге ыңғайлы әдісті таңдаңыз. Айтпақшы, кері түрлендіру де мүмкін, яғни DOC немесе DOCX құжатын FB2-ге түрлендіруге болады. Мұны қалай жасау керектігі біздің материалда сипатталған.
Сәлеметсіз бе!
Бүгін мен мәтіндік құжаттарды кітаптарды оқуға арналған танымал форматқа - fb2 түрлендіруге мүмкіндік беретін шағын («ол салмағы 1 МБ-тан аз») тегін бағдарлама туралы сөйлесемін.
Сонымен, fb2 түрлендіргішінің htmlDocs2fb2 бағдарламасымен танысыңыз:
Бүгінгі мақалада сіз мыналар туралы білесіз:
htmlDocs2fb2 орнату.
Бұл жағдайда бәрі қарапайым - түрлендіргішті төмендегі сілтемеден жүктеп алыңыз, оны орауыштан шығарыңыз және сіз оны пайдалана аласыз. Орындалатын файлды (htmlDocs2fb2.exe) іске қосқан кезде бағдарлама бірінші рет іске қосылады және осы мақаладағы бірінші скриншотта көрсетілген терезені көресіз.
Интерфейс.
htmlDocs2fb2 интерфейсі өте қарапайым және түсінікті, сонымен қатар ол толығымен орыс тілінде.
Жоғарғы жағында мәзір, бірнеше қойындылар және шағын құралдар тақтасы бар, мұның барлығының мақсаты төменде сипатталған.

Бағдарлама функциялары және түрлендіру.
Сонымен, мен бұрын жазғанымдай, терезенің жоғарғы жағында мәзір бар:

Нақты мысалды пайдаланып қойындылардың мақсатын қарастырайық.
Параметрлерден бастайық.
«Жалпы» қойындысы - мұнда біз тілді таңдаймыз (орыс немесе ағылшын).
«Параметрлер» қойындысы. 
Мұнда біз құжаттың тақырыбын (атауды) конфигурациялаймыз: тақырып мәзірін көрсетіңіз немесе көрсетпеңіз, әдепкі тілді орнатыңыз.
Содан кейін түрлендіру кезінде құжаттағы суреттердің өлшемін өзгертпейтінімізді таңдаймыз («Өлшемді өзгерту» тармағындағы құсбелгіні қойыңыз). Егер біз өлшемді өзгертсек, онда пішіннің екі өрісінде біз суреттердің қажетті енін және биіктігін орнатамыз.
Осыдан кейін біз кестені түрлендіруді конфигурациялаймыз:
- Сол сияқты.
- Тек мазмұн.
- Растрға (кестелерді кескіндерге түрлендіру, бұл жағдайда кесте бастапқы құжаттағыдай көрсетіледі, бірақ fb2 құжатының өлшемі алдыңғы элементтердің бірін таңдаған кездегіден үлкенірек болады).
Кесте жиегін көрсету үшін опцияны таңдаңыз:
- Дереккөздегідей.
- Көрінетін.
Қаріпті таңдаңыз («Шрифт» жазуының оң жағындағы үш нүктесі бар белгіше, жиекті көрсету опциясын таңдау астында).
Ақырында, қажет болса, «басқа» параметрлерді өзгертіңіз: «сілтемелерді сақтау» және «zip-де бума».
Параметрлермен жұмысты аяқтағаннан кейін біз файлды түрлендіруді тікелей жалғастыра аламыз.
Түрлендіру үшін файлды таңдаңыз. Келесі файл пішімдеріне қолдау көрсетіледі: html, htm, shtml, doc, docx, rtf.
Мен осы сайттан сақталған бетті таңдадым.
Кітаптың титулдық бетін орнату: 
fb2 файлын компьютердің қатты дискісіне сақтаңыз.
fb2 қойындысында сіз келесідей нәрсені көресіз: 
Бағдарламаны тестілеу кезінде мен кириллицаға қатысты ақаулықты таптым. Егер түрлендіруден кейін келесідей нәрсені көрсеңіз:

Шешім қарапайым. «Көз» қойындысына өтіп, терезедегі барлық мәтінді таңдаңыз (Ctrl+A немесе тінтуірдің оң жақ түймесі -> барлығын таңдау) және «ANSI түрлендіру» түймесін басыңыз.
Осыдан кейін «F9» пернесін немесе құралдар тақтасындағы жасыл үшбұрышты қайтадан басыңыз және жоғарыда сипатталған қадамдарды қайталаңыз.
Бағдарламаға шолу.
Бағдарлама мәтіндік файлдарды сәтті түрлендіреді, бірақ оның веб-беттермен қалай жұмыс істейтіні маған ұнамады, бірақ мен дұрыс емес нәрсе жасадым және сізде онымен ешқандай проблемалар болмайды.
Мен Word құжаттарын (белгілі бір жолмен құрылымдалған кітаптар немесе жұмыстар) электронды оқу құралы пішіміне түрлендіру бойынша өз тәжірибеммен бөлісемін. fb2Және epub. Мен бірден айтайын, құжатты epub-қа тікелей түрлендіру бірнеше ондаған сыналған бағдарламалардың ешқайсысында қалаған нәтижеге әкелмейді: кейде сілтемелер жоқ, кейде мазмұн қайталанады, кейде басқа нәрсе сөзсіз шығып кетеді. Тіпті «калибрлі» алпауыт мұны сауатты түрде жеңе алмайды.
Шешім өте қарапайым және сонымен бірге пайдалы - Word құжатын fb2 пішіміне түрлендіру қажет. Пайдалылығы мынада: әртүрлі оқырмандар үшін бір танымал форматтың орнына сіз бірден екеуін аласыз, сонымен қатар epub пішіміне қарағанда өңдеу оңайырақ.
Құжаттың түпнұсқасын дұрыс пішімдеудок
Сонымен, түрлендіру процесінің өзін толығырақ түсінуді бастайық. Біріншіден, түпнұсқа мәтіндік құжатыңыздың дұрыс жобаланғанына және пішімделгеніне көз жеткізуіңіз керек. Word бағдарламасында тақырыптар, бет үзілімдері, түсіндірмелер және т.б. сияқты пайдалы нәрселерді аз адамдар біледі және пайдаланады. Мысал ретінде әдейі қате пішімделген шағын құжатты, болжамды кітапты келтіремін. Сіз оны скриншотты басу арқылы жүктей аласыз.

Ұсқынсыз дизайн бірден көзге түседі: тақырыптар тек қалың түспен бөлектеледі, түсіндірмелер жай курсивпен белгіленеді және әрбір келесі тарау алдыңғы тараудан кішкене үзіліссіз жалғасады. Мәтінді дұрыс пішімдеу керек. Алдымен, артық абзацтардан арылып, әр тараудың тақырыбын жаңа бетте жасап, оны дәл Тақырып ретінде пішімдеп алайық. Басып шығарылмайтын таңбаларды көрсетуді қосыңыз.

Әр тараудың алдында курсорды қойып, Ctrl+Enter пернелерін басыңыз. Көрсетілген пернелер тіркесімі бет үзілімін жасайды және тарауды жаңа параққа жылжытады. Тарау тақырыбының алдындағы қосымша жол үзілімін алып тастаңыз. Атаудың өзін таңдап, «Стильдер» бөліміне өтіңіз. Мұнда сіз «1-тақырып» таңдауыңыз керек, содан кейін тақырыпты пішімдеуді жалғастыра аласыз: оны ортаға туралаңыз, өлшемі мен қаріптің өзін өзгертіңіз.

Біз бұл процедураны әр тарауда орындаймыз. Ол не үшін? Біріншіден, бұл мәтінді дұрыс пішімдеу, екіншіден, мұндай белгілеу кейінірек оқырмандарда белсенді (басылатын) мазмұн кестесін автоматты түрде жасауға үлкен көмектеседі.

Қалғанының бәрі түсіндірмелерді сұрыптау және біздің болашақ кітабымыз дерлік дайын. Естеріңізге сала кетейін, қазір сілтемелер қате пішімделеді, дәлірек айтсақ, олар мүлдем пішімделмейді, бірақ үздіксіз мәтін болып табылады.

Бірақ бұл оңай түзету. Курсорды тікелей мәтіннің соңына қойыңыз, содан кейін түсіндірме болуы керек және Alt+Ctrl+F пернелер тіркесімін басыңыз. Мәтіннің, түсіндірменің нөмірі жанында шағын сан пайда болады және беттің соңында (курсор дұрыс орынға жылжиды) түсіндірме мәтінінің өзін енгізуге болады.

Біз мәтіндегі барлық ескертулерді ұқсас түрде пішімдейміз және бұл бастапқы құжатпен жұмысты аяқтайды. Қалай болғанда да, мен тағы бір рет ескертемін, біз өз алдымызға құжатты ГОСТ сәйкес дұрыс дайындауды мақсат етпейміз және т.б. Біз оны келесі кезеңдерде fb2 және epub форматында дұрыс кітаптар алу үшін ғана пішімдедік.
Түрлендірудокfb2
Менің ойымша, құжатты fb2 форматына түрлендірудің ең жақсы, ыңғайлы және дұрыс бағдарламасы - «FictionBook Tools». Бұл fb2-дегі түсіндірмелерді дұрыс анықтайтын және пішімдейтін жалғыз түрі. Ал оның жұмыс жылдамдығы керемет. Сонымен, бағдарламаны жүктеп алып, оны орнатыңыз (немесе мақаланың соңындағы мұрағатты пайдаланып, оны дискінің кез келген орнына ашуға болады). «Correct.doc» пішімделген құжат файлын осы бағдарлама бар қалтаға орналастырып, «doc2fb.hta» қолданбасын іске қосыңыз.

Параметрлерге өтіп, «Сілтемелерді анықтау» құсбелгісін қойыңыз. Бұл бастапқы құжатта ескертулер болса. Егер олар жоқ болса, онда параметрлерде бізде ештеңе жоқ, бәрі әдепкі бойынша дұрыс орнатылған.

«Түрлендіру» түймесін басып, оның астындағы «Журналда» «Түрлендірілген файлдар» жаңа элементі пайда болғанша күтіңіз.

Осылайша бағдарлама түрлендіру процесінің аяқталғанын білуге мүмкіндік береді. Біз бағдарлама бар қалтаны қарап, онда біздің кітабымыз fb2 форматында пайда болғанын көреміз.

Өңдеуfb2
Негізінде, кітапты электронды оқырмандарда осы пішінде ашуға болады, бірақ мен оны әлі де аздап өңдеп, дұрысырақ етуді ұсынамын. Мұны істеу үшін сіз керемет FictionBook Editor бағдарламасын пайдалана аласыз және егер сіз бұл мәселеде бірнеше ит жеп қойған болсаңыз, кез келген мәтіндік редактор сізге жеткілікті болуы мүмкін. Мен жоғарыдағы бағдарлама арқылы өңдеу процесін қарастырамын.
Сонымен, біз оны іске қосамыз (әрине, жүктеп алып, орнатқаннан кейін) және оған кітабымызды ашамыз. Кітаптың оқуға әбден болатынын, тіпті мұқабасы мен түсіндірмелері де көрсетілгенін көреміз. Бірақ кітаптың авторы мен аты анық жоқ, эпиграф неге екені белгісіз кәдімгі мәтін сияқты. Сондықтан біз бірден кодты өңдеу режиміне өтеміз.

Ең алдымен кітабымыз қай жанрға жататынын көрсетіңіз. Мұны істеудің ең оңай жолы - «Құжат сипаттамасы» режиміне кіру және ашылмалы тізімнен сәйкес жанрды таңдау.


Өйткені бізде қазірдің өзінде қақпақ бар, содан кейін сызық
«
Жоюға болады. Міне, мәтіннің бір бөлігі:
Мынамен ауыстырыңыз:
Эпиграф мәтіні Эпиграф мәтіні Эпиграф мәтіні Эпиграф мәтіні Эпиграф мәтіні Эпиграф мәтіні Эпиграф мәтіні Эпиграф мәтіні
Нәтижесінде біздің код енді келесідей болуы керек:

Міне, fb2 форматындағы кітапқа кішігірім түзетулер аяқталды деп санауға болады. Ол кез келген электронды оқырманда дұрыс ашылады. Бірақ fb2 форматындағы кітаптарды дұрыс және әдемі безендіру үшін мен осы форматтың сипаттамаларын мұқият зерделеуді ұсынамын. Мысалы, сіз осы сілтемеде жақсы сипаттаманы пайдалана аласыз.
Түрлендіруfb2, ол алынғандокepub
Бұл процесс, бәлкім, біз осы уақытқа дейін жасаған ең оңай процесс. Оны сәтті аяқтау үшін бізге «калибр» бағдарламасы қажет. Жүктеп алып, орнатқаннан кейін біз оны іске қосамыз және оған fb2 пішімінде өңделген кітабымызды қосамыз (оны жай ғана бағдарлама терезесіне апаруға болады). Оң жақта біздің мұқаба және кітап туралы кейбір ақпарат көрсетіледі. Кітапты epub форматында алу үшін жоғарғы жағындағы сәйкес түймені басыңыз.

Біздің алдымызда болашақ кітап пен түрлендіру процесіне арналған көптеген параметрлері бар үлкен терезе ашылады. Мен олардың барлығын сипаттамай-ақ қояйын, тек тапсырмамызға қажеттілерді ғана көрсетемін.
«Метадеректер» бөлімінде біз кітаптың барлық атрибуттарын тексереміз: атауы, авторы, жанры (жазбалар) және т.б.

«Сыртқы түрі және функциялары» бөліміндегі «Қаріптер тобын кірістіру» тармағында біздің ойымыз бойынша кітап болатын қаріпті дәл таңдаңыз.

«Мазмұн» бөлімінде «Түрлендіру аяқталғаннан кейін мазмұн кестесін қолмен түзету» құсбелгісін қойыңыз.

«FB2 импорты» бөлімінде «Кітаптың басына Мазмұнды кірістірмеу» құсбелгісін қойыңыз.

«EPUB шығысы» бөлімінде «Қақпақ арақатынасын сақтау» құсбелгісін қойыңыз.

Көрсетілген параметрлерді орнатқаннан кейін «OK» түймесін басуға болады және түрлендіру процесі басталады. Мазмұнды жасау уақыты келгенде, бағдарлама кітаптың мазмұнында болатын бөлімдерді қолмен қосуға немесе жоюға болатын терезені көрсетеді. Біздің мысалда мазмұнда түсіндірмелер мен кітаптың атауы бар, яғни біз оларды бөлектеу және сәйкес түймені басу арқылы жоюымыз керек.

Болашақ мазмұнды тазалап, өңдегеннен кейін тізім келесідей бола бастады:

«OK» түймесін басып, түрлендіру процесін аяқтаңыз. Алынған кітап әдепкі бойынша қалтада сақталады "C:\Users\UserName\Documents\Caliber Library\"автордың аты бар ішкі қалтада.
Қорытынды
Бұл мақала түпнұсқалық немесе мәселенің жалғыз мүмкін шешімін талап етпейді. Сондай-ақ ол кітап шығару пішімдерінің барлық қолжетімді түзетулерін қамтымайды. Дегенмен, Word құжаттарын ең танымал электронды кітап форматтарына дұрыс түрлендірумен минималды танысу аясында бұл мақала сізге жеткілікті болады. Егер сізде қалау және бос уақыт болса, сіз әрқашан жақсы нәрсені жасай аласыз.