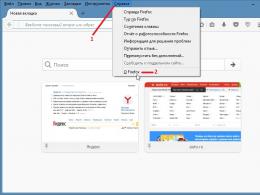Word бағдарламасында бет нөмірлерін қалай өзгертуге болады. Microsoft Word бағдарламасында беттерді қалай нөмірлеуге болады
Көлемді және маңызды мәтіндік құжаттарда (мысалы, техникалық негіздеме, дипломдық жоба, реферат) нөмірлеу міндетті болып табылады. Беттерді нөмірлеуді пайдалану қажетті ақпаратты табуды жеңілдетеді.
Word 2003 бағдарламасында нөмірлеуді қалай жасауға болады?
Мәтіндік редактордың құрметті жасы оның танымалдылығына әсер етпейді. Көптеген пайдаланушылар оны әлі күнге дейін пайдаланады. Сондықтан нұсқаулар бағдарламаның осы нұсқасынан басталады. Қадамдарды орындаңыз:Қажет болса, санауды кез келген саннан бастауға болады. Ол үшін «Формат» түймесін басып, «бастау» өрісіне қажетті таңбаны енгізіп, «ОК» түймесін басыңыз.
Бастапқы параққа әсер етпестен нөмірлеуді қалай жасауға болады?
Мұндай қажеттілік, мысалы, дерексіз, мазмұн болған кезде туындайды. Бұл элементтер нөмірленбейді. Оларға қол тигізбеу үшін төмендегі диаграмманы пайдаланыңыз.
- Курсорды нөмірлеуді қажет етпейтін парақтың соңына (әдетте бірінші немесе екінші) қойыңыз. «Кірістіру» түймесін басып, мәзірдегі «Үзіліс» түймесін басыңыз.
- «Келесі беттен» таңдап, OK түймесін басуға болатын диалогтық терезе пайда болады. Курсор басқа параққа жылжиды.
- Енді алдыңғы диаграмманың барлық нүктелерін қайталаңыз.
Word 2007 бағдарламасында құжатты қалай нөмірлеуге болады?
Мәтіндік редактордың бұл нұсқасында мәселені шешу өте қарапайым. Таспа интерфейсі процесті мүмкіндігінше жеңілдетеді. Қадамдарды орындаңыз:
Бағдарлама жазу түрін өзгертуге мүмкіндік береді (римдік таңбалар, әріптер, жақтау белгілері, сызықшалармен және т.б.). Мұны бірнеше рет басу арқылы жасауға болады. Міне диаграмма:
Жоғарыдағы нұсқаулардың бірінші қадамын қайталаңыз. Тек тізімнен сізге «Бет нөмірінің пішімі» қажет болады. Сіздің алдыңызда терезе пайда болады, онда сіз қажетті опцияны таңдап, OK түймесін басыңыз.

Мұнда сіз ерікті санмен санауды бастай аласыз (мысалы, 6).
n-парақтан нөмірлеуді жасау керек пе?
Мұны істеу де оңай. Келесі нұсқауларды пайдаланыңыз:
- docx файлын ашыңыз, курсорды парақтың соңына қойыңыз. «Бет орналасуы» тақтасында «Үзіліс» түймесін басып, тізімнен «Келесі бетті» таңдаңыз. Курсор басқа параққа жылжиды.
- «Кірістіру» қойындысында «Бет нөмірі» түймесін басыңыз, қажетті дизайнды көрсетіңіз.
- Содан кейін «Үстіңгі және төменгі колонтитул терезесін жабу» түймесін басыңыз.
- Енді «Бет нөмірі пішімі» бөліміне оралыңыз, «бастау» опциясын қосыңыз және қажетті нөмірді енгізіңіз. OK түймесін басу арқылы операцияны растаңыз.
Word 2016 бағдарламасында құжатты қалай нөмірлеуге болады?
Мұнда орналасу көп уақытты қажет етпейді және ыңғайлы тақтайшалы графикалық қабық сізге нөмірлеудің қалай болатынын көрсетеді. Процедура Word 2007 нұсқаулығына сәйкес орындалады. Бірақ бірнеше айырмашылықтар бар:Берілген қадамдық нұсқаулықтарды орындаңыз және Word 2003, 2007, 2016 нұсқаларында нөмірлеу процесі сіз үшін оңай тапсырма болады. Енді бұл мәселеде ешқандай қиындық болмайтыны сөзсіз.
Word құжатындағы нөмірлеу әрқашан дерлік қолданылады. Бұл құжат мазмұнының орнында шатастырмау үшін жақсырақ шарлау үшін қажет. Біз бірінші беттен бастап нөмірлеуге үйренгенбіз, бірақ кейбір жағдайларда (мысалы, курстық жұмыс үшін) Word бағдарламасында құжатты 3-беттен бастап нөмірлеу қажет. Мұндай нөмірлеуді қалай жасау керектігін осы мақалада қарастырамыз.
Word 2010 бағдарламасындағы нөмірлеу
Word нұсқалары өте ұқсас болғанына қарамастан, олардың әрқайсысының өзіндік нюанстары бар. Сондай-ақ 3-тен бастап беттерді нөмірлеу туралы сұрақтар бар. Word 2010 бағдарламасында бет нөмірлерін жасау үшін «Кірістіру» қойындысында «Бет нөмірі» түймесін таңдау керек.
Қалқымалы терезеде нөмірлеу қай жерде орналасатынын таңдау керек: беттің жоғарғы жағында, төменгі жағында немесе шеттерінде, ортасында немесе жиектерінде. Осы қадамдардан кейін құжатта нөмірлеу пайда болады, бірақ ол құжаттың әрбір бетінде болады, бірақ оны Word бағдарламасында 3-беттен бастап қалай нөмірлеуге болады?
Бөлімдер
Word бағдарламасында нөмірлеу бөлімдер бойынша реттелгенін атап өткен жөн. Егер біз бөлімдермен ешқандай операция жасамаған болсақ, онда ол жалғыз. Дегенмен, Word бағдарламасында 3-беттен бастап құжатты нөмірлеу үшін сізге қосымша бөлімдер жасау жеткілікті. Осылайша, белгілі бір ретті сақтасаңыз, Word бағдарламасында 3-беттен бастап нөмірлеуді жасау өте оңай:

Қабылданған әрекеттердің нәтижесінде нөмірлеу енді 3-беттен басталады.
Word 2007 бағдарламасындағы нөмірлеу
Құжаттау үшін Word 2007 бағдарламасындағы нөмір 3-беттен бастап бірдей қадамдарды жасау керек. «Бет нөмірінің пішімі» мәзірінде «3» бетінен нөмірлеуді таңдау керек.

Содан кейін алғашқы екі бетті жаңа бөлімдер жасаңыз. Мұны істеу үшін «Кірістіру» қойындысына өтіп, «Үзілістер» тармағына өтіп, «Келесі бет» жолын басыңыз.

Соңында «Дизайн» қойындысында құжаттың бірінші беттері үшін «Бірінші бет үшін арнайы үстіңгі деректеме және төменгі колонтитул» жолын таңдаңыз.

Word 2003 бағдарламасындағы нөмірлеу
2007 және 2010 нұсқаларында Word бағдарламасында 3-беттен бастап құжаттарды қалай нөмірлеу керектігін түсіндік, бірақ оны Word 2003 бағдарламасында қалай жасауға болады? Мұны істеу оңай, бірдей әрекеттер тізбегі пайдаланылады, тек Word 2003 нұсқасы сәл басқаша дизайнға ие. Беттерді нөмірлеу үшін «Кірістіру» қойындысын ашып, «Бет нөмірлері» тармағына өту керек.

Осы қадамдардан кейін пайда болатын терезеде нөмірдің орналасуын және туралануын таңдау керек, сондай-ақ «Пішім» мәзірінде - нөмірлеуді қай беттен бастау керек. Әрі қарай, OK түймесін басыңыз, енді бізде нөмірлеу бар.

Сондай-ақ біз «Кірістіру» қойындысындағы «Үзіліс» элементін басу және ондағы «Келесі беттен жаңа бөлім» жолын таңдау арқылы жаңа бөлімдерді жасаймыз.

Құжаттың бірінші беттеріндегі сандарды жою үшін «Бет нөмірлері» бөліміндегі «Бірінші беттегі нөмір» жолының жанындағы құсбелгіні алып тастау керек.

Сонымен, мәтіндік редактордың қай нұсқасын пайдалансаңыз да, Word бағдарламасында 3-беттен бастап нөмірлеуді жасау өте қарапайым.
Microsoft Word бағдарламасында құжаттарды жасау кезінде беттерді нөмірлеу жиі қажет. Белгілі болғандай, кейбір пайдаланушылар мұны сандарды қолмен енгізу арқылы жасайды. Әрине, мұндай мәтінді шамалы түзету олардың күш-жігерін жоққа шығарады, ал құжатты басқа компьютерде ашу жиі «тосын сыйлар» әкеледі - сандар автор қойған жерлерде емес.
Неліктен зардап шегеді? Мен бұл жұмысты бағдарламаның өзіне тапсыруды ұсынамын, өйткені ол мұны әлдеқайда жақсы шешеді. Сонымен, бүгін мен Word бағдарламасында беттерді қалай нөмірлеу керектігін айтамын - жоғарғы жағында, төменгі жағында немесе шеттерде. Нұсқаулар 2007 жылдан бастап барлық нұсқалар үшін жарамды. Айырмашылық тек негізгі мәзірдің дизайнында.
Word бағдарламасында беттерді қалай нөмірлеуге болады
Бірінші беттен
Құжатқа дейін, кейін немесе құжатпен жұмыс істеу кезінде беттерді нөмірлеуге болады. Бірінші парақтан нөмірлеуді бастау үшін қойындысын ашыңыз « Кірістіру«және» бөлімінде Жоғарғы және төменгі деректемелер» басыңыз « Бет нөмірі" Оны қай жерде енгізу керектігін көрсетіңіз - парақтың жоғарғы жағында, төменгі жағында немесе шеттерінде (оң және сол). Әрі қарай, ұсынылған стильдердің кез келгенін таңдаңыз. Бұл мыналарды қамтуы мүмкін: « БетXЫ«, тек сандар емес.
Міне, менде:

Егер курсор үстіңгі және төменгі деректеме өрісінде болса, негізгі мәтінге өту үшін оны екі рет шертуге болады.
Айтпақшы, стандартты Word нөмірлеу стилі ұнамаса, оны өңдеуге болады - қаріпті, өлшемін өзгерту, сандарды оңға немесе солға жылжыту, графикалық қосымшаны созу немесе кішірейту (шаршы, жолақтар, жанындағы шеңберлер). сандар) және т.

Кездейсоқ жерден
Кейде алғашқы бірнеше бетті нөмірлеудің қажеті жоқ. Мысалы, тақырып бетін нөмірсіз қалдырып, одан кейін басқа бірдеңені қалдырып, екінші немесе үшіншіден санауды бастағыңыз келеді. Осыған:
- Курсорды соңғы беттің төменгі жағына қойыңыз, ол нөмірсіз қалуы керек.
- қойындысына өтіңіз» Беттің орналасуы", элементті басыңыз" Үзілістер«және тізімде» Бөлім үзілістері» келесі бетті таңдаңыз. Бұл кезде құжат екі бөлікке бөлінеді, олардың әрқайсысында өзіндік белгілеу болуы мүмкін.

- Басып шығарылмайтын таңбаларды көрсетуді қосу үзілістің қай жерде екенін көруге көмектеседі:

- Әрі қарай, құжаттың екінші бөлігіне өтіңіз (ол нөмірленеді) және парақтың реттік нөмірі көрсетілуі керек төменгі колонтитул аймағында екі рет басыңыз. Осыдан кейін негізгі мәзірде «» қойындысы ашылады Жоғарғы және төменгі колонтитулдармен жұмыс» – « Конструктор».
- Тек бірінші парақты нөмірсіз қалдыру үшін « бөлімінде Опциялар«Ескерту жеткілікті» Бірінші бет үшін арнайы үстіңгі және төменгі колонтитул».

- Үшінші, төртінші, бесінші және т.б. парақтан - яғни үзіліс енгізген жерден санау үшін « Өтпелер» белгішесі бойынша « Алдыңғы бөлімдегідей", құжат бөліктерінің үстіңгі және төменгі деректемелері арасындағы байланысты үзу үшін.

- Әрі қарай, қойындыны жаппастан « Конструктор", басыңыз" Бет нөмірі« Және » Сан пішімі».

- Тексеру» -ден бастаңыз« және нөмірді енгізіңіз. Құжаттың әрбір бөлімі үшін операцияны орындаңыз.

Нөмірлеуді қалай жоюға болады
Мұны істеу де өте оңай. Егер сіз тізімнің төменгі жағында байқасаңыз » Бет нөмірі« бөлім » Кірістіру«бұйрық» Сандарды жою" Оны басыңыз және бәрі тазаланады.

Егер құжат бөлек нөмірленген бірнеше бөлікке бөлінген болса, әрқайсысы үшін жоюды қайталаңыз.
Үстіңгі және төменгі колонтитулдарда мәтін болса, парақтарды қалай нөмірлеуге болады
Жоғарыдағы нұсқауларға сәйкес сандарды енгізу шеттердегі барлық ескертулерді жояды. Үстіңгі және төменгі колонтитулдар ішіндегі мәтінді қайта жазбау үшін біз мұны істейміз:
- Нөмірді енгізгіміз келетін жерге курсорды қойып, тінтуірдің көмегімен осы орынды екі рет басыңыз - «қойынды» ашылады Конструктор».
- тарауында Позиция» басыңыз « Қойындыны туралау арқылы кірістіру» түймесін басып, парақтың реттік мәнінің оң, сол немесе орталық орналасуын таңдаңыз.

- Содан кейін «қойындысына өтіңіз. Кірістіру«және ауданда» Мәтін» басыңыз « Экспресс блоктар" таңдаймыз» Өріс».

- Өрістер тізімінде « Бет«және сипаттардағы пішімді көрсетіңіз. Мысалдар скриншотта көрсетілген.

Міне, менде:

Бұл өте эстетикалық емес, бірақ анықтық үшін жақсы. Сіздікі әлдеқайда жақсы болатынына сенімдімін.
Міне, бәрі бір уақытта қарапайым және күрделі. Бұл қиын, өйткені функциялар мен параметрлердің саны өте үлкен. Егер сіз бәрінің қайда екенін білмесеңіз, сіз «археологиямен» ұзақ уақыт айналыса аласыз, бірақ әлі де дұрыс құралға жете алмайсыз. Сізге бұл тапсырманы жеңілдету үшін осындай нұсқаулар жазылған. Бұл сізге қандай да бір жолмен пайдалы болды деп үміттенемін.
Word құжатында бет нөмірлеуін оңай орнатуға болатын қадамдық нұсқаулар. Бұл ақпарат редактордың барлық нұсқаларына қолданылады: 2003, 2007 және 2010.
Нөмірлеуді пайдалану қажетті ақпаратты табуды жеңілдетеді. Бұл қажетті деректер көрсетілген бет нөмірін ескертпе немесе есте сақтау мүмкіндігінің арқасында қол жеткізілді. Мазмұнды және нөмірлеуді біріктіріп пайдалану үлкен құжатты шарлауға және оның негізгі блоктарына (тарауларға, бөлімдерге және т.б.) оңай өтуге мүмкіндік береді.
: - қадамдық нұсқаулық.Бет нөмірлеуін орнату
Егер стандартты нөмірлеу сізге жеткілікті болса, меңзерді «Беттің жоғарғы жағы», «Беттің төменгі жағы» және т.б. өрістерге апарған кезде. Бөлменің орнын таңдау керек ашылмалы мәзір көрсетіледі. Опциялардың біреуін басқан кезде сіздің беттеріңіз сериялық нөмірлерді алады.
Бұл ең негізгі жол. Енді жағдайды біршама күрделендірейік.
Белгілі бір бет нөмірінен нөмірлеу
Мұны құжаттың бірінші беті «1» санымен белгіленетіндей етіп жасау әрдайым қажет емес. Бұл жағдай үлкен жұмыс кітабының ішінде бөлік жасап жатқанда туындауы мүмкін. Немесе титулдық беттер, мазмұндар кестесі және басқа ақпарат құжат жасалғаннан кейін оған қоса беріледі. Қалай болғанда да, беттерді нөмірлеуді қалаған нөмірден қалай бастау керектігін түсіну керек.
Біз қайтадан «Кірістіру» лентасына, содан кейін «Тақырып және төменгі колонтитулдарға» ораламыз және «Бет нөмірі» түймесін басыңыз. Енді түймені басыңыз « Бет нөмірі пішімі".

блокта « Беттеу", "Бастау" тармағын таңдап, сәйкесінше қажетті нөмірді көрсету керек. Егер сандар бұрыннан орнатылған болса, олар осы параметрге сәйкес мәнін өзгертеді. Егер жоқ болса, алдыңғы бөлімдегі қадамдарды қайталаңыз.
Мұнда сіз қалаған сан пішімін орнатуға және ағымдағы тарау нөмірін қосуға болатынын ескеріңіз.
Word бағдарламасындағы жоғарғы және төменгі деректемелер
Жоғарыда сипатталған қадамдарды орындаған болсаңыз, сандар беттің жоғарғы және төменгі жағында орналасқан блоктарға енгізілгенін байқаған боларсыз. Бұл блоктар Word бағдарламасында үстіңгі және төменгі деректемелер деп аталады және редактордың барлық нұсқаларында (2003, 2007 және 2010) қолданылады.
Сіз бұрын болжағандай, біз бет нөмірлерін белгілеу үшін үстіңгі және төменгі колонтитулдарды қолданамыз. Бұл олардың жалғыз функциясынан алыс, бірақ қазір бізді қызықтырады. Сонымен қатар, үстіңгі және төменгі колонтитулдарды пайдалана отырып, біз кез келген жеке бет немесе беттер тобы үшін қажетті нөмірді орната алатынымызды атап өткен жөн.
Сонымен, қалаған бетке өтіп, төменгі деректемедегі немесе үстіңгі деректемедегі (жоғарғы немесе төменгі аймақ) тінтуірдің сол жақ түймешігін екі рет басыңыз. Өңдеу терезесі ашылады.
Енді қажетті мәнді енгізу үшін пернетақтаны пайдаланыңыз. Аяқтаған кезде операцияны аяқтау үшін Enter түймесін басыңыз.
Жоғарыда атап өткеніміздей, төменгі деректемелерде кез келген дерлік ақпаратты, соның ішінде гиперсілтемелер мен ескертулерді де орналастыруға болады.
назар аударыңыз. бірнеше секундта жасалады.
Кез келген маңызды құжаттарды, мысалы, заңдық құжаттарды дайындаған кезде немесе студент ретінде соңғы біліктілік жұмысын немесе әдеттегі курстық жұмысты жазғанда, сіз міндетті түрде мәселеге тап боласыз: Word бағдарламасында парақтарды ұсынылған ресми талаптарға сәйкес нөмірлеу жолы. бекітілген нормалар мен ережелерге сәйкес сізге.
Бұл тапсырма өте қарапайым түрде шешілді; бар болғаны екі-үш минут ішінде сіз Word бағдарламасында беттерді қалай нөмірлеу керектігін білесіз және оның қай жылы шығарылғаны мүлдем маңызды емес.
Айта кету керек, Word бағдарламасының 2007 жылға дейінгі нұсқаларында сандарды енгізу процедурасы бағдарламаның қазіргі нұсқаларындағыдан біршама ерекшеленеді.
Word 2007 және одан кейінгі нұсқаларында парақтарды нөмірлеу жолы
Үздіксіз нөмірлеу
Утилитаның осы нұсқасында деп аталатын үздіксіз нөмірлеу. Бұл сөз сізге қажет параметрлерді қолмен орнатпасаңыз, онда дегенді білдіреді сандар бірінші парақтан бастап, содан кейін өсу ретімен енгізіледі. Үздіксіз нөмірлеу қалай орындалады? Келесі қадамдарды ретімен орындаңыз:

Кейде барлық сандарды ретімен қажет етпейтін жағдайлар туындайды, бірақ нөмірлеуді бастау керек, мысалы, екі немесе үш санымен. Бұл жағдайда не істеу керек?
Кімге ретсіз нөмірлеуді жасау, жоғарыдағы тізімнің 1 және 2 қадамдарын қайталаңыз. Содан кейін ашылмалы мәзірден «Бет нөмірінің пішімі» деп аталатын элементті тауып, оны басыңыз. Сізге «Бастау» деген сөз тіркесін тауып, беттеріңіздің бастапқы нөмірі болатын нөмірді орнату қажет болатын параметрлер терезесі ұсынылады.
Титулдық бетке сандарды орналастыруды қалай болдырмау керектігін білмеу - тәжірибесіз Word пайдаланушыларында жиі кездесетін қиындық. Бақытымызға орай, бұл мәселені оңай шешуге болады. Төмендегі қадамдарды қадам бойынша орындаңыз:

Сіздің әрекеттеріңіздің нәтижесі құжатыңыздың 1 парағын көрсететін нөмір жоғалып кетуі керек және нөмірлеу келесі бетте екінші нөмірден басталады.
Word 2003 бағдарламасында парақтарды қалай нөмірлеуге болады
Нөмірлеу ретімен
Сандарды орналастыру Word бағдарламасының ескі нұсқаларында ол сәл басқаша орындаладыкейінгі нұсқаларға қарағанда. Нөмірлеуді жасау үшін келесі алгоритмді пайдаланыңыз:
- «Бірінші беттегі нөмір» жанындағы құсбелгіні қойыңыз.
Егер, бірінші параққа бірінші нөмірден басқа нәрсе қажет болса, және кез келген басқа сан, мысалы, екі немесе он, содан кейін жоғарыдағы әрекеттер алгоритмінен 1 және 2-қадамдарды ретімен орындаңыз, содан кейін сіздің алдыңызда ашылатын «Формат» деп аталатын терезедегі қойындыны тауып, оған өтіңіз. «Бетті нөмірлеу» деп аталатын элементті тауып, құжатта санауды бастау керек нөмірді орнатыңыз.
Титул бетінсіз нөмірлеу
Барлық беттерді нөмірлеу және титул бетін нөмірсіз қалдыру, мына қадамдарды орындаңыз:
- Бағдарламалық құрал терезесінің жоғарғы жағында «Кірістіру» деп аталатын мәзір элементін тауып, тінтуірдің сол жақ түймешігі арқылы оны басыңыз.
- «Бет нөмірлері» деп аталатын элементті тауып, оны басыңыз.
- Сіздің алдыңызда бірнеше параметрлерді орнату қажет болатын терезені көресіз:
- «Позиция». Осы тармақтың арқасында сіз бағдарламаға сандарды қайда қою керектігін айта аласыз: беттің жоғарғы жағында немесе төменгі жағында.
- «Тегістеу». Санның нақты орнын анықтайды. Жарамды опциялар: орталық, оң, сол, сыртқы немесе ішкі.
- «Бірінші беттегі нөмір» сөзінің жанындағы құсбелгіні қойыңыз. Нәтижесінде жоғарғы парақ нөмірсіз қалады, ал келесісі ретімен екі нөмірленеді.