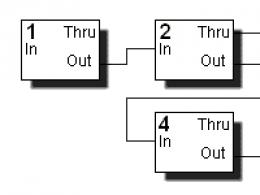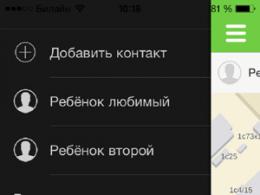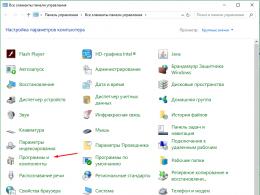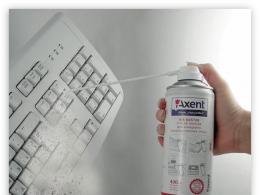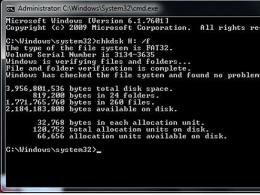Как отформатировать флешку с файловой системой raw. Восстановление диска Raw
Ситуации, когда на компьютере или ноутбуке вместо обычного раздела появляется нечитабельный формат RAW, являются для пользователя весьма неприятными. И многие попросту не знают, что делать, чтобы привести диск в нормальное состояние, поскольку система изначально не распознает RAW-формат HDD-дисков. Как исправить эту проблему? Для этого можно использовать несколько рекомендуемых средств, среди которых присутствуют и инструменты Windows, и специализированные программы.
Формат RAW - что это такое?
Некоторые пользователи ошибочно полагают, что появление такого формата связано исключительно с тем, что вместо привычной появляется файловая система RAW. Восстанавливаем диск путем отката состояния системы до предыдущего состояния, и… результата - ноль! Почему?
Да только потому, что формат RAW не есть файловая система, скорее - ее отсутствие. Именно поэтому операционная система и не видит жесткий диск или логический раздел (повреждения могут касаться и таблиц разделов).
Иногда система может воспринимать поврежденный HDD, но вот информации, которая на нем якобы должна присутствовать, нет. То есть она есть, но прочитать ее невозможно. При этом нередко при попытке обращения к такому разделу Windows моментально выдает сообщение о необходимости его форматирования перед дальнейшим использованием. К сожалению, не всегда форматирование дает нужный эффект, а информация уничтожается. Восстановить ее впоследствии будет весьма затруднительно, хотя можно использовать и специальные программы. Но это не самый лучший метод, который позволяет преобразовать RAW-формат HDD-дисков. Как исправить ситуацию с сохранением информации? Для таких целей для начала стоит обратиться к средствам системы, о которых будет сказано отдельно.
Почему видоизменяется формат?
Среди причин, вызывающих подмену искомого формата на нечитаемый, основное место занимают целенаправленно воздействующие вирусы, скачки напряжения, внезапное отключение питания в процессе выполнения каких-то системных или пользовательских операций и т. д.
Бывает и так, что в системе жесткий диск определяется как RAW, файлы и папки вроде бы отображаются, но вот что-то сделать с ними (скопировать, открыть, переместить, удалить) невозможно. При этом нельзя даже отформатировать раздел, сменить метку тома или поменять его условный или фактический размер.
RAW-формат HDD-дисков: как исправить простейшим методом?
Самое первое, что нужно сделать, - использовать командную консоль с запуском от имени администратора. Вызвать ее можно из меню «Выполнить» (Win + R) строкой cmd.
В качестве универсального инструмента для восстановления формата без потери данных используется команда chkdsk. Следует обратить внимание на то, что если поврежден системный раздел, вызвать командную строку можно только при условии загрузки со съемного носителя вроде LiveCD, установочного диска Windows или с загрузочной флэшки. Как правило, для вызова консоли используется сочетание Shift + F10.

Для запуска самой команды нужно знать литеру диска или раздела (так называемую метку тома). Допустим, поврежденный раздел в системе обозначен буквой «D». В этом случае прописываемая команда будет иметь такой вид: chkdsk d: /f. После ее ввода нужно нажать клавишу Enter и дождаться окончания процесса восстановления файловой системы, после чего в обязательном порядке перезагрузить компьютер.
RAW-формат HDD-дисков: инструкция по использованию средств управления разделами
В Windows есть еще одно мощное средство в виде утилиты управления дисками и разделами. Оно, наряду с вышеупомянутой командой, способно восстанавливать RAW-формат HDD-дисков. Как исправить формат раздела с его помощью? Тоже несложно. Только стоит учесть, что такая методика рассчитана исключительно на те случаи, когда в разделе какие бы то ни было данные отсутствуют.

Сначала через администрирование компьютера или посредством команды diskmgmt.msc в консоли «Выполнить» (Win + R) нужно вызвать встроенную системную утилиту «Управление дисками». Далее на выбранном разделе, который имеет поврежденный формат, следует произвести правый клик, а из контекстного меню выбрать строку форматирования.


В случае если система выдаст сообщение об ошибке или невозможности форматирования, для того чтобы произвести восстановление диска RAW, сначала потребуется инициализация с последующим созданием простого тома. После выполнения таких действий будет произведено форматирование, и диск или раздел можно будет снова использовать под свои нужды.
Использование приложения TestDisk
Интересные возможности для восстановления формата HDD предоставляет бесплатная утилита TestDisk, которая выполнена в виде портативной версии и не требует инсталляции на винчестер.

После запуска программы в имитации DOS-режима нужно выбрать строку Create, а далее - указать диск, который был преобразован в формат RAW (выбирать нужно именно диск, а не раздел). Далее устанавливается стиль раздела (обычно делается это автоматически).

На следующем этапе выбирается строка анализа (Analyze), нажимается Enter, затем - еще раз Enter с выбранным пунктом Quick Search.

В результатах анализа разделы для восстановления будут помечены зеленым цветом и литерой P, удаляемые останутся серыми с литерой D. Если нужно поменять атрибут с P на D, используются стрелки.

Для продолжения снова нажимается клавиша ввода, выбирается снизу кнопка Write, после этого снова используется Enter, а для подтверждения действий нажимается Y (Yes). Когда преобразование будет завершено, останется только перезагрузить компьютер.
Утилита MiniTool Data Recovery
Данная программа тоже способна восстанавливать RAW-формат HDD-дисков. Исправить его можно следующим образом.

После запуска утилиты выбирается инструмент под названием Lost Partition Recovery, указывается раздел RAW и активируется полное сканирование (Full Scan).

По окончании сканирования будут показаны все файлы и папки, которые имеются в разделе с измененным форматом. Их можно скопировать в другое место, а затем произвести форматирование в самом приложении или использовать для этого вышеописанные методы.
Как считает большинство специалистов, программа во всем хороша (работает быстро, надежно и стабильно), но имеет один огромный минус - относится к разряду условно бесплатных приложений. Ограничения в пробной версии касаются того, что с помощью этой утилиты невозможно будет восстановить разделы объемом более 1 Гб (но в интернете можно найти и дистрибутивы с активаторами, хотя их использование с точки зрения международного права является противозаконным).
Восстановление разделов в DMDE
DMDE - еще одна программа для перевода из системы RAW в нормальный формат дисков и разделов любого типа.

В приложении выбирается физический диск с RAW-форматом (галочку на строке отображения разделов не убирать!), который визуально можно определить по подчеркиванию, цветовой метке, размеру или файловой системе, после чего его нужно выделить и нажать кнопку открытия тома чуть ниже. Далее следует проверить содержимое, нажав кнопку показа разделов. Если это именно то, что требуется, далее используется кнопка восстановления, затем операция подтверждается, а по окончании процесса нажимается кнопка «Применить». Во избежание появления ошибок, хотя этого и не требуется, систему желательно перезагрузить.
Несколько слов напоследок
Таковы основные методы восстановления испорченного формата HDD. Здесь были приведены только самые популярные средства и программы. В интернете можно найти немало других интересных утилит, но все они, как свидетельствуют отзывы экспертов и пользователей, работают по схожим принципам.
При изменении формата в системном разделе используются те же методы, но в данном случае загрузка производится со съемного носителя, а в качестве основного инструмента выступает исключительно командная консоль или портативные версии вышеописанных приложений (например, TestDisk).
Как известно, при каких-либо разрушениях структуры файловой системы логического диска операционная система и все программы, привыкшие к четкому и стройному структурированию, начинают испытывать трудности с определением типа файловой системы испорченных разделов. В подобных случаях в строке «свойства логического диска» появляется многозначительная запись: RAW. Вот лишь некоторые возможные причины ее возникновения: аппаратный сбой, сбой в работе программ, нашествие вирусов.
По тем или иным причинам в таблице разделов (к примеру, MBR) появляются неправильные значения для логического диска, случаются разрушения в загрузочном секторе системы или в области MFT (главной файловой таблицы в системе NTFS). Небольшие ошибки в системных данных можно попытаться исправить, если дело совсем плохо – хотя бы восстановить нужные файлы.
Исправить ошибки? Возможно!
По сути своей RAW не является отельным типом файловой системы. Ваш диск как был, так и остается отформатированным в FAT или NTFS. Однако работать с ним по стандартной схеме уже не получится – диск просто не откроется или потребует форматирования. И если вы намерены спасти максимум информации, хранящейся на поломанном диске (да-да, пока она никуда не исчезла!), соглашаться с последним настоятельно не рекомендуем. Вернуть в свойства диска запись «FAT» или «NTFS», может, и не удастся. Зато восстановить с него всю нужную информацию – легко!
Итак, для начала выясним, на самом ли деле наша файловая система – уже RAW. Проверяем «свойства» диска через контекстное меню во вкладке «Мой компьютер». Если в строке «тип» указано «локальный диск», а в строке «файловая система» — «RAW», самое время начинать процесс восстановления данных. Кстати, для этого лучше выбрать проверенную и эффективно работающую программу-восстановитель. Если ваши данные действительно вам дороги, лучше не обольщаться сомнительными предложениями с обещаниями всевозможных «бонусов».
Вторая жизнь системы…
Программа RS Partition Recovery – надежный инструмент для восстановления данных с недоступных, отформатированных, поломанных дисков. В большинстве случаев программа способна восстановить данные разделов даже после сильнейших повреждений, реконструировать логический диск, возобновить работу системы буквально с нуля!
Даже если вы успели отформатировать диск с нарушенной структурой, спасти данные возможно! Функция «глубокого анализа», используемая RS Partition Recovery, просканирует и проанализирует все обрывки сохранившихся на диске данных, и на их основе воссоздаст структуру разделов и вернет исчезнувшие файлы в виде, полностью пригодном для дальнейшего использования.
Как это сделать?
Умная программа умеет обойти блокировку доступа к структуре разделов, включающуюся после превращения системы в RAW. При этом если вы не успели отформатировать диск, восстановление пройдет действительно быстро и безболезненно. Если цель – вернуть данные после форматирования, просто запаситесь терпением. Результат работы RS Partition Recovery стоит того!
Просто скачайте и установите программу (на любой диск или другой носитель, кроме восстанавливаемого), запустите сканирование нужных дисков. В новом окне программы вы увидите все файлы, доступные к восстановлению. Сохраните их – также на любом диске, кроме восстанавливаемого.
Более быстрой и удобной работу с восстанавливаемой информацией сделают функции «Предварительного просмотра» и сортировки файлов по различным параметрам. Воспользуйтесь грамотной программой – и навсегда забудьте обо всех неприятных эмоциях, связанных со словом «RAW»!
Как восстановить раздел диска?
Не важно, какой это диск: винчестер компьютера, переносной USB-жесткий диск или USB-флэшка. Причиной сбоя могут быть чаще всего вирусы. В этом случае при попытке открыть диск виндовс сообщает некую прискорбную информацию, которая никак не может радовать, например: "Диск в устройстве [буква диска] не отформатирован. Произвести его форматирование? "
Если файловая система диска опознаётся как RAW, чтение данных, присвоение метки тома и другие операции с этим разделом (например, дефрагментация или проверка на наличие ошибок) становятся невозможны. При этом операционная система отображает размер раздела и при обращении к нему предлагает его отформатировать:
Если вы столкнулись с подобной ситуацией, то ни в коем случае не нажимайте "Да ", если на диске имеются нужные файлы. После форматирования их конечно же тоже можно восстановить с помощью профессионалов или специализированных программ для восстановления файлов, но вероятность успеха может уменьшиться, и все-таки лучше делать это с самого начала.
Если посмотреть свойства данной флешки, то можно увидеть ее нулевой размер и файловую систему RAW:

RAW - обозначение для неопределённой файловой системы, в операционных системах линейки Microsoft Windows NT. Фактически RAW файловой системой не является, и определение файловой системы раздела как RAW означает то, что раздел не был распознан ни одним из установленных в системе драйверов файловых систем (например, FAT или NTFS). Обычно это означает, что раздел не отформатирован или структура файловой системы повреждена.
Файловая система RAW – тип файловой системы логического диска определяемый операционной системой (и другими программами) при частичных разрушениях в структуре файловой системы, например, таких как FAT или NTFS.
Возможные причины определения файловой системы как RAW :
Повреждения структуры файловой системы происходят в результате сбоев в работе компьютера или программ, а также вследствие деятельности различного рода вредоносных программ. Можно выделить следующие повреждения:
- неправильные значения для раздела в таблице разделов (например, в MBR);
- частичные разрушения в загрузочном секторе файловой системы;
- разрушения в области главной файловой таблицы MFT (для файловой системы NTFS);
- во время форматирования раздела фаиловая система может отображатся как RAW.
Одной из возможных причин является запись в загрузочный сектор или в MFT ошибочных данных. В случае, если большая часть структур файловой системы осталась нетронутой, велика вероятность восстановления файловой системы.
Если посмотреть нулевой (загрузочный) сектор диска, то можно увидеть, что не все хорошо:

Кто маньяк или фей, тот может разобраться и вручную поправить нулевой сектор. Не факт, что с первого раза получится и ничего дополнительно не похеришь. Лучше всего воспользоваться программой, которая наплюет на отображаемую файловую систему RAW и покажет все файлы и папки на флэшке в своем интерфейсе в виде знакомого всем проводника.
Cпасти файлы из файловой системы RAW можно несколькими способами:
1. С помощью программы MiniTool Power Data Recovery
В результате все файлы были скопированы на другой диск, проблемный винчестер был отформатирован, после чего файлы были возвращены на место. Это самый надежный способ, если ты не фей:). Подробно об этом написано .
Минус данного метода состоит в том, что необходимо иметь на другом диске достаточное количество свободного места для временного размещения всех файлов с поврежденного диска. Также этот метод занимает довольно много времени.
2. С помощью утилиты Check Disk
Открыть меню Пуск -> Выполнить -> набрать в строке chkdsk E: /f , где вместо буквы E - ваша буква поврежденного диска.


В зависимости от размера диска (флешки) через несколько минут диск будет виден, как нормальный диск с файловой системой NTFS вместо RAW, и все файлы на месте!
Внимание ! Данный способ применим только к флешкам и жестким дискам с файловой системой NTFS! Если у вас была файловая система FAT или FAT32, то восстановить RAW-диск данным методом не получится.
3. С помощью программы TestDisk
Если первые два способа не применимы, использовать этот вариант.
TestDisk может:
- Исправлять таблицу разделов, восстанавливать удаленные разделы;
- Восстанавливать загрузочный сектор FAT32 из резервной копии;
- Перестраивать (реконструировать) загрузочный сектор FAT12/FAT16/FAT32;
- Исправлять таблицу FAT;
- Перестраивать (реконструировать) загрузочный сектор NTFS;
- Восстанавливать загрузочный сектор NTFS из резервной копии;
- Восстанавливать MFT использую MFT зеркало;
- Определять резервный SuperBlock ext2/ext3/ext4;
- Восстанавливать удаленные файлы на файловых системах FAT, NTFS and ext2;
- Копировать файлы с удалённых FAT, NTFS and ext2/ext3/ext4 разделов.
Все пользователи встречаются с нехорошими ситуациями при работе за компьютером, кто бы что не говорил, рано или поздно это происходит. Одной из проблем является нарушение в работе жёсткого диска. В системе Windows можно встретить файловую систему диска – RAW
. По сути, это обозначение не является файловой системой, так как указывает на ошибку диска. Система пытается распознать указанную структуру диска, а если этого сделать не получается, диск помечается как RAW.
Прежде чем использовать диск, нужно его отформатировать;
- В свойствах диска указана файловая система RAW;
- Появление окошка об отсутствии сектора;
- Прочие сообщения об ошибке.
Причины появления RAW
- Некорректное отключение компьютера;
- Нестабильное напряжение;
- Слабое подключение SATA к жёсткому диску;
- Наличие так называемых «плохих» блоков (bad blocks);
- Повреждение кабеля;
- Повреждение системных файлов;
- Наличие в системе вирусного программного обеспечения;
- Неисправность жёсткого диска.
Опасность данной проблемы в том, что при форматировании или другом неверном действии вы полностью очистите раздел. Этим вы, конечно, вернете работоспособность диску, но данный способ практически всегда не является полезным. Сейчас попробуем разобрать, как перевести систему RAW в NTFS без потери данных.
На первых порах нужно использовать самые простые методы решения проблемы. Как показывает практика, многие проблемы решаются путём перезагрузки компьютера. Если сбой оказался серьезным и данная процедура не помогла, читаем следующие пункты.
#2 – Проверка подключения кабелей
Если у вас настольный компьютер, то полностью его обесточьте, откройте системный блок и проверьте подключение проводов к жёсткому диску и системной плате. Попробуйте их отключить и заново подключить.
Внимательно рассмотрите каждый провод, убедитесь, что все они целостны и не умеют повреждений.
Если у вас не компьютер, а ноутбук, его тоже можно вскрыть и проверить внутренние компоненты. При отсутствии навыков ремонта и правильной профилактики следует обратиться к профессионалам.
При наличии жёсткого диска, подключаемого по USB, самым простым методом является подключение в другой USB разъем.
Попробуйте вышеуказанные методы, а потом перейдите к программным вариантам решения.
#3 – Использование утилиты CHKDSK
В Windows в качестве утилиты для проверки накопителя существует такая, которая исправляет проблемки файловой системы. Нам это как раз пригодится.
Запускаем командную строку от имени администратора (можно нажать правой кнопочкой по меню Пуск и выбрать соответствующий пункт);
Вводим команду «chkdsk D: /f» (атрибут /f позволяет утилите исправить ошибки на диске D);
В итоге вы получите исправленный раздел с NTFS и сохраненными данными, либо этот способ не даст положительного результата.
#4 – Проверка целостности системных файлов
Как я говорил выше, проблема может скрываться на стороне системы, то есть системные файлы повреждены. Иногда их целостность можно восстановить. Читаем:
- Запускаем командную строку;
- Вводим простую команду — sfc /scannow
- Ждём.
В результате выводится один из двух ответов: проверка не выявила нарушений целостности, либо некоторые файлы не могут быть восстановлены.
#5 Если система не загружается
Если под удар попал системный диск, либо благодаря RAW разметке Windows почему-то отказывается нормально работать, все вышеперечисленные действия с командной строкой выполняются с помощью загрузочного диска или флешки, либо безопасного режима.
Первый вариант таков: вы создаете загрузочную флешку с той версией Windows, которая у вас стоит, например, «десятка». Загрузившись, доходите до момента, где надо выбирать раздел для установки системы. В этом окне вы жмёте клавиши Shift+F10 . Появляется окошко с командной строкой. Выполняете все вышеописанные команды.
Что делать, если вы не знаете букву диска?
В этом случае воспользуемся утилитой diskpart:
- В командной строке вводим команду diskpart ;
- Дальше вводим list disk для отображения дисков;
- Теперь прописываем list volume – отображение разделов дисков;
- В окошке вы увидите все свои разделы, тогда сморим на тип файловой системы том. Нас интересует RAW и буква диска (Имя).
А теперь можно выполнять команды для проверки диска и восстановления целостности. Пока что, то единственные варианты для восстановления накопителя без удаления данных.
#6 Используйте антивирусные утилиты
Процедуру RAW в NTFS без потери данных можно реализовать благодаря антивирусным программам. Конечно, вы можете проверить компьютер установленным антивирусам, типа Avast, Защитник Windows и другими. Это не будет эффективно. Вам надо скачать следующие утилиты и всеми проверить ПК:
#7 Обычное форматирование жёсткого диска
Вот мы и подошли к методу, где предстоит начисто очистить раздел. Это делается только в случае, если на диске ничего важного нет, либо все варианты, описанные в начале статьи не помогли. Попробуем преобразовать RAW на NTFS.
Нажмите сочетание клавиш Win+R и пропишите следующее:
diskmgmt.msc
Сразу запустится утилита управления дисками, где будет указан том в системе RAW. Нажмите по нему правой кнопочкой мышки и выберите в контекстном меню «Форматировать» .
#8 Использование утилиты Recuva
Скачайте программку из интернета, установите и запустите. Вверху в выпадающем разделе выберите проблемный раздел, который нужно исправить.
Нажимаем кнопочку «Анализ» и ждём.
В зависимости от количества файлов на диске и его размера, со временем в окне появится большой список файлов, которые вы можете восстановить. Попросту отмечаете галочками необходимые объёмы (можно все) и, нажав правой кнопкой мышки по любому объекту выбираем опцию «Восстановить выделенные» .
Так вы сможете восстановить удаленные после форматирования файлы.
#9 Использование MiniTool Power Data Recovery
Существует хорошая утилита для работы с дисками. Ее легко найти в интернете, скачать и установить, поэтому на подобных вещах я останавливаться не буду.
Запустив программку переходим в раздел «Lost Partition Recovery» .
Выбираем раздел с файловой системой RAW и жмём кнопку «Full Scan» . Ждём окончания процесса поиска файлов.
Выбираете файлы, которые необходимо сохранить и жмёте «Save» .

Указываете место сохранения данных.
Когда файлы с диска восстановятся, смело можете его форматировать.
#10 Усложненный вариант: Утилита TestDisk
Рассмотрим последний вариант, как один из сложных. Надо скачать утилиту TestDisk .
В архиве с инструментом найдите файлик testdisk_win.exe , который запускаете с повышенными привилегиями. Открывается подобие командной строки.
- Стрелочками выбираем опцию «Create» и подтверждаете клавишей Enter.
- Стрелочками выбираете диск с файловой системой RAW, и подтверждаете действие клавишей ВВОД.
- На следующем этапе сразу жмём Enter.
- Выбираете опцию «Analyse» .
- Щелкаете по опции «Quick Search» .
- После отображения повреждённых томов (в нашем случае RAW). Тогда нажимаем клавишу «р» для отображения данных этого раздела или разделов.
- Стрелочками выбираем опцию «Write» — жмём Enter.
- При неудачном нахождении тома выбираем опцию «Deeper Search» и повторяем все команды заново.
Представь, что ты вставляешь флешку в компьютер и видишь сообщение: «Чтобы использовать диск в дисководе F:, сначала отформатируйте его. Вы хотите его отформатировать?» Если это новая флешка - никаких вопросов, но что, если на ней были данные? Тогда не торопись соглашаться на форматирование - возможно, есть шанс их спасти.
Первым делом можешь попробовать рискнуть и исправить ошибки средствами Windows. Для этого открывай консоль от имени администратора и пиши:
Chkdsk f: /f
Естественно, f: нужно будет заменить актуальным названием диска. Параметр /f означает исправление ошибок во время сканирования.
Если операция прошла успешно, можно пробовать открывать файлы. Но может быть и так, что ты увидишь ошибку «Chkdsk недопустим для дисков RAW». Не отчаивайся, у нас в запасе есть еще пара вариантов. Воспользуемся специальной программой DMDE .
DMDE - очень крутая прога, которая пригодится для поиска, редактирования и восстановления данных на дисках. Разработчик сообщает, что она использует хитрые алгоритмы, благодаря которым может восстановить структуру директорий и файлы в сложных случаях, когда другие программы не дают нужный результат.
В DMDE есть дисковый редактор, простой менеджер разделов, возможность создавать образы и клонировать диски, реконструировать массивы RAID и так далее. Платные редакции поддерживают восстановление файлов и директорий без ограничений, но и бесплатная версия тоже весьма хороша и во многих ситуациях помогает не хуже.
После запуска программы выбираем наш носитель.

Открывается окно разделов, где мы по двойному клику выбираем полное сканирование.

После быстрого сканирования нужно перейти на уровень выше в папку «Найденные» и кликнуть «Все найденные + реконструкция». Откроется диалог, где выбираем «Пересканировать текущую файловую систему» и ждем конца операции.

После сканирования DMDE покажет список найденных файлов. Просматриваем папки и выбираем, что восстанавливать. Целыми папками в бесплатной версии восстанавливать, увы, нельзя. Для восстановления по одному файлу кликаем правой кнопкой мыши и выбираем «Восстановить объект», затем указываем, куда восстанавливать, и жмем ОK.

Стоит отметить, что имена у файлов генерируются автоматически и часто не соответствуют изначальным. Не удивляйся, если какие-то файлы выйдут «битыми», а на фотографиях появятся артефакты. Кстати, изображения иногда получается восстановить одной из специальных утилит. К примеру, Recuva , R-Studio и «ФотоДОКТОР ». К моему большому удивлению, последняя программа восстановила практически убитые фотографии в весьма хорошем качестве и с минимум артефактов - многие ее конкуренты с этим не справились.
В общем, успехов тебе в восстановлении! Но лучше, конечно, сразу переписывать все данные с временных носителей и делать бэкапы.