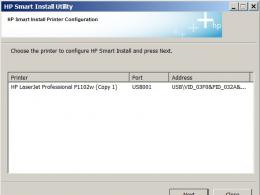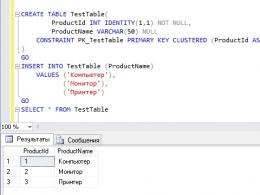Перейти нужную папку в командной строке. Переход по дискам и папкам
В новой Операционной Системе от Apple OS X Maveriks нам обещали расширенные возможности в Finder. Многие из них достаточно сильно облегчат жизнь пользователям. Кто-то даже откажется от дополнительных программ по улучшению окон. Но неизменной останется и та часть людей, которые всегда хотят что-то донастроить для себя. Для них у нас есть о чем рассказать: Default Folder X — еще одна надстройка над Finder.Хотя утилита сделана скорее не для самого Finder, а для диалоговых окон открытия и сохранения в различных программах.
После установки (в этом случае происходит именно она) приложение поселится у вас в системных настройках.

В ней мы можем добавить избранные папки, чтобы в меню сохранения в одной из программ быстро перейти в нужные места.
Если вы часто работаете с документами и сохраняете их в разных местах у себя по папкам, то рано или поздно вам это надоест, и вы захотите упростить себе жизнь. Конечно, можно добавить все избранные папки и подпапки в левую колонку Finder`a, но что делать, если их у вас, скажем, больше десятка? Захламлять Избранное не хочется, тем более что в нем нет постоянной необходимости. Вот тут-то нам и придет на помощь Default Folder X.
Добавьте все ваши избранные папки в настройках программы, и при сохранении вы получите к ним быстрый доступ.
 Допустим, вы редактируете изображение, и по окончании, как всегда, хотите сохранить в одну из своих папок. Вы жмете “Сохранить как…” и начинаете копаться в поисках нужной директории. Но стоит включить Default Folder X, как ваше окошко “Сохранить” обрастет дополнительными панелями.
Допустим, вы редактируете изображение, и по окончании, как всегда, хотите сохранить в одну из своих папок. Вы жмете “Сохранить как…” и начинаете копаться в поисках нужной директории. Но стоит включить Default Folder X, как ваше окошко “Сохранить” обрастет дополнительными панелями.

Справа для вас будут доступны новые иконки, серди которых:
— Настройки папки по умолчанию. Здесь вы можете перейти к настройкам программы или открыть стандартные каталоги;
— Диски. Контекстное меню, в котором вы сможете быстро найти любую папку в Системе;
— Избранные папки. Те самые, что вы добавляете в настройках Default Folder X. Сохранить документ в одну из них теперь стало гораздо быстрее;
— Недавние папки. Тут отображаются те каталоги, которые вы использовали последними при сохранении документов;
— Открыть окна Finder. Открывает активные окна Finder в меню сохранения. Если на данный момент у вас открыт каталог “Фильмы”, то, нажав на эту иконку, диалоговое окно “Сохранить” перейдет в этот каталог.
Кроме дополнительных иконок справа, снизу появится новая панель Spotlight, в которой вы можете назначить цветовую метку (в окне Finder файлы будут подсвечены определенным цветом), добавить комментарии к файлу, а также попросить программу напомнить об этих комментариях в следующий раз, когда будет открыт документ (хотя, честно признаться, я так и не понял, как она это делает).
Помимо окошка с сохранением, преобразится и диалоговое окно с открытием документов.

Справа меню останется точно таким же, а вот снизу сможет показывать дополнительную информацию, среди которой как раз находятся комментарии с тегами, права отступа на файл и превью документа.
Также в настройках можно настроить сам вид программы (например, отображать превью документов слева, а не снизу), назначить горячие клавиши и даже поменять скины.
Для тех, кому сильно не хватает дополнительной функциональности при открытии и сохранении документов, Default Folder X — ваш выбор. Конечно, если вас не пугает цена в 39,95$.
Скачать Default Folder X можно на сайте разработчиков (30 дней триал)
Mac OS X интересна тем, что подойдёт каждому: новичкам понравится интуитивность и понятность интерфейса, а опытным пользователям пригодятся практически неограниченные возможности, которые спрятаны «под капотом» системы. Для работы с ними нужен совершенно иной, уже непривычный современным пользователям компьютера способ — командная строка. С помощью командной строки можно управлять компьютером и файлами на нём, настройками практически всех программ, системными процессами и многим другим. Более того, активировать многие интересные возможности Mac OS и устранить многие неполадки можно только через командную строку. Окном в этот интересный мир для вас будет Терминал Mac OS X . Его возможностям мы решили посвятить данный цикл статей, в котором рассмотрим наиболее полезные рядовому пользователю команды и параметры.
Для начала — небольшое вступление. Многие пользователи зададутся вопросом «а зачем мне нужен Терминал с какой-то там командной строкой, когда в моём распоряжении и так есть симпатичный и удобный интерфейс Finder и десятков подобных программ от сторонних производителей?». Мы честно вам ответим — Терминал вам не нужен. Но только до тех пор, пока у вас не возникнут проблемы с компьютером или пока вы не захотите поменять что-то в скрытых настройках системы. Сложность интерфейса командной строки надуманна, нужно просто понимать сферу применимости Терминала. Для каких-то задач использовать его бессмысленно, потому что гораздо быстрее получится это сделать стандартными средствами. Но, например, ни одна навороченная программа не даст вам таких возможностей групповой обработки файлов, какие заложены в Терминале.
Итак, не освоив основы работы с командной строкой, вы не сможете использовать потенциал своего Мака на все 100%.
То же самое относится и к iPhone с iPod Touch . Процедура джейлбрейка даёт вам доступ к файловой системе аппарата, а Терминал (который можно завести и на айфоне) открывает значительные возможности работы с файлами и настройками.
Первая статья нашего цикла будет посвящена самому главному — навигации по папкам . Без этого вы не сможете сделать в Терминале ровным счётом ничего.
Запустив Терминал (он лежит в папке Программы/Служебные программы), вы увидите такое окно:
 Серый прямоугольничек — это и есть курсор. В командной строке нет привычного указателя мыши. Слева от курсора находится бессмысленный (на первый взгляд) набор символов. Но на самом деле, смысл здесь есть в кадой детали. Итак:
Серый прямоугольничек — это и есть курсор. В командной строке нет привычного указателя мыши. Слева от курсора находится бессмысленный (на первый взгляд) набор символов. Но на самом деле, смысл здесь есть в кадой детали. Итак:
- ArkSnow — это имя компьютера. Разумеется, у вас оно будет совсем другим.
- двоеточие разделяет имя компьютера и название папки, в которой вы находитесь
- ~ означает, что вы находитесь в домашней папке пользователя
- Arkkeeper$ — это имя пользователя
Эти элементы называются приглашением. Если вы видите их на экране, то Терминал готов выслушать вашу команду. Если приглашения и курсора нет, то выполнение предыдущих команд ещё не закончилось, и вводить новые пока нельзя.
Терминал показывает слева только само имя текущей папки . Это ни о чём не говорит, потому что на компьютере может быть несколько папок с одинаковыми именами. Поэтому запомните первую и самую главную команду навигации:
pwd
Это английская аббревиатура Print Working Directory - напечатать рабочий каталог. Она покажет вам путь к той папке, в которой вы находитесь.
Введите в Терминале pwd и нажмите Enter. Вы увидите следующее:
 /
— это обозначение корневой папки диска, на котором установлена Mac OS X.
/
— это обозначение корневой папки диска, на котором установлена Mac OS X.
/Users — это папка пользователей, которая находится в корневой папке диска
/Users/Arkkeeper — это папка текущего пользователя, которая находится в папке пользователей.
Как перейти в другую папку? Очень просто. Запомните вторую самую главную команду:
cd
cd означает С hange Directory — сменить папку. Для этой команды недостаточно ввести её имя — так вы просто скажете, что хотите поменять папку, но не скажете, куда хотите перейти. Поэтому после cd нужен пробел и путь к каталогу, в который вы хотите переместиться.
Например, введите
Это перенесёт вас в корень диска (не забудьте нажать Enter — как всегда).
 Заметьте, что содержимое приглашения поменялось. Тильда (~) сменилась на /.
Заметьте, что содержимое приглашения поменялось. Тильда (~) сменилась на /.
Ваша домашняя папка не зря обозначается тильдой. Чтобы вам не пришлось каждый раз вбивать в Терминале /Users/ваше имя/, придумано это полезное сокращение.
Вбейте в командную строку
И вы снова окажетесь в свой домашней папке.
Команда cd имеет несколько особенностей, связанных с путями к папкам. Пути бывают двух видов:
- абсолютные — от корня диска. Они всегда начинаются со слэша (/).
- относительные — от текущей папки.
Например, если вы находитесь в домашней папке и хотите попасть в папку с музыкой, которая находится внутри неё, то вам не нужно вводить
cd /Users/ваше имя/Music
Всё проще. Поскольку вы уже в папке пользователя (~), то можно ввести только название папки, в которую хотите попасть:
Обратите внимание — слэш не нужен! Если вы введёте
то Терминал будет искать папку Music в корне диска. Естественно, он её не найдёт и напишет:
 Запомните ещё одно полезное сокращение — две точки (..). Это переход на уровень выше — в материнскую папку. Например, если вы находитесь в папке /Users/ваше имя/Music, и введёте в Терминал:
Запомните ещё одно полезное сокращение — две точки (..). Это переход на уровень выше — в материнскую папку. Например, если вы находитесь в папке /Users/ваше имя/Music, и введёте в Терминал:
то окажетесь в папке /Users/ваше имя. Если снова введёте cd .., то попадёте в /Users. Если ещё раз — то в корне диска.
cd - — переход к предыдущему местоположению в файловой системе. Важно понимать отличие между верхним в иерархии и предыдущим, а им может быть совершенно иное место, например, если Вы переместились с /Users в ~/Documents , то предыдущим будет именно /Users , а не ~ . Однако после того, как мы спускались от папки к папке, пробираясь сквозь недры вложений, то абсолютно нет никакой разницы между верхним каталогом и предыдущим, а значит смело можно писать любую команду. Кстати, подобное поведение можно наблюдать и в графических менеджерах файлов, отличных от Finder . В них тоже отличается переход «назад» и переход «вверх». После вызова такой команды будет сразу же вызвана уже рассмотренная команда pwd , которая и оповестит нас о том, куда же мы перешли.
Для навигации по истории команд можно использовать команду history . Она выведет 500 последних команд. Для выполнения последней достаточно ввести!! . А для вызова команды из того длинного списка — !*и тут номер в списке* . Обращаем ваше внимание на тот факт, что после выполнения команды, она в списке сдвинется, у нас не получится войти в одну воду дважды, то есть по одному номеру вызвать одну и ту же команду.
И последняя хитрость Терминала на сегодня: если вам нужно ввести несколько похожих команд, не нужно вводить каждую по отдельности. Стрелка вверх и стрелка вниз позволяют вам пролистывать все введенные ранее команды.
В следующей статье мы поговорим о том, как увидеть содержимое папок в командной строке.
Запуск Проводника
ПРОГРАММА ПРОВОДНИК И СТРУКТУРА ФАЙЛОВ
Запуск приложений из Главного меню
Задание 6. Изучение приемов работы со стандартным приложением Калькулятор.
Ø Запустите калькулятор командой «Пуск -> Программы ->Стандартные -> Калькулятор».
Ø Вызовите контекстную справку, выполнив щелчок правой кнопкой мыши на элементах калькулятора (цифры, знаки вычисления), чтобы познакомиться с назначением элемента.
Ø С помощью калькулятора вычислите простое выражение 487+13
Ø Потренируйтесь в вычислении любых других чисел.
Ø Закройте приложение Калькулятор.
Задание 7. Игры
Ø Запустите игру «Косынка» выполнив команду «Пуск -> Программы ->Игры -> Косынка».
Ø Выполните команду «Игра - > Сдать карты».
Ø Потренируйтесь в игре (15-20мин)
Ø Правила можно узнать из справки вызвав ее командой «Справка - > Вызов справки - > Правила игры пасьянса «Косынка»».
Ø Закройте игры.
Задание 8. Изучение приемов работы со стандартным приложением Блокнот.
Ø Запустите Блокнот командой «Пуск ->Программы ->Стандартные >Блокнот».
Ø Введите текст:
Ø Сохраните созданный документ в папке «Блокнот » в папке «папка обучения» под названием, совпадающим с вашей фамилией. Для этого выполните команду меню «Файл ->Сохранить как » в открывшемся окне выберете Кнопку «Рабочий стол » найдите в ней папку «Папка обучения » откройте эту папку. Далее откройте папку «Блокнот». В поле ввода имени введите «Ваша фамилия.txt » (например «Иванов.txt»)
Ø Закройте приложение.
Задание 9. Знакомство с окном проводника.
Ø Запустите программу Проводник, выполнив команду Главного меню
«Программы ->Стандартные -> Проводник ».
Ø Ознакомьтесь с элементами окна Проводника: областью для выбора папок и областью для просмотра содержимого выбранной папки, панелью инструментов, полем со списком для выбора папки в качестве текущей, горизонтальным меню.
Задание 10. Изучение файловой структуры Компьютера.
Ø Переместитесь в корень дерева файлов (в папку «Рабочий стол» ).
Ø Сверните все открытые папки в левой области окна проводника, щелкая на информационных значках « - ».
Ø Разверните содержимое папки «Мои документы » , щелкнув на значке « + ».
Ø Перемещаясь по дереву файлов в левой области окна, найдите папку «папка обучения».
Ø Раскройте содержимое папки «папка обучения» , щелкнув по ней в дереве файлов.
Как перейти в другой каталог в командной строке? Для этого есть команда cd - одна из самых важных команд, так как при помощи её вы сможете перемещаться . Как пользоваться командой cd?
По умолчанию строка приглашения при первом открытии окна программы Терминал будет выглядеть примерно так:
User@computer:~$
В рассматриваемом примере (user) - test, а имя компьютера (computer) -Linux, поэтому отображается следующее приглашение:
Test@Linux:~$
Идея заключается в напоминании вашего входного имени и имени используемого вами компьютера. Это избавляет вас от необходимости запоминания этих подробностей, что особенно полезно при управлении многочисленными компьютерами или учетными записями.
Теперь давайте рассмотрим некоторые команды, начиная с команды cd, которая применяется для смены каталога (или папки). В простейшем случае вы просто вводите следующее:
Cd /home
Эта команда делает папку home текущей рабочей папкой. Введите приведенный текст и нажмите клавишу или, и приглашение программы Терминал (Terminal) изменится на следующее:
User@computer:/home$
Помните о том, что реальное приглашение, которое вы увидите, будет содержать ваши имя пользователя и имя компьютера вместо слов user и computer. Теперь попробуйте ввести следующие две команды:
Cd /home pwd
Linux должна сообщить, что сейчас вы находитесь в папке home, отобразив следующее:
/home user@computer:/home$
Вы можете попробовать подняться на уровень вверх в каталог /, введя следующую команду:
Условное обозначение.. применяется для представления родительской папки. Какой бы ни была родительская папка, при выполнении этой перейдет в нее автоматически. Теперь попробуйте следующую команду для перехода в вашу домашнюю папку:
У меня нет способа узнать ваше имя пользователя, а у Linux есть, и когда вы применяете символ ~, он заменяется именем вашей домашней папки. Итак, введите следующую команду, чтобы узнать, какая папка теперь стала рабочим каталогом.
Если вы точно знаете, где расположен требуемый файл, вы можете ввести полный путь к нему в поле ввода Адрес (Address). При этом будет осуществлен переход непосредственно к папке, где расположен нужный файл. После ввода адреса с помощью клавиатуры, для выполнения перехода к нужной папке, следует нажать кнопку Q, расположенную правее поля Адрес (Address), или нажать клавишу. Однако часто точный адрес файла неизвестен. Кроме того, вводить адрес с клавиатуры менее удобно, чем выбрать адрес в списке с помощью мыши. Вы можете путешествовать по дискам и папкам вашего компьютера, просматривая содержимое папок и выполняя различные действия над файлами. Нажав кнопку И, расположенную в правой части поля Адрес (Address), вы откроете список папок компьютера. Щелкнув мышью на нужной папке, вы сделаете ее текущей. Однако удобнее работать со списком папок, который расположен в левой части окна программы.
При работе с проводником все диски и папки вашего компьютера представляются в виде дерева (Рис. 2.3). В основании дерева, часто называемого корнем, располагается особая папка с именем Рабочий стол (Desktop). В этой папке расположены служебные папки, все диски компьютера и другие важные папки. Именно так иллюстрируется идея о том, что все файлы и папки вашего компьютера лежат на рабочем столе Windows.
Рис. 2.3.
Если какая-то папка содержит другие папки, то слева от ее значка будет расположена рамка со знаком или Папки, в которых находятся только файлы, и в которых нет вложенных папок, не отмечены такой рамкой. Если папка отмечена значком , содержимое папки не раскрыто в списке. Если же вы видите значок, то содержимое папки расположено ниже в списке. С помощью щелчка мыши на этих значках вы можете соответственно раскрывать или скрывать содержимое папок. Диски также представлены в виде значков, и чтобы открыть содержимое диска, достаточно щелкнуть мышью на значке, обозначающем нужный диск. При работе в проводнике любой диск является обычной папкой.
Обратите внимание, что в левой области окна проводника отображаются только диски и папки, а отдельные файлы не отображаются. Для этого предназначена правая Ьбласгь. Если вы щелкнете мышью на папке в левой области, ее содержимбе отобразиться в правой части в виде значков. Открыть содержимое папки или диска можно и другим способом. Если дважды щелкнуть мышью на значке папки в правой области проводника, то папка будет открыта. Этот способ особенно удобен, если вы работаете в режиме, когда список папок не отображается. Последовательно выполняя двойные щелчки на нужных папках, вы переходите вниз по иерархии папок. Если же вам нужно выполнить противоположное действие, следует воспользоваться кнопкой на панели инструментов. Нажав кнопку, вы переместитесь на один уровень вверх в иерархии вложенных папок.
Все ваши передвижения по папкам, в рамках текущего сеанса работы с проводником, запоминаются. Вы можете в любой момент вернуться назад к папке, просмотренной вами ранее. Нажимая кнопки и, расположенные на панели инструментов, вы перейдете при путешествии по папкам и дискам на шаг назад и вперед, соответственно.
Как отмечалось выше, в панели задач, расположенной левее списка файлов, есть ссылки к важным папкам вашего компьютера. Щелкнув мышью на любой из таких ссылок, вы перейдете к работе с выбранной папкой.
Все описанные способы путешествия по дискам и папкам вашего компьютера преследуют одну, цель - найти нужную папку и выполнить некоторые действия с расположенными в ней файлами. Наиболее распространенным действием, выполняемым с файлами в проводнике, является их копирование и перемещение.