Как устанавливать приложения на Android. Как установить неофициальные приложения на iOS без джейлбрейка Установка сторонних приложений
Сегодня мы поговорим о невероятной вещи - о том как установить приложения на Android, включая установку.apk файлов на ваше Андроид устройство. Это можно сделать двумя разными способами, мы рассмотрим оба.
Установка приложений с Трешбокса / установка с помощью apk файла
Безусловно, самый простой и логичный способ качать игры и приложения - скачивать их с Трешбокса.
Ведь имея устройство на Android, вы имеете возможность устанавливать сторонние приложения. Вам нужно лишь выставить разрешение в настройках: галочка напротив пункта «Неизвестные источники/Unknown Sources»
Настройка - Безопасность - Неизвестные источники
Перейдём непосредственно к установке:
Первое что вам нужно сделать - скачать программу с Трешбокса. С этим, надеюсь, проблем у вас не возникнет.
Далее нужно скопировать.apk файл на карту памяти и открыть приложение при помощи любого файлового менеджера.
На тот случай, если вы хотите скачать напрямую на телефон, то после скачивания просто запустите файл из строки уведомлений или папки загрузок.
Трешбокс поддерживает и QR, поэтому если вы используете на телефоне дорогой мобильный траффик, то вам нужно будет лишь сфотографировать ссылку и закачать только столько, сколько необходимо.
Установка приложения из Google Play
Невероятно, но факт - для того, чтобы установить приложение из Play Market, вам нужно найти его и нажать на кнопку «Установить» в выбранной программе или игре. Преимущество заключается в том, что установив приложение из Play Market, вы будете знать обо всех обновлениях программ.Но и Трешбокс в этом не отстает - у нас тоже есть уведомления о обновлениях программ, которые вы скачиваете.
Установка приложения из веб-версии Google Play

Зайдите на сайт Google Play при помощи учетной записи Google, которую вы используете на своем android-устройстве. Затем выберите необходимое приложение и кликните «установить». Сайт определит сколько android-устройств вы используете и предложит вам выбор: выберите необходимое, кликните Установить, и начнется установка.
В этой статье расскажем все способы установить приложения Android. Несколько способов установить APK с магазина Google Play, файлообменников и с помощью adb.
Способ №1. Установить приложения Android
С устройства в официальном магазине
Практически на всех устройствах Android установлен магазин приложений Google Play. В данном магазине вы можете найти миллионы всевозможных приложений — видео и аудио плееры, навигация, спорт, офис, а также игры.
Для того чтобы загрузить и установить приложения с Google Play необходимо:


Способ №2
. У
становить приложения Android
С ПК на устройство в официальном магазине (удаленно)
В Android существует способ удаленной установки приложений, главное требование, чтобы ваш Android смартфон или планшет был подключен к сети Internet по мобильной сети или Wi-Fi.

Способ №3
. У
становить приложения Android
С неизвестных источников
В Android в отличие от IOS существует официальная возможность установки приложений не с магазина Google Play, то есть вы можете устанавливать приложений с различных торрент и сайтов файлообменников. Будьте внимательны, так как вместо полезного приложения можете скачать вирус на свой Android планшет или смартфон!
Для того чтобы устанавливать приложения неизвестных источников:

Видео пример как включить «Неизвестные Источники» в Android:

Способ №4. Установить приложения Android
Средствами отладки ADB
ADB — это средство для отладки и разработки Android (). Для того чтобы установить приложение на Android:
- подключите Android к ПК
- Перейдите в командную строку и введите команду:
Например — adb install C:\Users\Vitaliy\Desktop\Vkontakte.apk
Если вам не нравиться данный способ установки приложений, советую воспользоваться программой Adb Run , которая умеет ВСЕ +
При установке приложений из источников, отличных от Google Play Маркет, вы можете увидеть на своем устройств примерно такую надпись «В целях безопасности на устройстве заблокирована установка приложений из неизвестных источников». Это система безопасности Android. Чтобы появилась возможность устанавливать приложения из иных источников, нужно кое-что сделать — сейчас все сами увидите. Обращаем внимание, что схема будет разной для устройств до версии Android 7 включительно и с 8 версии, поэтому расскажем про оба случая.
Для Android 8 и выше
Начнем с более современных версий Android — в них система позволяет включать разрешение на установку из неизвестных источников для отдельных приложений, а не для всех сразу. Как это выглядит на практике?
Выбираем приложение для установки, тапаем по нему.

Сразу же видим сообщение, что установка приложений из неизвестных источников запрещена. Нажимаем «Настройки».

Поскольку установка приложения (файла APK) происходит через файловый менеджер «Файлы», то начиная с 8 версии Android мы можем предоставить разрешение на установку приложений из неизвестных источников только для этого файлового менеджера. Включаем разрешение.

Возвращаемся назад и нажимаем на кнопку «Установить». Приложение будет установлено.

Можно вручную выбрать все приложения, для которых установка будет разрешена (но лучше ее отключить). Для этого зайдите в «Настройки».

В строке поиска укажите слово «установка» (без кавычек) и выберите нужный пункт меню. У нас он называется «Установка приложений из внешних источников».

Список приложений с возможностью включения разрешений — перед вами.

До Android 7 включительно
Запускаете приложение для установки.

Видите сообщение о запрете установки. Нажимаете «Настройки».

Включаете установку приложений из неизвестных источников.

Читаете информацию о том, что вы несете ответственность за возможный ущерб, нанесенный установленным приложением из неизвестного источника, и если согласны, тапаете ОК.

Вновь запускаете файл APK для установки и устанавливаете, нажав на одноименную кнопку.

Только не забудьте включить запрет на установку приложений из неизвестных источников в настройках (раздел «Безопасность») — для вашей же безопасности.
Видеоинструкция
Еще раз: помните, что вся ответственность по установке приложений из неизвестных источников ложится на ваши плечи. По возможности используйте только магазин Play Market для установки приложений.
Прежде чем устанавливать сторонние темы в Windows 7, следует пропатчить систему с помощью определенных утилит. Эти самые программки изменят системные файлы, после чего у вас появится возможность устанавливать различные темы оформления (в интернете их очень много).
Где найти нужный софт
Найти необходимое программное обеспечение не так сложно, для установки тем в семерку вам понадобится обновить системные файлы с помощью следующих программ:
- Theme-Resource-Changer
- Universal Theme Patcher
В первой утилите нужно просто следовать инструкциям (аля далее-далее-продолжить), во втором же все еще проще — кликнуть по трем кнопкам, тем самым пропатчив каждый файл. После сих манипуляций необходимо перегрузить ПК .
Установка сторонней темы в Windows 7
Устанавливать сторонние темы в Windows 7 следует с особой осторожностью. Надо точно удостовериться, что тема будет поддерживаться вашей системой. Так, например, темы оформления поддерживаются не во всех редакциях. Установить тему получится в Максимальной, Профессиональной, Корпоративной и домашней расширенной версиях. В остальных редакциях (Домашняя базовая и начальная) темы не предусмотрены, и лучше воздержаться от их установки (может и не работать, к сожалению).
Перво-наперво нам необходимо скачать саму тему. Их бесчисленное количество можно найти в интернете, поэтому, думаю, с этим не возникнет проблем. После загрузки архива (а именно таким способом чаще всего распространяются темы), мы должны распаковать его в папку, которая находится по пути: C:\Windows\Resources\Themes

Теперь же следует активировать только что установленную тему. Для этого идем в Панель управления > Оформление и персонализация > Персонализация, где и производим необходимые нам действия. Кстати говоря, проще будет просто кликнуть по рабочему столу правой кнопкой мыши и перейти в персонализацию из контекстного меню.
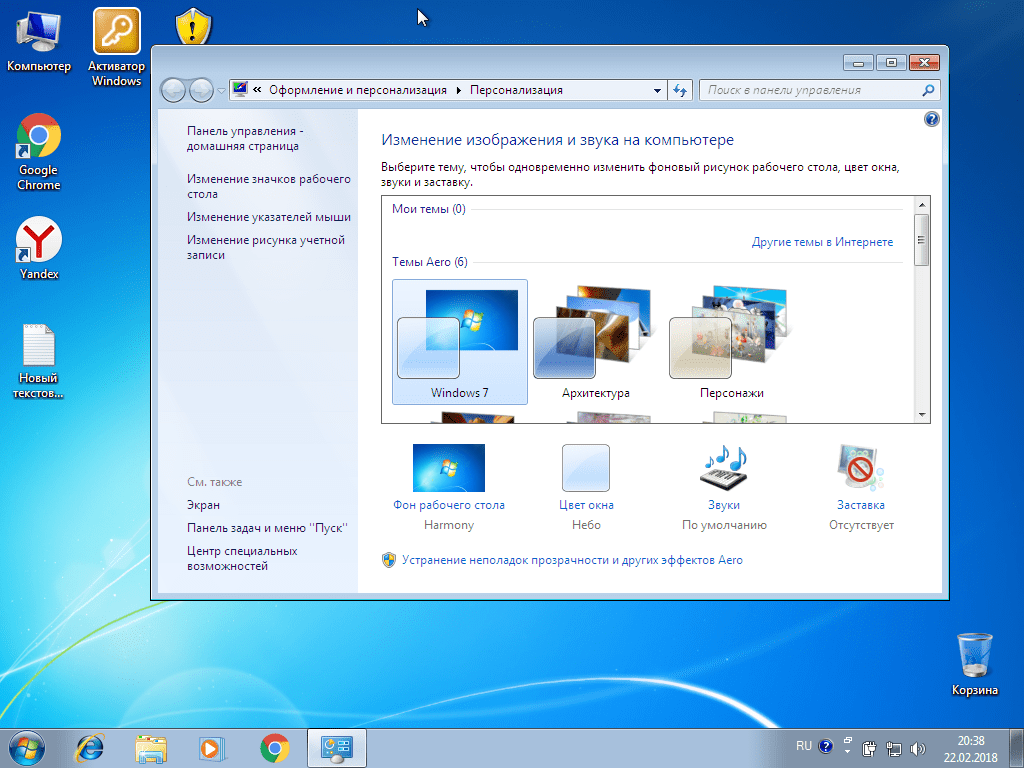
Если все было сделано правильно, то результат вы увидите тотчас же. Однако следует напомнить, что на превью-скриншотах, чаще всего, оформление демонстрируется вместе со сторонними ярлыками. В самой теме их нет, и устанавливать такие ярлыки придется отдельно.
Также, вероятнее всего, в теме будут отдельные кнопки навигации, и они также будут показаны на превью. Для их установки необходимо заменить системный файл (замена которому должна идти в архиве вместе с темой) ExplorerFrame.dll , который расположен в C:\Windows\System32 . Старый файл удалять не надо, лучше всего просто переименовать его, добавив какой-нибудь незамысловатый префикс в конце. Что-то типа ExplorerFrame.dllagant . В таком случае файл не будет читаться системой, и в то же время вы легко сможете вернуть все как было, просто стерев этот самый префикс (и удалив файл-замену соответственно).
Решил, что стоит написать небольшую инструкцию , которая позволит вам устанавливать любые сторонние приложения в свой смартфон, работающий на операционной системе Android . Да, о том как это сделать знает абсолютное большинство пользователей подобных мобильных устройств, но как бы там ни было, я уверен, что еще есть те, кому данный материал будет полезен . Плюс мне в будущем будет удобно ссылаться на эту страницу, когда мне будут задавать подобные вопросы. Поэтому не буду тянуть и перейду сразу к делу...
Как установить стороннее приложение?
В операционной системе Android по умолчанию отключена возможность устанавливать приложения
, которые не были загружены из специализированного магазина Play Market
. Сделано это для того, чтобы оградить владельцев мобильных устройств от нежелательного программного обеспечения
, в котором могут содержаться опасные для них элементы, в частности вирусы
. Но при этом, разработчики позаботились о тех, кто в состоянии самостоятельно проследить за безопасностью
своего устройства. Поэтому данное ограничение можно отключить
и с легкостью установить любое желаемое приложение
. Чтобы это сделать, необходимо выполнить следующие действия:
- Переходим в меню "Настройки" своего смартфона.
- Спускаемся до раздела "Личные данные" .
- Нажимаем на пункт "Безопасность" .
- Находим раздел "Администрирование устройства" .
- Нажимаем на пункт "Неизвестные источники" .
- На предупреждение во всплывшем окошке отвечаем "ОК" .
Все, теперь ограничение не возможность устанавливать приложения отключено . А для того, чтобы установить саму программу или игру , нужно найти исполняемый файл в формате ".APK" в памяти смартфона или на карте памяти, кликнуть на него и выбрать пункт "Установить" .
Несмотря на то, что теперь устройство практически полностью подчиняется вашим желаниям , не стоит забывать о том, что функция, не позволяющая устанавливать сторонний софт, была отключена не случайно . Если она включена, то появляется дополнительная уязвимость системы , через которую на ваш смартфон могут попасть крайне нежелательные файлы от злоумышленников . Поэтому советую ставить только проверенные приложения , загруженные с надежных сайтов . А еще лучше, включать функцию лишь тогда, когда вам требуется что-то установить , и отключать ее после завершения установки . Таким образом на смартфоне не смогут появиться какие-либо программы без вашего ведома . Будьте предельно внимательны!






