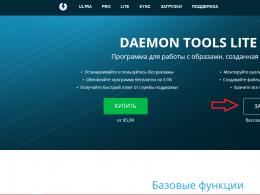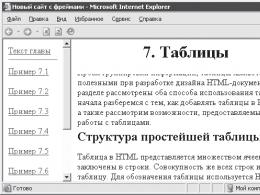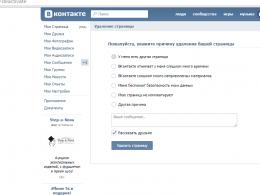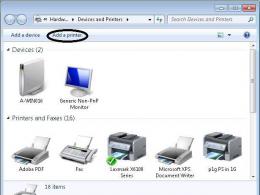Подключение сетевого принтера через ip. Windows XP: Установка сетевого принтера
Принтеры у современных пользователей встречаются почти повсеместно. Работать с этими устройствами должен уметь каждый. Ведь подобная составляющая необходима для распечатки документов и фотографий. Нередко происходит так, что принтер подключен к одному компьютеру, а использовать его необходимо на других машинах. Например, в офисах. Данная ситуация называется работой по сети. Это очень полезная функция. Она позволяет использовать подключенный к одному из компьютеров принтер несколькими машинами. Только подобный процесс имеет огромное количество особенностей и нюансов. Как сделать сетевой принтер в той или иной операционной системе? Какие советы и рекомендации помогут воплотить задумку в жизнь? Обо всем этом будет рассказано далее.
Подключение принтера
Первым делом необходимо сделать так, чтобы операционная система распознавала подключенное устройство. Это нетрудно. Главное - знать несколько приемов и секретов.
Как сделать сетевой принтер? Первым делом требуется инициализировать его на главном компьютере. Весь процесс сводится к следующему алгоритму:
- Устройство установить в удобном месте. Далее подключить его к сети (розетке).
- Кабелем USB соединить принтер и компьютер.
- Включить машины и дождаться их загрузки.
- Установить на компьютер драйвер принтера. Обычно он прилагается в комплекте с устройством на специальном установочном диске. Если драйвера нет, необходимо скачать его с сайта производителя и инициализировать.
Соответственно, после упомянутых действий получится локальным принтер. Он будет работать только на одной машине. При определенных обстоятельствах можно заставить принтер распечатывать документы с разных компьютеров. Для этого ему требуется присвоить статус сетевого.
Кратко о главном
В действительности все проще, чем кажется. Каждый пользователь способен сделать принтер сетевым. Windows позволяет воплотить задумку в жизнь несколькими кликами.
Если говорить кратко о процессе, то сводится он к следующему алгоритму действий:
- Настроить локальную домашнюю сеть среди компьютеров, которые будут иметь доступ к принтеру. О том, как это сделать, будет рассказано далее.
- Убедиться, что принтер действительно работает. Для воплощения задумки в жизнь предлагается распечатать пробную страницу.
- Открыть общий доступ к принтерам и файлам на главном компьютере для других участников сети и настроить его.
После этого все будет работать без особого труда. Но работа с группами компьютеров, как правило, приносит немало хлопот. Особенно начинающим пользователям. Что необходимо знать каждому перед воплощением задумки в жизнь?

Во-первых, желательно выставить на всех компьютерах сети одинаковое время. Это необходимо для успешной синхронизации устройств.
Во-вторых, компьютерам требуется присвоить IP-адреса. Как правило, данная задача передается роутерам и прочим маршрутизаторам. Так действие локальной сети будет распространяться только на машины с конкретными IP. При отсутствии роутера можно вручную присвоить адрес. Об этом будет рассказано позже.
Присвоить всем ПК рабочую группу. Она должна быть одинаковой. Сделать это проще, чем кажется. Для этого необходимо нажать на "Мой компьютер" ПКМ, затем выбрать "Свойства". Далее нажать на "Изменить параметры" в разделе "Имя компьютера". В появившемся окне требуется нажать на "Изменить". В разделе "Рабочая группа" написать необходимую комбинацию. Например, workgroup. Подобную процедуру повторяют на всех ПК, которые подключаются по локальной сети.

Можно перезагружать операционную систему! Все эти советы помогут привести компьютер к готовности подключения к локальной сети.
Присвоение IP вручную
Как сделать сетевой принтер? Все ранее перечисленные советы помогут воплотить задумку в жизнь. Отдельного внимания требует присвоение IP-адреса компьютерам в пределах той или иной рабочей группы. Как уже было сказано, обычно данная особенность передается маршрутизаторам и роутерам. Но можно провести процедуру присвоения адреса вручную.
Для этого необходимо:
- Нажать на значок "Сеть" в области управления компьютером (около часов). Это или изображение монитора, или шкала сигнала.
- В появившемся меню выбрать пункт "Центр управления сетями".
- Нажать на строчку "Изменение параметров адаптера".
- На экране появятся все сети, которые работают на компьютере. Необходимо выбрать тот, к которому планируется подключаться группой. Нажать на соответствующую иконку правой кнопкой мышки и перейти в пункт "Свойства".
- Найти "Протокол интернета версии 4". Выделить строчку и кликнуть по кнопке "Свойства".
- Поставить отметку напротив "Использовать следующий IP". Ввести маску и номер адреса. Например, IP - 192. 168. 0. 1. Маска подойдет 255. 255. 255. 0. Это стандартная настройка. Она у всех компьютеров выставляется одинаковой.
- Сохранить изменения. Подобную процедуру повторить на всех компьютерах, которые будут работать по сети с принтером. Только у IP-адреса поменять последнюю цифру. Второй компьютер получит номер - 192. 168. 0. 2, третий - 192.168. 0. 3 и так далее.
Именно так настраивается IP-адрес вручную. Обычно операция производится автоматически. Так как сделать принтер сетевым через роутер или любым другим методом?

Создание группы
Для этого необходимо, как уже было сказано, создать локальную сеть и настроить ее. В изучаемой ситуации будет использоваться домашняя группа. Это та, в которой главный компьютер "знает" всех участников.
Воплощение задумки в жизнь происходит следующим образом:
- Открыть "Центр управления общим доступом".
- Нажать на надпись "Общественная сеть".
- В появившемся окне выбрать пункт "Домашняя сеть".
- Теперь потребуется щелкнуть по кнопке "Выбор домашней группы и параметров общего доступа". Далее кликнуть по "Создать домашнюю группу".
- Как сделать локальный принтер сетевым? Именно на данном этапе необходимо проявить внимательность. Пользователю будет предложено выбрать список элементов, которым дается общий доступ в сеть. Обязательно поставить галочку напротив "Принтеры".
- Щелкнуть по кнопке "Далее". Пользователю будет выдан пароль доступа. Его необходимо записать.
На этом этапе домашняя группа создана. Теперь можно подключать к ней остальные компьютеры. После этого вопрос о том, как сделать принтер сетевым на Windows 7, будет практически полностью решен.
Подключение к домашней группе
На самом деле все проще, чем кажется. После проделанных ранее операций с присвоением названия рабочей группы и IP-адресом остается всего несколько шагов. Проделывать их необходимо на всех сторонних ПК, которые будут работать с принтером.
Инструкция по подключению выглядит так:
- Открыть "Пуск".
- В строку поиска вписать слово "домашняя". На Windows 7 и более новых системах осуществится быстрый поиск соответствующей информации.
- Выбрать пункт "Домашняя сеть". Он обязательно будет найден компьютером после выставления соответствующих параметров доступа.
- Нажать на кнопку "Присоединиться". Выбрать элементы, которым предоставляется общий доступ. Как и в прошлом случае, обязательно отметить пункт "Принтеры".
- Кликнуть по "Далее" и ввести при необходимости пароль доступа. Его уточняют у владельца главного ПК. При желании администратор может отключить пароль.
Процесс проделывается со всеми компьютерами, которые будут работать в пределах домашней группы. Но на этом дело не заканчивается.

Включение доступа
Теперь остается открыть общий доступ на компьютерах к принтеру. Что для этого необходимо? Как сделать сетевой принтер в том или ином случае?
Требуется открыть общий доступ в некоторых настройках компьютера и подключаемого устройства. Для воплощения задумки в жизнь предлагается:
- Открыть "Центр управления сетями". Нажать в нем "Дополнительные параметры".
- Выставить нам отметки напротив пунктов: "Включить сетевое обнаружение", "Включить общий доступ к файлам и принтерам", "Разрешить Windows управлять подключениями".
- Перейти в "Панель управления" - "Сеть и Интернет" - "Домашняя группа". Отметить там "Изменить ресурсы...".
- В пункте "Принтеры и устройства" выбрать "Общий" и нажать на "Далее", затем на "Готово".
- Снова посетить "Панель управления". В ней перейти в раздел "Оборудование и звук" - "Устройства и принтеры".
- Нажать ПКМ по значку принтера, с которым будет работать группа. Выбрать пункт "Свойства принтера".
- Во вкладке "Доступ" поставить галочку напротив "Общий доступ". После предлагается задать имя принтеру.
Проделанные шаги приводят к тому, что подключенное устройство появится на всех компьютерах. Отныне понятно, как сделать принтер сетевым на Windows 10 или в любой другой операционной системе.

Ручное добавление
Иногда автоматическое обнаружение подключенного принтера не происходит. При подобных обстоятельствах предлагается вручную добавить устройство на каждом ПК из домашней сети.
Как это сделать? Необходимо:
- Перейти в "Панель управления" - "Оборудование и звук" - "Устройства и принтеры".
- Нажать на "Добавить принтер" в появившемся окошке. Для Windows 7 необходимо кликнуть по "Добавить сетевой...", а в более новых ОС нажать на обнаруженное устройство и завершить процедуру.
- Можно кликнуть по "Необходимый принтер отсутствует в списке". Затем нажать на "Обзор...".
- Выбрать ПК, к которому подключен принтер, а затем и соответствующее устройство. Нажать на "Далее", после чего завершить определение машины в операционной системе.
На этом весь процесс можно закончить. Теперь понятно, как сделать сетевой принтер. Но какие еще советы и рекомендации дают друг другу пользователи?
Через роутер
Как уже было сказано, нередко для воплощения задумки в жизнь используется роутер или иной маршрутизатор. Какой алгоритм действий будет, если интересно, как можно сделать принтер сетевым через роутер?
При подобных обстоятельствах работа заключается в следующем:
- Роутер подключается к ПК. Далее к нему по Wi-Fi или USB подключается принтер.
- Включить маршрутизатор, а затем печатающее устройство.
- Зайти в интерфейс роутера и проверить подключение принтера. Для этого в веб-браузере пишется IP, расположенный на задней части маршрутизатора. Обычно это 192. 168. 1. 1. Далее вводится логин и пароль доступа. Информация есть на роутере.
Больше ничего не потребуется. Но как принтер сделать сетевым? WiFi-роутер позволяет произвести это быстро и без проблем.
Настройки для роутеров
В целом процесс мало чем отличается от уже приведенных алгоритмов. Поэтому процедура настройки оборудования печати внутри домашней сети не вызовет особых проблем.

Как сделать принтер сетевым через WiFi? Для этого:
- Зайти в "Панель управления" - "Оборудование и звук" - "Устройства и принтеры".
- Подождать. Далее нажать на "Принтер отсутствует в списке".
- Выбрать пункт "Добавить по TCP/IP". Набрать IP, используемый для входа в меню маршрутизатора.
- Немного подождать. Отметить пункт "Особое" в разделе "Тип устройства". Щелкнуть на "Параметры".
- В появившемся окне нажать на LPR-протокол, задать любое имя очереди.
- Кликнуть по "Требуются дополнительные сведения о порте". Появляется меню после перехода по кнопке "Далее".
- Отметить соответствующий драйвер для принтера. Можно установить его заранее.
- Задать имя устройству печати. Ввести название группы для общего доступа.
- Сохранить изменения.
Данные рекомендации помогут в полной мере понять, как сделать сетевой принтер. В целом это не самый трудный процесс. После проделанных действий можно распечатывать документы внутри домашней группы с одного и того же печатающего устройства!
Итак, у Вас уже два и более компьютеров, самое время , и воспользоваться её преимуществами. Ведь домашняя сеть ничем не уступает функциональностью офисным собратьям, предоставляя , Интернет подключению и периферийным устройствам, таким как принтер.
Как подключить принтер по локальной сети?
Для того чтобы ответить на вопрос подзаголовка, следует провести подготовительные работы:
- Создайте локальную сеть, чтобы объединить два и более своих устройств. Для этого используйте для кабельного соединения, либо Wi-Fi подключение для беспроводного. И о первом, и о втором, мы говорили в прошлых статьях, рассматривая каждый случай на реальных примерах.
- Далее проверьте сетевые параметры вашей локальной сети. Убедитесь, что компьютеры находятся в одной сети:
Для этого перейдите в «Центр управления сетями и общщим доступом», и откройте пункт «Изменение параметров адаптера».
В окне щёлкните правой кнопкой мыши по ярлыку «Подключение по локальной сети» из контекстного меню выберите «Свойства».
В диалоговом окне найдите строку «Протокол Интернета v4 (TCP/IPv4)» — открываем на редактирование двойным кликом. Убеждаемся, что IP-адрес установлен вручную, и запоминаем его значения, например: адрес – 192.168.0.3, подсеть – 255.255.255.0

Открываем те же параметры на втором компьютере и сверяемся с полученными данными. Единственным отличием станет последние цифры в IP-адресе, например: 192.168.0.11 (значение подсети должно быть идентичным). - После проверки сетевых параметров, следует сравнить используемую «Домашнюю группу». Для этого, достаточно, открыть свойства системы и посмотреть соответствующий пункт (распространённые имена: Workgroupи Home).


Если «домашняя группа» различается, стоит выбрать любое имя, и указать его для другого компьютера. Для этого в окне «Свойства системы» перейдите в «Дополнительные параметры системы». В диалоговом окне переключитесь на вкладку «Имя компьютера». Далее щёлкаем по кнопке «Изменить» и в соответствующем поле изменяем имя группы. Сохраняем изменения, нажатием «ОК», если потребуется перезагружаемся.

Открываем общий доступ к принтеру
Что касаемо сети, мы проверили и настроили, самое время, обратиться к принтеру. Для этого перейдите в «Панель управления» и найдите раздел «Устройства и принтеры». Правой кнопкой кликаем по значку вашего активного устройства печати, выберите пункт «Свойства принтера». В диалоговом окне перейдите во вкладку «Доступ» и разрешите общий доступ по сети.
Вместо послесловия
Подводя итоги проделанной работе, стоит отметить, что на разных версиях операционных систем могут присутствовать незначительные различия в настройках и названиях пунктов. От Вас, как от пользователя, требуется наладить локальную сеть – всё остальное не займёт много времени.
Если у Вас остались вопросы по подключению сетевого принтера у себя дома или есть чем дополнить материал статьи, пожалуйста, отпишитесь в форме комментариев ниже.
ВКонтакте
Возникают случаи, когда необходимо распечатать документ через принтер, подключенный к компьютеру в локальной сети, но при настройке доступа к нему появляется ряд проблем. Рассмотрите пример стандартной рабочей сети с подключенным через роутер компьютером бухгалтера и присоединенным к нему принтером LaserJet 1200, а так же с рабочей станцией, подключенной в тот же самый роутер. Оба компьютера находятся под управлением операционной системой Windows 7.
Открытие общего доступа
Первая трудность, с которой сталкивается пользователь, это отсутствие доступа к удаленному компьютеру в локальной сети, в данном случае, к компьютеру бухгалтера, к которому подключен принтер по USB кабелю. Все потому, что по умолчанию в настройках Windows 7, отключено сетевое обнаружение. Это нужно для безопасности.
Чтобы его включить, необходимо выполнить следующее: сядьте за машину, к которой подключен через USB принтер (для удобства пусть она будет называться в примере «buh», а рабочая машина, с которой нужно удаленно подключиться к принтеру – «user1»).
Нажмите круглую кнопку слева в нижней части рабочего стола, откроется меню, в котором вы должны выбрать пункт «Панель управления». Далее найдите в списке ярлык с надписью «Центр управления сетями и общим доступом». В открывшемся окне, с левой стороны, у вас должен быть пункт «Изменить дополнительные параметры общего доступа», нажмите.
Внесите следующие изменения:
«Включить сетевое обнаружение», включите эту галочку, чтоб ваш компьютер был виден другим пользователям локальной сети.
«Включить общий доступ к файлам и принтерам», это основной параметр, за которым вы, собственно, сюда и зашли, включайте.
«Включить общий доступ, чтоб сетевые пользователи могли читать и записывать файлы в общих папках». Эта функция вам может пригодиться для обмена файлами по сети, если открыть доступ на компьютере «buh» к папке, то можно будет с компьютера «user1» добавлять в нее файлы и оперировать с ними.
«Отключить общий доступ с парольной защитой». Эту галочку вы ставите, если в вашей локальной сети нет посторонних компьютеров и нет угрозы утечки информации, в противном случае, этот пункт не затрагивайте, но при каждом включении компьютера придется проходить авторизацию на удаленной машине.
Если компьютеры находятся в разных рабочих группах, это может усложнить задачу их доступа друг к другу. Обе машины должны состоять в одной и той же рабочей группе, например «WORKGROUP», как показано на рисунке ниже. Для этого необходимо нажать на кнопку «Изменить» и написать имя группы.

Далее нажмите на круглую кнопку в левой нижней части рабочего стола. В открывшемся меню выберите пункт «Панель управления». Откроется окно, в котором необходимо найти пункт Устройства и принтеры, он вам и нужен. Откроется окно с устройствами. Нажмите правой кнопкой мыши на принтер LaserJet 1200 и выберите «Свойства принтера». Перейдите на закладку "Доступ" и поставьте галочку «Общий доступ к данному принтеру»". Нажмите «Применить» и «ОК». Теперь все готово для подключения.

Подключение сетевого принтера на другом компьютере в локальной сети
Если Вы умеете пользоваться командной строкой (иначе пропустите этот и следующий абзац): cадитесь за компьютер user1, попробуйте сделать команду ping до машины бухгалтера. Откройте все то же меню, нажатием на круглю кнопку снизу слева, выберите пункт «Выполнить» (или нажмите Win+R). Откроется окно со строкой для ввода текста. Напишите в нем команду: cmd. В открывшемся окне введите команду "ping buh" (без кавычек).
Если получены ответы и 0 потерь, то можно начинать подключение, в противном случае, если нет ответов, то варианта три: либо брандмауэр блокирует входящие подключения, либо антивирус, либо проблема с кабелем или сетевыми адаптерами. В первом случае попробуйте просто перезагрузить компьютер buh, во втором необходимо настроить фаерволл антивируса, для разрешения входящих подключений. Брандмауэр же, должен автоматически открыть доступ на входящие подключения, если этого не произошло, то необходимо вручную настроить брандмауэр, разрешив пользователям входящие подключения. В случае проблем с адаптерами следует переустановить драйверы сетевых карт, а если это не помогло, то заменить карты. Кабель следует протестировать и в случае неисправности заменить.
Итак, ответы от компьютера buh получены.
Нажимаем круглую кнопку в углу рабочего стола и выберите «Выполнить» (Win+R).
Напишите команду \\buh (без кавычек) и нажмите кнопку «ОК».
Вам откроется бухгалтерский компьютер, где вы и увидете общедоступный принтер LaserJet 1200. Нажмите на него правой кнопкой мыши и выберите «Подключить».

Теперь все готово. Для проверки напечатайте пробную страницу. Для этого нажмите все ту же круглую кнопку в углу рабочего стола и выберите пункт «Панель управления», поищите в открывшемся списке «Устройства и принтеры». Зайдите в него, и там будет ваш сетевой принтер с наименованием «LaserJet 1200 на buh». Кликните по нему правой кнопкой мыши и нажмите «Свойства принтера». В открывшемся окне выберите «Пробная печать». На сетевом принтере должна появиться задача с печатью пробного листка. Посмотрите на результат.
| Нравится |
Если у вас несколько компьютеров и только один принтер, то вам наверняка приходилось бегать с флешкой от одного компьютера к другому для того чтобы распечатать документ. Это очень неудобно, поскольку отнимает много времени и заставляет отрываться от текущей работы. Решением данной проблемы может быть сетевой принтер. В данной статье мы расскажем о том, как подключить принтер по локальной сети.
В данной статье мы опишем только процесс подключения принтера по локальноq сети. Для того чтобы вы могли воспользоваться данной инструкцией, у вас уже должна быть построена локальная сеть и принтер должен быть подключен к одному из компьютеров.

Шаг № 1. Открываем общий доступ к принтеру.
Для того чтобы подключить принтер к компьютеру по сети, к нему нужно открыть общий доступ. Для этого откройте меню Пуск и перейдите в раздел «Устройства и принтеры».

Если вы используете Windows 8, то вам нужно открыть стартовый экран с плитками и ввести в поиск «Устройства и принтеры».

После этого операционная система предложит вам открыть данное окно. В окне «Устройства и принтеры» вы увидите принтеры, а также другие устройства подключенные к вашему компьютеру.

Здесь вам нужно кликнуть правой кнопкой мышки по принтеру, который вы хотите сделать доступным по сети, и выбрать пункт меню «Свойства принтера».
После этого перед вами откроется окно «Свойства принтера» здесь нужно перейти на вкладку «Доступ». На вкладке «Доступ» вы должны включить функцию «Общий доступ к данному принтеру».

После включения общего доступа закройте это окно, нажав на кнопку «OK». Все, теперь ваш принтер доступен по локальной сети.
Шаг № 2. Подключаем принтер по локальной сети к другому компьютеру.
Теперь нам нужно подключить данный принтер к другому компьютеру по локальной сети. Для этого открываем окно «Устройства и принтеры» на втором компьютере и нажимаем на кнопку «Установка принтера».

После этого перед вами откроется окно «Установка принтера», в нем нужно нажать на кнопку «Добавить сетевой, беспроводной или Bluetooth принтер».

После поиска принтеров операционная система предложит вам подключить принтер, к которому вы ранее открыли доступ.

Все, что вам нужно сделать, это выделить найденный принтер и нажать на кнопку «Далее». На этом процесс подключения принтера по локальной сети будет завершен.
Но, если операционная система не нашла нужный вам принтер, то нажмите на кнопку «Нужный принтер отсутствует в поиске». После нажатия на эту кнопку, система предложит вам ввести адрес принтера вручную.

Адрес принтера нужно вводить в таком формате: «\\IP-адрес-компьютера\имя-принтера». Например: \\192.168.1.2\hp.
После поиска принтера по IP-адресу операционная система сообщит об успешном подключении принтера по сети.

После этого сообщения, подключенный сетевой принтер появится в системе и будет доступен для использования.
В век цифровых технологий в каждой квартире есть компьютер или ноутбук и не один. Приходит время когда пользователь задумывается над приобретением принтера. Очень полезная вещь, экономящая время и деньги, купив принтер больше нет необходимости ходить на почту или просить друзей распечатать документы или фотографии.
Имея два устройства осталось подключить принтер по сети, что дает возможность печатать с разных устройств независимо. В этой статье мы расскажем как открыть доступ к принтеру по локальной сети. Чтобы подключить принтер по сети необходимо выполнить настройку устройств к которым подключен принтер.
Настройка компьютера, к которому подключен принтер
В комплекте с принтером всегда идет диск с программным обеспечением, по простому говоря драйверами. Установив принтер в удобном месте один провод подключается в электросеть, а другой в компьютер (в свободный USB порт).После включения и подключения принтера к компьютеру происходит инициализация устройства, после чего необходимо с диска установить драйвера.
Стоит обратить внимание на установленную операционную систему и ее разрядность. Не все драйвера которые идут вместе с принтером могут подойти к вашей windows. В комплекте с современным принтером драйвера подходят под операционные системы windows 7, 8, 10 а вот для более старой версии виндовс такой как XP нет. Придется менять виндовс или искать драйвера в интернете.
Открываем доступ к принтеру в локальной сети
Итак принтер подключен к компьютеру и настроен, печать происходит по стандартной схеме. Чтобы принтер был доступен по сети необходимо сделать следующее.
Переходим Пуск \\ Панель управления \\ Сеть и Интернет \\ Центр управления сетями и общим доступом \\ Дополнительные параметры общего доступа.

Здесь все настраиваем как на картинках изображенных ниже.


После того как все параметры выставлены согласно картинкам переходим в другой раздел. Пуск \\ Панель управления \\ Оборудование и звук \\ Устройства и принтеры
Выделяем свой принтер, в появившемся меню выбираем «Свойства принтера «

В закладке «Доступ » ставим галочку напротив строчки «Общий доступ к данному принтеру «

Обязательно заходим во вкладку «Безопасность «, выбираем группу пользователи «Все » и разрешаем печать.

Все, на компьютере к которому подключен принтер настройки завершены. Рекомендуем перезагрузить компьютер.
Настраиваем компьютер, с которого будем печатать.
Компьютер к которому подключен принтер включен и настроен, открыт общий доступ по сети к принтеру. Теперь настраиваем другой компьютер с которого будем вести печать.
Заходим Пуск \\ Панель управления \\ Оборудование и звук \\ Устройства и принтеры.
Жмем по кнопке «Установка принтера».

После нажатия по кнопке «Установка принтера» появится окошко в котором выбираем «Добавить сетевой, беспроводной или Bluetooth-принтер».

После система виндовс в автоматическом режиме начнет поиск всех доступных принтеров в вашей локальной сети. Если система находит несколько устройств (принтеров) выбираем тот к которому необходимо подключится. Если компьютер не видит принтер, проверьте провода локальной сети и перезагрузите компьютер к которому подключен принтер.
Во время подключения система спросит несколько раз о доверии к устройстве и предложит установить для него драйвера. Со всем предложенным соглашаемся и жмем «Далее».

После в списке появится добавленный удаленный принтер с которого вы без проблем сможете печатать.

В этой статье мы детально и пошагово расписали как подключить принтер по сети.