Ты забыл графический ключ. Что делать, если я забыл(а) графический ключ на Android
Наверняка, Вы в попытке защитить свою личную информацию на смартфоне или планшете забывали комбинацию графического ключа и думали лишь об одном: зачем? Как сбросить графический ключ?
Конечно, можно попробовать обычные способы , которые описаны в предыдущей статье по этому поводу, но, чтобы сделать все наверняка, необходимо произвести операции по сбросу через ADB Run. Приступим!
Что необходимо для сброса?
- - подключение по USB к ПК (Windows)
- - включить отладку по USB
- - программа Adb Run ()
Сброс графической блокировки на Андроид

После установки и запуска программы ADB Run имеет такой экран.

Что касается управления, то необходимо лишь писать цифру и нажимать Enter. Конкретно нас интересует пункт №6: Unlock Gesture Key, его ивыберем.
ADB Run: Unlock Gesture Key – способ #1
Способ предполагает удаление файла gesture.key из папки /data/system (в этом файле хранится комбинация графического ключа). После того, как файл удален – перезагрузите девайс и введите новый графический ключ.
ADB Run: Unlock Gesture Key – способ #2
Предполагает очистку данных в файле system.db, который находится в папке /data/system.
Не получилось? Давайте, удалим вручную!
Способ 1 : запускаем на ПК командную строку

Пуск-Выполнить- вписываем cmd
(для Windows 7 и 8 можно просто ввести в поиск cmd)
Начинаем вводить команды по очереди
cd /
cd adb/progbin
adb shell
rm /data/system/gesture.key
Способ 2
: запускаем командную строку и другие команды (ввводить нужно по очереди!)
Теперь перезагружаем Ваш Android-девайс – графический ключ испарился.
Способ 3 : запускаем Adb Run и выбираем пункт №7 - Manual

su
rm /data/system/locksettings.db
rm /data/system/locksettings.db-wal
rm /data/system/locksettings.db-shm
reboot
Устройство перезагрузится, и Вы сможете продолжить его использование.
Сейчас многие владельцы смартфонов используют для разблокировки метод ввода графического ключа. Это позволяет защитить аппарат от воров, которые попросту не смогут получить доступ к содержимому девайса. Однако иногда такой метод играет с пользователем злую шутку. Направление движений пальца вполне можно забыть. В такой момент владелец устройства начинает задаваться вопросом: «Как разблокировать Андроид, если забыл графический ключ?». В сегодняшнем материале мы во всех подробностях ответим на данный вопрос.
Снять графический ключ с Андроида можно несколькими способами. Не все из них срабатывают в абсолютном большинстве случаев. Но существует один наиболее надежный способ. Он заключается в установке SMS Bypass .Эта небольшая совсем недорогая программа позволит убрать графический ключ, прислав на смартфон особое SMS-сообщение, содержащее текст «1234 reset ». Само собой, этот код можно поменять в настройках утилиты.
Внимание: для работы приложению требуется ! Обязательно получите права суперпользователя перед его установкой!
Следует отметить, что установить SMS Bypass или любое другое приложение из Play Маркета можно даже на заблокированный девайс, лишь бы на нём был . Для установки вам необходимо зайти с компьютера в Google Play под этим же аккаунтом. Перейдите на страничку приложения и нажмите кнопку «Купить ». Затем вам предоставят выбор, на какой именно гаджет установить программу. Если смартфон подключен к интернету, то инсталляция будет произведена в ближайшую минуту.
Так как SMS Bypass было удалено из Play Маркета, то установить его удаленно уже не получится. Однако, если на смартфоне уже было загружено приложение, то вы сможете сбросить с его помощью графический ключ.
Звонок на телефон
Этот способ обойти графический ключ на телефоне не требует каких-либо капиталовложений. Не нужно и устанавливать дополнительное приложение. Вам необходимо лишь осуществить звонок на свой номер с другого аппарата.
Внимание: этот метод работает только на , функционирующих под управлением Android 2.2 или более ранней версии операционной системы. Позднее брешь в безопасности была устранена.
Метод заключается в том, чтобы во время принятия звонка перейти в параметры и сбросить графический ключ. Делается это по пути «Настройки » - «Безопасность ».
Ввод данных от своего аккаунта
Этот способ срабатывает не на всех версиях Android. Он зашит лишь в некоторые фирменные оболочки. Метод снятия графического ключа заключается в пяти-шести попытках неправильного его ввода. После этого вам предложат подождать 30 секунд.

После дальнейших бесплодных попыток совершить правильные движения пальцем отобразится окно с кнопкой «Забыли графический ключ? ». Нажмите на неё, после чего вам останется ввести данные от своего аккаунта Google (логин и пароль). Если в данный момент ваш смартфон не подключен к интернету, то сделать это можно сразу после его перезагрузки. Также для этого можно нажать кнопку «Экстренный вызов » и ввести следующий код: *#*#7378423#*#*


Ручное удаление файла gesture.key
Внимание: этот способ работает только на смартфонах с модифицированным меню Recovery! Если вы никогда не устанавливали сторонние прошивки, то данный метод не для вас!
Ваш графический ключ содержится в текстовом файле gesture.key . Если его удалить, то и сам графический ключ сбросится. Устранить его без разблокировки устройства можно при помощи следующих меню Recovery:
- CWM;
- TWRP.
Ваши действия необыкновенно просты:
Шаг 1 . Скачайте на свой компьютер архивный файл утилиты Aroma File Manager .
Шаг 2 . Переместите его на .
Шаг 3 . Вставьте карточку в ваш смартфон.
Шаг 4 . Зайдите в меню Recovery и установите приложение.
Шаг 5 . Перейдите по пути «/data/system/ ».
Шаг 6 . Удалите файлы gesture.key , locksettings.db , locksettings.db-wal и locksettings.db-shm .
Шаг 7 . Перезагрузите смартфон.
Шаг 8 . Введите любой графический ключ - аппарат должен разблокироваться.
Если у вас установлено меню Recovery TWRP, то вам даже не нужно скачивать отдельную утилиту. Найти файловый менеджер вы сможете по пути «Advanced » - «File Manager ».
Использование второго пользователя
Этот способ работает только на аппаратах с root-доступом, установленным приложением SuperSU и как минимум двумя зарегистрированными пользователями. Также важно то, что в SuperSU должен быть включен многопользовательский режим.

Для того, чтобы снять графический ключ с Андроида, необходимо:
Шаг 1 . Перейти во второго пользователя.
Шаг 2 . Зайти в Play Market и установить Root Browser .

Шаг 3 . Открыть установленную утилиту и перейти по пути «/data/system/ ».

Шаг 4 . Удалить следующие файлы:
- gesture.key;
- locksettings.db;
- locksettings.db-wal;
- locksettings.db-shm.
Сброс данных
Этот способ сработает на многих смартфонах, на которые установлено меню Recovery (TWRP, CWN или Стандартное). При помощи этого метода придется не только сбросить графический ключ, но и удалить все прочие пользовательские данные - телефонную книгу, SMS-сообщения, заметки и некоторые другие данные. К счастью, если у вас есть аккаунт Google и на устройстве включена синхронизация, то вы без труда всё восстановите. Что касается фотографий, видеороликов и музыки, то они никуда не денутся.
Для осуществления сброса данных вам необходимо выйти в меню Recovery и выбрать в нём пункт Wipe data/Factory Reset . У разных производителей метод выхода в меню Recovery отличается:
- Смартфон сначала необходимо выключить, после чего зажать центральную клавишу, клавишу увеличения уровня громкости и кнопку питания. На моделях, выпущенных до 2012 года держать нужно только кнопку питания и центральную клавишу.
- На смартфонах удерживаются кнопка уменьшения уровня громкости и клавиша питания. После появления изображения с Android обе кнопки отпускаются. Вместо Factory Reset нужный пункт меню может называться Clear Storage . Желательно перед переходом в меню Recovery достать и вставить батарею (если она съемная).
- На смартфонах тоже рекомендуется снять и вставить аккумулятор. Затем нужно удерживать клавишу питания и кнопку увеличения громкости. После появления картинки с Android кнопки отпускаются.
- На смартфонах обычно срабатывает один из выше рассмотренных способов перехода в меню Recovery. Исключением являются старые модели - они могут потребовать подключения устройства к компьютеру и установки программы Sony Ericsson PC Suite , где необходимо перейти по пути «Инструменты » - «Восстановление данных ».
- На смартфоне обычно помогает удержание кнопки питания и нажатия в определенное время клавиши увеличения громкости (затем её тоже нужно удерживать). А ещё выполнить сброс данных при помощи нажатия на экране блокировки кнопки «Экстренный вызов » и набора комбинации *983*987# .
- На устройствах от , , и зажимаются клавиша питания и кнопка уменьшения громкости. Иногда вместо последней используется клавиша увеличения уровня громкости.
Поход в сервисный центр
Идеальный способ, который срабатывает практически в 100% случаев. Просто отнесите свой смартфон или планшет в сервисный центр. Но обратите внимание, что ремонт не будет считаться гарантийным. Специалисты смогут снять блокировку графического ключа с Андроида, но они попросят за свою работу деньги.
Использование аккаунта Samsung
Само собой, данный способ можно использовать только в том случае, если у вас смартфон или . Также вы должны были зарегистрировать аккаунт Samsung, позволяющий пользоваться фирменными южнокорейскими сервисами. Если эти условия соблюдены, то совершите следующие действия:
Шаг 1 . Зайдите с компьютера на интернет-сайт Samsung Account и авторизуйтесь на нём, нажав кнопку «Войти » и введя свой логин с паролем.

Шаг 2 . Перейдите в раздел «Найти устройство ».
Шаг 3 . Нажмите кнопку «Найти » и вновь введите свой логин (подойдет адрес электронной почты, указанный при регистрации) и пароль. После этого нажмите синюю кнопку «Войти ».
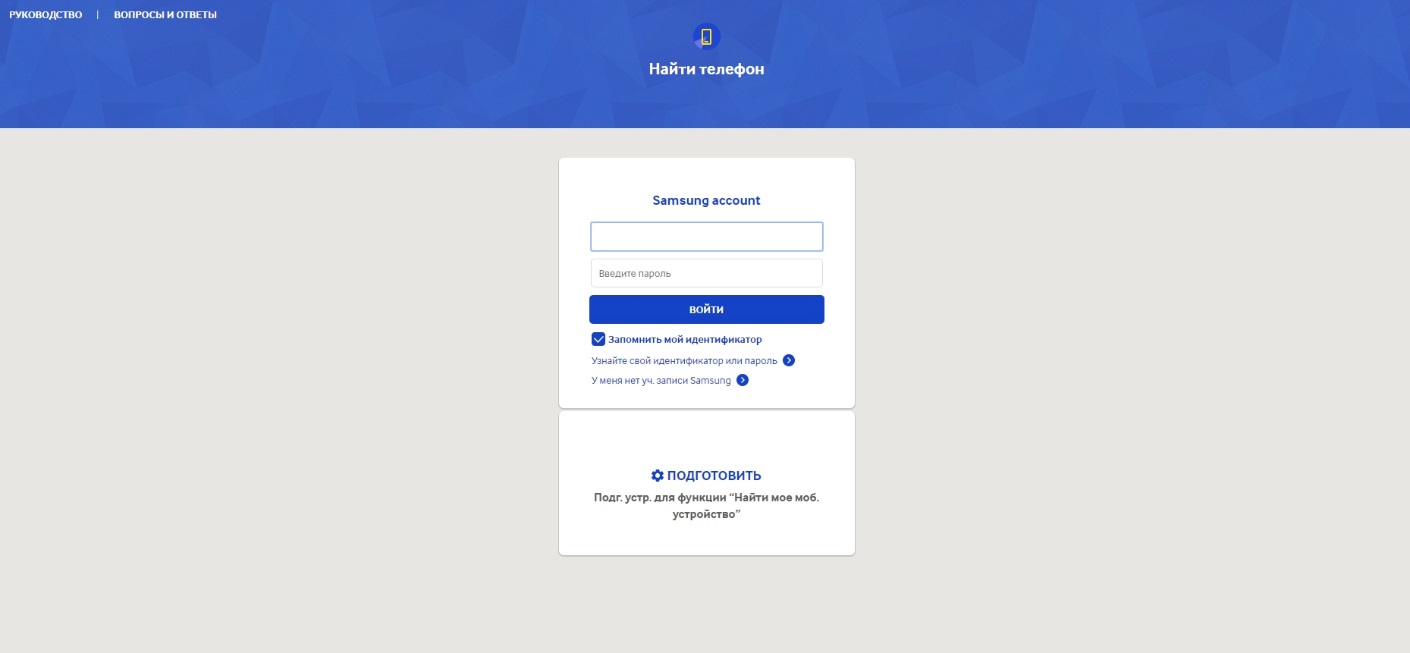
Шаг 4 . Если у вас несколько южнокорейских устройств, то выберите нужное в соответствующем списке (расположен в левом верхнем углу). Далее остается лишь нажать кнопку «Ещё ».

Шаг 5 . Нажмите кнопку «Разблокировать моё устройство ».

Подведение итогов
В сегодняшнем руководстве рассмотрены почти все способы разблокировки смартфона. Когда забыл пароль или графический ключ - можно воспользоваться каким-то из них. Также можно попробовать перепрошить девайс, для чего используются программы ODIN , Flashtool , Fastboot и многие другие. Но это уже совершенно крайний случай, прибегать к которому следует при особой необходимости.
Функция Smart Lock автоматически снимает блокировку с экрана, когда выполняется определённое условие. Например, если аппарат находится у вас дома или к нему подключается по Bluetooth другое ваше устройство.
Воспользоваться функцией можно, только если вы заранее активировали её и выбрали условие для разблокировки. В таком случае просто выполните его. Например, если выбрали автоматическую разблокировку при подключении доверенного Bluetooth-устройства, включите на обоих модуль беспроводной связи. Когда произойдёт соединение, телефон можно будет разблокировать без ввода ПИН-кода, пароля или ключа.

Если Smart Lock не была настроена заранее или вы не можете выполнить заданное условие, то этот способ не подходит.
2. Обойдите защиту с помощью аккаунта Google
Некоторые устройства на Android 4.4 и более старых версиях ОС позволяют снимать блокировку экрана с помощью аккаунта Google. При условии, что аппарат подключён к интернету.
Чтобы проверить, поддерживает ли ваш смартфон этот метод, введите любой пароль, ПИН-код или графический ключ пять раз. После пяти неправильных попыток ввода на экране должна появиться надпись «Забыли пароль?» или похожая подсказка. Нажмите на неё и введите логин и пароль от аккаунта Google, с которым синхронизировано ваше устройство.
После успешного входа экран разблокируется. Если пароль от аккаунта Google вы тоже забыли, попробуйте восстановить доступ к нему с помощью специального сервиса компании.
Некоторые бренды предлагают владельцам своих устройств дополнительные инструменты разблокировки. Например, у Samsung есть сервис Find My Mobile , с помощью которого можно удалить графический ключ, ПИН-код, пароль и даже отпечаток пальца. Для этого ваш аппарат должен быть подключён к аккаунту Samsung, поддерживать сервис и находиться онлайн.

Чтобы узнать, существуют ли подобные сервисы для вашей модели, поищите эту информацию в инструкции или на официальном сайте производителя.
4. Сбросьте аппарат до заводских настроек
Если другие варианты не дают результата, остаётся вернуть заводские настройки. Это приведёт к потере всех данных, копии которых не сохранились в аккаунте Google и других . Зато вы сможете снять защиту с экрана.
Выключите смартфон и достаньте карту памяти, если она была внутри. Затем попробуйте по очереди эти комбинации клавиш, пока одна из них не сработает (нужно зажимать кнопки на 10–15 секунд):
- клавиша уменьшения громкости + кнопка питания;
- клавиша увеличения громкости + кнопка питания;
- клавиша уменьшения громкости + кнопка питания + клавиша «Домой»;
- клавиша уменьшения громкости + клавиша увеличения громкости + кнопка питания.
Когда на дисплее появится служебное меню, выберите пункт Recovery, а затем - команду Wipe data (или Factory reset). Если ни одна из комбинаций клавиш не сработает или вы не увидите нужных команд в меню, поищите инструкцию по сбросу для своей модели устройства.
После этого смартфон должен вернуться к заводским настройкам в течение нескольких минут. Аппарат может запросить логин и пароль от ранее подключённого аккаунта Google, но разблокировать экран больше не понадобится. После входа в старый аккаунт система восстановит синхронизированные с ним настройки и данные.
Если вы забыли пароль от смартфона Apple, у вас лишь один выход - сброс до заводских настроек. Эта процедура разблокирует экран, но также сотрёт с iPhone все данные, не сохранённые на вашем ПК или в .
Для сброса вам понадобится USB-кабель, компьютер на Windows или macOS и программа iTunes. Если она не установлена, скачайте её с официального сайта Apple. Если компьютер работает на macOS Catalina или более новой версии ОС, вместо iTunes нужно использовать приложение Finder.
Чтобы выполнить сброс, выключите смартфон и действуйте по инструкции для своей модели.
- Если у вас iPhone 8, iPhone 8 Plus, iPhone X или более новая модель : удерживая боковую кнопку, подключите устройство к компьютеру через USB-кабель и не отпускайте её до появления окна восстановления.
- Если у вас iPhone 7 и iPhone 7 Plus : удерживая кнопку уменьшения громкости, подключите устройство к компьютеру через USB-кабель и не отпускайте её до появления окна восстановления.
- Если у вас iPhone 6s или более старая модель : удерживая кнопку «Домой», подключите устройство к компьютеру через USB-кабель, и не отпускайте её до появления окна восстановления.
Когда на дисплее компьютера появится диалоговое окно, нажмите «Восстановить» и следуйте подсказкам iTunes или Finder. Сначала система вернёт заводские настройки, а затем предложит восстановить сохранённые данные. В результате экран будет разблокирован.

Если время ожидания превысит 15 минут, устройство выйдет из режима восстановления. В таком случае переподключите смартфон к , снова зажав соответствующую кнопку до появления необходимого окна. Затем повторно кликните «Восстановить».
Если вы забыли установленный пароль или графический ключ на Android, это не повод паниковать. Доступ к смартфону можно восстановить, причем существуют несколько способов снять блокировку. В обновленной инструкции подробно рассказано о каждом из них.
Как сбросить пароль или блокировку в Android
(!) В статье собраны основные способы сброса пароля/графического ключа, начиная от самого простого (когда вы помните имя пользователя и пароль аккаунта Google) и заканчивая более сложными: Hard Reset, удалением файлов «gesture.key» и «password.key». Внимательно читайте все пункты, переходите по указанным ссылкам на подробные инструкции, и все получится!
Способ 1. Ввести данные аккаунта Google
Рабочий способ для устройств на Android 4.4 и ниже. Начиная с Android 5.0, эту опцию убрали из многих прошивок. Но так поступили не все производители, поэтому проверьте, работает у вас или нет.
Когда телефон или планшет подключены к мобильной сети или Wi-Fi, чтобы убрать блокировку, достаточно просто указать e-mail и пароль. Для этого 5-10 раз неправильно введите графический ключ, после чего всплывет предупреждение о блокировании устройства на 30 секунд.
На экране появится кнопка «Забыли графический ключ?», щелкнув по которой, можно ввести свои данные и разблокировать аппарат.

Если забыли пароль от аккаунта, придется его восстановить – перейдите на эту страницу с работающего гаджета либо ПК.
Обратите внимание, что данный способ требует обязательного доступа к Интернету. Поэтому откройте панель быстрых настроек, сделав свайп вниз («шторку» можно раскрыть прямо с экрана блокировки на Android 5.0 Lollipop и новее) и включите мобильные данные либо Wi-Fi. Устройство подключится к точке доступа, если оно работало в этой сети ранее.

2. Сброс графического пароля при помощи ADB
Графический ключ можно удалить, используя ADB. Вам необходимо подключить аппарат через USB к компьютеру и вводить нужные команды. Все подробности в

Метод будет работать только при включенной отладке по USB.
Cпособ 3. Сброс до заводских настроек
Следующий способ проще предыдущего, но используя его, удалятся все данные с внутренней памяти, такие как установленные приложения, привязанные аккаунты, СМС и т.д. Фотографии, аудио и другие файлы на SD останутся нетронутыми. Полную инструкцию вы найдете в статье: .

Во время следующей активации аппарата, восстановите данные из резервной копии – работает при условии, если ранее была проведена .
Способ 4. Прошить смартфон или планшет
Прошив Android телефон или планшет, вы снимете блокировку или пароль. На нашем сайте есть по прошивке Android девайсов различных производителей, отдельно Samsung с помощью и LG через .
Способ 5. Удаление gesture.key (разблокировка графического узора) и password.key (сброс пароля)
Способ предназначен для владельцев телефонов и планшетов с с и . Его действие заключается в том, что удаляются системные файлы «gesture.key» и «password.key», отвечающие за вывод графической блокировки и пароля соответственно.
Для этого необходим файловый менеджер Aroma. Скачайте архив по ссылке и скиньте на телефон либо планшет не распаковывая. Затем выключите аппарат и . Чтобы это сделать, вместо кнопки включения зажмите и удерживайте одну из возможных комбинаций (либо читайте FAQ для конкретных моделей):
- Громкость вверх + «ВКЛ»
- Громкость вниз + «ВКЛ»
- Громкость вверх/вниз + Питание + Домой
При помощи кнопок увеличения, уменьшения громкости осуществляется перемещение вверх и вниз соответственно, а подтверждение выбора – кнопкой включения/блокировки. В новых смартфонах Recovery может быть сенсорным.
Инструкция:
1. В меню CWM Recovery выберите пункт «Install zip».

2. Затем нажмите «Choose zip from /sdcard» и перейдите в папку, куда скинули Aroma или же используйте «Choose zip from last install folder». Во втором случае увидите все последние загруженные архивы, среди которых и найдете нужный.

3. Выберите архив с Проводником Aroma.

- «gesture.key» («gatekeeper.pattern.key» в новых прошивках)
- «password.key» (либо «gatekeeper.password.key» вместо него)
- «locksettings.db-wal»
- «locksettings.db-shm»
Выделите их и в дополнительном меню нажмите «Удалить».

В конце перезагрузите устройство. Можете вводить любой пароль и телефон разблокируется. Дальше смело идите в настройки и выставляйте новую блокировку.
6. Как снять графическую блокировку через TWRP Recovery


Распакуйте архив с Odin и запустите программу.

Переведите смартфон в режим прошивки (он же Bootloader, режим загрузки). Для этого на выключенном аппарате зажмите и удерживайте 3 клавиши:
- «ВКЛ» + понижение громкости + кнопка «Домой» («Home»)

Когда попадете в такое меню, нажмите клавишу увеличения громкости, чтобы продолжить.

На экране появится Андроид и надпись «Downloading» – значит, вы перевели Samsung в режим прошивки.

Подсоедините телефон к компьютеру через USB и дождитесь установки драйверов. В первой ячейке «ID:COM» отобразится подключенный порт, а в логах появится сообщение «Added».

Теперь нажмите кнопку «AP» («PDA» в старых версиях Odin) и выберите файл Recovery.


Если напротив «AP» стоит галочка, а в поле рядом прописан путь к файлу, можно приступать.
Чтобы начать прошивку, щелкните «Start».

Поскольку вес файла Рекавери маленький, процесс займет пару секунд. В логах появится сообщение «All threads completed. (succeed 1 / failed 0)», а в верхней левой ячейке – «PASS!». Это означает, что прошивка кастомного Recovery прошла успешно.

Теперь выключите телефон и удерживайте одну из комбинаций клавиш, чтобы попасть в Recovery:
- «Домой» + повышение громкости + включение
- «Домой» + «ВКЛ» (на старых Samsung)
- Увеличение громкости + включение (на старых планшетах)

В зависимости от установленного Рекавери: CWM либо TWRP, переходите к пунктам 5 или 6 данной статьи и удаляйте файлы:
- «password.key» («gatekeeper.password.key»)
- «gesture.key» («gatekeeper.pattern.key»)
- «locksettings.db-wal»
- «locksettings.db-shm»
13. Как убрать ключ разблокировки на Huawei и Honor: резервный PIN-код
На Huawei и Honor, помимо графического ключа, используется резервный PIN-код. Поэтому чтобы разблокировать девайс, нужно 5 раз неправильно нарисовать узор, и на дисплее высветится сообщение: «Повторите попытку через 1 минуту». Подождите 60 секунд пока кнопка «Резервный PIN-код» в правом нижнем углу станет активной. Щелкните на нее, введите PIN и ключ разблокировки моментально сбросится.
14. Резервный PIN-код на LG
Устанавливая блокировку экрана на LG, нужно задать резервный PIN-код, который можно ввести вместо графического ключа или пароля, и разблокировать телефон.


Для этого рисуйте неправильный графический узор до появления сообщения о блокировке ввода на 30 секунд. Щелкните «ОК», внизу выберите «Забыли графический ключ?», введите PIN-код и нажмите «ОК».

15. Функция Smart Lock
Начиная с Android 5.0, в системе есть функция Smart Lock, позволяющая отключать блокировку экрана в определенных ситуациях. Например, когда аппарат находится дома или подключен к надежному устройству по Bluetooth. В зависимости от производителя девайса, а также версии Android, существуют разные варианты разблокировки с помощью Smart Lock, такие как определение голоса, распознавание лиц и другие.

Безусловно, Smart Lock – удобная функция, упрощающая использование мобильного устройства. Но благодаря ней злоумышленники могут получить доступ к персональной информации, хранящейся в смартфоне. К примеру, если вы укажете офис как безопасное место и оставите телефон на рабочем месте, любой желающий сможет его разблокировать. Поэтому грамотно настраивайте Smart Lock, а лучше несколько раз подумайте прежде чем включать данную функцию.
Сбросить блокировку таким методом выйдет лишь в случае регистрации пользователя в системе Samsung account, заранее введенной в аппарат и сохранившейся в его памяти. Итак, что убрать графический ключ нужно сделать следующее:
- Зайти на сайт Samsung account.
- Выбрать «Контент и сервисы».
- После открытия новой страницы, нужно выбрать команду «Разблокировать экран».
Для HTC
- Установить на ПК программу HTC Sync.
- Подключиться к компьютеру.
- Установить на телефон приложение Screen Lock Bypass.
- Сделать перезагрузку аппарата.
- Записать программу Hisuite.
- Подключить гаджет к компьютеру.
- Зайти в установленную программу для выбора вкладки «Контакты». Появится окно «Мой e-mail»
- При помощи e-mail войти в систему и удалить пароль.
Сброс настроек
Ранние модели
- Выключить устройство.
- Одновременно нажать на «Вкл/Выкл» и центральную кнопку.
Новые модели смартфонов
- Отключить смартфон.
- Одновременно нажать на 3 кнопки: «Вкл/Выкл», «Громкость вверх» и центральную.
Huawei
- Выключить гаджет.
- Нажать и удерживать клавиши «Вкл/Выкл» и уменьшения громкости до появления меню из двух пунктов.
- С помощью кнопки громкости отметить пункт WIPE DATA.
- Выполнить подтверждение посредством нажатия на «Громкость Вверх».
HTC
- Отключить гаджет.
- Снять аккумулятор, а затем вставить его обратно.
- Нажать и удерживать клавиши «Вкл/Выкл» и «Вниз». Ждать появления на экране изображения Андроида, затем сбросить кнопки.
- Нажать на фразу Clear Storage либо Factory Reset(какая появится на дисплее, зависит от конкретной модели).
LG
Восстановить настройки устройств от фирмы LG получится следующими действиями:
- Выполнить отключение.
- Одновременно зажать и удерживать клавиши «Вкл/Выкл», «Меню» и уменьшения звука.
- Дождаться вибрации смартфона, а затем появления рисунка Андроида на экране. Далее на телефон последует команда убрать действующие настройки.






