Гаджет регулировки баланса звука windows 7. Volume2 — стильный регулятор громкости
Регулятор громкости в Windows — это неотъемлемая часть операционной системы. Компьютер без звука хорош только на работе. В домашних условиях, если на компьютере нет звука, это уже катастрофа. Колонки или наушники должны быть обязательно подключены. Не будете же вы смотреть фильм, обучаться онлайн, или играть в игру без звука. Разработчики операционной системы Windows позаботились и об этом.
Регулятор громкости в Windows
 Вам не надо разбираться с настройками звуковой карты, достаточно уметь пользоваться регулятором громкости, который находится в области уведомлений на . Достаточно кликнуть левой кнопкой мыши по значку с изображением динамика, как откроется небольшая панелька, в которой можно мышкой передвигать ползунок в сторону увеличения или уменьшения звука. Цифра справа от ползунка показывает уровень звука.
Вам не надо разбираться с настройками звуковой карты, достаточно уметь пользоваться регулятором громкости, который находится в области уведомлений на . Достаточно кликнуть левой кнопкой мыши по значку с изображением динамика, как откроется небольшая панелька, в которой можно мышкой передвигать ползунок в сторону увеличения или уменьшения звука. Цифра справа от ползунка показывает уровень звука.

На некоторых клавиатурах есть специальные клавиши, при помощи которых, тоже можно либо отключить звук, либо настроить его. Обычно на них показан значок динамика.
На ноутбуках тоже есть специальные клавиши для регулировки или отключения звука. Они обычно начинают действовать только после одновременного нажатия одной из таких клавиш и дополнительной клавиши «Fn ».

Если по иконке звука на панели задач кликнуть правой кнопкой мыши, то можно попасть в дополнительные настройки звука.

Можете перейти по каждой из них и ознакомиться с ними, но менять в них пока ничего не надо, иначе звук может , и сами вы не сможете настроить всё, как было.
Бывает такое, что звуковая иконка пропадает с панели задач. В Windows 10 эту проблему можно решить, если кликнуть правой кнопкой мыши по свободному месту панели задач и выберите в выпадающем контекстном меню пункт «Параметры ».

На вкладке «Панель задач » (в самом низу слева) проверьте включение значков, перейдя по ссылкам «Выберите значки, отображаемые в панели задач » и «Включение и выключение системных значков ».
Если вы ярый меломан, который много сидит за компьютером, то наверняка часто слушаете на нем музыку, у вас установлен классный мультимедиа проигрыватель, который позволяет вам максимально удобно работать с вашей музыкальной коллекцией. Но может ли ваш проигрыватель дать вам возможность удобно и наглядно регулировать громкость? У многих пользователей ноутбуков есть такая возможность. Пользователям же стационарных компьютеров приходится хуже, так как громкость можно регулировать либо с мультимедийной клавиатуры, либо мышкой тыкать в «Регулятор громкости». Но существует еще один весьма неплохой и наглядный способ регулировать громкость с помощью колесика мышки, наведя курсор на панель задач. При этом на рабочем столе будет показываться большой и стильный регулятор, который покажет текущее состояние громкости. Все это можно сделать с помощью утилиты Volume2.
Программа позволяет достаточно гибко настроить регулятор громкости, включая его внешний вид на панели задач и рабочем столе. В настройках можно выбрать несколько вариантов отображения регулятора на рабочем столе вашего компьютера. Стоит заметить, что выглядят они весьма стильно!
Не стоит думать, что на этом возможности программы заканчиваются! Помимо красивого регулятора вы можете менять значения огромного количества самых разнообразных настроек. На вкладке «Основные» вы найдете список устройств, для которых можно изменять громкость, там же можно задать отдельное приложение, в котором следует регулировать громкость.

На вкладке «Системный трей» в Volume2 можно задать внешний вид и настройки индикатора, расположенного в области уведомлений (трее). Тут вы найдете множество самых разнообразных вариантов отображения индикатора, которые красиво меняются при изменении громкости. Главное, при использовании этого индикатора, отключить стандартный, чтобы в области часов был один, а не два индикатора.

В разделе «События мыши» можно настроить поведение мышки на иконке приложения в трее, способ изменения громкости с помощью колесика мышки и изменить ряд других настроек. Например, можно сделать так, чтобы громкость регулировалась колесиком мышки при наведении на заголовок окна или при наведении курсора на рабочий стол. По умолчанию эта настройка стоит в положении «Панелью задач», то есть при стандартных настройках громкость регулируется колесиком мышки при наведении курсора на панель задач.

Помимо управления громкостью программа Volume2 позволяет задавать различные дополнительные возможности, которые к громкости не имеют никакого отношения. Например, можно назначать горячие клавиши не только на управление громкостью, но и на управление яркостью экрана, извлекать диски из CD/DVD привода, а также безопасно извлекать USB-устройства. Еще одной интересной особенностью программы является возможность задавать расписание выполнения различных задач. Можно автоматизировать процесс выключения или снижения уровня громкости в определенное время суток, автоматически запускать приложения в заданное время, а также по расписанию показывать на экране сообщения.
В целом, Volume2 достаточно сильно напичкана самыми разнообразными настройками, которые могут показаться полезными некоторым меломанам. Естественно, программа полностью русифицирована (автор наш с вами соотечественник) и разобраться в настройках не составит труда, если у вас есть на это время и желание кастомизировать свою систему, сделав ее максимально удобной для работы и прослушивания музыки. Работает утилита под операционными системами Windows 7/Vista/XP.
Volume2 это программа для управления уровнем громкости звука на компьютере. Альтернативный регулятор громкости Volume 2 (утилита также известна как "Volume в квадрате") отображает на экране индикатор уровня громкости в виде стильного экранного меню (OSD), появляющегося в тот момент, когда пользователь изменяет громкость звука. В программе представлено более 70 красивых и стильных регулятора громкости и более 40 значков состояния громкости звука для отображения в системном трее! Управление громкостью музыки с Volume2 станет гораздо удобней, громкость звука утилита позволяет изменять вращая колесо мыши и используя для этого горячие клавиши.
Пора сменить регулятор уровня громкости звука
Volume2 это намного более функциональный и удобный регулятор громкости звука, чем стандартный бегунок громкости Windows. Красивый гаджет громкости Volume2 позволяет задать шаг изменения громкости звука, добавить звуковой эффект при изменении громкости, использовать стильное экранное меню (OSD) для управления громкостью, выбрать скин индикатора громкости звука для его отображения в панели задач, использовать вращение колеса и движения мыши для изменения уровня громкости. С помощью Volume 2 можно настроить горячие клавиши для убавления, прибавления и выключения громкости звука на компьютере, а также назначить расписание, согласно которому уровень громкости будет изменяться автоматически.
В архиве для загрузки portable версия Volume2 и дистрибутив программы.
Скриншоты программы Volume2
|
|
Наверняка, практически каждый пользователь хочет, чтобы звук, воспроизводимый его компьютером, был максимально качественным. Если вы из их числа, то, скорее всего, задумывались о том, как его можно улучшить. Самым действенным решением, разумеется, будет покупка более качественного оборудования, такого как хорошая аудиосистема, дополнительная звуковая карта и все в этом духе.
Однако можно обойтись и без этого, ведь существует множество программ, разработанных для настройки и улучшения качества звучания компьютера. В данном материале будут представлены наиболее эффективные из них.
Самый популярный пакет драйверов для настройки встроенных звуковых карт Realtek. Предоставляет базовые возможности для настройки звука.

В отличие от конкурентов, обеспечивает правильную работу звуковой карты и имеет лишь самые необходимые функции.
Volume2
Небольшая программа, являющаяся заменой стандартного регулятора громкости Windows. Кроме стандартных возможностей, имеет несколько дополнительных функций.

Обладая наименьшим среди других программ функционалом, Volume2 ставит своей целью лишь повышение удобства настройки громкости и отлично справляется с этим.
FxSound Enhancer
В FxSound Enhancer присутствует небольшой набор простых, но действенных инструментов для улучшения звука. Они позволяют в реальном времени поднять качество звучания.

Данная программа позволяет регулировать отдельные параметры звука, такие как, например, увеличение четкости и усиление низкочастотных звуков. Однако ее бесплатная версия обладает несколько урезанными возможностями.
ViPER4Windows
Эта программа обладает огромными возможностями для настройки звука. При должном умении можно добиться практически профессионального качества звука.
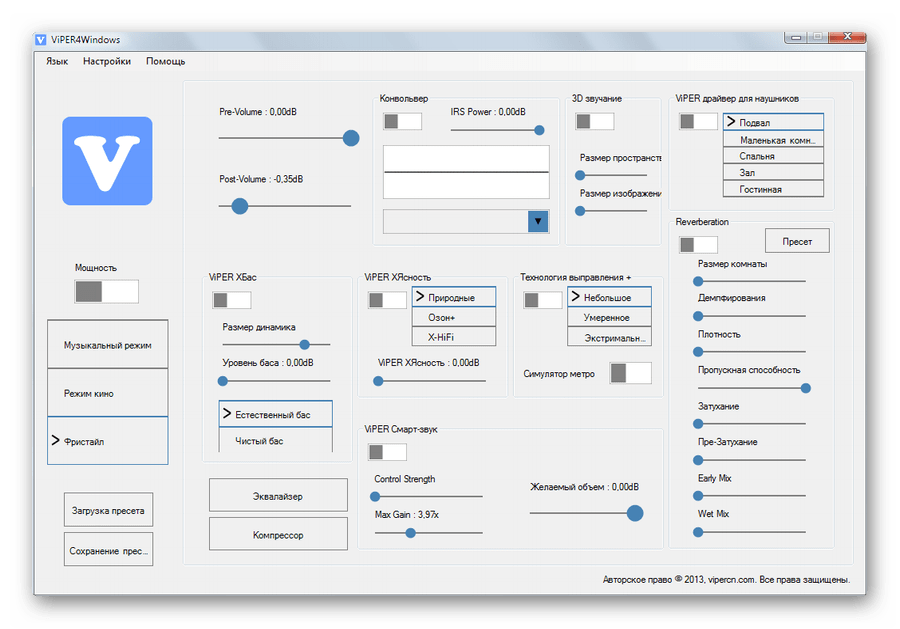
ViPER4Windows включает в себе все те же функции, что и FxSound Enhancer, и, в целом, обладает наибольшим набором инструментов для изменения параметров звука среди своих конкурентов, но также требует некоторых знаний для получения качественного результата.
Все представленные выше программы для изменения параметров звучания обладают необходимыми функциями для улучшения звука. Вам же остается лишь выбрать наиболее подходящую для себя.







