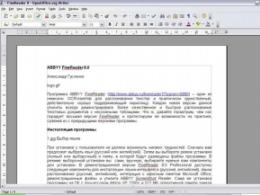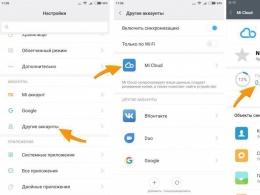Как в 1с сформировать отчет по услугам. Как пользоваться универсальным отчетом
Войдите на сайт как ученик
Система компоновки данных 1С 8.3 для начинающих: первый отчёт на СКД
Если вы не читали введение к этому модулю - пожалуйста, прочтите его: .
Для выполнения уроков вам понадобится 1С 8.3 (не ниже 8.3.13.1644 ) .
Если у вас уже есть установленная 1С версии 8.3 - используйте её. Если нет - скачайте и установите учебную версию, которую фирма 1С выпускает специально для образовательных целей: .
На вашем рабочем столе должен появиться вот такой ярлык:
Для всех уроков из этого цикла мы будем использовать подготовленную мной базу данных "Гастроном". Она полностью совпадает с базой, которую мы использовали в и модулях школы при изучении запросов. Поэтому я рассчитываю, что вы знакомы с её справочниками и документами.
Если вы её удалили - скачайте заново по следующей , распакуйте и в список баз.
Наконец, рабочее место настроено и сейчас мы вместе создадим наш первый отчёт при помощи системы компоновки данных. Он будет очень простым, чтобы продемонстрировать общие возможности системы компоновки данных (сокращенно СКД ).
Ставим цель
Цель этого урока
- создать отчёт, который в режиме пользователя выводит список клиентов со следующими полями:
- Имя
- Пол
- Любимый цвет клиента.
Отчёт должен быть внешним. Это значит, что он будет создан и настроен в конфигураторе, а затем сохранен в виде отдельного (внешнего) файла на компьютере.
Чтобы сформировать такой отчет в 1С пользователю нужно будет запустить базу в режиме пользователя, открыть этот файл и нажать кнопку "Сформировать".
Поехали!
Создаём отчёт
Запускаем конфигуратор для базы "Гастроном":

Из главного меню выбираем пункт "Файл"->"Новый...":

Выбираем "Внешний отчет":

Создаём схему компоновки данных внутри отчёта
Открылось окно создания внешнего отчёта. В качестве имени вводим: "Урок1 ", а затем жмём кнопку "Открыть схему компоновки данных ":

Запустился конструктор создания схемы. Соглашаемся с именем по умолчанию "ОсновнаяСхемаКомпоновкиДанных " и жмём кнопку "Готово ":

Открылось основное рабочее окно, с множеством закладок и полей, в котором мы и будем настраивать нашу схему компоновки данных.
Не нужно пугаться - возможностей здесь действительно много, но далеко не все из них нам нужны. Особенно на первом уроке.

Сейчас мы находимся на закладке "Наборы данных ". На ней и останемся.
Пишем запрос через конструктор
Система компоновки данных (сокращенно СКД) требует от нас данные, которые она будет выводить пользователю.
Самый простой способ - написать запрос к базе. В школы мы научились писать и понимать запросы - поэтому я рассчитываю, что вы обладаете соответствующими навыками.
Нажимаем на зелёный плюсик и в раскрывшемся списке выбираем пункт "Добавить набор данных - запрос ":


Наша задача написать в это поле текст запроса. Вы ещё не забыли как это делается?
Я вам подскажу:
В этом запросе мы выбрали три поля ("Наименование ", "Пол " и "ЛюбимыйЦвет ") из таблицы "Справочник.Клиенты ".
Но не торопитесь писать этот текст в поле "Запрос" вручную.
Сейчас мы создадим тот же самый запрос визуально, только при помощи мышки. Этот способ называется "Конструктор запроса ".
Чтобы вызвать этот конструктор нажмём кнопку "Конструктор запроса... " в верхней правой части поля "Запрос":

В открывшемся окне перетащим таблицу "Клиенты " из первого столбца во второй, чтобы указать, что именно из этой таблицы мы будем запрашивать данные:

Получилось вот так:

Далее раскроем таблицу "Клиенты " во втором столбце по знаку "Плюс ", чтобы увидеть все её поля и перетащим поле "Наименование " из второго столбца в третий, чтобы указать, что из этой таблицы нам нужно запрашивать поле "Наименование":

Получилось вот так:

Поступим точно так же с полями "Пол " и "ЛюбимыйЦвет ". Результат будет таким:

Нажмём кнопку "ОК", чтобы выйти из конструктора запроса и увидим, что текст запроса автоматически добавился в поле "Запрос".
Более того на основании текста запроса 1С сама вытащила имена полей (область выше запроса), которые будут использоваться схемой компоновки данных:

Теперь, когда мы составили запрос, СКД знает каким образом получать данные для отчёта.
Настраиваем представление данных
Осталось как-то визуализировать эти данные для пользователя в виде печатной формы. И вот тут СКД может творить чудеса!
Чтобы сотворить такое чудо перейдём на вкладку "Настройки " и нажмём кнопку конструктора настроек (волшебная палочка ):

В открывшемся окне укажем тип отчёта "Список" и нажмём "Далее ":

В следующем окне выберем (путём перетаскивания) поля, которые нужно будет отобразить в списке (перетащим все из доступных нам: "ЛюбимыйЦвет ", "Наименование " и "Пол "):

Получим вот такой результат и нажмём кнопку "ОК ":

Конструктор настроек закрылся и появился пункт "Детальные записи ":

Отчёт готов, давайте же его проверим. Для этого вначале сохраним отчет в виде внешнего файла.
Сохраняем отчёт в виде файла
Откроем пункт главного меню "Файл "->"Сохранить ":

Я сохраню его на рабочий стол под именем "Урок1 ":

Проверяем отчёт в режиме пользователя
Наконец, закроем конфигуратор и зайдём в нашу базу в режиме пользователя:

Имя пользователя "Администратор", пароля нет:

Через меню выберем пункт "Файл "->"Открыть ...":

И укажем файл отчёта (я сохранял его на рабочий стол под именем "Урок1.erf":

Открылась форма отчёта, нажмём кнопку "Сформировать ":

Готово! Вот она наша печатная форма со списком клиентов, их любимым цветом и полом:

Печатную форму можно легко распечатать. Для этого достаточно выбрать в меню пункт "Файл "->"Печать... ":

Вот так просто, без программирования нам удалось создать полноценный отчёт, который пользователи смогут открывать в своих базах, формировать и распечатывать.
учеников - отвечаю по почте, но прежде загляните в .
Войдите на сайт как ученик
Войдите как ученик, чтобы получить доступ к материалам школы
«Мне нужен этот отчет в 1С через час!» — такую фразу Заказчика 1С-специалисты слышат нередко. Что делать в такой ситуации? Если есть подходящие заготовки, можно попробовать использовать их. Скачать что-нибудь из Интернета — а вдруг не работает или не подойдет? И вот тут на помощь приходит обработка «Консоль запросов» .
Если Вы, дорогой читатель, Заказчик и у Вас есть 1с-специалист , то Вам нужно дать прочитать ему эту статью, и совсем скоро у Вас будет необходимый Вам отчет.
Если же у Вас специалиста по 1С нет , Вы пользуетесь типовой Бухгалтерией Предприятия 2.0 или 3.0 или Управлением Торговлей 10.3, 11 или 11.1, то можно зарегистрироваться на этом сайте, а затем в комментариях к этой статье или на почту администрации сайта в свободной форме написать, какой именно отчет Вам нужен с указанием Вашей конфигурации (нужно указать релиз конфигурации и платформы). Если в нашей библиотеке отчетов есть необходимый Вам, мы с удовольствием Вам его подарим с инструкцией, как им пользоваться.
А теперь информация для специалистов по 1С:
Для начала давайте разберемся, что же все-таки нужно Заказчику. В большинстве случаев речь идет не о каком-то сложном отчете с большим количеством настроек и возможностью редактировать его внешний вид, а просто о каком-то списке элементов того или иного справочника или списке документов за какой-то период с фильтром (обычно по организации, контрагенту или реквизиту контрагента). Внешний вид списка зачастую Заказчику не важен и никаких группировок ему обычно не требуется.
И вот, чтобы быстро решить такую задачу, идеально подходит обработка «Консоль запросов». Вкратце, «Консоль запросов» — это внешняя обработка, которая позволяет вводить запросы на языке 1С Предприятия, заполнять параметры этих запросов и выводить результат запроса в табличный документ. А главное — эта обработка позволяет сохранять список запросов в файл и использовать эти запросы вдальнейшем. Подробно о том, как пользоваться этой обработкой, скоро можно будет прочитать в статье на этом сайте, а здесь мы опишем процесс, как быстро сделать простейший отчет и передать его Заказчику.
1. Сама обработка «Консоль запросов».
При первоначальной установке конфигурации мы всегда сохраняем в базе набор внешних обработок, среди них и «Консоль запросов». Если этого не сделано, то это можно сделать в любой момент.
Надо сказать, что вариантов этой обработки существует много, как для обычного приложения, так и для управляемого. Найти и скачать их можно, например, по ссылке:
Мы в своей работе для Обычного приложения используем немного измененную Консоль запросов с диска ИТС, а для Управляемого приложения вот эту (тоже немного измененную):
http://infostart.ru/public/126781/
Откроем Консоль запросов. Она будет иметь примерно такой вид:
Окно обработки «Консоль запросов»
Можно настроить внешний вид окна верхними галочками.
2. Пишем запрос в «Консоли запросов».
В своей работе мы делаем файлы общих запросов под все конфигурации и файл запросов для каждой конфигурации каждого Заказчика. Какие будут файлы Запросов у Вас — решать Вам, это вопрос организации работы.
Например, Заказчик попросил нас сделать в УТ 11.1 вывод списка всех Счетов-фактру выданных (и проведенных, и не проведенных) с указанием в выводимом списке контрагента и отбором по организации и периоду.
Мы, в нашей обработке на вкладке «Запросы» жмем кнопку «Добавить». Называем запрос, например, так: «Счета-фактуры с контрагентами».
Поскольку в тонкой клиенте Конструктор запросов недоступен, пишем примерно такой запрос в Конфигураторе:
ВЫБРАТЬ
СчетФактураВыданный.Номер,
СчетФактураВыданный.Дата,
СчетФактураВыданный.Организация,
СчетФактураВыданный.ДокументОснование.Контрагент,
СчетФактураВыданный.Проведен,
СчетФактураВыданный.ДокументОснование.СуммаДокумента
ИЗ
Документ.СчетФактураВыданный КАК СчетФактураВыданный
ГДЕ
СчетФактураВыданный.Организация = &Организация
И СчетФактураВыданный.Дата МЕЖДУ &ДатаНачала И &ДатаОкончания
Из Конфигуратора через буфер обмена копируем текст запроса в поле «Текст запроса». Окно обработки примет примерно следующий вид:

Обработка «Консоль запросов» с введенным запросом
Открываем вкладку «Параметры». Заполняем там параметры (если их не видно, то нажимаем кнопку «Заполнить параметры»).
Нажимаем кнопку «Запрос» в левом верхнем углу.
В табличном поле «Результат запроса» видим то, что хотел Заказчик.
Сохраняем список запросов в файл.
Все, теперь в любое время и в любом месте мы можем открыть Консоль запросов, открыть в ней файл и выполнить запрос.
ВАЖНО: Если у Вас есть готовый файл запросов, то Вам не нужно иметь навыков программирования, чтобы получать необходимые отчеты.
3. Передаем файл с запросами Заказчику, если к нему нет удаленного доступа.
Если к компьютеру Заказчика есть удаленный доступ, эту операцию можно пропустить — файл с запросами и так уже у него есть, в противном случае сохраняем запрос из обработки в файл и передаем его любым способом.
P.S. Также есть обработка, которая называется «Консоль отчетов» , в которой можно подобным образом делать полноценные отчеты, но о ней мы поговорим чуть позже.
Каждой организации для принятия своевременных и правильных управленческих решений необходима оперативная информация о наличии товара на складах, о его себестоимости, о продажах. Торговые организации работают с большим числом номенклатуры и контрагентов, а это требует хорошей настройки аналитического учета и быстрого получения требуемой информации по его данным. М.С. Паськова (эксперт компании «Лаэрта») рассматривает основные приемы работы со стандартными отчетами в типовом решении «1С:Управление торговлей 8» (ред. 11), построенными на основе системы компоновки данных и дает полезные практические рекомендации, которые пригодятся и начинающим пользователям, и тем, кто перешел на нее с предыдущих редакций.
По мере развития платформы «1С:Предприятие 8» и появления новой версии 8.2, отчеты в системах становятся все гибче, и пользователи имеют все больше возможностей настраивать их под свои требования, не прибегая к помощи программистов «1С». Новые возможности, предоставляемые системой компоновки данных (СКД), как никогда ранее позволяют ощутить преимущества новых возможностей при построении отчетов. И, несмотря на то, что интерфейс отчетов претерпел значительные изменения (по сравнению с редакцией 10.3 конфигурации «Управление торговлей», далее - УТ), настройки отчетов по-прежнему доступны рядовому пользователю. Рассмотрим некоторые основные приемы работы с ними.
«Быстрые отборы»
Первое, на что можно обратить внимание - это быстрые отборы. Они позволяют вывести в отчет данные по определенным значениям полей отчета согласно пожеланиям пользователя.
Например, возьмем отчет Анализ доступности товаров в УТ. Сразу отметим, что вся демонстрация возможностей отчетов в УТ 11 будет проходить на примере двух отчетов:
Отбор по некоторым полям можно сделать как непосредственно в форме отчета, так и по кнопке Настройка (рис. 1).

Рис. 1. Быстрый отбор
В колонке Вид сравнения пользователь может выбрать различные условия сравнения. Например, для поля Номенклатура можно выбрать следующие виды сравнения:
- Равно - отчет будет строиться только по выбранной номенклатурной позиции;
- Не равно - отчет будет строиться по всей номенклатуре, кроме выбранной позиции;
- В списке - отчет будет строиться по списку номенклатурных позиций;
- Не в списке - отчет будет строиться по всей номенклатуре, кроме выбранных позиций;
- В группе - отчет будет строиться по всей номенклатуре, находящейся в выбранной папке справочника Номенклатура;
- Не в группе - отчет будет строиться по всей номенклатуре, кроме позиций, находящихся в выбранной папке справочника Номенклатура;
- В группе из списка - аналогичен сравнению В списке, только в качестве значений списка выбираются папки в справочнике Номенклатура;
- Не в группе из списка - аналогичен сравнению Не в списке, только в качестве значений списка выбираются папки в справочнике Номенклатура.
Флажок (галочка) слева от поля отбора показывает, что отбор по этому полю «включен», т.е. принимается отчетом во внимание. Поля со снятой галочкой не принимаются во внимание даже, несмотря на то, что вы выбрали определенные значения этих полей.
В зависимости от выбранного вида сравнения в колонке Значение указывается конкретный элемент или папка (группа) справочника, либо список элементов или папок.
Пример простого изменения настроек отчета
Для просмотра/изменения настроек отчета необходимо зайти в меню Все действия/Изменить вариант.

Рисунок 2. Изменение настроек отчета
Перед нами открывается окно настроек для выбранного варианта отчета (рис. 3).

Рисунок 3. Окно настроек
В верхней части окна отображается структура отчета. По сути – это наглядное отображение группировок строк и колонок отчета, т.е. в каком порядке будут выводиться данные по аналитике в отчете в строках и в колонках.
В нижней части окна выводятся относящиеся к отчету в целом (в случае если в структуре отчета выделен верхний уровень Отчет ), либо к определенной группировке строк или колонок отчета (если выделена группировка Склад или Номенклатура , Характеристика ) настройки вывода информации и оформления полей.
Пример 1. В отчете Анализ доступности товаров уберем группировку по характеристикам номенклатуры и добавим новую группировку по ценовой группе (поле Номенклатура. Ценовая группа ).
Шаг 1. Нам необходимо убрать группировку по характеристике номенклатуры, оставив только группировку по номенклатуре. Для этого в верхней части окна настроек отчета щелкнем мышкой по полю Номенклатура, Характеристика . В нижней части окна перейдем на вкладку Группировки (рис. 4)

Рисунок 4. Удаляем группировку по Характеристике номенклатуры
Выделим поле Характеристика и щелкнем по кнопке Удалить командной панели. Подтвердим внесение изменений в настройки отчета, щелкнув по кнопке Завершить редактирование в нижнем левом углу экрана.
Результат наших действий представлен на рис. 5. Как видно из представленного рисунка, поле Характеристика больше не фигурирует в отчете.

Рисунок 5. Результат
Шаг 2. После удаления характеристики, нашей задачей, по условиям примера, будет добавление ценовой группы. По смыслу эта группировка должна идти уровнем ниже, чем группировка по складу, но уровнем выше, чем группировка по номенклатуре. Поэтому, в структуре отчета выделим группировку Склад . Щелкнув по ней правой кнопкой мышки, в контекстном меню выберем команду Новая группировка (рис. 6.)

Рисунок 6. Добавление группировки по ценовой группе
В открывшемся окне редактирования поля группировки в качестве поля выберем Номенклатура.Ценовая группа (рис. 7).

Рисунок 7. Редактирование поля группировки
Щелкнем по кнопке «ОК». Как видно из рисунка, в отчет добавилась новая группировка, подчиненная группировке Склад .
Теперь выделим группировку по номенклатуре и, не отпуская правую кнопку мыши, перетащим ее внутрь (т.е. ниже) группировки по ценовой группе . У нас получится следующая структура:
Рисунок 8. Получившаяся структура отчета
Результат выполнения отчета:

Рисунок 9. Результат настройки отчета
Работа с пользовательскими полями
Давайте теперь немного подробнее рассмотрим новые возможности настройки отчетов в УТ.
В форме редактирования структуры и настроек отчета обратим внимания на закладку Пользовательские поля . До этого мы добавляли в отчет поля, список которых был заранее задан разработчиком. При помощи этой закладки мы можем создавать собственные поля – Поле-выбор или Поле-выражение .
Пример 2. Настроим под себя отчет История продаж (вариант отчета ). Выведем данные по продажам в разрезе партнеров и номенклатуры. Предположим, что наша компания занимается продажей товаров в Москве и в регионах. Таким образом, каждый клиент в информационной базе принадлежит к определенному географическому региону (реквизит Бизнес-регион справочника Партнеры ). Мы можем без труда сгруппировать данные по продажам в отчете по регионам , но что делать, если нас интересует более укрупненная статистка, в частности ответ на вопрос «Сколько было продано товаров в Москве, а сколько во всех остальных регионах вместе взятых»? В этом случае как раз и пригодятся «пользовательские поля».
Шаг 1. Откроем отчет. Перейдем в форму настройки структуры отчета (Все действия/Изменить вариант ). Удалим по очереди все ранее созданные в отчете группировки - для этого выделим каждую из них и щелкнем по кнопке «Удалить» командной панели, либо воспользуемся клавишей «DEL».
Так же, как в предыдущем примере, добавим в отчет группировку по партнеру , а затем по номенклатуре . Мы уже умеем это делать, поэтому много времени не потребуется. В результате структура отчета приобретет следующий вид:

Рисунок 10. Новая структура отчета
Шаг 2. Создадим новое пользовательское поле. Откроем закладку Пользовательские поля и выполним команду Добавить/Новое поле-выбор.

Рисунок 11. Добавление нового поля
Присвоим имя нашему новому полю – Регион обобщенно.

Рисунок 12. Редактирование нового пользовательского поля
Щелкнем по кнопке Добавить (рис.12). В новой строке щелкнем по кнопке в колонке Отбор . В появившейся форме редактирования отбора добавим отбор по полю Партнер.Бизнес регион . Выберем вид сравнения Равно , значение – «Москва» (рис. 13)

Рисунок 13. Редактирование отбора
Щелкнем по кнопке «ОК», после чего вернемся в окно редактирования пользовательского поля. Далее необходимо щелкнуть по кнопке в колонке Значение и в появившемся списке выбора типа данных выберем Строка и в качестве значения напишем «Москва».
Повторим операцию. Добавим еще одну строку в таблицу. На этот раз для отбора по полю Партнер.Бизнес регион выберем вид сравнения Не равно (рис. 14).

Рисунок 14. Отбор с видом сравнения Не равно
Вернувшись в окно редактирования пользовательского поля, в колонке Значение напишем «Остальные регионы».

Рисунок 15. Остальные регионы
Щелкнем по кнопке «ОК». Наше новое поле готово.
Шаг 3. Добавим наше новое поле в структуру отчета. Выделив мышкой верхний уровень Отчет в структуре, добавим новую группировку. В реквизите Поле выберем «Регион обобщенно» (рис. 16).

Рисунок 16. Выбор поля
Перетащим мышкой группировку по партнеру и подчиненную ей группировку по номенклатуре внутрь только что созданной, чтобы получить следующую структуру отчета:

Рисунок 17. Новая структура отчета
Сформируем отчет и посмотрим на результат.

Рисунок 18. Результат формирования отчета
Отбор и сортировка
Вернемся к окну редактирования структуры и настроек отчета и обратим внимание на закладки Отбор и Сортировка .

Рисунок 19. Отбор, сортировка, условное оформление
Если в структуре отчета выделен корневой элемент (Отчет ), то настройки, выполненные на этих закладках, будут относиться ко всему отчету в целом. Если же выделена какая-то группировка отчета (Партнер , Номенклатура ) – то настройки будут касаться только ее.
Пример 3. В отчет История продаж (вариант отчета Выручка и себестоимость продаж ) добавим отбор по полю Менеджер .
Отчет , перейдем на закладку Отбор .
Менеджер . Установим вид сравнения Равно , в качестве значения выберем «Иванов Петр Федорович».

Рисунок 20. Отбор по полю менеджер
В результате в отчет попадут только те реализации, где в качестве менеджера указан Иванов Иван Федорович.
Пример 4. Выведем в отчет данные в порядке убывания выручки от продаж.
Откроем окно настроек отчета, в структуре отчета выделим корневой элемент Отчет , перейдем на закладку Сортировка .
Из списка полей слева перетащим мышкой в правую часть поле Выручка . Установим направление сортировки По убыванию .

Рисунок 21. Сортировка
Результат формирования отчета показан на рисунке 22.

Рисунок 22. Результат формирования отчета
Сохраняем сделанные изменения
При изменении структуры отчета его можно сохранить при помощи команды Все действия/Сохранить вариант .

Рисунок 23. Сохранение варианта отчета
В форме сохранения варианта при помощи переключателя можно выбрать Сохранить в существующий вариант отчета (вместо одного из уже имеющихся вариантов), либо Сохранить новый вариант отчета .
Для нового варианта необходимо указать название (щелкнув по кнопке Далее ), и затем нажать на кнопку Сохранить .

Рисунок 24. Сохранение нового варианта отчета
Для выбора сохраненного ранее варианта отчета необходимо выполнить команду Все действия/Выбрать вариант .

Рисунок 25. Выбор варианта отчета
Таким образом, путем нехитрых изменений, из одного типового отчета УТ 11 можно получить целый набор удобных инструментов для просмотра и анализа самой различной информации.
Заключение
Как видите, использовать настройки стандартных отчетов УТ не так уж и сложно. Безусловно, их гораздо больше, чем мы показали на примере данной статьи, но и приведенные выше настройки позволят вам получить гораздо больше преимуществ от использования новой платформы и сэкономить деньги на привлечение программистов для разработки.
Конечно, не все настройки отчетов аналогичны по своей структуре, но, получив базовые знания по настройке отчетов на приведенных выше примерах, вы уже сможете настроить и другие необходимые вам отчеты.
9
Часто меня спрашивают: Как правильно отразить договор ГПХ в ЗУП? Ниже небольшая, последовательная инструкция: Прием на работу Сведения о физическом лице, выполняющем работы по договору подряда, должны быть внесены в справочник Сотрудники организ
3
При доработке ЗУПа потребовалось во фронте расчетчика информативно выводить все плановые начисления и удержания по сотруднику на текущий момент. В результате 2 удобные функции, результат возвращают в виде таблицы значений: Функция ПолучитьСписокПла
2
Для эффективной борьбы с текучестью кадров необходимо постоянно мониторить ее коэффициент и исследовать обстановку в компании. На современном рынке существуют автоматизированные системы для кадрового учета, содержащие модули планирования работы перс
2
В 1С:Зарплата и управление персоналом 8 начисления делятся на Основные и Дополнительные. И когда появляется потребность зарегистрировать новое начисление возникает вопрос: А в какой список включать это начисление? Обычно все начисления добавляют
0
Допустим вы сделает отчет за 2 квартал 2014г. и за первый квартал Вам необходимо откорректировать взносы, например на -10 000 руб (отрицательная корректировка) По рекомендации из ПФР: Заполнил раздел 4 с отрицательной суммой взносов по ОПС и ФФ
Прочитав эту статью, вы научитесь пользоваться универсальным отчетом и сможете создавать свои пользовательские отчеты в программе.
В качестве примера я создам два отчета: отчет по документам реализации и отчет по затратам предприятия.
Откроем форму универсального отчета (раздел Администрирование ):

В верхней части находится панель настроек, а в нижней табличное поле для вывода данных:

Отчет по документам продажи
Приступим к настройке отчета по документам реализации. Выберем период:
В следующей поле укажем, что отчет будет строиться по документам:


В следующей поле нужно выбрать источник данных в документе (перечислены табличные части документа + Основные данные - это реквизиты шапки). Давайте выберем данные из табличной части Товары , чтобы получить данные и о проданной номенклатуре:

Нажимаем внизу Завершить и сформировать :

Получился линейный отчет безо всяких группировок. Давайте его немного усложним и сгруппируем полученные данные по организациям. Переходим в настройки :
Выбираем расширенный вид настроек:

Переходим на закладку Структура :

Здесь видим единственную группировку детальные записи - именно в ней выводятся все данные:

Кликнем на ней два раза и в открывшейся форме выберем поле организация (это реквизит не табличной части Товары, а документа, поэтому поле будет выглядеть так: Ссылка.Организация ):

Нажимаем Закрыть и Сформировать :

Теперь для организаций давайте добавим вложенную группировку по контрагентам (выделим группировку по организации, нажмем Добавить и выберем вложенное поле Контрагент у поля Ссылка ):

Отчет видоизменился:

Но как видите, у нас пропали данные о самих документах, номенкатуре, счетах учета и т.п. Это произошло из-за того, что мы заменили группировку Детальные записи , давайте добавим ее к имеющимся группировкам:

Теперь пропавшие данные вернулись в отчет:

Для настройки перечня колонок перейдем в настройки на закладку Поля и сортировка :

Поотключаем галки у ненужных полей и переформируем отчет:

Теперь число колонок уменьшилось.
Не нужно думать, что мы сделали полноценный отчет по продажам. Во первых, отчеты в программе нужно делать не по документам, а по регистрам (внутренним таблицам системы) и во вторых какие то из приведенных документов могут быть непроведены или вообще помечены на удаление, поэтому картина может быть неверной. В данном случае мы с вами сделали именно по всем заведенным документам продаж (за указанный период).
Отчет по затратам
Давайте создадим полноценный отчет по затратам, только теперь уже воспользуемся на данными документов, а проводками. Для этого нужно выбрать регистр бухгалтерии:
В левом поле программа предлагает тип данных регистра проводок. Правило здесь такое: если вы делаете отчет, который покажет какие то остатки (например, товаров на складах), выбирайте тип Остатки , если вам нужен отчет, который покажет какую то оборотную информацию за период (например, продажи за месяц или зарегистрированные затраты), выбирайте Обороты . Остатки и обороты нужно выбирать, если вы хотите сделать например ведомость по взаиморасчетам с контрагентами, которая помимо начальных и конечных остатков покажет также и обороты за период.
В нашем примере это будут обороты. Переходим в настройки, закладка Структура:

Добавляем верхнюю группировку по организации и подчиненную по субконто1 (это будут статьи затрат). На закладке Поля и сортировки устанавливаем только признак использования поля Субконто оборот Дт :

Справа в таблице сортировки нажимаем Добавить и выбираем наименование организации и субконто1, тип - по возрастанию:

На первой закладке добавим отбор по счетам:

Нажимаем Закрыть и сформировать :

Получился полноценный отчет по затратам. Чтобы в дальнейшем можно было им воспользоваться (и при этом не настраивать заново), нужно сохранить вариант отчета:

Сохраненных вариантов может быть произвольное количество. Таким образом вы сможете собирать произвольную информацию в системе в удобном для вас виде.
Если какие то моменты вызвали у вас трудности и непонимание, посмотрите видео в начале статьи, там я все показываю нагляднее. Для более подробного знакомства с конфигурацией рекомендую